วิธีฟอร์แมต SD การ์ดสำหรับ Raspberry Pi บนคอมพิวเตอร์
คุณเพิ่งจะออกมาจากร้านคอมพิวเตอร์พร้อมกับ Raspberry Pi 8 กิกะไบต์ คุณไม่ได้สนใจเกี่ยวกับขนาดเพราะว่าคุณมี SD การ์ด สำรองขนาด 64 กิกะไบต์อยู่ที่บ้าน คุณติดตั้งการ์ดไปบนฮาร์ดแวร์และเครื่องก็ปฏิเสธที่จะบูต คุณไม่ได้เตรียมใจว่าจะเจอแบบนี้ใช่ไหม? แล้วจะทำยังไงให้ SD การ์ดใช้การได้ล่ะ? ข้อกำหนดที่สำคัญของ SD การ์ดสำหรับ Raspberry Pi คืออะไร?
บทความนี้จะช่วยคุณตอบว่าทำไมถึงต้องฟอร์แมต SD การ์ด, รูปแบบของ SD การ์ด Raspberry Pi, ขนาดของ SD การ์ดสำหรับ Raspberry Pi และที่น่าสนใจที่สุดก็คือ วิธีในการฟอร์แมต SD การ์ดสำหรับ Raspberry Pi มาเริ่มกันเลยดีกว่า

ตอนที่ 1. คุณต้องฟอร์แมต SD การ์ดสำหรับ Raspberry Pi ไหม?
Raspberry Pi เป็นกลุ่มคอมพิวเตอร์บอร์ดที่สร้างมาเพื่อใช้สอนวิทยาศาสตร์คอมพิวเตอร์เบื้องต้นในสถาบันเป็นหลัก พวกมันถูกสร้างขึ้นตั้งแต่ปี 2012 และนำไปใช้ในสายงานอื่น ๆ เช่น งานวิจัย, หุ่นยนต์ & ปัญญาประดิษฐ์ และภูมิอากาศวิทยา Raspberry Pi ได้รับความนิยมด้วยความพกพาสะดวกและราคาที่ย่อมเยาว์
เนื่องจากคุณสมบัติเฉพาะดังนี้ จึงมีฟีเจอร์พิเศษที่จะทำให้มันสามารถใช้การได้ SD การ์ดที่ใช้ใน Raspberry Pi ก็เป็นหนึ่งในนั้น SD การ์ดเหล่านี้ควรที่จะเป็นรูปแบบและขนาดเฉพาะ เพื่อป้องกันการทำงานที่ผิดปกติของเครื่อง เราจะมาดูฟีเจอร์พิเศษเหล่านี้ไปพร้อม ๆ กัน จากข้อมูลด้านล่าง
การฟอร์แมต SD การ์ด Raspberry Pi
ในปัจจุบันมี SD การ์ด 3 รูปแบบ ซึ่งก็คือรูปแบบ FAT16, FAT32 และ exFAT แต่ละรูปแบบเป็นตัวแทนของคลาส SD การ์ดโดยอ้างอิงจากรายละเอียดที่ผู้ผลิต SD มอบให้ รูปแบบ FAT16 พบใน SD การ์ดและมีความจุข้อมูลอยู่ที่ 128Mb ถึง 2Gb ในทางกลับกับ FAT32 พบใน SD High Capacity (SDHC) การ์ดและสามารถจุข้อมูลได้ระหว่าง 4Gb ถึง 32Gb รูปแบบสุดท้ายก็คือ exFAT ซึ่งพบใน SD Extended Capacity (SDXC) การ์ด การ์ดเหล่านี้สามารถจุข้อมูลได้ตั้งแต่ 64Gb ถึง 1Tb
บูตโหลดเดอร์ของ Raspberry Pi สามารถอ่านข้อมูลได้จาก SD การ์ด FAT16 และ FAT32 เท่านั้น ดังนั้น หากคุณมี SD การ์ดที่มีความจุมากกว่า 32Gb คุณก็จะต้องทำการฟอร์แมตหรือรีฟอร์แมต SD การ์ดเหล่านั้นให้เป็น FAT32 ก่อนที่จะติดตั้งบน Raspberry Pi ของคุณ ตอนนี้คุณก็รู้เรื่องรูปแบบเรียบร้อยแล้ว เรามาพูดกันถึงเรื่องขนาดบ้างดีกว่า
ขนาด SD การ์ด Raspberry Pi
SD การ์ดเปลี่ยนแปลงไปตามเวลา ในแต่ละยุคสมัย เราก็ได้เห็นขนาดและความจุของการ์ดที่เพิ่มมากขึ้นเรื่อย ๆ ในตอนนี้ เรามี SD การ์ดขนาด 128Mb, 256Mb, 512Mb, 1Gb, 2Gb, 4Gb, 8Gb, 16Gb, 32Gb, 64Gb, 128Gb, 256Gb, 512Gb, 1Tb และล่าสุดก็ 2Tb ขนาดในยุคเริ่มแรก (2Gb และต่ำกว่า) ได้สูญเสียความสำคัญเมื่อเวลาผ่านไป SD การ์ดขนาด 2Tb เป็นการ์ดล่าสุดและยังขาดแคลน
Raspberry Pi มาพร้อมกับ SD การ์ดขนาด 8Gb ที่ติดตั้งไว้ ซึ่งก็ใช้การได้ดีหากคุณไม่ได้ต้องใช้คอมพิวเตอร์อย่างต่อเนื่อง แต่ถ้าคุณจำเป็นต้องใช้ก็รู้ได้เลยว่าการแจ้งเตือน "Low Disk Space" คงจะปรากฏในไม่ช้า นั่นจึงเป็นสาเหตุที่ผู้ใช้ Raspberry Pi ใช้ SD การ์ดที่มีความจุสูงกว่า การ์ดที่มีความจุสูงกว่า 32Gb ก็ใช้การได้ หากฟอร์แมตอย่างเหมาะสม (ซึ่งคุณจะได้เรียนรู้ในบทความนี้)
ก่อนที่จะไปขั้นถัดไป คุณควรที่จะสำรองข้อมูลไฟล์และเอกสารที่สำคัญ ๆ บน SD การ์ดก่อนที่จะฟอร์แมตหรือรีฟอร์แมตการ์ด Recoverit เป็นเครื่องมือที่ยอดเยี่ยมในการกู้คืนไฟล์ที่หายไปจากไดรฟ์หรือ SD การ์ด
ตอนที่ 2. 4 วิธีในการฟอร์แมต SD การ์ดให้เป็น FAT32 ใน Windows สำหรับ Raspberry Pi
หากคุณใช้ Windows OS การฟอร์แมต SD การ์ดให้เป็น FAT32 ก็ง่ายนิดเดียว วิธีในการฟอร์แมต SD การ์ดของคุณอาจแตกต่างออกไปตามขนาดของ SD การ์ด
หาก SD การ์ดของคุณมีขนาด 32Gb หรือต่ำกว่า คุณก็สามารถใช้วิธีa Windows Explorer, วิธี Disk Management และวิธี DISKPART ได้
วิธีที่ 1. Windows Explorer เพื่อฟอร์แมต SD การ์ด
ทำตามขั้นตอนด้านล่างนี้เพื่อฟอร์แมต SD การ์ดด้วย Windows Explorer
ขั้นตอนที่ 1. เปิด Windows Explorer และคลิกขวาที่ SD การ์ด เลือก "Format" ตามที่แสดงไว้ด้านล่าง

ขั้นตอนที่ 2. ใต้ "File System" ให้เลือก FAT32 ตามที่แสดงด้านล่างและคลิกที่ "START"
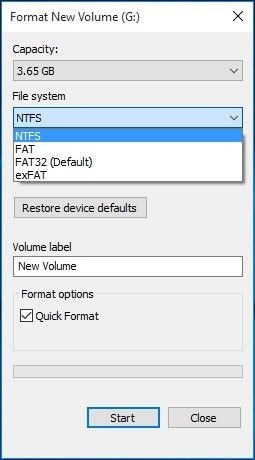
ขั้นตอนที่ 3. ข้อความแจ้งเตือนจะปรากฏขึ้นเพื่อให้คุณยืนยันกระบวนการฟอร์แมต คลิกที่ "OK" หากคุณพร้อมแล้ว หรือ คลิก "Cancel" หากคุณยังไม่ได้สำรอง ไฟล์ที่สำคัญ และเอกสารต่าง ๆ ไว้
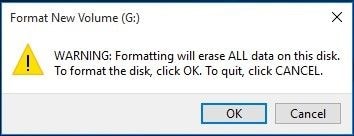
เมื่อกระบวนการเสร็จสิ้นแล้ว SD การ์ด FAT32 ของคุณก็พร้อมใช้งานกับ Raspberry Pi
วิธีที่ 2. Disk Management
Disk Management เป็นเครื่องมือในระบบ Windows ที่ช่วยให้คุณจัดการในระดับแอดวานซ์บนพื้นที่จัดเก็บและดิสก์ที่อยู่ในคอมพิวเตอร์
ในการแปลง SD การ์ดให้เป็น FAT32 ด้วยวิธีนี้ ให้ทำตามขั้นตอนต่อไปนี้
ขั้นตอนที่ 1. เปิด Run จากเมนู Start และพิมพ์ "diskmgmt.msc" เข้าไปที่กล่องคำสั่ง คลิกขวาที่ SD การ์ดที่คุณต้องการจะฟอร์แมตและคลิก "Format"

ขั้นตอนที่ 2. ใต่ระบบไฟล์ให้เลือก "FAT32" และคลิก OK ตามที่เห็นด้านล่างนี้

ขั้นตอนที่ 3. ข้อความแจ้งเตือนจะปรากฏขึ้น ตรวจสอบให้แน่ใจว่าคุณได้สำรองไฟล์ที่สำคัญก่อนที่จะคลิก " OK" แล้ว เลือก "Cancel" หากคุณยังไม่ได้สำรองข้อมูลไฟล์สำคัญ ๆ

ตอนนี้ SD การ์ด FAT32 ของคุณก็พร้อมแล้วที่จะใช้กับ Raspberry Pi
วิธีที่ 3. Diskpart เพื่อฟอร์แมต SD การ์ดของคุณ
DISKPART (ย่อมาจาก Disk Partition Tool) เป็นเครื่องมือที่พบในระบบปฏิบัติการ Windows เพื่อจัดการไดรฟ์และพาร์ทิชั่น
ในการใช้วิธี Diskpart เพื่อ ฟอร์แมต SD การ์ดสำหรับ Raspberry Pi ให้ทำตามขั้นตอนด้านล่างต่อไปนี้
ขั้นตอนที่ 1. เปิดใช้งาน Diskpart ในฐานะผู้ดูแล ซึ่งทำได้ด้วยการเปิด "Run" จากเมนู Start จากนั้นพิมพ์ "diskpart" และคลิก "OK"
ขั้นตอนที่ 2. เข้าไปที่ "ListDisk" เพื่อดูรายการดิสก์ที่มีในระบบ
ขั้นตอนที่ 3. เข้าไปที่ "Select disk x" ซึ่ง x หมายถึงเลขที่เกี่ยวข้องกับดิสก์
ขั้นตอนที่ 4. เข้าไปที่ "List Partition" เพื่อสร้างรายการพาร์ทิชั่นบน SD การ์ด
ขั้นตอนที่ 5. เข้าไปที่ "select partition x" ซึ่ง x เป็นเลขเดียวกันกับ SD การ์ดในขั้นตอนที่ 3
ขั้นตอนที่ 6. สุดท้าย ให้เข้าไปที่ "format fs=fat32 quick" และรอให้โปรแกรมเปิดใช้งาน 100% อย่างที่แสดงไว้ที่ด้านล่าง

เมื่อกระบวนการเสร็จสิ้น SD การ์ดจะพร้อมสำหรับใช้งานกับ Raspberry Pi
หาก SD การ์ดของคุณมีขนาดใหญ่กว่า 32Gb คุณก็สามารถใช้ Powershell ในการฟอร์แมตให้เป็นประเภท FAT32 ได้
วิธีที่ 4. วิธี Powershell สำหรับ SD การ์ดขนาด 64gb และ 128gb
วิธีนี้จะใช้เวลาประมาณหนึ่งกว่าจะแล้วเสร็จเนื่องจากขนาดของการ์ดที่เกี่ยวข้อง
ในการทำวิธีนี้ ให้ทำตามขั้นตอนข้างล่างดังนี้
ขั้นตอนที่ 1. เข้าไปที่ปุ่ม Windows และ "X" พร้อมกันและคลิกที่ "Powershell (Admin)" จากเมนูเพื่อเปิดใช้งาน Powershell ในฐานะผู้ดูแล
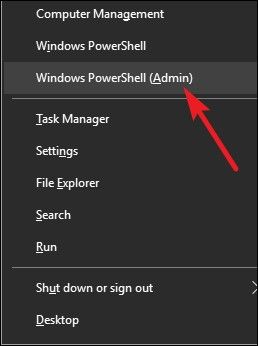
ขั้นตอนที่ 2. พิมพ์ "format /FS:FAT32 X:" เข้าไปในกล่องคำสั่งและกด Enter การ์ดจะเริ่มต้นฟอร์แมตและเสร็จสิ้นในประมาณหนึ่งชั่วโมงต่อมา SD การ์ดก็จะพร้อมสำหรับใช้กับ Raspberry Pi

คู่มือสาธิตเกี่ยวกับวิธีฟอร์แมต SD การ์ด
ตอนที่ 3. ฟอร์แมต SD การ์ดสำหรับ Raspberry Pi บน Mac
หากคุณใช้ระบบ Mac OS คุณก็ไม่ได้ถูกทิ้งไว้กับตัวเลือกในการรีฟอร์แมต SD การ์ดเพียงอย่างเดียว คุณสามารถทำได้โดยใช้เครื่องมือของ Mac ที่มากับเครื่องซึ่งรู้จักในชื่อ "diskutil" Diskutil มีความคล้ายคลึงกับเครื่องมือ Diskpart ใน Windows OS ในการ ฟอร์แมต SD การ์ดสำหรับ Raspberry Pi ทำตามขั้นตอนด้านล่างต่อไปนี้
ขั้นตอนที่ 1. เปิดโปรแกรมเทอร์มินัลบนคอมพิวเตอร์ของคุณและเสียบ SD การ์ด
ขั้นตอนที่ 2. ในหน้าต่างเทอร์มินัล ใ้ห้ใส่ "diskutil list" เพื่อดูรายการดิสก์และไดรฟ์ทั้งหมดที่เชื่อมต่อตามด้านล่าง

ขั้นตอนที่ 3. ในการฟอร์แมตดิสก์ของคุณ ให้ใส่ "sudo diskutil eraseDisk FAT32 ชื่อของคุณ MBRFormat /dev/diskX" เข้าไปในกล่องคำสั่ง ซึ่ง x หมายถึงเลขที่เกี่ยวข้องกับดิสก์ของคุณในขั้นตอนที่ 2 ระบบจะเปิดใช้งานโปรแกรมตามที่แสดงไว้ที่ด้านล่าง

เมื่อกระบวนการเสร็จสิ้น SD การ์ดจะสามารถติดตั้งบน Raspberry Pi ได้อย่างปลอดภัย
ตอนที่ 4. ฟอร์แมต SD การ์ดบน Raspberry Pi
หากคุณไม่สามารถเข้าถึง Windows หรือ Mac PC คุณก็ยังสามารถ ฟอร์แมตก SD การ์ดบน Raspberry Pi ได้เลยเช่นกัน! สิ่งที่คุณต้องการก็คือเครื่องมือพิเศษที่สร้างโดยผู้ผลิต Raspberry Pi เครื่องมือนี้เรียกว่า "Raspberry Pi Imager" ในการใช้เครื่องมือนี้ฟอร์แมตการ์ดของคุณ ให้ทำตามขั้นตอนด้านล่างต่อไปนี้
ขั้นตอนที่ 1. ติดตั้ง Raspberry Pi Imager บนอุปกรณ์ของคุณ ซึ่งสามารถติดตั้งได้โดยตรงด้วยการใส่ "sudo apt install rpi-imager" ในหน้าต่างเทอร์มินัลหรือด้วยการดาวน์โหลดไฟล์จากเว็บไซต์ของพวกเขาและย้ายไปยัง SD การ์ด
ขั้นตอนที่ 2. เมื่อติดตั้งเรียบร้อยแล้ว ให้เปิดและไปที่ "Select OS Option" และเลือก "Erase (Format as FAT32)"
ขั้นตอนที่ 3. คลิกที่ "Choose SD Card" และเลือก SD การ์ดที่คุณต้องการฟอร์แมต
ขั้นตอนที่ 4. คลิกที่ Write และรอให้กระบวนการเสร็จสิ้น
เมื่อเรียบร้อยแล้ว SD การ์ดของคุณก็จะถูกตั้งค่าให้ใช้กับ Raspberry Pi ได้
ตอนที่ 5. เคล็ดลับในการสร้าง SD การ์ดสำหรับ Raspberry Pi
มีเคล็ดลับที่สำคัญบางประการที่คุณควรจำไว้เมื่อทำ SD การ์ดสำหรับ Raspberry Pi ของคุณ นี่เป็นจุดสำคัญในการป้องกันไม่ให้ข้อมูลสูญหายและเพื่อให้มั่นใจว่ากระบวนกการฟอร์แมตนั้นมีประสิทธิภาพ
1. ใจเย็นและรอบคอบ
เมื่อเห็นคำแนะนำข้างต้นทั้งหมด คุณก็คงจะไม่อยากทำพลาดและไปฟอร์แมตผิดดิสก์หรือไดรฟ์ นั่นเป็นสาเหตุที่คุณไม่ควรจะเร่งรีบเมื่อทำขั้นตอนใด ๆ ข้างต้น คุณจะต้องตรวจสอบให้แน่ใจว่าคอมพิวเตอร์ของคุณชาร์จหรือเชื่อมต่อเข้ากับแหล่งพลังงานเมื่อดำเนินการฟอร์แมต ซึ่งจะช่วยป้องกันการขัดข้องของ SD การ์ดจากการที่ระบบดับ
2. สำรองข้อมูลไฟล์อยู่เสมอ
หาก SD การ์ด ที่คุณต้องการจะฟอร์แมตเป็นอันใหม่ คุณก็ไม่มีอะไรต้องกังวลเมื่อพูดถึงการสำรองข้อมูล แต่หากการ์ดเคยถูกใช้มาก่อน คุณก็จะต้องใส่ใจกับไฟล์ในการ์ดสักหน่อย การฟอร์แมต SD การ์ดจะลบไฟล์ทั้งหมดที่อยู่ในการ์ดออก นั่นจึงเป็นสาเหตุที่คุณควรสำรองข้อมูลด้วยการสร้างแบบคัดลอกไว้บนคลาวด์, ในไดรฟ์/ดิสก์อื่น หรือบนคอมพิวเตอร์ของคุณ
3. วิธีกู้คืนไฟล์ที่สูญหาย
อุบัติเหตุเกิดขึ้นได้เสมอ อาจจะเป็นข้อผิดพลาดหรือจงใจก็ตามแต่ แต่สุดท้ายก็อาจทำให้เราสูญเสียข้อมูลสำคัญไป ไม่ต้องกังวลไป ไฟล์เหล่านั้นไม่ได้หายไปตลอดกาล! Recoverit เป็นเครื่องมือกู้คืนที่รวดเร็ว, มีประสิทธิภาพ และใช้งานง่าย ซึ่งสามารถนำไฟล์ของคุณกลับคืนมาได้ภายใน 5 นาที!
ไฟล์ของคุณสามารถเอากลับคืนมาได้ด้วยขั้นตอนง่าย ๆ เหล่านี้
ขั้นตอนที่ 1. ดาวน์โหลด Recoverit สำหรับ Mac หรือ Windows ได้ที่นี่ ติดตั้งและเปิดแอปพลิเคชั่น
ขั้นตอนที่ 2. เสียบ SD การ์ดและเลือกให้เป็นตำแหน่งที่จะเริ่มต้นการกู้คืนไฟล์ คลิกที่ Start หลังจากเลือก

ขั้นตอนที่ 3. Recoverit จะแสกนคอมพิวเตอร์เพื่อหาไฟล์ตามที่แสดงข้างล่างต่อไปนี้

ขั้นตอนที่ 4. เมื่อการแสกนเสร็จสมบูรณ์ คุณสามารถดูตัวอย่างไฟล์และคลิกไฟล์ที่คุณต้องการกู้คืนได้ เมื่อเลือกเรียบร้อยแล้ว คลิกที่ปุ่ม "Recover" ที่มุมขวาล่างและไฟล์ของคุณก็จะกลับไปอยู่ที่เดิมได้อย่างมหัศจรรย์

บทส่งท้าย
การใช้ Raspberry Pi ให้ได้ประสิทธิภาพสูงสุดไม่ควรจะเป็นเรื่องที่ทำให้คุณต้องหวั่นใจ คอมพิวเตอร์ของคุณควรที่จะทำงานได้โดยที่คุณไม่ต้องมานั่งเครียด ด้วยพื้นที่ที่ใหญ่ขึ้นใน Raspberry Pi ของคุณ คุณจะสามารถเพลิดเพลินไปกับการทำงานและเล่น และไม่ต้องมาเจอกับการแจ้งเตือน "Low Memory" อีกต่อไป (อย่างน้อยก็ไม่ใช่ในเร็ว ๆ นี้) ขอให้มีความสุขกับการใช้งาน!
คำถามอื่น ๆ จากผู้ใช้ Raspberry Pi
-
1. ขนาดของ SD การ์ดสำหรับ Raspberry Pi ที่ดีที่สุดคือเท่าไหร่?
ขนาด SD การ์ดสำหรับ Raspberry Pi ที่ดีที่สุดคือ 32Gb แต่ผู้ใช้บางคนใช้การ์ดที่มีขนาดใหญ่กว่า เช่น 64Gb และ 128Gb สิ่งที่สำคัญก็คือคุณจะต้องฟอร์แมตให้เป็น FAT32 ก่อนที่จะใช้งาน
-
2. Raspberry Pi มีเมมโมรี่หรือเปล่า?
แน่นอนว่ามี โมเดลล่าสุดของ Raspberry Pi มี RAM หลากหลายขนาด อย่าง 2Gb, 4Gb และ 8Gb คุณสามารถตัดสินใจได้โดยคำนึงถึงความต้องการและการใช้งานของคอมพิวเตอร์
-
3. Raspberry Pi สามารถใช้งาน Windows ได้หรือไม่?
Raspberry Pi สามารถใช้งาน Windows IoT (Internet of Things) Core เวอร์ชั่นพิเศษได้ ซึ่งอาจไม่ได้ราบรื่นเท่ากับ Windows OS ปกติแต่ก็สามารถใช้ทดแทนได้ดีสำหรับผู้ใช้ Core Windows ที่ไม่ต้องการที่จะเปลี่ยนอินเตอร์เฟซสำหรับผู้ใช้
-
4. วิธีฟอร์แมต Raspberry Pi ทำอย่างไร?
Raspberry Pi Imager เป็นเครื่องมือที่สามารถใช้ฟอร์แมต Raspberry Pi ได้ ซึ่งสามารถดาวน์โหลดได้ที่เว็บไซต์อย่างเป็นทางการของ Raspberry




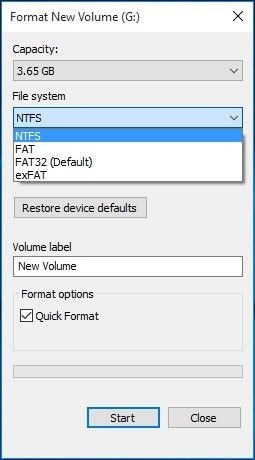
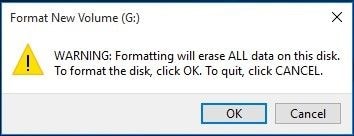




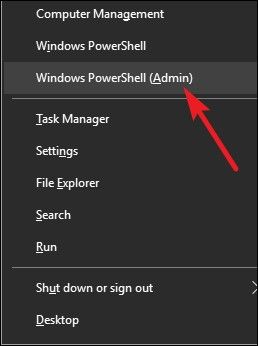






Dea N.
staff Editor