How to Format SDXC to FAT32 Safely
Oct 10, 2025 • Filed to: SD Card Solutions • Proven solutions
Can I format an SDXC card to FAT32?
Having issues on how to format SDXC to FAT32 is now common. It is evident in the number of questions on different online communities such as Reddit towards resolving the problem.

Users have a problem when trying to format SDXC to FAT32 because of the methods given being wrong, but because the answers are not well structured and optimized to cater to the different scenarios associated with different devices and results.
This article will improve on those listed problems so that you can format SDXC to FAT32 on Windows easily.
Terms before formatting SDXC
Most people go to retail shops for storage devices without knowing the types of storage devices and how to choose one for their device. As a result, there are bounds to be problems, although you can get multiple guides on the Internet to know about mistakes to avoid when getting a storage device.
1. What is SDXC?

SDXC card stands for Secure Digital eXtended Capacity card and runs full HD recording due to its capacity and speed. The storage size begins at 64GB and can extend to 2TB (albeit theoretically).
The speed depends on the UHS bus used. UHS-I bus has a speed of 50MB/s to 104MB/s, and version 4, which uses the UHS-II, supports speeds ranging from 156MB/s to 312MB/s.
While there are similarities between SD, SDXC, and SDHC cards, they have the same dimension, SDXC cards are only compatible with SDXC devices.
2. How does the SDXC card work?
It is essential to know how SDXC cards work before getting them so that you can know whether they are compatible with your devices. How a storage card works depends on the file system, and SDXC cards use the exFAT file system as the default settings. Check the list of operating systems that support the exFAT file system for other questions.
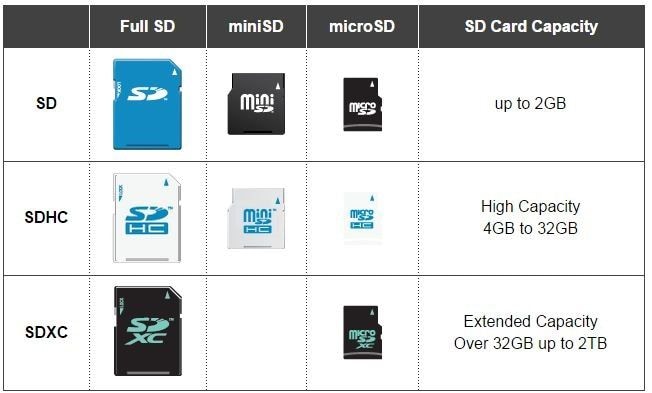
3. SDXC vs. SD card
There are three common types of SD (Secure Digital) cards, and they are SD cards, SDHC (Secure Digital High Capacity) cards, and SDXC (Secure Digital eXtended Capacity) cards.
These difference between the three types is in terms of their storage size and compatibility.
Storage capacity
The size of any storage depends on the supported file system and tends a little towards design. SD cards were the first to be designed and can only support up to 2GB of data.
SDHC cards from its name "higher capacity" can support from 2Gb to 32Gb of data. SDXC, however, is the extended version and supports data from 32GB to 2TB.
Another known as the SDUC (Secure Digital Ultra Capacity) card can support from 2TB to 128TB.
Compatibility
It is important to know the compatibility of the storage device before selecting them, which depends on the file system it runs.SD card is the oldest and runs on the FAT16 support system, and is compatible with all host devices designed to support SD, SDHC, or SDHC.
SDHC supports the FAT32 and is compatible with only SDHC devices and not the older generation.
SDXC, on the other hand, is compatible with both exFAT and FAT32 file systems.
SDUC, however, is only compatible with the exFAT file system.
Comparison using speed cannot differentiate the four types since speed depends on the Class and not the type of storage device. Check Sdcard to know about the various classes used in classifying storage devices.
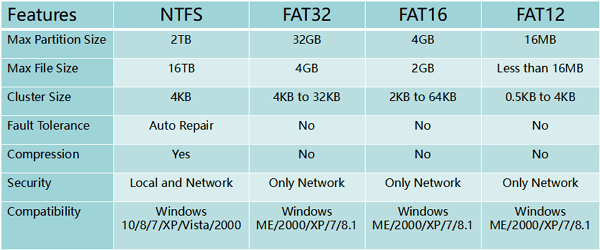
4. FAT32 vs. NTFS vs. exFAT
These three file systems are the major ones that most storage devices use. File systems work in such a way that the organization of data on a storage device is efficient, which minimize issues like data loss and performance issues.
In simple words, file systems help in organizing files and determining the type of devices supported.
FAT32 (File Allocation Table) is the oldest among the three file systems and has the most widely supported file system with a maximum size tolerance of 4GB. Microsoft developed it in the building of first-generation hard drives.
It can be considered the simplest in terms of sophistication, and as of now, it offers the highest compatibility for many operating systems, for example, Linux, Windows, and game consoles.
NTFS is the modern file system used by Windows as a default for its system drives. In terms of security, NTFS is the most secure compared to others with other important features for an operating system drive.
However, the only problem is that NTFS is only compatible with all Windows versions from XP to 10. It is not compatible with other operating systems like macOS. Mac Operating System can only read NTFS files but cannot write on them.
This file system was developed in 2006, incorporating the features of both NTFS and FAT32 file systems. It is compatible with all operating systems like the FAT32 (although not as general as FAT32). exFAT is the default file system of SDXC cards.
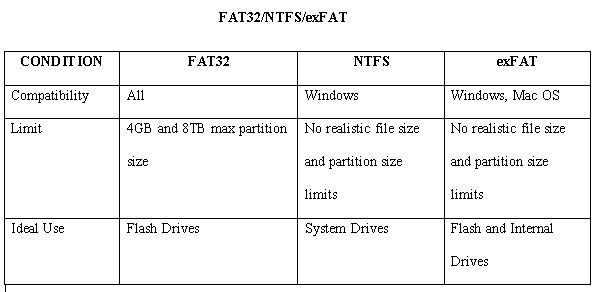
Read More: exFAT vs FAT32: What's the Difference?
How to format SDXC in Windows 10/8/7
An SDXC card is a storage device with 64Gb works using the exFAT file system on Windows. Since some devices do not support exFAT, it is important to change the file system to FAT32. Because of the operation of Windows, it is hard to format SDXC to FAT32, whether it is a memory card or a USB flash drive. However, there are three methods you can try on Windows that people do not know.
Note: Before you format the SDXC to FAT32, make sure you back up your files. Otherwise, the files may be lost.
1. Using Windows Disk Management
Formatting your SDXC card on Windows need not be as stressful or impossible as you think. In formatting, it is better to try the inbuilt functions on the Windows operating system. Using Windows disk management is one way to format SDXC to FAT32
Step 1. Connect your SDXC card to your personal computer.
Step 2. Navigate to File Explorer.
Step 3. Click on "Manage" found on the navigation pane.

Step 4. Click on "Disk Management," a new plane will be opened containing all the drives and their information.
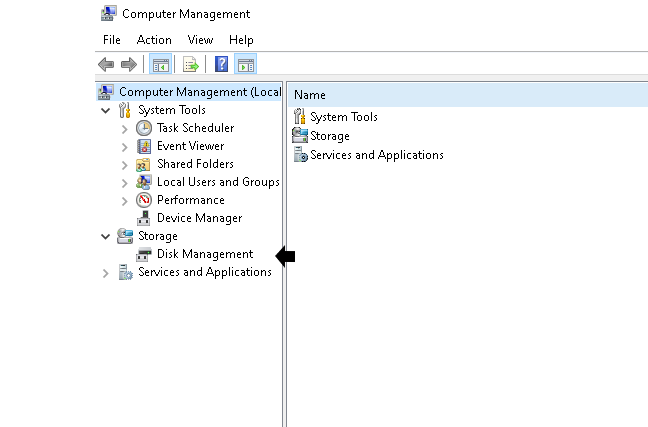
Step 5. Select the SDXC card and Click on "Format."

Step 6. Select FAT32 as the new file system and click "OK."

Step 7. Further, confirm the formatting process by clicking "OK."
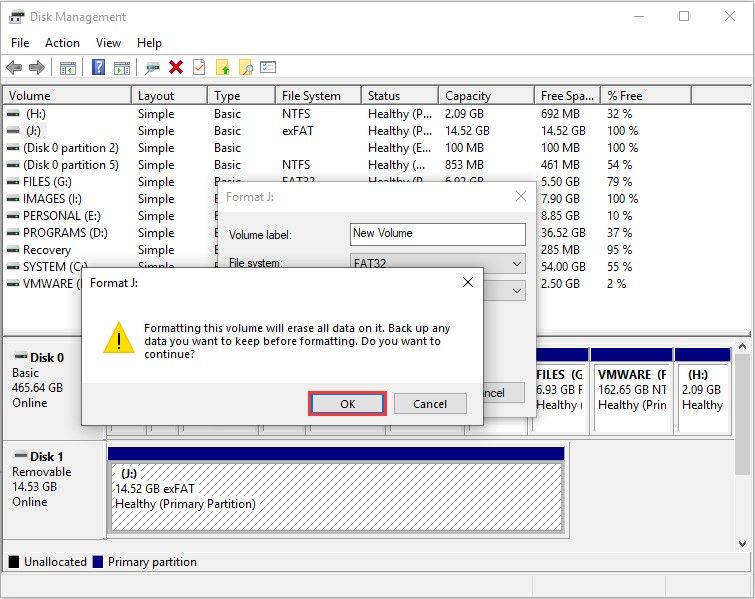
This method is not foolproof; however, it is worth trying. If it is not successful, you can move to the next method.
2. Using PowerShell
Another way to format SDXC to FAT32 on Windows operating system without using any third-party app is to use the PowerShell command. If the Disk Management methods fail, this is a perfect method to try, and it is ideal for any SDXC card.
Connect your SDXC card to your personal computer.
Step 1. Navigate to PowerShell(admin) by hitting the Windows+X on your keyboard and selecting PowerShell(admin).

Step 2. Type the following command format /FS:FAT32 X: (Replace the X with the name of the SDXC card) and hit the "Enter" key.
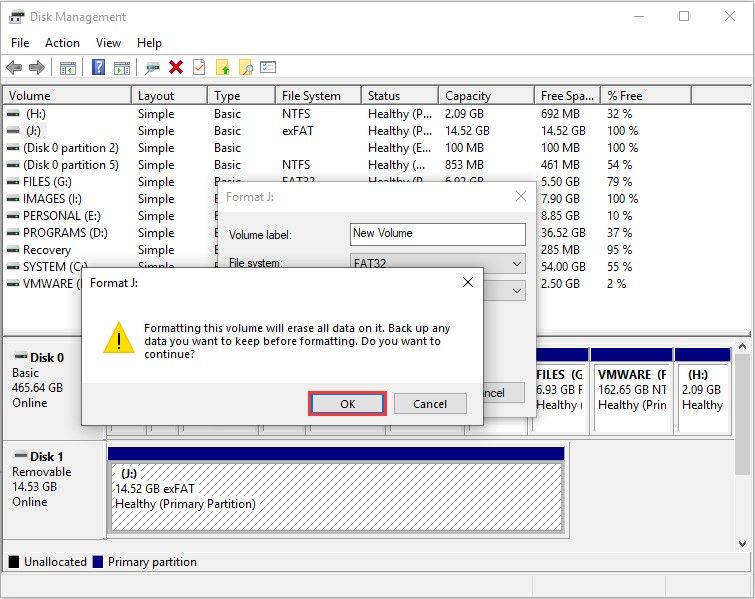
Note that it takes a longer time to format a large SDXC card to FAT32 using this method. For example, it took us about an hour to format a 64GB flash drive. Therefore, there will be much time needed for larger flash drives. However, it is a good method because it is straightforward and has a 99% positive result.
3. Using Diskpart on Command Prompt
This method is like the PowerShell, with a difference in the procedure. While it might look complicated, it is also straightforward, and when properly followed, you can easily format SDXC to FAT32 without going through any issues.

Step 1. Connect your SDXC card to the PC.
Step 2. Launch Windows Command Prompt.
Step 3. Run the command "disk part" and press Enter.
Step 4. Run the command "list volume" and press Enter.
Step 5. Run the command "select volume B," where "B" must be replaced by the drive's letter, then press Enter.
Step 6. Type the command "format fs = FAT32", press Enter to let the process begin.
The Diskpart method, like the PowerShell, is also straightforward and can be tried if there are errors associated with PowerShell.
However, using one of them depends on your personal computer; if the PowerShell method does not work, you can try the Command Prompt method and vice versa.
What to do when you cannot format SDXC to FAT32
When unchecked, many factors can cause errors when you want to format SDXC to FAT32, with major ones being users not following the steps and unoptimized answers.
If you followed the instructions and you have tried the methods above, the reason for your inability to format SDXC to FAT32 can be due to other factors discussed below.
1. Causes of failure in formatting SDXC
Write protection
You cannot format SDXC to FAT32 due to write protection on the SDXC card. When the SDXC card shows the warning, "the disk is write-protected," it means the system cannot perform the required action until the problem is solved. The problem is common in the 7,8, 8.1, and 10 versions of Windows.
SDXC not detected
SDXC card not being detected can be due to many factors, including corrupted cards or errors with the PC.
Here are few things to check out that might be causing it not to be detected.
- Connection issue: Your system might not detect your SDXC card due to a damaged card reader or USB port.
- Write protection: If you are using a card reader, the write protection's trigger can cause your card not to be detectable on your PC.
- Missing or corrupted drivers: When the driver in charge of detecting the card is missing or corrupted, Windows Explorer will not detect it. To ascertain that your SDXC card is not detected because of a corrupted or missing driver, Navigate to Device Manager and check if the card has a yellow mark.
- Physical damage: Your system might not detect your SDXC card due to physical damage
2. How to fix SDXC not formatting error
Outlined are a few things you can try if Windows does not recognize your SDXC card.
Fixing write protection
Write protection is caused by many things, with the common one being because of file action, and the storage is already full. When it is because of this, it is easy to solve. Below are a few things you can try methods to remove write protection on your SDXC card.
Deactivate the switches
SDXC cards have switches at the edge of the SD card, which activates the write protection. To remove the write protection, find the switch, and deactivate them. For the location of the switch, you can refer to the manual that came with the SDXC card.
Use the registry editor
Another way to disable write protection is by using the registry editor.
Step 1. Type Regedit on the search interface and open the Registry Editor

Step 2. Navigate to HKEY_LOCAL_MACHINE > SYSTEM > CurrentControlSet > Control.
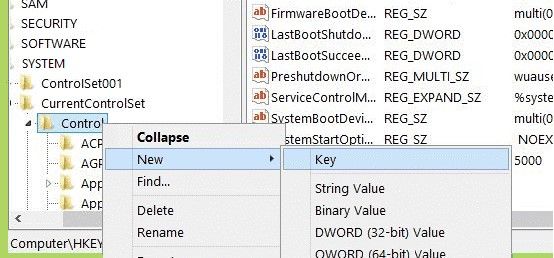
Step 3. Navigate to and StorageDevicePolicies

Step 4. Create a new reg_dword and name it WriteProtect.

Step 5. Change the registry value to "0" and click on "OK."
Fixing SDXC not detected
Outlined are a few procedures you can try if Windows does not recognize your SDXC card.
Step 1. Try another USB port.
Step 2. Test the card on another system or card reader.
Step 3. Deactivate Write Protection.
Step 4. Update the drivers.
What to do when you lost SDXC data after formatting
It is possible to make the mistake of not doing a backup before you format the SDXC to FAT32. If you fall under this situation, you have nothing to fear of losing your important data due to the presence of the tool Recoverit Data Recovery Software.
The software helps to recover data and can also be used to repair corrupted video files on Windows and Mac.
Features of the Software
- No restriction based on the storage type and file system. It can support every device.
- It is thoroughly professional and delivers good results.
- It is compatible with all types of data, e.g., audio, video, pictures.
- The user's interface is user friendly and easily accessible without being professional.
1. How to recover tour files after you format SDXC to FAT32
Step 1. Download and install the software
- Download the software on your personal computer and install it.
- Connect the SDXC card to the PC.
Step 2. Connect the storage card and select a location
After the detection of the SDXC card:
- Select the device at the right location.
- Click "Start."

Step 3. Start the process
After you have clicked on start, the software will scan your SD card. While the process is going on, keep your eyes open for the files you are looking for and pause the software if you like.

Step 4. Preview and recover the file
After completing the process of seeing the file you are looking for, you can ascertain the authenticity by previewing it. Once you are sure, you can click the "Recover" button and save it in another location.
Tips to keep SDXC memory card safe and healthy
Keeping your memory card safe is very important since little errors can lead to malfunction, such as your system not recognizing it and, at most, the permanent loss of data and files. Here are a few tips you can try to keep your memory card safe and healthy.
1. Removing the memory card
You must remove your memory card following the laid-down guideline regarding the operating system you are using. Also, removing the memory card must be done gently such that the card slot does not become damaged and avert the errors due to operation.
2. Do not save infected files
When a malware file is on your card, it can lead to infection of all the files in your memory card. Therefore, you mustn't save infected files on your memory card. There is a higher chance of your device having a virus if you use one memory card in many undertrained system health devices.
3. The external environment
The external environment influences what happens to your memory card. Do make sure that your cards dry and away from damp places, they are not exposed to high temperatures, do not bend, or expose them to h3 electro/magnetic currents.
Safekeeping should store them in containers with a plastic casing to give them an extra layer of protection.
4. Shutting down the system
A major cause of permanent loss of data is force-shutting down a PC while still using a memory card.
5. Using a quality memory card reader
For longevity, make sure you use memory card readers authorized by the manufacturer of the memory card. An unauthorized card reader destroys memory cards in the long run.
Conclusion
Having errors due to your SDXC can be very frustrating, and this article has done justice to that by showing you need to know about your storage device, how to format SDXC to FAT32 without encountering any issue, and use the SDXC card recovery software to help you get your data back.
MEMORY CARD USERS ALSO ASK
-
1. Can I format an SDXC card to FAT32?
Yes, you can format your SDXC card to FAT32, run through the writeup to select the method you think will work best for you. -
2. How do I change from exFAT to FAT32?
Changing from exFAT to FAT32 depends on your storage device. If your question is on SDXC cards, you can change from exFAT to FAT23 by formatting the card using any of the methods listed above. -
3. How do I format an SDXC card?
Formatting your SDXC card depends on the device you are using and the file system you want it to have. For the Windows operating system, to format your SDXC card to only NTFS and exFAT file system, follow these steps:
- Navigate to File Explorer
- Right-click on the Storage Device
- Select Format
- Choose either NTFS or exFAT as the file system
- Click on "Format"
However, if you want to format SDXC to FAT32, you can use one of the three methods described above
-
4. Can I use exFAT instead of FAT32?
Yes, you can use the exFAT file system for your SDXC card. To be precise, exFAT is the default file system for SDXC cards on the Windows Operating System. To use exFAT instead of FAT32, follow these steps:
- Navigate to File Explorer
- Right-click on the Storage Device
- Select Format
- Choose exFAT as the file system.
- Click on "Format"














Eleanor Reed
staff Editor