"ฉันลบไดเร็กทอรี USR / share บน Ubuntu 16 โดยไม่ได้ตั้งใจ ฉันจะกู้คืนไฟล์ภายในโฟลเดอร์นั้นได้อย่างไร?” – Quora
เราทุกคนต่างเคยประสบกับความหงุดหงิดที่ต้องสูญเสียไฟล์ การค้นหาไฟล์ในถังขยะ และไม่พบว่า อยู่ที่นั่นด้วยซ้ำ โชคดีที่ความทุกข์เกิดขึ้นเพียงชั่วขณะ และคุณสามารถเข้าถึงเทคนิคต่างๆ เพื่อเรียกคืนไฟล์ที่สูญหายได้ บทความนี้ จะทบทวนกระบวนการต่างๆ สำหรับ การกู้คืนไฟล์ / โฟลเดอร์ที่ถูกลบใน Ubuntu
ส่วนที่ 1 การยกเลิกการลบไฟล์ทำงานอย่างไรใน Ubuntu
Ubuntu ใช้งานระบบไฟล์การทำเจอร์นัลเช่น EXT4 เช่นเดียวกับระบบปฏิบัติการที่ใช้งาน Ubuntu ส่วนใหญ่ เนื่องจากระบบจะรักษา "เจอร์นัล" ของไฟล์ต่างๆ ไว้ในตำแหน่งใดบนไดรฟ์ของคุณ ระบบไฟล์การทำเจอร์นัลจึงได้รับชื่อนี้ สำหรับข้อมูลโดยละเอียดเพิ่มเติมเกี่ยวกับระบบไฟล์การทำเจอร์นัล กรุณาดูวิดีโอด้านล่าง:
สำหรับ Windows XP / Vista / 7 / 8 / 10 / 11
สำหรับ macOS X 10.10 หรือใหม่กว่า
บน Ubuntu ดิสก์จะไม่ถูกลบอย่างแท้จริงเมื่อทำการลบไฟล์ จนกว่าข้อมูลใหม่จะเข้ามาแทนที่ ข้อมูลที่มีอยู่จะยังคงอยู่ที่เดิม นั่นคือวิธีที่เครื่องมือยกเลิกการลบของ Ubuntu ทำงาน: มันจะค้นหาระบบไฟล์ของคุณเพื่อหาเนื้อหาที่ถูกลบออกจากเจอร์นัลระบบไฟล์ แต่ยังคงอยู่ในดิสก์
ปริมาณข้อมูลที่น่าจะยังคงอยู่หลังจากการลบเป็นเรื่องยากมากที่จะระบุ หลังจากที่คุณลบข้อมูลแล้ว คุณสามารถเขียนทับข้อมูลนั้นได้ในเวลาไม่นานหรือคงอยู่ที่นั่นเป็นเวลาหลายวัน โอกาสในการกู้คืนไฟล์ที่ถูกลบบน Ubuntu ส่วนใหญ่ขึ้นอยู่กับโชค และจำนวนโปรแกรม และกระบวนการที่เปิดอยู่ในระบบของคุณ ยิ่งคุณใช้งานสิ่งต่างๆ มากเท่าใด มีแนวโน้มมากขึ้นที่ทุกสิ่งจะตัดสินใจเขียนข้อมูลไปยังตำแหน่งที่เก็บไฟล์ที่ถูกลบของคุณ
ไฟล์ที่ไม่ถูกลบมีโอกาสรอดชีวิตที่ดีกว่าหากอยู่ใน พาร์ติชัน ที่ไม่ได้เป็นส่วนหนึ่งของระบบหลักของคุณ เนื่องจาก พาร์ติชันระบบ พบกิจกรรมข้อมูลมากขึ้นจากกิจกรรมเบื้องหลัง ในทางกลับกัน พาร์ติชันที่ระบบปฏิบัติการของคุณจัดเก็บบันทึก และข้อมูลแอปพลิเคชันที่เปลี่ยนแปลงตลอดเวลามีโอกาสน้อยที่ข้อมูลที่ถูกลบจะยังคงอยู่ ดิสก์ไดรฟ์ภายนอกที่คุณใช้จัดเก็บวิดีโอ และรูปภาพมีแนวโน้มที่จะทำให้ข้อมูลที่ถูกลบของคุณไม่เสียหาย
ส่วนที่ 2 4 วิธีในการกู้คืนไฟล์ และโฟลเดอร์ที่ถูกลบบน Ubuntu
วิธีที่ 1: การกู้คืนไฟล์ที่ถูกลบบน Ubuntu จาก Trash
เมื่อคุณลบไฟล์ด้วยตัวจัดการไฟล์บนอุปกรณ์ Ubuntu โดยปกติ ไฟล์นั้นจะอยู่ใน Trash และควรสามารถกู้คืนได้ หากต้องการกู้คืนไฟล์จาก Trash ให้ทำตามขั้นตอนเหล่านี้:
ขั้นตอนที่ 1 เริ่มพิมพ์ ไฟล์ ใน ภาพรวมกิจกรรม

ขั้นตอนที่ 2 หากต้องการเปิดตัวจัดการไฟล์ ให้คลิก ไฟล์

ขั้นตอนที่ 3 ในแถบด้านข้าง ให้เลือก Trash หากมองไม่เห็นแถบด้านข้าง ให้คลิกปุ่ม เมนู ที่มุมขวาบนของหน้าต่าง แล้วเลือก แถบด้านข้าง
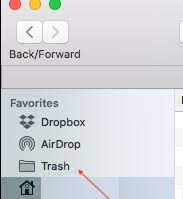
ขั้นตอนที่ 4 หากไฟล์ที่ถูกลบของคุณยังคงอยู่ ให้คลิกขวาที่ไฟล์แล้วเลือก กู้คืน มันจะถูกกู้คืนไปยังโฟลเดอร์ที่ถูกลบไป

ไฟล์จะถูกลบอย่างถาวรหากคุณลบโดยการกด Shift + Delete หรือโดยใช้งานบรรทัดคำสั่ง ไฟล์ที่ถูกลบอย่างถาวรไม่สามารถกู้คืนจาก Trash ได้ คุณต้องใช้วิธีการต่อไปนี้เพื่อกู้คืนไฟล์ที่ถูกลบอย่างถาวรบน Ubuntu
วิธีที่ 2: การกู้คืนไฟล์ที่ถูกลบบน Ubuntu จากการสำรองข้อมูล
คุณเคยสำรองข้อมูลของคุณไปยังตำแหน่งที่ปลอดภัยหรือไม่? หากใช่ คุณสามารถกู้คืนไฟล์ที่ถูกลบบน Ubuntu จากข้อมูลสำรองของคุณได้
ขั้นตอนที่ 1 เปิด เทอร์มินัล

ขั้นตอนที่ 2 ป้อนคำสั่งต่อไปนี้
sudo mount -o rw,remount/
ขั้นตอนที่ 3 เมื่อได้รับแจ้ง ให้ป้อนรหัสผ่านบัญชีผู้ใช้งานของคุณ

ขั้นตอนที่ 4 ดำเนินการคำสั่งต่อไปนี้:
sudo cp <filename> /media/<backup_location>
ทำซ้ำขั้นตอนที่ 3 และไฟล์ที่ถูกลบจะถูกกู้คืนไปยังตำแหน่งเดิม
วิธีที่ 3: การกู้คืนไฟล์ที่ถูกลบบน Ubuntu โดยใช้งาน Wondershare Recoverit (เครื่องมือ GUI)
หาก 2 วิธีข้างต้นไม่ได้ผลสำหรับคุณ คุณจะต้องมีเครื่องมือการกู้คืนข้อมูลระดับมืออาชีพ นั่นคือจุดที่ Wondershare Recoverit Linux Recovery มีคุณค่า เป็นโซลูชันซอฟต์แวร์ที่ทรงพลัง และใช้งานง่ายซึ่งสามารถกู้คืนไฟล์ที่สูญหายหรือถูกลบจากอุปกรณ์จัดเก็บข้อมูลต่างๆ รวมถึงอุปกรณ์ Ubuntu Linux ดูฟีเจอร์บางอย่างของ Recoverit Linux Recovery:

Wondershare Recoverit – ซอฟต์แวร์กู้คืน Linux ที่ปลอดภัย และเชื่อถือได้ของคุณ
มีผู้ดาวน์โหลดแล้ว 5,481,435 คน
กู้คืนเอกสาร รูปภาพ วิดีโอ เพลง อีเมล และไฟล์ประเภทอื่นๆ มากกว่า 1,000 ประเภทอย่างมีประสิทธิภาพ ปลอดภัย และสมบูรณ์
เข้ากันได้กับ Linux distros กระแสหลักทั้งหมด รวมถึง Ubuntu, Linux Mint, Debian, Fedora, Solus, Openuse, Manjaro ฯลฯ
ช่วยเหลือในสถานการณ์การสูญหายของข้อมูลมากกว่า 500 สถานการณ์ เช่น การลบ การจัดรูปแบบดิสก์ ระบบปฏิบัติการขัดข้อง ไฟดับ การโจมตีของไวรัส พาร์ติชันที่สูญหาย และอื่นๆ อีกมากมาย
อินเทอร์เฟซแบบชี้ และคลิกที่เรียบง่ายช่วยให้คุณสามารถกู้คืนข้อมูลจากฮาร์ดไดรฟ์ Linux ได้ด้วยการคลิกเพียงไม่กี่ครั้ง
คุณสามารถกู้คืนไฟล์ที่ถูกลบบน Ubuntu ได้โดยใช้งาน Wondershare Recoverit Linux Recovery ด้วย 3 ขั้นตอนต่อไปนี้
ขั้นตอนที่ 1 เลือกตัวเลือกการกู้คืน Linux
หลังจากดาวน์โหลด และติดตั้ง Recoverit บนคอมพิวเตอร์ Windows หรือ Linux ให้ไปที่ส่วน NAS และ Linux และเลือก Linux Recovery

ขั้นตอนที่ 2 เชื่อมต่อกับอุปกรณ์ Ubuntu
ตอนนี้ เชื่อมต่อโปรแกรม Linux File Recovery กับคอมพิวเตอร์ Ubuntu ของคุณโดยป้อนที่อยู่ IP, หมายเลขพอร์ต, ชื่อผู้ใช้งาน และรหัสผ่าน

ขั้นตอนที่ 3 สแกน และกู้คืน
Recoverit จะเริ่มค้นหาข้อมูลที่สูญหายในระบบ Linux ของคุณทันทีที่การเชื่อมต่อสำเร็จ กระบวนการสแกนใช้เวลาพอสมควร ขึ้นอยู่กับปริมาณข้อมูลที่จัดเก็บไว้ในอุปกรณ์ Ubuntu ของคุณ
ไฟล์ และโฟลเดอร์ที่สแกนจะแสดงบนหน้าจอ และคุณสามารถดูตัวอย่างเพื่อให้แน่ใจว่า สามารถกู้คืนได้ สุดท้าย คลิก กู้คืน เพื่อกู้คืนไฟล์หรือโฟลเดอร์ที่ถูกลบจากอุปกรณ์ Ubuntu ของคุณ

สำหรับ Windows Vista / 7 / 8 / 10 / 11
สำหรับ macOS X 10.10 หรือใหม่กว่า
วิดีโอสอนเกี่ยวกับวิธีการกู้คืนไฟล์ Linux บน Windows?
สำหรับ Windows Vista / 7 / 8 / 10 / 11
สำหรับ macOS X 10.10 หรือใหม่กว่า
วิธีที่ 4: การกู้คืนไฟล์ที่ถูกลบบน Ubuntu โดยใช้งาน TestDisk (บรรทัดคำสั่ง)
TestDisk ซึ่งเป็นโปรแกรมที่พยายามจริงในการกู้คืนไฟล์ Ubuntu ที่ถูกลบมานานกว่าทศวรรษ เป็นอีกหนึ่งเครื่องมือฟรี และมีประโยชน์สำหรับการยกเลิกการลบข้อมูลใน Ubuntu คุณสามารถทำตามขั้นตอนโดยละเอียดด้านล่างหรือดูวิดีโอนี้เพื่อดูคำอธิบายที่ครอบคลุมมากขึ้น
สำหรับ Windows Vista / 7 / 8 / 10 / 11
สำหรับ macOS X 10.10 หรือใหม่กว่า
ขั้นตอนที่ 1 คุณต้องติดตั้งเครื่องมือ TestDisk ก่อน ในการติดตั้ง TestDisk ให้รันคำสั่งต่อไปนี้:
sudo apt install testdisk
ขั้นตอนที่ 2 ใช้งานคำสั่งต่อไปนี้เพื่อเปิด TestDisk ในเทอร์มินัล:
testdisk
ขั้นตอนที่ 3 หากต้องการนำทาง ให้ใช้งานปุ่มลูกศรแล้วกด Enter เพื่อเลือก

ขั้นตอนที่ 4 Testdisk ต้องได้รับอนุญาตจากคุณจึงจะสามารถเปิดได้ เลือก sudo และป้อนรหัสผ่านของคุณ ในหน้าจอถัดไป ให้กด Enter 2 ครั้งเพื่อสร้างไฟล์บันทึกอื่น
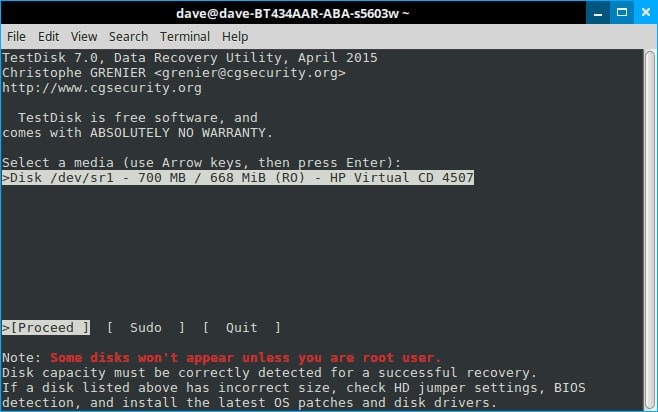
ขั้นตอนที่ 5 Testdisk จะแสดงไดรฟ์ทั้งหมดของคุณ เข้าไปโดยลูกศรไปที่ไดรฟ์

ขั้นตอนที่ 6 Testdisk ได้เลือกการตั้งค่าที่ถูกต้อง Enter อีกครั้ง
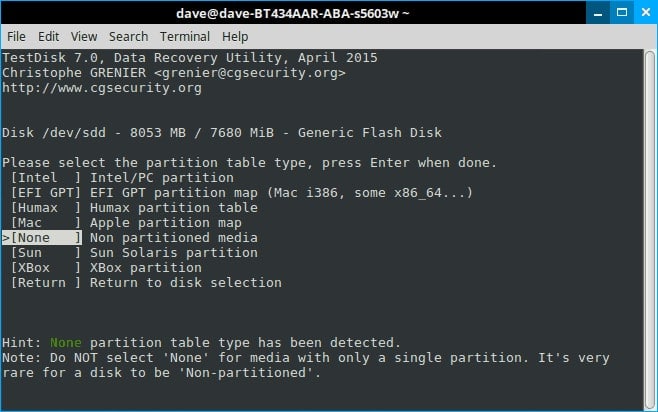
ขั้นตอนที่ 7 ป้อน ขั้นสูง

ขั้นตอนที่ 8 เลือกยกเลิกการลบที่ด้านล่างของหน้า

ขั้นตอนที่ 9 Testdisk จะสแกนไฟล์ของคุณ และแสดงรายการไฟล์ที่ถูกลบเป็นสีแดง ลูกศรลงไปแล้วอ่านตัวเลือกที่ด้านล่างอย่างระมัดระวัง

ขั้นตอนที่ 10 กรุณาจำไว้ว่า Testdisk เป็นเครื่องมืออเนกประสงค์ ตัวเลือกเหล่านี้ส่วนใหญ่จะจัดการกับกลุ่มของไฟล์ ดังนั้น ให้กดปุ่ม c

คำถามที่พบบ่อย
ไฟล์ที่ถูกลบไปที่ Ubuntu อยู่ที่ไหน?
ไฟล์ที่ถูกลบบน Ubuntu จะถูกถ่ายโอนไปยัง Trash ซึ่งจะยังคงอยู่จนกว่า Trash จะว่างเปล่า หากคุณต้องการบางสิ่งจาก Trash หรือนำบางสิ่งออกโดยไม่ได้ตั้งใจ คุณสามารถคืนสิ่งนั้นกลับไปยังตำแหน่งเดิมได้
ไฟล์ที่ถูกลบสามารถกู้คืนจาก Ubuntu ได้หรือไม่?
ใช่ คุณสามารถกู้คืนไฟล์ที่ถูกลบบน Ubuntu ได้ คุณสามารถทำได้ตามขั้นตอนข้างต้น:
● การคืนค่าจาก Trash
● การใช้งานเครื่องมือการกู้คืนข้อมูล GUI ที่เชื่อถือได้ เช่น Wondershare Recoverit
● การใช้งานเครื่องมือบรรทัดคำสั่งโอเพ่นซอร์ส TestDisk
ฉันจะกู้คืนไฟล์ที่ถูกลบอย่างถาวรใน Linux ได้อย่างไร?
เมื่อไฟล์ถูกลบออกจากถังขยะ / Trash อย่างถาวร ไฟล์นั้นจะยังคงอยู่ในฮาร์ดไดรฟ์จนกว่าจะถูกเขียนทับด้วยข้อมูลใหม่ ด้วยเหตุนี้ ข้อมูลบางส่วนหรือทั้งหมดจึงสามารถกู้คืนได้โดยใช้งานเครื่องมือการกู้คืนข้อมูล Linux
สรุป
นั่นคือทั้งหมดที่มี! บทความนี้ให้ข้อมูลเกี่ยวกับการกู้คืนไฟล์หรือโฟลเดอร์ที่ถูกลบใน Ubuntu มีการกล่าวถึง 4 วิธีซึ่งคุณสามารถกู้คืนไฟล์ที่ถูกลบจาก Trash จากข้อมูลสำรองของ Ubuntu โดยใช้งานเครื่องมือ GUI และแอปบรรทัดคำสั่ง เลือกสิ่งที่ดีที่สุดสำหรับคุณ แต่เราขอแนะนำอย่างยิ่งให้ใช้งาน Wondershare Recoverit เนื่องจากสามารถกู้คืนข้อมูลของคุณได้อย่างง่ายดาย และปลอดภัย!
สำหรับ Windows Vista / 7 / 8 / 10 / 11
สำหรับ macOS X 10.10 หรือใหม่กว่า


