การเข้ารหัสฮาร์ดไดรฟ์ของคุณจะเพิ่มการป้องกันอีกชั้นเพื่อรักษาความปลอดภัยข้อมูลทั้งหมดของคุณแบบออฟไลน์ ก่อนหน้านี้ คุณต้องมีซอฟต์แวร์ของบุคคลที่ 3 จึงจะทำเช่นนั้นได้ แต่ Microsoft ทำให้งานง่ายขึ้นโดยการรวมการถอดรหัส และการเข้ารหัส BitLocker เป็นมาตรฐานตั้งแต่ Windows 7 มันเป็นฟีเจอร์ที่สร้างขึ้นตั้งแต่นั้นเป็นต้นมา แม้ว่าผู้ใช้งานจำนวนมากอาจพบว่า น่ารำคาญเล็กน้อย โดยเฉพาะอย่างยิ่ง เมื่อพวกเขา ลืม PIN หรือรหัสผ่าน BitLocker ไม่ต้องกังวลอีกต่อไป เนื่องจากคู่มือนี้จะอธิบายวิธีต่างๆ ในการ ปิดใช้งาน BitLocker Windows 10
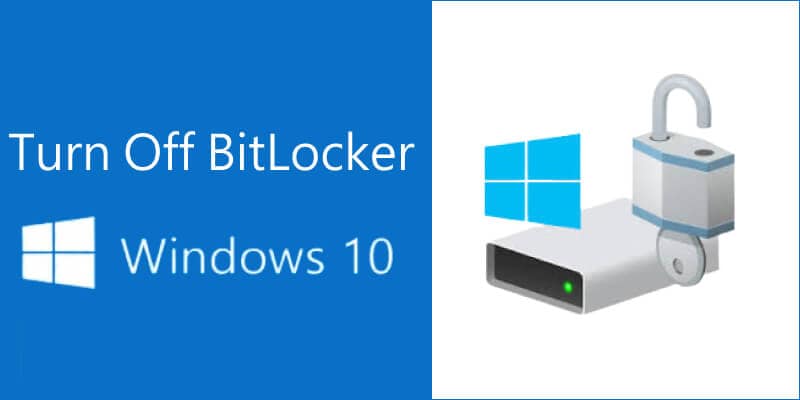
เคล็ดลับ: Bitlocker เป็นฟีเจอร์การเข้ารหัสที่ปกป้องข้อมูลของคุณด้วยการเข้ารหัสในกรณีที่ดิสก์หรือคอมพิวเตอร์ของคุณสูญหายหรือถูกไวรัสโจมตี ดังนั้น เราขอแนะนำให้ เปิด BitLocker
ในบทความนี้
วิธีที่ 1: ปิดการใช้งานการเข้ารหัส BitLocker Windows 10 ผ่านแผงควบคุม
เป็นวิธีที่เป็นมิตรต่อผู้ใช้งานมากที่สุดในการปิด BitLocker Windows 10 คุณไม่จำเป็นต้องมีบรรทัดคำสั่งหรือซอฟต์แวร์บุคคลที่ 3 เนื่องจาก BitLocker เป็นส่วนหนึ่งของการตั้งค่าระบบ หากต้องการ ลบการเข้ารหัส BitLocker โดยใช้งานแผงควบคุม:
- เปิดแผงควบคุมจากเมนูเริ่มต้น และไปที่ระบบ และความปลอดภัย คุณควรเห็นตัวเลือก จัดการ BitLocker จากเมนู หรือคุณสามารถค้นหาจัดการ BitLocker ได้จากแถบค้นหา
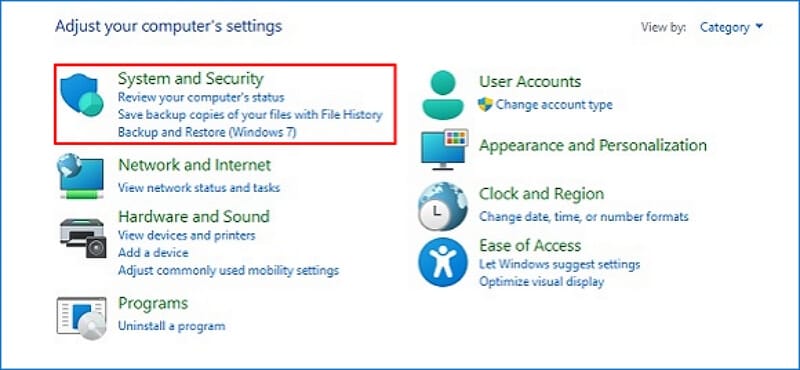
- เปิดแท็บแล้วคุณจะเห็นไดรฟ์ที่มี BitLocker ทำงานอยู่ ถัดจากไดรฟ์เหล่านั้นคือ ตัวเลือกในการระงับ BitLocker หรือปิดใช้งานทั้งหมด
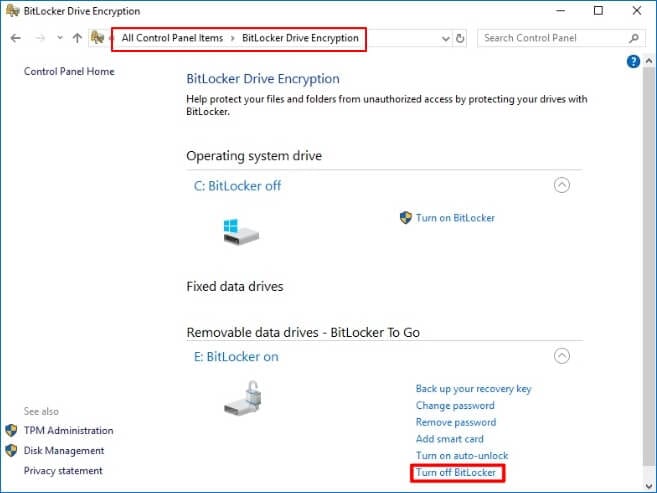
- เลือกตัวเลือกที่เหมาะสม และ ยืนยันการเปลี่ยนแปลงของคุณ
บันทึก: คุณควรทราบว่า วิธีนี้ต้องการให้คุณมี BitLocker PIN หรือรหัสผ่านที่มีประโยชน์ หากไม่เป็นเช่นนั้น ควรใช้วิธีอื่นที่อธิบายไว้ในคู่มือนี้จะดีกว่า
วิธีที่ 2: ปิดการใช้งาน BitLocker Windows 10 ผ่านการตั้งค่า
Windows 10 มีแอปการตั้งค่าที่ช่วยให้คุณตรวจสอบการกำหนดค่าระบบของคุณอย่างครอบคลุมมากขึ้น ตัวอย่างเช่น หากต้องการ ลบ BitLocker Windows 10 โดยใช้งานการตั้งค่า:
- เปิดแอปการตั้งค่าจากเมนูเริ่มต้น หรือค้นหาโดยใช้งานฟังก์ชันค้นหา คุณยังสามารถใช้งานทางลัดได้โดยกด ปุ่ม Windows + I พร้อมกัน
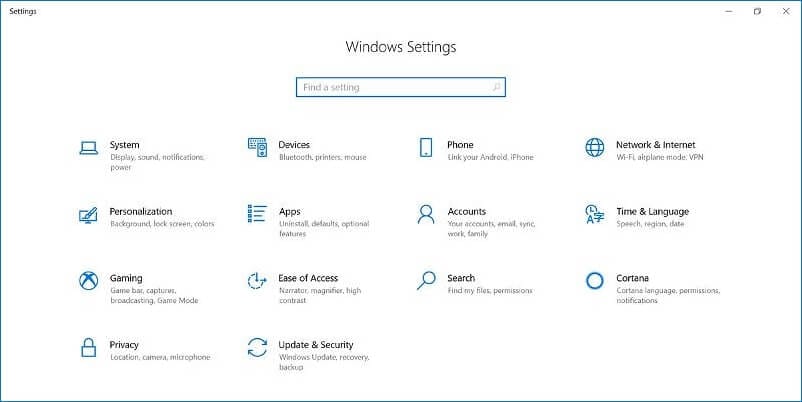
- ไปที่ แท็บระบบ
- เลือกตัวเลือก เกี่ยวกับ ในแผงด้านซ้ายมือจากหน้าต่างป๊อปอัป
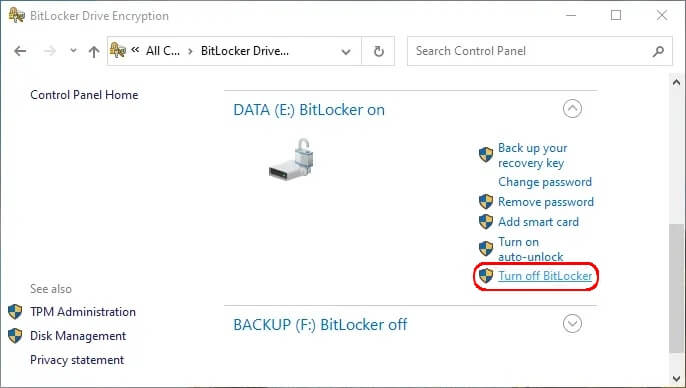
- เรียกดูส่วน การเข้ารหัสอุปกรณ์ จากหน้าจอหลัก เลือกตัวเลือก "ปิด" สำหรับอุปกรณ์ที่เหมาะสม
- ยืนยันการเปลี่ยนแปลงของคุณ
เช่นเดียวกับ การปิด BitLocker บนแผงควบคุม คุณต้องมีรหัสผ่าน BitLocker หรือ PIN เพื่อปิดการเข้ารหัสผ่านการตั้งค่า Windows
วิธีที่ 3: ปิดการใช้งานการเข้ารหัส BitLocker Windows 10 ผ่านตัวแก้ไขนโยบายกลุ่มภายใน
ตัวแก้ไขนโยบายกลุ่มภายในช่วยให้ผู้ดูแลระบบควบคุมการเข้าถึง และการอนุญาตของผู้ใช้งาน และแอปพลิเคชันต่างๆ บนคอมพิวเตอร์ นอกจากนี้ ยังสามารถปิดบริการ BitLocker Windows 10 บนระบบของคุณได้หากคุณใช้วิธีการต่อไปนี้
- เปิดเรียกใช้งานแอปพลิเคชันจากเมนูเริ่มต้น หรือค้นหาจากแถบงาน
- พิมพ์ "gpedit.msc" ในกล่องโต้ตอบแล้วคลิก ตกลง
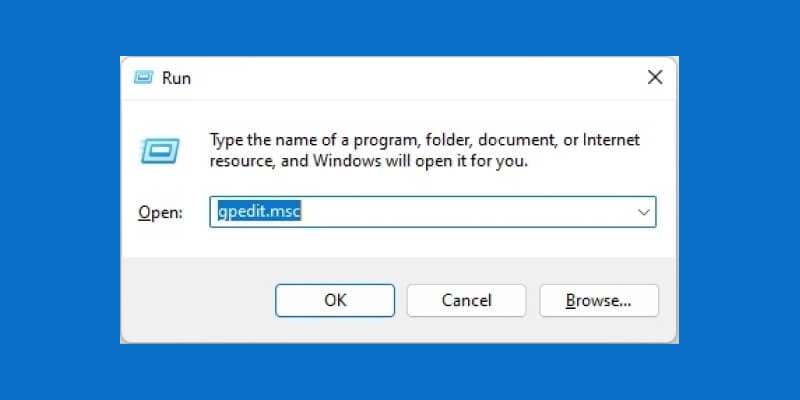
- ในหน้าต่างป๊อปอัป ไปที่แท็บ การกำหนดค่าคอมพิวเตอร์ และเปิด เทมเพลตการดูแลระบบ
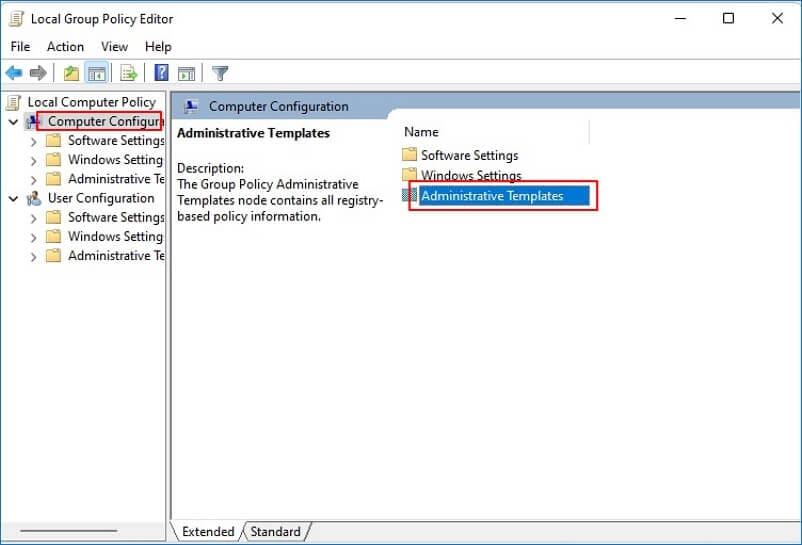
- ดับเบิลคลิกที่โฟลเดอร์ Windows Components
- เรียกดูเมนูจนกว่าคุณจะพบตัวเลือก การเข้ารหัสไดรฟ์ด้วย BitLocker ควรใช้งานมุมมอง มาตรฐาน เมื่อผ่านจุดนี้ไป
- เลือกตัวเลือก ไดรฟ์ข้อมูลแบบคงที่ จากกล่องโต้ตอบ
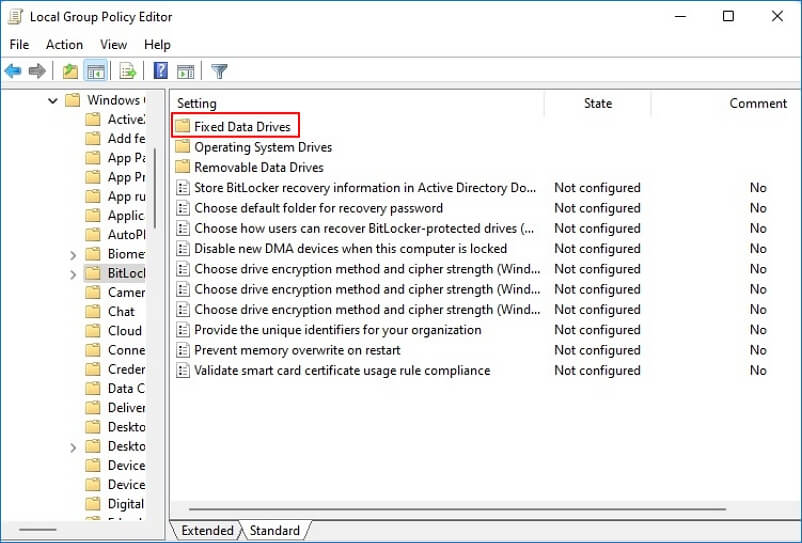
- จากเมนูป๊อปอัป ให้เลือก 'ปฏิเสธการเขียนการเข้าถึงไดรฟ์แบบคงที่ที่ไม่ได้รับการป้องกันโดย BitLocker
- ด้านล่างตัวเลือกสุดท้าย ให้เลือกตัวเลือก ปิดใช้งาน จากนั้น คลิก ใช้งาน จากนั้น คลิก ตกลง เพื่อยืนยันการเปลี่ยนแปลงของคุณ
หากคุณเรียกใช้งานตัวแก้ไขนโยบายกลุ่มในฐานะผู้ดูแลระบบ คุณอาจไม่จำเป็นต้องป้อนรหัสผ่านหรือ PIN ของ BitLocker ส่วนที่ดีที่สุดคือ การตั้งค่าเดียวกันนี้ใช้งานกับไดรฟ์ และผู้ใช้งานทั้งหมดบนระบบ
วิธีที่ 4: ลบ BitLocker Windows 10 โดยใช้งาน PowerShell
Windows PowerShell ช่วยให้คุณควบคุมแอปพลิเคชันของระบบได้มากกว่าเบราว์เซอร์ทั่วไป คิดว่า มันเป็นตัวพร้อมรับคำสั่ง Lite คำสั่งต่างๆ นั้นตรงไปตรงมามากกว่า แม้ว่าจะใช้เวลาอีก 2 - 3 ขั้นตอนเพื่อทำงานให้เสร็จสิ้น และกระบวนการใดๆ ก็ตามก็จะช้าลงเล็กน้อย หากต้องการลบ BitLocker Windows 10 บนไดรฟ์ใดๆ บนคอมพิวเตอร์ของคุณ:
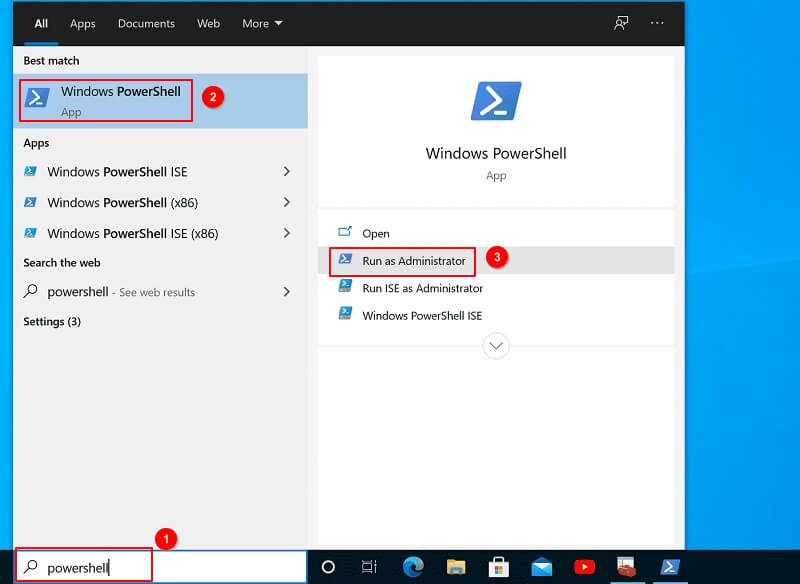
- เปิด Windows Powershell โดยกด ปุ่ม Windows + S พร้อมกัน คุณยังสามารถค้นหาแอปได้จาก ฟังก์ชันค้นหา บนแถบงาน ตรวจสอบให้แน่ใจว่า คุณเรียกใช้งานแอปในฐานะผู้ดูแลระบบ
- หากต้องการปิดใช้งาน BitLocker สำหรับไดรฟ์เฉพาะ ให้พิมพ์คำสั่งต่อไปนี้แล้วกด Enter ปิดการใช้งาน BitLocker -MountPoint "X:" แทนที่ตัวอักษร 'X' ด้วยไดรฟ์เฉพาะที่คุณต้องการสำหรับการถอดรหัส BitLocker
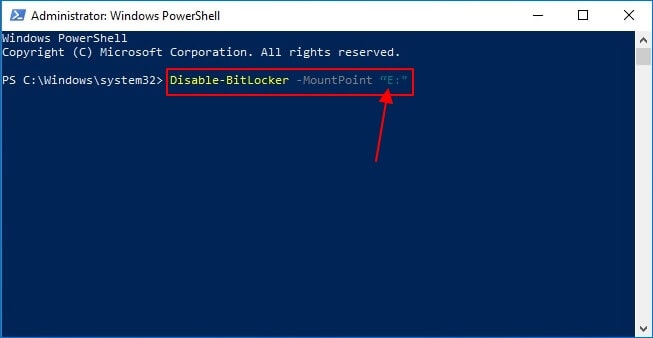
- หากต้องการปิดใช้งาน BitLocker สำหรับไดรฟ์ทั้งหมดพร้อมกัน ให้ใช้งานคำสั่งต่อไปนี้แทน:
$BLV = Get-BitLockerVolume
Disable-BitLocker -MountPoint $BLV
คำสั่งจะกำหนดตำแหน่งของไดรฟ์ทั้งหมดที่มีการเข้ารหัสด้วย BitLocker ให้กับตัวแปร 'BLV คุณสามารถสลับกับตัวแปรอื่นๆ ได้ตามความต้องการของคุณ
คุณควรรู้ว่า กระบวนการนี้ใช้เวลาสักครู่จึงจะเสร็จสมบูรณ์ ในระหว่างดำเนินการ จำเป็นอย่างยิ่งที่จะไม่ขัดจังหวะระบบหรือเปิดไฟล์จากไดรฟ์ที่อยู่ระหว่างการถอดรหัสด้วย BitLocker
วิธีที่ 5: ปิด BitLocker Windows 10 โดยใช้งานตัวพร้อมรับคำสั่ง
เช่นเดียวกับงานอื่นๆ ส่วนใหญ่ในคอมพิวเตอร์ของคุณ ตัวพร้อมรับคำสั่งจะลดกระบวนการหลายขั้นตอนที่มีความยาวให้เหลือโค้ดเพียงไม่กี่บรรทัด ทำตามขั้นตอนด้านล่างเพื่อลบการเข้ารหัส BitLocker บนคอมพิวเตอร์ Windows 10 ของคุณผ่าน CMD:
- เปิดหน้าต่าง ตัวพร้อมรับคำสั่ง จากทาสก์บาร์ หรือใช้งานตัวเลือกการค้นหาจาก เมนู Windows อย่าลืมเปิดใช้งานในโหมดผู้ดูแลระบบ
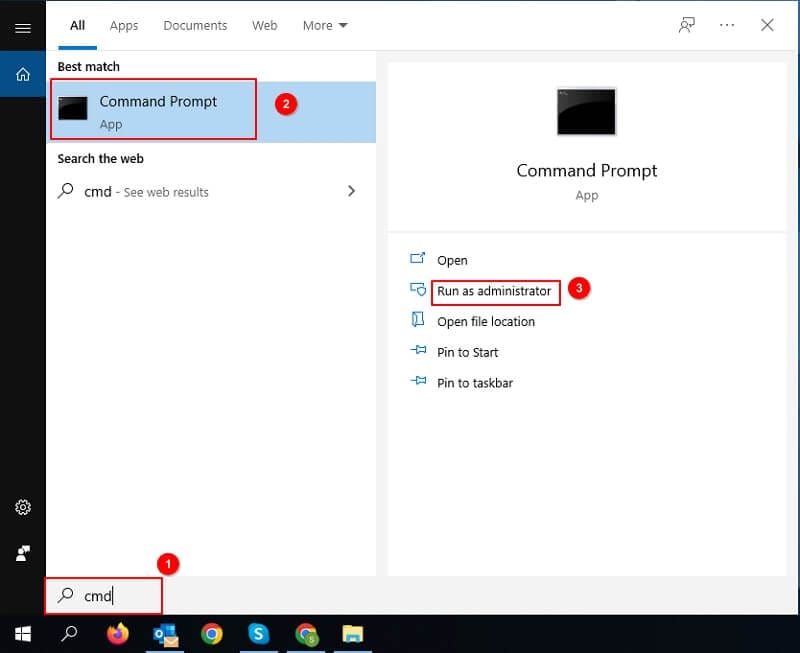
- พิมพ์คำสั่งต่อไปนี้เพื่อตรวจสอบสถานะการเข้ารหัส: manage-bde -status
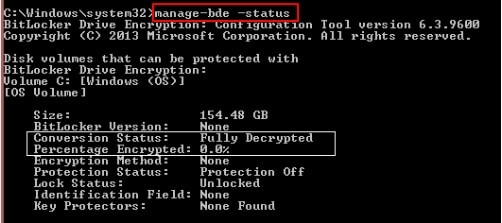
- สังเกตกระบวนการที่เกิดขึ้นต่อไป ขั้นแรก จะต้องตรวจสอบไดรฟ์ทั้งหมดที่การเข้ารหัส BitLocker ยังคงทำงานอยู่ คุณจะเห็นข้อความ "เปอร์เซ็นต์ที่เข้ารหัส" ด้านล่างด้วย คงต้องใช้เวลาสักระยะกว่าจะถึง 100 %
- เมื่อกระบวนการเสร็จสิ้น ให้ใช้งานคำสั่งต่อไปนี้เพื่อถอดรหัส BitLocker:
manage-bde -off X: แทนที่ตัวอักษร 'X' ด้วยอักษรระบุไดรฟ์ที่เหมาะสม
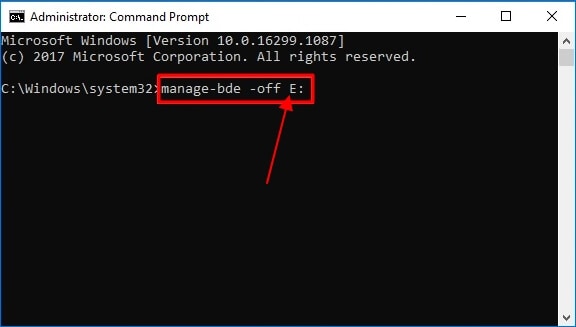
- รอสักครู่ แล้วใช้งานคำสั่ง "manage-bde -status" เพื่อตรวจสอบสถานะอีกครั้ง
หากทุกอย่างเป็นไปด้วยดี คุณควรได้รับการเข้ารหัส 0 % เมื่อตรวจสอบสถานะของไดรฟ์ หากมีไดรฟ์ที่ยังคงมีการเข้ารหัสด้วย BitLocker ให้ทำซ้ำขั้นตอนนี้ด้วยอักษรระบุไดรฟ์ที่เกี่ยวข้อง
วิธีที่ 6: ปิดใช้งานบริการ BitLocker
BitLocker ก็เหมือนกับบริการระบบ Windows อื่นๆ มันจะทำงานในพื้นหลังทันทีที่คุณบูตระบบ ดังนั้น คุณจึงสามารถปิดใช้งานการเข้ารหัสได้จากหน้าต่างงานพื้นหลัง โดยทำตามขั้นตอนที่กล่าวถึงด้านล่าง
- เปิดหน้าต่าง เรียกใช้งานกล่องโต้ตอบ จากเมนู Windows หรือโดยการกด ปุ่ม Windows + R ของแป้นพิมพ์พร้อมกัน
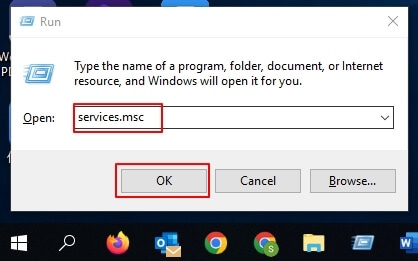
- ในหน้าต่างป๊อปอัป ให้พิมพ์ "services.msc" แล้วคลิก ตกลง เพื่อแสดงรายการบริการที่ใช้งานอยู่ทั้งหมดบนคอมพิวเตอร์ของคุณ
- เรียกดูรายการ บริการ จนกว่าคุณจะพบ บริการเข้ารหัสไดรฟ์ด้วย BitLocker ดับเบิลคลิก
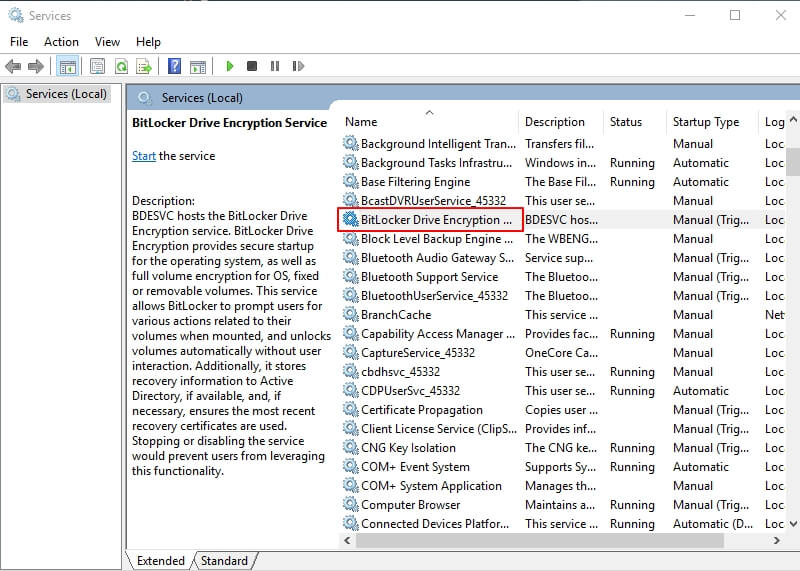
- ดูที่ส่วน ประเภทการเริ่มต้น ของบริการ และเปลี่ยนเป็น ปิดการใช้งาน
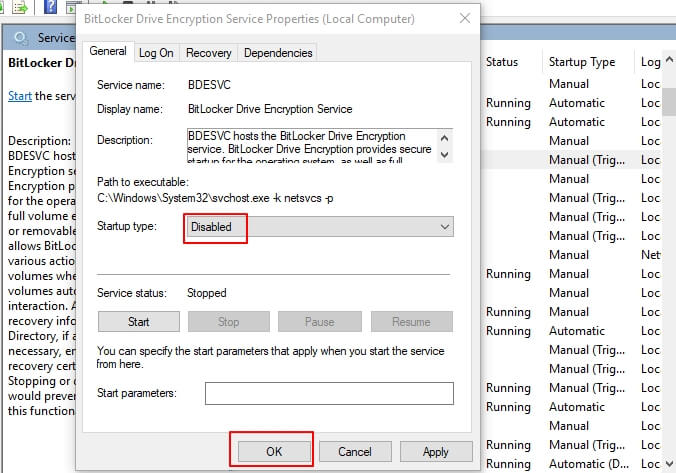
- เลือกใช้งาน จากนั้น ตกลง เพื่อบันทึกการเปลี่ยนแปลง
บริการเข้ารหัส BitLocker จะปิดตัวลงหลังจากนี้ คุณสามารถยืนยันได้โดยเข้าไปที่ส่วนกระบวนการของตัวจัดการงาน หากต้องการเปิดให้กด Alt + Ctrl + ลบบนแป้นพิมพ์แล้วเลือกตัวจัดการงานจากหน้าจอ
วิธีที่ 7: ฟอร์แมตฮาร์ดไดรฟ์ที่เข้ารหัส
การฟอร์แมตฮาร์ดไดรฟ์ควรเป็นทางเลือกสุดท้าย ไม่ว่าในกรณีใดก็ตาม มันจะลบข้อมูลทั้งหมด และคืนค่าฮาร์ดไดรฟ์เป็นการตั้งค่าจากโรงงาน ใช้งานได้เมื่อคุณต้องการกำจัดเวิร์มหรือมัลแวร์ที่น่ารังเกียจ อย่างไรก็ตาม วิธีการเดียวกันนี้ยังช่วยในการถอดรหัส BitLocker อีกด้วย
คุณสามารถปฏิบัติตามเคล็ดลับที่เป็นประโยชน์เพื่อฟอร์แมตไดรฟ์ที่เข้ารหัสด้วย BitLocker สิ่งเหล่านี้ ใช้งานกับการฟอร์แมตฮาร์ดไดรฟ์ด้วย
วิธีที่ 8: ปลดล็อก BitLocker เพื่อปิดไดรฟ์ภายนอกที่เข้ารหัสด้วย BitLocker
BitLocker to Go ยังคงรักษาโปรโตคอลการเข้ารหัสสำหรับไดรฟ์ แม้ว่าจะถูกถอดออกจากคอมพิวเตอร์ก็ตาม เป็นฟีเจอร์ที่ยอดเยี่ยมที่ให้คุณใช้งานการเข้ารหัส BitLocker สำหรับ USB และฮาร์ดไดรฟ์แบบถอดได้ คุณสามารถปลดล็อกอุปกรณ์ด้วย BitLocker to Go ได้ด้วยวิธีการต่อไปนี้
เมื่อคุณทราบรหัสผ่าน / PIN
หน้าต่างป๊อปอัปจะแจ้งให้คุณทราบว่า มีการเข้ารหัสเมื่อเปิดไดรฟ์ ใช้รหัสผ่าน BitLocker หรือ PIN เพื่อปลดล็อกสำหรับเซสชัน คุณสามารถเลือกที่จะปล่อยให้มันปลดล็อกทุกครั้งที่คุณเข้าถึงจากระบบ
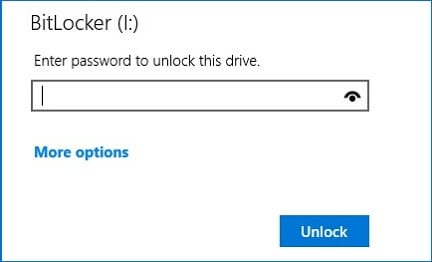
เมื่อคุณไม่ทราบรหัสผ่าน / PIN
BitLocker จะสร้างคีย์การกู้คืนบางส่วนในกรณีที่คุณลืมรหัสผ่านการเข้ารหัส โดยปกติ จะอยู่ในไดรฟ์ระบบปฏิบัติการของคุณ และคุณสามารถค้นหาได้โดยการค้นหา 'คีย์การกู้คืน BitLocker' จากแถบค้นหาของระบบ คุณยังสามารถเข้าถึงได้ผ่านบัญชี Microsoft ของคุณในส่วนอุปกรณ์
คัดลอก และวางคีย์ลงในช่อง ป้อนคีย์การกู้คืน ใต้ส่วน ตัวเลือกเพิ่มเติม คลิก ปลดล็อก และคุณจะสามารถเข้าถึงไดรฟ์ของคุณได้
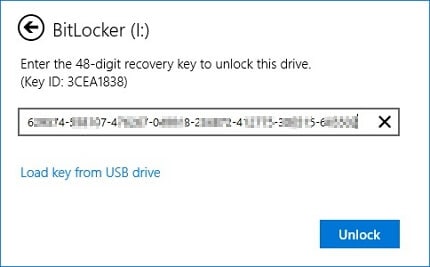
หากต้องการปิดใช้งาน BitLocker Windows 10 จากไดรฟ์ ให้คลิกขวาที่ไดรฟ์แล้วเลือกตัวเลือก จัดการ BitLocker จากนั้น คลิก ปิด BitLocker จากหน้าต่างที่เปิดอยู่ และ ยืนยันการเลือกของคุณ
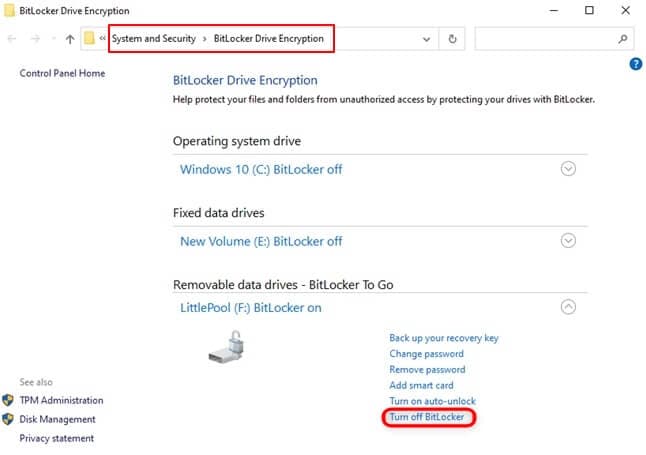
วิดีโอสอนเกี่ยวกับวิธีการดึงคีย์การกู้คืน Bitlocker?
สำหรับ Windows XP / Vista / 7 / 8 / 10 / 11
สำหรับ macOS X 10.10 หรือใหม่กว่า
สรุป
BitLocker เป็นกระบวนการที่เรียบง่ายแต่ปลอดภัยในการเข้ารหัสฮาร์ดไดรฟ์ของคุณ ถึงกระนั้น มันก็ไม่มีความเข้ากันได้แบบย้อนหลังกับ Windows เวอร์ชันก่อนหน้า และมักจะสร้างความรำคาญเมื่อคุณพยายามเรียกดูไฟล์บนระบบของคุณ เราหวังว่า คู่มือนี้จะช่วยให้คุณหายใจได้ง่ายขึ้นเล็กน้อย แม้ว่าเราจะแนะนำให้เปิด BitLocker ไว้ในไดรฟ์ของคุณ โดยเฉพาะอย่างยิ่ง ไดรฟ์ที่คุณพกพาติดตัวไปด้วย


