Locking down sensitive data on your computer with b encryption is often the best way to secure it. While many third-party tools are available, it can be challenging to distinguish between a genuine service and malware. Enter Windows BitLocker. It is the default security software that encrypts specific drives on your computer. After that, you can only access them through a suitable BitLocker PIN or password. Still, for many people, remembering the codes for various platforms can get confusing. Throughout this piece, you’ll learn how to change BitLocker password and reset your BitLocker PIN if you forget it.
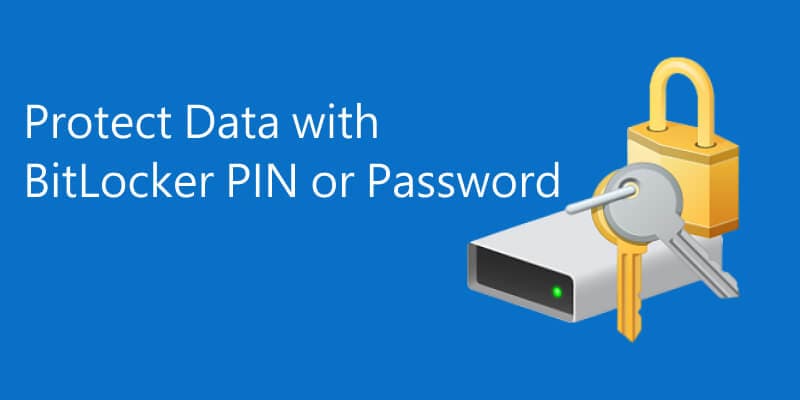
In this article
Part 1. What Is a BitLocker PIN/Password?
A password or PIN (Personal Identification Number) gets activated through a Trusted Platform Module (TPM) chip installed on your computer's motherboard. It is linked to the BIOS system, which means that the system cannot start without it. In addition, the chip works in tandem with Microsoft BitLocker Administration and Monitoring (MBAM) to provide additional protection to your system.
When you set a BitLocker password or PIN, the system stores it in the TPM. There is no way to override it from external sources. It still retains the same PIN/password even when removed and reinserted.
1.1 Uses
You use your BitLocker PIN password or PIN to enable BitLocker upon booting the system or for specific drives. You can also use it with BitLocker to Go and encrypt portable devices like pen drives and external SSDs.
1.2 Digits for Your BitLocker PIN/Password
BitLocker explains the requirements for the PIN or password during setup. When using a PIN, it ranges between 4 to 7 digits, and you can only use numerical values. It would be best not to include anything related to you, such as your address or date of birth. Instead, choose the numbers that are easy to remember, such as the building number of your favorite hotel or the distance between two of your dream travel destinations.
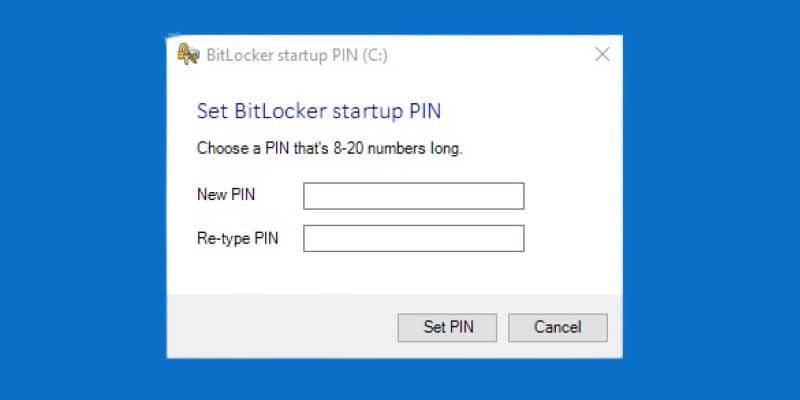
When choosing a password, it is best to enter the minimum length you desire by entering the number in the Minimum password length box. By default, Windows sets it to eight. You have much more flexibility in choosing a password than a PIN, as you can use numbers, letters, and special characters. It helps to use all of them and keep your password lengthy, but not so much that it becomes difficult to remember. Short sentences without spaces often work best. Try to replace certain characters, such as ‘S’ for ‘$’ or ‘K’ for ‘&.’
Part 2. How to Set Up BitLocker with PIN or Password
If you’re using Windows 10 or Windows 11, BitLocker is pretty straightforward to set up. You can use the following method for it.
- Reach the Control Panel from the Start menu. You can also use the Search function to open it by typing ‘Control Panel’ in the search bar.
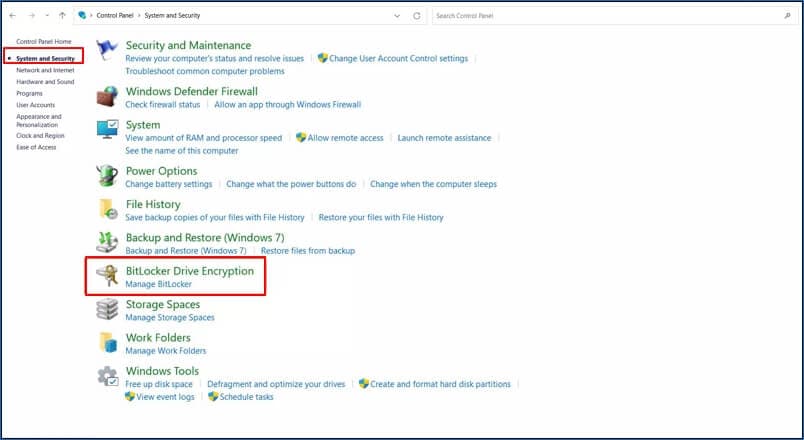
- Browse through System and Security > BitLocker Drive Encryption
- Choose the Manage BitLocker option at the top of the screen.
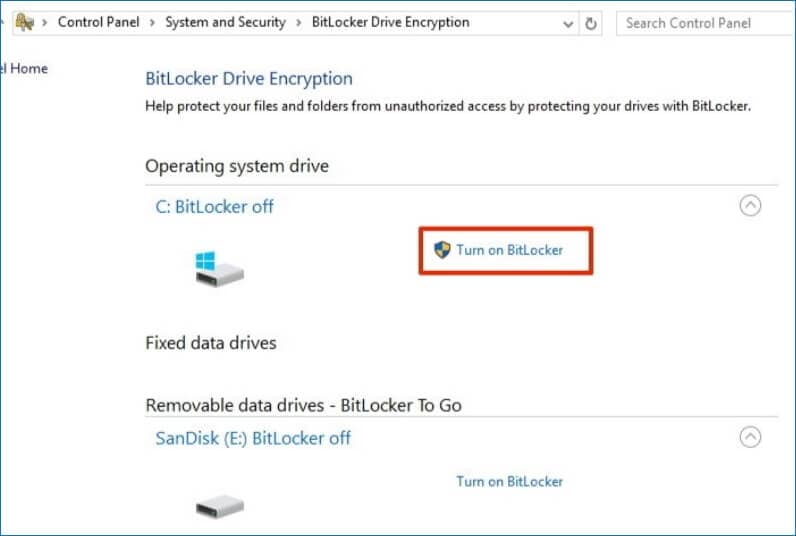
- Click on the Turn On BitLocker option next to the drive.
Follow the on-screen prompts, and the system will enable BitLocker upon conclusion. You can enable it on Windows startup or for specific drives. BitLocker always remains active, not just when you want to access your data.
Part 3. How to Change BitLocker PIN or Password
There are different methods on how to change BitLocker PIN or password depending on the user remembering their old login credentials. If you retain your old PIN/password, you can change your BitLocker password or PIN from the drive itself. To switch to a new password:
- Locate the drive on your computer and right-click on it.
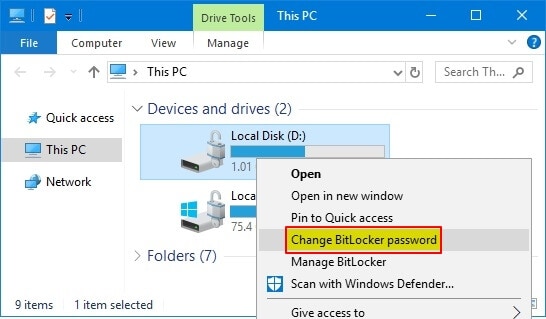
- Choose the Change BitLocker PIN or Change BitLocker Password option from the drop-down menu.
- Enter your old password and set a new one from the following screen.
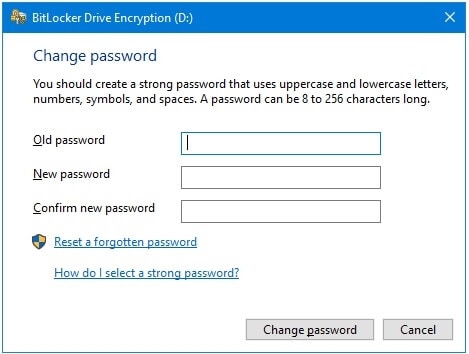
- Click on the Change Password or Change PIN button at the bottom.
Note that once you change the BitLocker password or PIN, it will only remain valid for that drive or system. Although, if you forget it in the future, it will require identical recovery keys stored on your Microsoft account.
Part 4. How to Unlock Your Computer if You Forget Your PIN or Password
BitLocker creates several recovery keys you can utilize if you don't remember the correct password. They are 48-digit alphanumeric strings stored on your computer and your Microsoft account. Just type ‘BitLocker recovery key’ in the explorer search bar or search it through your Microsoft account. You can use your phone or another computer to do the same.
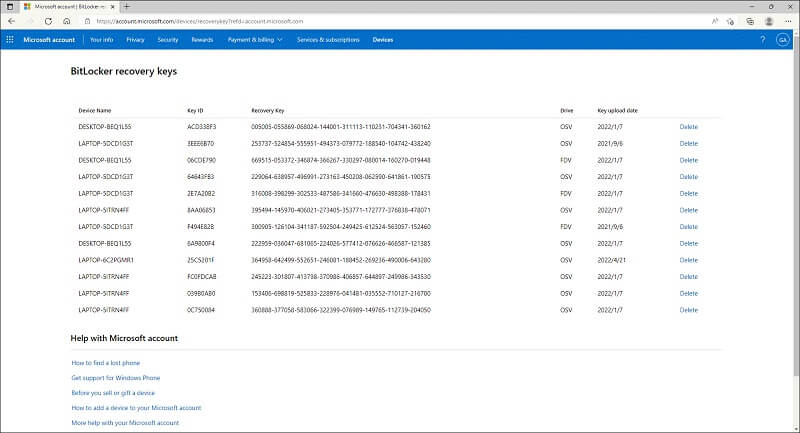
Once you have the recovery keys, you can log into your computer or the BitLocker encrypted drive using the below-mentioned process:
- Boot up your system or double-click the drive with BitLocker protection.
- In the login screen, select More Options and click on the Enter recovery key. If you’re at the bootup screen, you can press the Esc key to do the same.
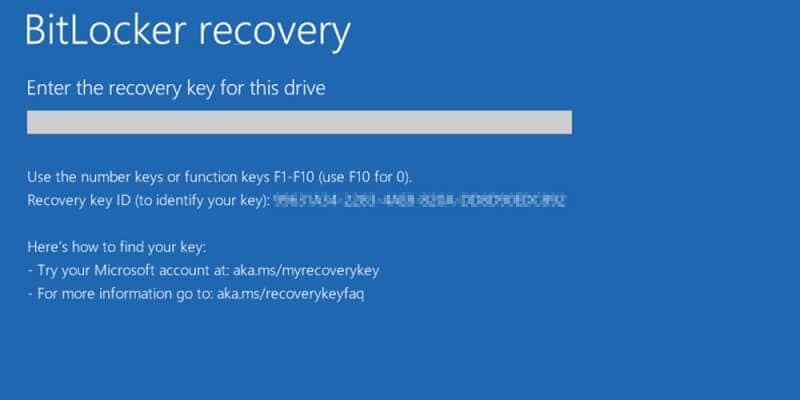
- The screen will show you a Key ID. Use it to locate the correct recovery key from the ones associated with your account. Then, enter it in the dialogue box and press Enter.
BitLocker will prompt you to set a new password or PIN upon unlocking the drive. You can do that or entirely disable BitLocker.
Part 5. How to Reset a Forgotten BitLocker PIN/Password
If you don't have your current BitLocker details, you can repeat the above process with the Reset Forgotten PIN/Password option. Yet, using Command Prompt is a much faster alternative.
- Launch the Command Prompt window in administrator mode from the Start menu.
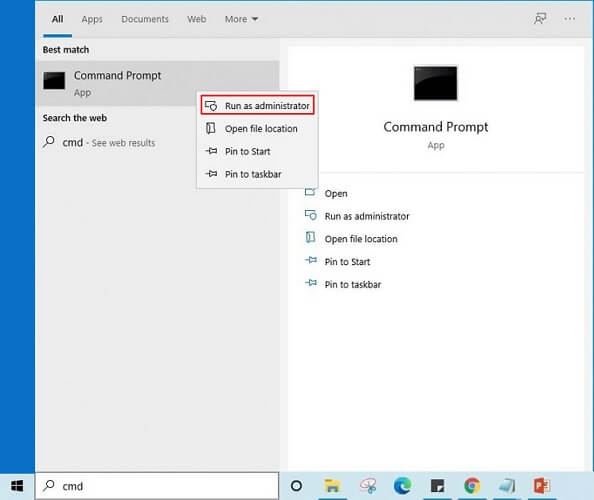
- Enter the following command:
manage-bde -changepin X:
You can replace the letter ‘X’ with the appropriate drive name. If you have a password instead of a PIN, you should use the -changepassword attribute.
- Type in your new PIN or password. You'll be asked to do it twice for security reasons, and you can't see your new credentials on screen.
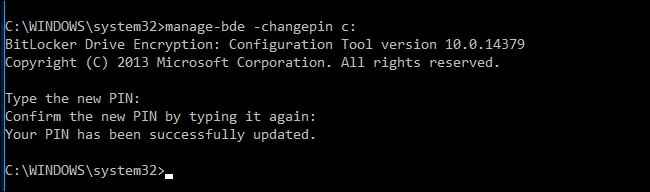
- Press Enter.
You can now log into your BitLocker encrypted drive with the new credentials. Although, you should remember that this method does not create a safeguard with recovery keys. You still need to use your old recovery keys if you encounter any login issues in the future.
Part 6. How to Fix “BitLocker Won’t Unlock with Correct Password”
Sometimes, you can enter the correct password repeatedly, but BitLocker won't let you access your files. It can be a problem from the system's end, and you can overcome it with the following methods.
Method 1: Try BitLocker Recovery Key
A recovery key can help you log into a BitLocker encrypted drive or computer.
- From the BitLocker login screen, select the More Options button.
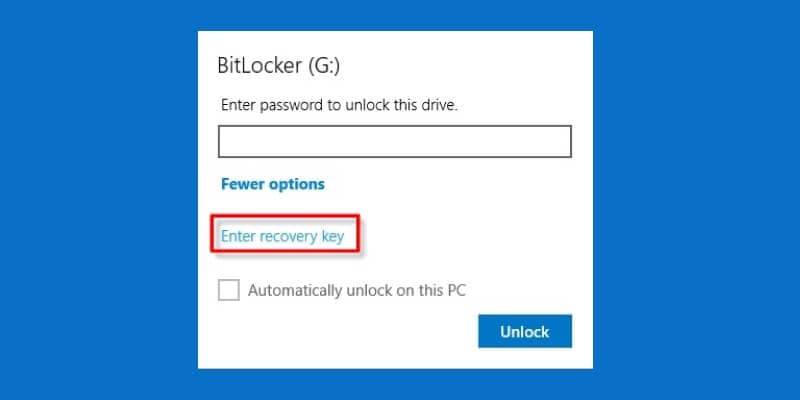
- Choose the Enter recovery key option.
- Locate the recovery key set and match the key ID displayed on the screen.
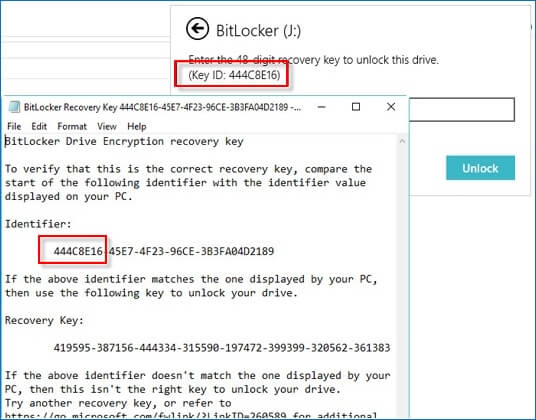
- Type in the recovery key manually or copy and paste it into the dialogue box.
This method allows you to reset the BitLocker PIN or password, should you desire it.
Method 2: Try manage-bde
You can remove BitLocker encryption by using Command Prompt. It has a 'manage-bde' command that lets you change the relevant settings for BitLocker without logging in. To use it:
- Launch the Command Prompt window from the Start menu or search for it using the Search function in the taskbar.
- Type in the following command: manage-bde -unlock X: -Password. Replace 'X' with the drive letter that has BitLocker enabled.
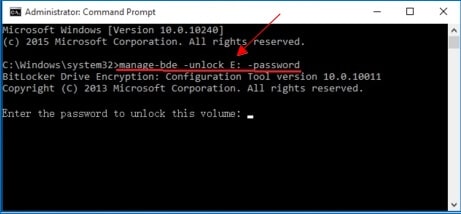
- Enter the appropriate password for the drive. Alternatively, you can use the "manage-bde -unlock X: -RecoveryPassword" command to use a recovery key.
The command should unlock the BitLocker drive for you. You can now browse it as if you had logged in through the standard dialogue box.
Method 3: Try Another Computer
Sometimes, the problem lies with the hardware. You can try connecting the same drive from another computer running Windows 10 and see whether it unlocks with the BitLocker password. However, BitLocker won't open with the correct password if you use it on earlier versions of Windows, such as Windows 7 or 8, even with the updated patches.
Method 4: Try BitLocker Data Recovery Software
If a BitLocker drive remains inaccessible, maybe a third-party software can lend you a helping hand. Programs like Wondershare Recoverit can assist with recovering data with corrupted data paths or deleted files as well.
Method 5: Reformatting
When all else fails, you can attempt to reformat the drive if you aren't worried about immediate data losses. It removes the BitLocker encryption and resets the drive to the factory settings. Nevertheless, as mentioned above, you can recover the files from third-party recovery software.
To reformat the drive that has BitLocker:
- Browse it on your system and right-click it.
- Select the Format option from the menu.
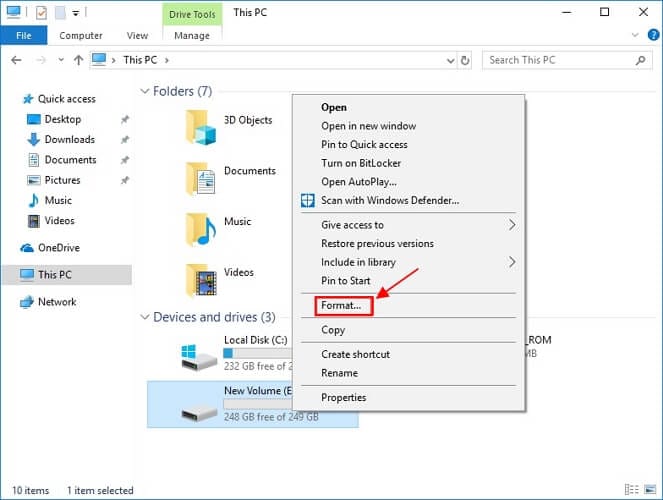
- Confirm that you wish to proceed through the process.
- A dialogue box will open. Choose the relevant settings for the drive, such as unit data allocation and drive name.
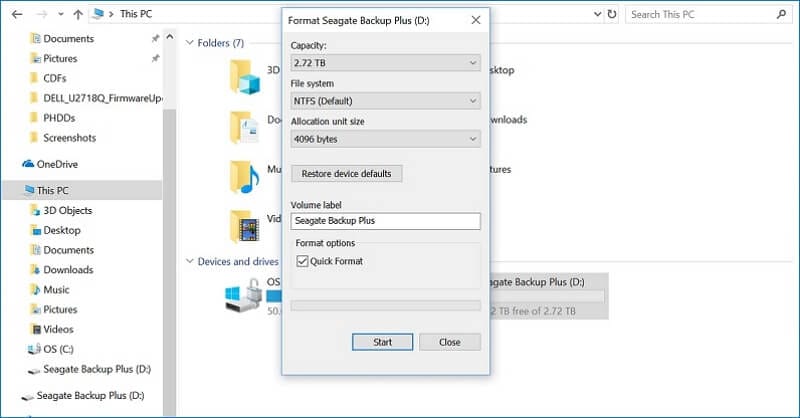
- Click the OK button.
After a while, the process will complete and delete all the data from the drive. You can still apply BitLocker on it with a different PIN/password if you want.
Conclusion
And that's all you need to know about using BitLocker PIN or password on your computer. Of course, it would be best to only use it for a select few sensitive data locations on your system, lest you remain confused with all the codes and combinations you need to remember. We hope you found this guide insightful.













