หาก Mac ของคุณประสบปัญหาการเริ่มต้น โหมดการกู้คืน Mac M1 สามารถช่วยคุณแก้ไขปัญหาได้ โหมดการกู้คืนยังมีประโยชน์หากคุณต้องการล้าง Mac ของคุณให้สะอาด และเริ่มต้นด้วยการตั้งค่าใหม่
หากต้องการเริ่ม M1 Mac โหมดการกู้คืน ให้ไปที่ “เมนู Apple” แล้วคลิกตัวเลือก “ปิดเครื่อง” หลังจากนั้น กดปุ่ม "พลังงาน" ค้างไว้จนกระทั่ง "กำลังโหลดตัวเลือกการเริ่มต้น" ปรากฏบนหน้าจอของคุณ เลือก "ตัวเลือก" และคลิก "ดำเนินการต่อ" ป้อนรหัสผ่านของคุณหากมีการร้องขอ
ในบล็อกโพสต์นี้ เราจะมาสำรวจว่า โหมดการกู้คืน M1 Mac คืออะไร คุณจะเริ่มต้นได้อย่างไร และงานใดบ้างที่คุณสามารถทำได้เมื่ออยู่ในโหมดนี้ เราจะอธิบายคำถามทั่วไปเกี่ยวกับโหมดการกู้คืนด้วย
ส่วนที่ 1 โหมดการกู้คืนคืออะไร
โหมดการกู้คืนใน MacBooks เป็นโหมดพิเศษที่ใช้งานเพื่อช่วยแก้ไขปัญหา และแก้ไขปัญหาเกี่ยวกับคอมพิวเตอร์ของคุณ เมื่อคุณเปิดคอมพิวเตอร์ในโหมดการกู้คืน คุณจะเห็นเมนูที่ให้คุณเข้าถึงเครื่องมือต่างๆ ที่สามารถช่วยคุณซ่อมแซมคอมพิวเตอร์ได้ เช่น:
- การคืนค่าระบบ Time Machine
- การกู้คืน
- ยูทิลิตี้ดิสก์
- ยูทิลิตี้ความปลอดภัยเริ่มต้น
- Safari
- เทอร์มินัล และอื่นๆ ...
เครื่องมือที่มีประโยชน์ที่สุดในโหมดการกู้คืนคือ ยูทิลิตี้ดิสก์ เครื่องมือนี้สามารถช่วยคุณซ่อมแซมปัญหาใดๆ เกี่ยวกับฮาร์ดไดรฟ์ของคุณ และยังช่วยคุณฟอร์แมต และติดตั้งระบบปฏิบัติการของคุณใหม่หากจำเป็น
ส่วนที่ 2 วิธีเริ่ม Mac ในโหมดการกู้คืน
หาก Mac ของคุณประสบปัญหาใดๆ และคุณจำเป็นต้องแก้ไขปัญหาโดยใช้งานโหมดการกู้คืน ให้ทำตามคำแนะนำเหล่านี้ทีละขั้นตอน:
บน M1 Mac
หากต้องการเริ่ม M1 Mac ในโหมดการกู้คืน ให้ทำตามขั้นตอนต่อไปนี้ตามลำดับ:
ขั้นตอนที่ 1: ไปที่ เมนู Apple บน M1 Mac ของคุณแล้วคลิก "ปิดเครื่อง"
ขั้นตอนที่ 2: กดปุ่มเปิด / ปิดบน Mac M1 ค้างไว้แล้วรอให้ “กำลังโหลดตัวเลือกการเริ่มต้น“ ปรากฏขึ้น
ขั้นตอนที่ 3: เลือกไอคอนเฟือง ตัวเลือก แล้วคลิก “ดำเนินการต่อ ”ป้อนรหัสผ่านหากมีการร้องขอ
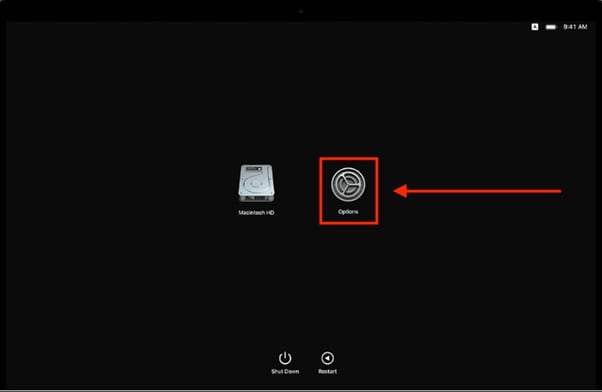
บน Intel Mac
หากต้องการเริ่มโหมดการกู้คืนใน Intel Mac ให้ทำตามขั้นตอนง่ายๆ เหล่านี้:
ขั้นตอนที่ 1: ปิดเครื่องหรือรีสตาร์ท Mac ของคุณโดยใช้งานไอคอน b > Apple ในแถบเมนู
ขั้นตอนที่ 2: กด ปุ่มคำสั่ง + R บนแป้นพิมพ์ Intel Mac ของคุณค้างไว้
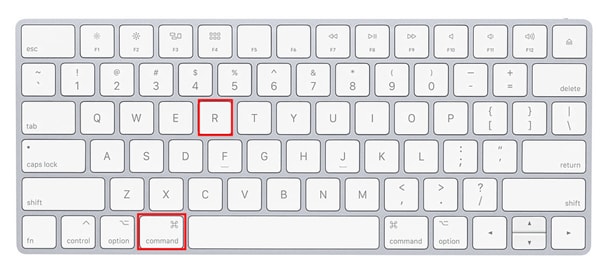
ขั้นตอนที่ 3: เปิด Intel Mac ของคุณโดยใช้ปุ่ม เปิด / ปิด หรือรอให้รีสตาร์ท
ขั้นตอนที่ 4: กดปุ่มค้างไว้จนกว่าคุณจะเห็นโลโก้ Apple หรือลูกโลกหมุน
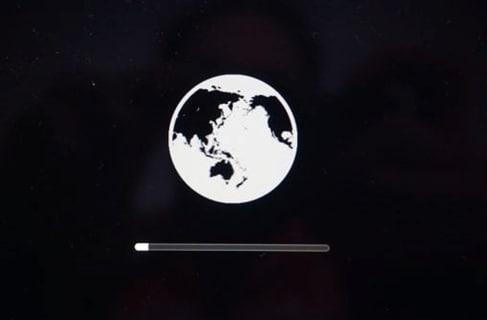
ขั้นตอนที่ 5: ป้อนรหัสผ่านหากระบบถาม และคุณจะเข้าสู่ หน้าต่างยูทิลิตี้
วิดีโอสอนเกี่ยวกับวิธีการบูต / เริ่ม Mac ในโหมดการกู้คืน
สำหรับ Windows XP / Vista / 7 / 8 / 10 / 11
สำหรับ macOS X 10.10 หรือใหม่กว่า
ส่วนที่ 3 คีย์ผสมสำหรับการบูตเข้าสู่โหมดการกู้คืนบน Mac
มีคีย์ผสมที่แตกต่างกันสองสามแบบที่คุณสามารถใช้เพื่อบูต Mac ของคุณเข้าสู่โหมดการกู้คืน วิธีที่พบบ่อยที่สุดคือ การกดปุ่ม คำสั่ง + R ค้างไว้ในขณะที่คอมพิวเตอร์กำลังบูทเครื่อง วิธีนี้ใช้สำหรับการเข้าถึง macOS ยูทิลิตี้การกู้คืน จากที่นี่ คุณสามารถใช้งานเครื่องมือต่างๆ เพื่อแก้ไขปัญหาคอมพิวเตอร์ของคุณหรือติดตั้ง macOS ใหม่ได้
คีย์ผสมอื่นที่คุณสามารถใช้งานได้คือ Shift-ตัวเลือก-คำสั่ง-R หรือ ตัวเลือก-คำสั่ง-R การรวมกันนี้มีไว้สำหรับการเข้าถึง Internet ยูทิลิตี้การกู้คืน สิ่งนี้มีประโยชน์หากคุณต้องการติดตั้ง macOS ใหม่ แต่ไม่มีดิสก์ที่สามารถบูตได้หรือพาร์ติขันการกู้คืน
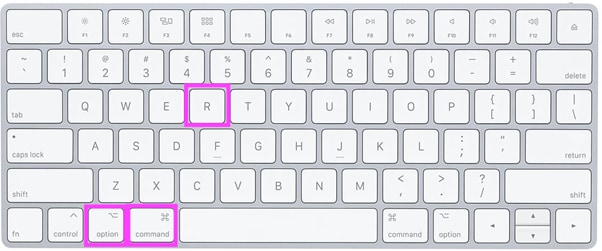
ส่วนที่ 4 งานที่คุณสามารถทำได้หลังจากในโหมดการกู้คืน
เมื่ออยู่ในโหมดการกู้คืนบน Mac คุณสามารถทำงานต่อไปนี้ได้:
บน M1 Mac
คุณสามารถทำงานต่อไปนี้ได้ในโหมดการกู้คืนบน Mac M1:
- การกู้คืน: เข้าถึงแอปเพิ่มเติมในการกู้คืน macOS
- กู้คืนจาก Time Machine: คุณสามารถใช้งานการสำรองข้อมูล Time Machine เพื่อกู้คืนข้อมูลของคุณได้
- ติดตั้งใหม่: ติดตั้ง macOS อีกครั้งบน MacBook ของคุณ
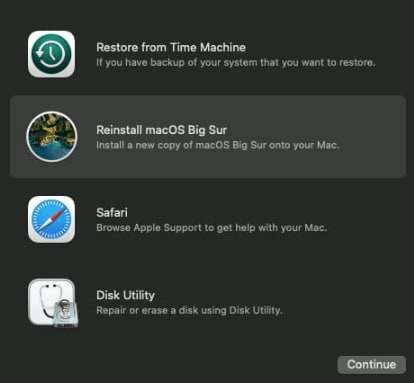
- Safari: ท่องอินเทอร์เน็ตเพื่อรับข้อมูลจากเว็บไซต์บริการช่วยเหลือของ Apple
- ยูทิลิตี้ดิสก์: ซ่อมแซมหรือรีเซต Mac ของคุณ
- ยูทิลิตี้ความปลอดภัยเริ่มต้น: การตั้งค่าขั้นตอนการรักษาความปลอดภัย
- เทอร์มินัล: เปลี่ยนการตั้งค่าต่างๆ และดำเนินงานจากบรรทัดคำสั่ง
- แชร์ดิสก์: แชร์ดิสก์ของ Mac ที่บูตเข้าสู่โหมดการกู้คืน
- ดิสก์เริ่มต้น: การตั้งค่าดิสก์เริ่มต้นระบบ Mac
บน Intel Mac
บน Intel Mac คุณสามารถทำงานเหล่านี้ได้ในโหมดการกู้คืน:
- กู้คืนจากการสำรองข้อมูล Time Machine: คืนค่าการสำรองข้อมูลก่อนหน้าของระบบ
- ติดตั้ง macOS อีกครั้ง: ติดตั้งสำเนา macOS ใหม่บน MacBook ของคุณอีกครั้ง
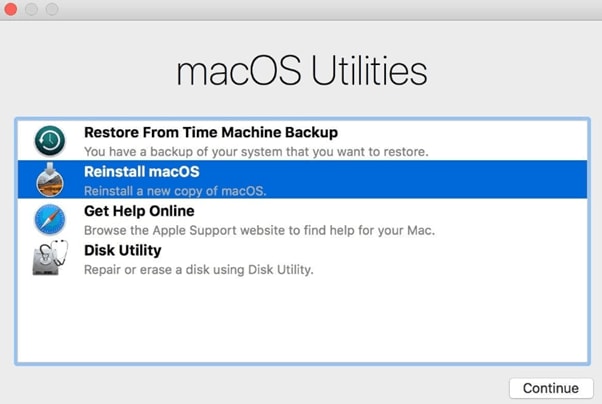
- รับความช่วยเหลือออนไลน์: ใช้งานเว็บเบราว์เซอร์เพื่อรับการสนับสนุนจากเว็บไซต์ Apple
- ยูทิลิตี้ดิสก์: ซ่อมแซมหรือรีเซต Mac ของคุณ
ส่วนที่ 5 จะทำอย่างไรถ้าการกู้คืน macOS ไม่ทำงาน
หากการกู้คืน macOS ไม่ทำงาน คุณสามารถดำเนินการต่อไปนี้เพื่อแก้ไขปัญหา:
- ใช้งานโหมดการกู้คืนอินเทอร์เน็ตเพื่อติดตั้ง macOS ใหม่ คุณสามารถเข้าถึงได้โดยใช้งาน Shift+ตัวเลือก+คำสั่ง+R หรือ ตัวเลือก+คำสั่ง+R
- เปลี่ยนคีย์บอร์ด Mac ของคุณ
- ใช้งาน เซฟโหมด หากคุณใช้งาน M1 Mac
- ใช้งานการสำรองข้อมูล Time Machine เพื่อกู้คืนข้อมูลของคุณ
- สร้าง และใช้งานตัวติดตั้งที่สามารถบูตได้เพื่อกู้คืน macOS ของคุณ
- รีเซตตัวควบคุมการจัดการระบบ
ส่วนที่ 6 วิธีออกจากการกู้คืน macOS
หากต้องการออกจากการกู้คืน macOS ให้กดปุ่มเปิดปิดค้างไว้เพื่อรีสตาร์ท Mac ของคุณ อย่างไรก็ตาม หากแล็ปท็อปของคุณติดอยู่ในโหมดการกู้คืน ให้ทำตามขั้นตอนต่อไปนี้:
- รีเซต PRAM และ NVRAM บน Mac ของคุณเพื่อล้างหน่วยความจำที่ติดขัด ทำให้ระบบโหลดเข้าสู่โหมดการกู้คืน ในการทำเช่นนั้น ให้ปิด MacBook ของคุณแล้วกดปุ่ม ตัวเลือก + คำสั่ง + P + R ค้างไว้จนกระทั่งโลโก้ Apple ปรากฏขึ้นและหายไปเป็นครั้งที่ 2
- บางครั้ง บัญชีผู้ใช้งานอาจเสียหาย ส่งผลให้ Mac ของคุณบูตเข้าสู่โหมดการกู้คืน เพื่อหลีกเลี่ยงปัญหานี้ ให้สร้างบัญชีใหม่ในโหมดนี้ภายใต้ตัวเลือก การตั้งค่าผู้ใช้งาน และกลุ่ม
- รีเซต SMC หรือตัวควบคุมการจัดการระบบบน Mac ของคุณ ในการดำเนินการดังกล่าว ให้ปิด Mac ของคุณ แล้วกด ปุ่มควบคุม + ตัวเลือก + Shift ค้างไว้อย่างน้อย 7 วินาที กดปุ่มค้างไว้แล้วกดปุ่ม เปิด / ปิด อีก 7 วินาที หลังจากนั้น ปล่อยปุ่มทั้งหมดแล้วรอสักครู่ก่อนที่จะเปิดเครื่อง MacBook ของคุณ
ส่วนที่ 7 วิธีการกู้คืนข้อมูลบน M1 Chip Mac ด้วยซอฟต์แวร์
หากคุณกำลังมองหาซอฟต์แวร์ที่สามารถช่วยคุณกู้คืนข้อมูลที่สูญหายหรือถูกลบบน Mac ของคุณด้วย M1 Max หรือ M1 Pro คุณอาจพิจารณาใช้งาน Recoverit เวอร์ชัน 9.6 ซอฟต์แวร์นี้ได้รับการออกแบบมาโดยเฉพาะสำหรับผู้ใช้งาน Mac และมีอินเทอร์เฟซที่ใช้งานง่ายซึ่งทำให้การกู้คืนข้อมูลเป็นเรื่องง่าย
Recoverit ยังรองรับไฟล์ประเภทต่างๆ มากมาย ดังนั้น คุณจึงมั่นใจได้ว่า จะสามารถกู้คืนข้อมูลที่คุณต้องการได้
สำหรับ Windows XP / Vista / 7 / 8 / 10 / 11
สำหรับ macOS X 10.10 หรือใหม่กว่า
ต่อไปนี้ เป็นกระบวนการแบบทีละขั้นตอนในการกู้คืนข้อมูลบน Mac ที่ใช้งานชิป M1 Pro หรือ M1 Max
ขั้นตอนที่ 1: ดาวน์โหลด ซอฟต์แวร์กู้คืน และติดตั้งบน Mac ของคุณ เปิดซอฟต์แวร์ และบนอินเทอร์เฟซหลัก ให้เลือกตำแหน่งที่จะกู้คืนข้อมูล

ขั้นตอนที่ 2: คลิกตัวเลือก “เริ่ม“และ Recoverit จะเริ่มสแกน Mac ของคุณเพื่อดึงไฟล์ที่สูญหาย
ขั้นตอนที่ 3: เมื่อแสดงไฟล์ทั้งหมดแล้ว ให้เลือก ไฟล์ ที่คุณต้องการดึงข้อมูล แล้วคลิก "กู้คืน"

บันทึก: คุณสามารถเรียกคืนไฟล์วิดีโอขนาดใหญ่ได้โดยใช้งานฟีเจอร์ "การกู้คืนขั้นสูง" และหากคุณไม่พบไฟล์ที่ต้องการ ให้โหลดส่วนขยายของระบบ แล้วลองทำตามขั้นตอนข้างต้นอีกครั้งเพื่อทำการสแกนแบบละเอียด
อ่านเพิ่มเติม การกู้คืน M1 Mac
บรรทัดล่าง
ในบทความนี้ เราได้พูดถึงโหมดการกู้คืน M1 Mac คืออะไร วิธีเริ่มต้นบน M1 หรือ Intel Mac ของคุณ และงานที่คุณสามารถทำได้ในโหมดนี้ เราได้จัดเตรียมวิธีแก้ปัญหาบางประการไว้หากโหมดการกู้คืน macOS ไม่ทำงาน
นอกจากนี้ เรายังสำรวจวิธีออกจากโหมดการกู้คืนบน Mac และวิธีที่คุณสามารถกู้คืนข้อมูลของคุณโดยใช้งานซอฟต์แวร์ Recoverit
หวังว่าคุณคงพบว่า คู่มือนี้มีประโยชน์ในการแก้ปัญหาของคุณ และตอนนี้ คุณสามารถบูต M1 Mac เข้าสู่โหมดการกู้คืนได้โดยไม่มีปัญหาใดๆ
วิดีโอ - อธิบายชิป M1 ของ Apple
สำหรับ Windows XP / Vista / 7 / 8 / 10 / 11
สำหรับ macOS X 10.10 หรือใหม่กว่า
คนมักถาม
เมื่อใดที่ฉันควรใช้โหมดการกู้คืนบน Mac?
Mac ได้รับการออกแบบมาให้เชื่อถือได้ และมีเสถียรภาพ แต่บางครั้งสิ่งต่างๆ ก็สามารถผิดพลาดได้ หากคุณมีปัญหาในการบูตเครื่อง Mac หรือต้องการแก้ไขปัญหา เช่น การซ่อมแซมดิสก์ คุณอาจจำเป็นต้องใช้งานโหมดการกู้คืน
ฉันจะคืนค่า Macbook Pro M1 2020 ของฉันเป็นการตั้งค่าจากโรงงานได้อย่างไร?
หากคุณตัดสินใจว่า ต้องการกู้คืน Macbook Pro M1 2020 กลับเป็นการตั้งค่าจากโรงงาน คุณจะต้องสำรองไฟล์ และข้อมูลทั้งหมดก่อน
เมื่อคุณดำเนินการดังกล่าวแล้ว ให้ทำตามขั้นตอนด้านล่างเพื่อกู้คืน Macbook Pro M1 2020 ของคุณเป็นการตั้งค่าจากโรงงาน:
1. ออกจากระบบทุกที่ รวมถึง iMessage และ iCloud บน Mac ของคุณ แล้วปิดมัน
2. บูตเข้าสู่โหมดการกู้คืน ไปที่ยูทิลิตี้ดิสก์ แล้วลบไดรฟ์ที่คุณต้องการล้างข้อมูล
3. ติดตั้ง macOS อีกครั้งในภายหลั ง และรีสตาร์ท Mac ของคุณ
ใช้เวลานานแค่ไหนในการบูตเข้าสู่โหมดการกู้คืนของ Mac?
โหมดการกู้คืนบน Mac ของคุณอาจใช้เวลาตั้งแต่ 1 นาทีถึง 1.5 ชั่วโมง


