
VMware ESXi ของคุณให้บริการคุณได้ดี แต่คุณต้องการพื้นที่เพิ่มเติมสำหรับการรันข้อมูลเครื่องเสมือนหรือไม่? หากคุณเป็นเจ้าของอุปกรณ์ Synology NAS นั่นอาจเป็นทางออกที่ดีที่สุดสำหรับปัญหาของคุณ ในคู่มือนี้ คุณจะพบข้อมูลทั้งหมดเกี่ยวกับการตั้งค่า Synology ด้วย VMware ESXi
คุณจะใช้งาน Synology NAS บน VMware ESXi ได้อย่างไร
Synology NAS ของคุณสามารถตอบสนองวัตถุประสงค์ได้หลายอย่าง
คุณสามารถใช้งานเป็นอุปกรณ์โฮสต์สำหรับเครื่องเสมือนได้ ซึ่งคุณสามารถสร้างและจัดการได้โดยใช้งาน Synology Virtual Machine Manager (VMM) คุณยังสามารถใช้งานอุปกรณ์ NAS ของคุณเป็นพื้นที่จัดเก็บข้อมูลร่วมกับอุปกรณ์ภายนอกอื่นเป็น VM ไฮเปอร์ไวเซอร์ได้
ทางเลือกหนึ่งยอดนิยมสำหรับ Synology VMM คือ VMware ESXi
Synology NAS และ VMware ESXi เป็นการจับคู่ที่ยอดเยี่ยม นี่คือเหตุผล:
ทั้ง Synology และ VMware เป็นผู้นำในอุตสาหกรรมที่เชื่อถือได้ซึ่งพวกเราส่วนใหญ่มีอยู่แล้วในโฮมแล็บ / กลุ่มเทคโนโลยีของเรา NAS มอบการเพิ่มพื้นที่จัดเก็บข้อมูลที่มีประสิทธิภาพให้กับ ESXi ในสถานการณ์ทั่วไปอย่างน้อยสองสถานการณ์ ได้แก่ ศูนย์ข้อมูล VM หรือ การสำรองข้อมูล VM
- การจัดเก็บข้อมูลเครื่องเสมือน
เมื่อคุณต้องการพื้นที่เพิ่มเติมสำหรับการรัน VM คุณสามารถต่อเชื่อมโฟลเดอร์ที่ใช้งานร่วมกันของ Synology NAS บนเซิร์ฟเวอร์ VMware ESXi ของคุณและใช้งานเป็นที่เก็บข้อมูลได้
- การสำรองข้อมูลเครื่องเสมือน
หากคุณต้องการสำรองข้อมูลเครื่องเสมือน คุณสามารถใช้งาน Synology NAS ได้
ก่อนอื่น มาดูกันว่า คุณสามารถตั้งค่า Synology NAS ให้เป็น VMware เป็นที่เก็บข้อมูลได้อย่างไร
วิธีการตั้งค่า Synology NAS เป็น VMware เป็นที่เก็บข้อมูลโดยใช้งาน NFS
Synology NAS ของคุณมีพอร์ต USB แต่มีไว้สำหรับเชื่อมต่อเครื่องชาร์จ และอุปกรณ์ที่คล้ายกันเท่านั้น คุณไม่สามารถใช้งานเพื่อเชื่อมต่อ NAS กับ VMware ได้ ดังนั้น เราจะอธิบายวิธีอื่น – การตั้งค่า Synology NAS ไปยัง VMware เป็นที่เก็บข้อมูลโดยใช้งาน Network File System (NFS)
ก่อนที่คุณจะดำเนินการใดๆ ได้ คุณต้องเปิดใช้งาน NFS File Service และใช้งานเพื่อสร้างโฟลเดอร์แชร์สำหรับ Synology NAS ของคุณ ซึ่งคุณจะติดตั้งบน VMware ESXi
ต่อไปนี้ เป็นวิธีดำเนินการทีละขั้นตอน
ขั้นตอนที่ 1เปิดใช้งานบริการ NFS
การเปิดใช้งาน NFS File Service เป็นกระบวนการง่ายๆ เพียงขั้นตอนเดียว: ไปที่แผงควบคุม Synology NAS ของคุณแล้วคลิกไอคอนการแชร์ไฟล์ ที่ด้านซ้ายของหน้าจอ คุณจะเห็นส่วน บริการไฟล์ คลิกเพื่อเปิด จากนั้น คลิก บริการ NFS คุณจะเห็นตัวเลือก เปิดใช้งาน NFS ทำเครื่องหมายที่ช่องเพื่อเปิดใช้งาน และบันทึกการตั้งค่าโดยกด ใช้งาน

ขั้นตอนที่ 2สร้างโฟลเดอร์ที่ใช้งานร่วมกัน
ในขั้นตอนนี้ คุณจะต้องสร้างโฟลเดอร์แชร์สำหรับ Synology NAS ของคุณ ซึ่งคุณจะติดตั้งบน VMware ESXi ในภายหลัง
- กลับไปที่ การแชร์ไฟล์ และค้นหาส่วน โฟลเดอร์ที่ใช้งานร่วมกัน เปิด และคลิก สร้าง เพื่อเริ่มต้น ตัวช่วยสร้างการสร้างโฟลเดอร์ที่ใช้งานร่วมกัน

- ตัวช่วยสร้างจะต้องให้คุณระบุการกำหนดค่า ทั่วไป สำหรับโฟลเดอร์ที่ใช้งานร่วมกันของคุณ เช่น การตั้งค่า ชื่อ และ ตำแหน่ง และการตั้งค่า ขั้นสูง เช่น การเข้ารหัส เมื่อคุณทำเช่นนั้น คลิก ใช้งาน เพื่อบันทึกการตั้งค่าใหม่
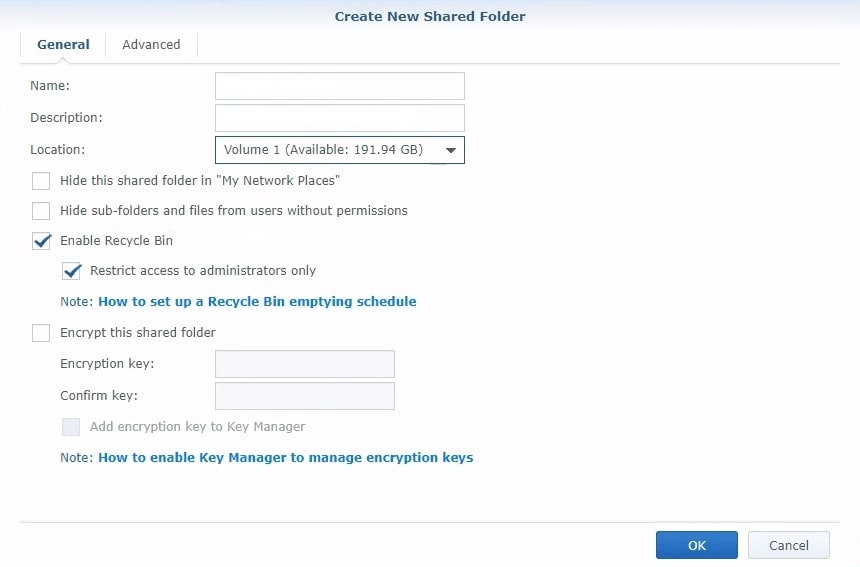
ขั้นตอนที่ 3เพิ่มสิทธิ์ NFS
ตอนนี้ คุณต้องสร้างสิทธิ์ NFS โดยมีวิธีการดังนี้:
- กลับไปที่ส่วน โฟลเดอร์ที่ใช้งานร่วมกัน และคลิกปุ่ม แก้ไข คุณจะเห็นตัวเลือกที่ระบุว่าสิทธิ์ NFS คลิกเพื่อเปิดหน้าต่างป๊อปอัป จากนั้น คลิกสร้าง

- เมื่อคุณเห็นหน้าต่าง แก้ไขกฎ NFS ให้เพิ่มที่อยู่ IP ของ VMware ของคุณแล้วคลิก สิทธิ์ เพื่อเลือก อ่าน / เขียน หลังจากนั้น คลิก ตกลง เพื่อใช้กฎใหม่

- หลังจากกลับไปที่ส่วน โฟลเดอร์ที่ใช้งานร่วมกัน ให้คลิกแท็บ NFS สิทธิ์ ที่มุมซ้ายล่างของหน้าจอ คุณจะเห็นบรรทัดที่ระบุว่า เส้นทางต่อเชื่อม คัดลอกไปยังคลิปบอร์ด

ขั้นตอนที่ 4ต่อเชื่อมโฟลเดอร์ที่ใช้งานร่วมกันของ Synology NAS
ในระหว่างขั้นตอนสุดท้ายนี้ คุณจะต้องต่อเชื่อมโฟลเดอร์แชร์ที่คุณเพิ่งสร้างบน Synology NAS ไปยัง VMware ESXi ทำตามขั้นตอนเหล่านี้:
- ขั้นแรก คุณต้องเปิดพื้นที่เก็บข้อมูลใหม่ คุณสามารถทำได้จากส่วน พื้นที่เก็บข้อมูล ของ เว็บไคลเอ็นต์ VMware ESXi บนแท็บ พื้นที่เก็บข้อมูล คลิก พื้นที่เก็บข้อมูลใหม่

- ขั้นตอนก่อนหน้านี้จะเริ่มต้นตัวช่วยสร้างพื้นที่เก็บข้อมูลใหม่ เมื่อเริ่มต้น คลิก เลือกประเภทการสร้าง เพื่อเลือกวิธีสร้างพื้นที่เก็บข้อมูลใหม่ของคุณ เลือก ต่อเชื่อมที่เก็บข้อมูล NFS แล้วคลิก ถัดไป

- หลังจากนั้น คุณจะต้องระบุรายละเอียดการต่อเชื่อม NFS เพิ่ม ชื่อ และข้อมูลอื่นๆ แล้วคลิก ถัดไป
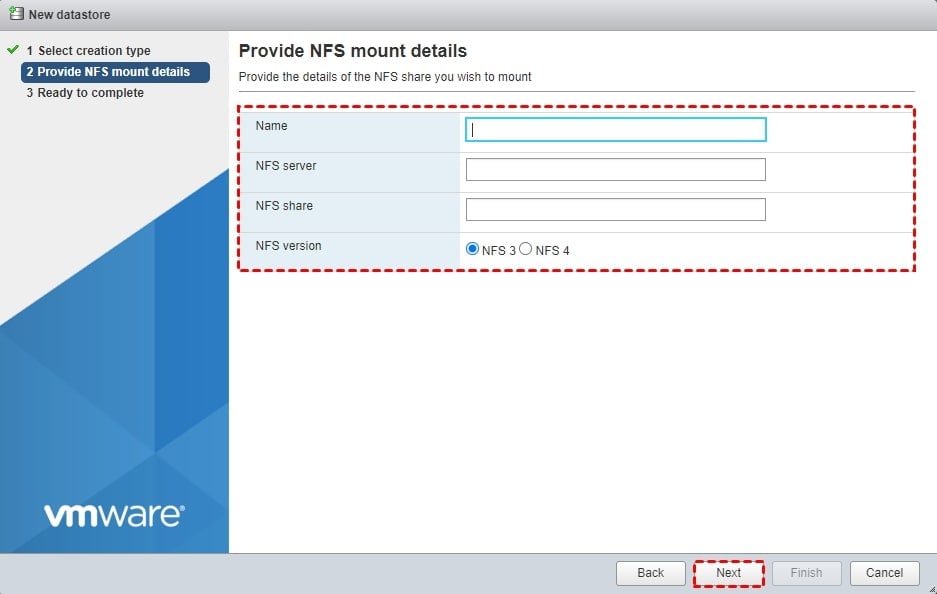
- ตัวช่วยสร้างจะสร้าง สรุป ของการตั้งค่าของคุณ อ่านอย่างละเอียดแล้วคลิก เสร็จสิ้น หากทุกอย่างดูเรียบร้อยดี

วิธีสำรองข้อมูล VMware ไปยัง Synology NAS ด้วย Synology Active Backup สำหรับธุรกิจ
หากคุณต้องการใช้งานอุปกรณ์ Synology NAS ของคุณเป็นข้อมูลสำรองสำหรับข้อมูลเครื่องเสมือน 1 ในวิธีที่ง่ายที่สุดในการตั้งค่าคือ การใช้งานเครื่องมือ Synology Active Backup for Businesses
ตอนนี้ มาดูขั้นตอนการสำรองข้อมูลทีละขั้นตอนกัน
- ขั้นตอนที่ 1: เปิดส่วน Active Backup for Business จากนั้น เปิดส่วน เครื่องเสมือน ทางด้านซ้ายของหน้าจอ หลังจากนั้น ให้ค้นหาแท็บ VMware vSphere แล้วคลิก จากนั้น ไปที่ จัดการไฮเปอร์ไวเซอร์ และคลิก เพิ่ม

- ขั้นตอนที่ 2: กลับไปที่ส่วน เครื่องเสมือน และคลิกแท็บ VMware vSphere อีกครั้ง จากนั้น เลือกเครื่องเสมือนที่คุณต้องการสำรองข้อมูลแล้วคลิก สร้าง งาน

- ขั้นตอนที่ 3: ใน ปลายทางการสำรองข้อมูล ให้เลือก ActiveBackupforBusiness แล้วคลิก ถัดไป
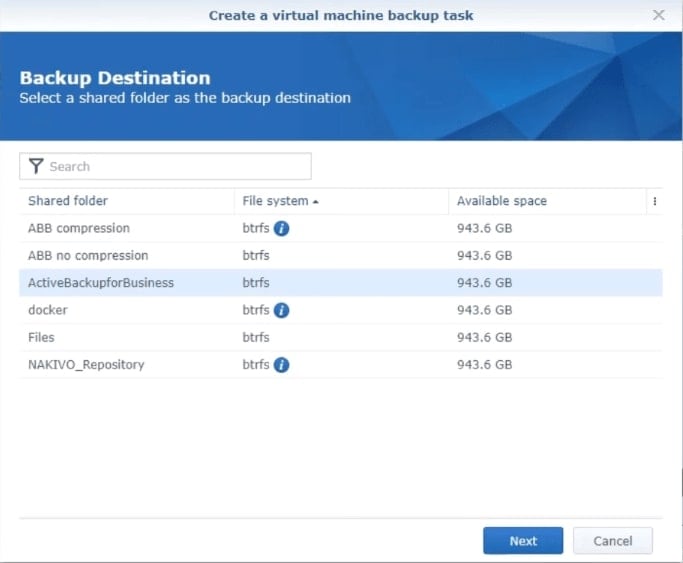
- ขั้นตอนที่ 4: ตั้งชื่องาน และเลือกเครื่องเสมือนที่คุณต้องการสำรองข้อมูล จากนั้น ไปที่ ถัดไป

- ขั้นตอนที่ 5: ใน การตั้งค่างาน ให้กำหนดจำนวนอุปกรณ์สำรองข้อมูลพร้อมกันสูงสุดที่คุณต้องการ และทำเครื่องหมายในช่อง การบีบอัดการถ่ายโอนข้อมูล, การติดตามบล็อกที่เปลี่ยนแปลง, การสำรองข้อมูล Application - aware และอื่นๆ หากนั่นคือ วิธีที่คุณต้องการกำหนดการตั้งค่าสำหรับงานนี้ เมื่อคุณดำเนินการดังกล่าวแล้ว คลิก ถัดไป

- ขั้นตอนที่ 6: เลือกนโยบายการเก็บรักษาที่คุณต้องการ จากนั้น คลิกถัดไป

- ขั้นตอนที่ 7: กำหนดค่า สิทธิ์การสำรองข้อมูล สำหรับผู้ใช้งานหรือกลุ่มอื่น หลังจากนั้น ให้กดปุ่ม ถัดไป

- ขั้นตอนที่ 8: ตัวช่วยสร้างจะแสดง สรุปงาน ของคุณ หากทุกอย่างเรียบร้อยดี ให้คลิก ใช้งาน จากนั้น คลิก ใช่ เพื่อเริ่มการสำรองข้อมูล .
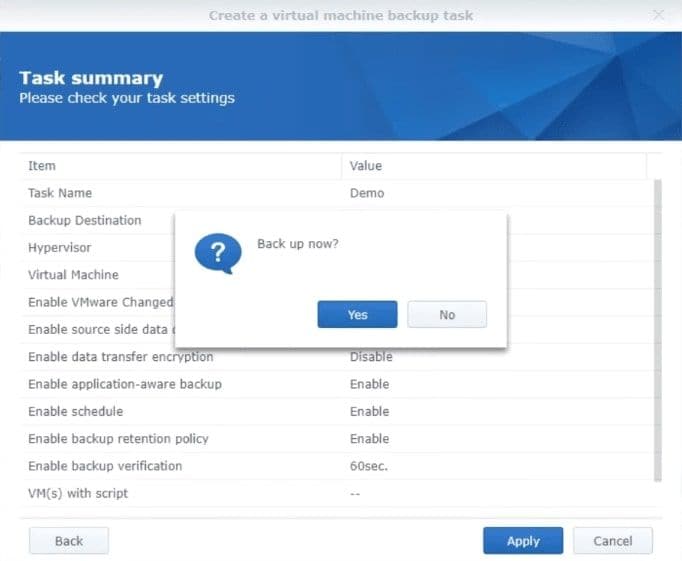
ขั้นตอนที่คุณสามารถทำได้หากคุณสูญเสียไฟล์ที่สำรองไว้
Synology NAS มีชื่อเสียงในด้านความแข็งแกร่ ง และเชื่อถือได้ ถึงกระนั้น มันก็ไม่รอดพ้นจากข้อผิดพลาด โดยเฉพาะอย่างยิ่ง เมื่อข้อผิดพลาดเหล่านั้นเกิดขึ้นจากฝีมือมนุษย์ ไม่ว่าคุณจะใช้งานเป็นที่เก็บข้อมูล VM หรือสำรองข้อมูล VM ไฟล์บางไฟล์ที่หายไปก็ไม่ทำให้คุณประหลาดใจ การสูญเสียข้อมูลเป็นความจริงที่น่าหวาดกลัว แต่ก็มีทางแก้ไข
Wondershare Recoverit NAS Recovery สามารถช่วยกู้คืนข้อมูลที่สูญหายได้ในทุกสถานการณ์ที่เกี่ยวข้องกับ Synology NAS สิ่งเหล่านี้อาจรวมถึงการลบโดยไม่ตั้งใจ การจัดรูปแบบฮาร์ดไดรฟ์ หรืออย่างอื่น เป็นเครื่องมืออเนกประสงค์ที่ทำงานได้กับทุกรูปแบบสื่อ และระบบปฏิบัติการ
คุณสมบัติที่ดีที่สุดของ Wondershare Reciverit ได้แก่:
- การกู้คืนแบบเรียลไทม์ – สามารถกู้คืนข้อมูลที่สูญหาย / เสียหายได้โดยไม่รบกวน NAS
- ไม่มีการดึงดิสก์ออก สิ่งที่ดีที่สุดคือ Recoverit ทำงานได้โดยไม่ต้องถอดปลั๊กไดรฟ์ NAS
- ไม่มีการสร้าง RAID ใหม่ที่ซับซ้อน – ไม่จำเป็นต้องสร้าง RAID ใหม่ในกระบวนการนี้
- อินเทอร์เฟซที่ใช้งานง่าย – เปิด SSH ค้นหา NAS ของคุณ ค้นหาไฟล์ที่สูญหาย และเรียกคืน
สำหรับ Windows Vista / 7 / 8 / 10 / 11
สำหรับ macOS X 10.10 หรือใหม่กว่า
หากคุณพบว่า ตัวเองอยู่ท่ามกลางสถานการณ์การสูญเสียข้อมูลที่น่าตื่นตระหนก ต่อไปนี้เป็นคำแนะนำทีละขั้นตอนโดยย่อในการกู้คืนไฟล์จาก Synology NAS โดยใช้งาน Recoverit:
ขั้นตอนที่ 1เลือกการกู้คืน NAS
ดาวน์โหลด Wondershare Recoverit และตั้งค่าบนพีซีของคุณ เมื่อเปิดโปรแกรม คุณจะเห็นส่วน NAS และ Linux ทางด้านซ้ายของหน้าต่าง คลิกเพื่อเปิด และดำเนินการ NAS Recovery

ขั้นตอนที่ 2เลือก Synology NAS ของคุณ
รอ Recoverit เพื่อค้นหาอุปกรณ์ NAS ของคุณ เลือก NAS ที่คุณทำไฟล์หาย หากคุณมีอุปกรณ์หลายเครื่อง

ขั้นตอนที่ 3เชื่อมต่อกับ Synology NAS ของคุณ
ป้อน IP, พอร์ต, บัญชีผู้ใช้งาน และ รหัสผ่าน จากนั้น คลิก เชื่อมต่อ และรอให้ Recoverit ทำการเชื่อมต่อ

ขั้นตอนที่ 4สแกน Synology NAS ของคุณ
ซอฟต์แวร์กู้คืนข้อมูล NAS จะเริ่มสแกนหาไฟล์ที่ถูกลบหรือสูญหายใน Synology NAS ของคุณโดยอัตโนมัติเมื่อการเชื่อมต่อสำเร็จ ตอนนี้ นั่งรอโปรแกรมสแกนอุปกรณ์ของคุณให้เสร็จ

ขั้นตอนที่ 5กู้คืนข้อมูลที่สูญหาย
ค้นหา และเลือกไฟล์ที่คุณต้องการเรียกคืนแล้วคลิกปุ่ม กู้คืน เลือกตำแหน่งที่คุณต้องการบันทึกไฟล์ที่กู้คืน คุณสามารถดูตัวอย่างไฟล์ก่อนที่จะกู้คืนเพื่อให้แน่ใจว่า คุณได้รับไฟล์ที่ถูกต้อง

สำหรับ Windows Vista / 7 / 8 / 10 / 11
สำหรับ macOS X 10.10 หรือใหม่กว่า
สรุป
อย่างที่คุณเห็น การตั้งค่า Synology NAS ด้วย VMware ESXi นั้นไม่มีอะไรซับซ้อน ทั้ง 2 สร้างการจับคู่ที่สมบูรณ์แบบในสถานการณ์การจำลองเสมือนที่หลากหลาย แต่มีประโยชน์เป็นพิเศษในฐานะที่เก็บข้อมูล / สำรองข้อมูล และไฮเปอร์ไวเซอร์คอมโบสำหรับเครื่องเสมือนของคุณ
หากคุณประสบปัญหาใดๆ ตามคำแนะนำของเราหรือสูญเสียไฟล์ Synology NAS ของคุณ และต้องการตั้งค่า Recoverit กรุณาติดต่อเราได้ตลอดเวลา


