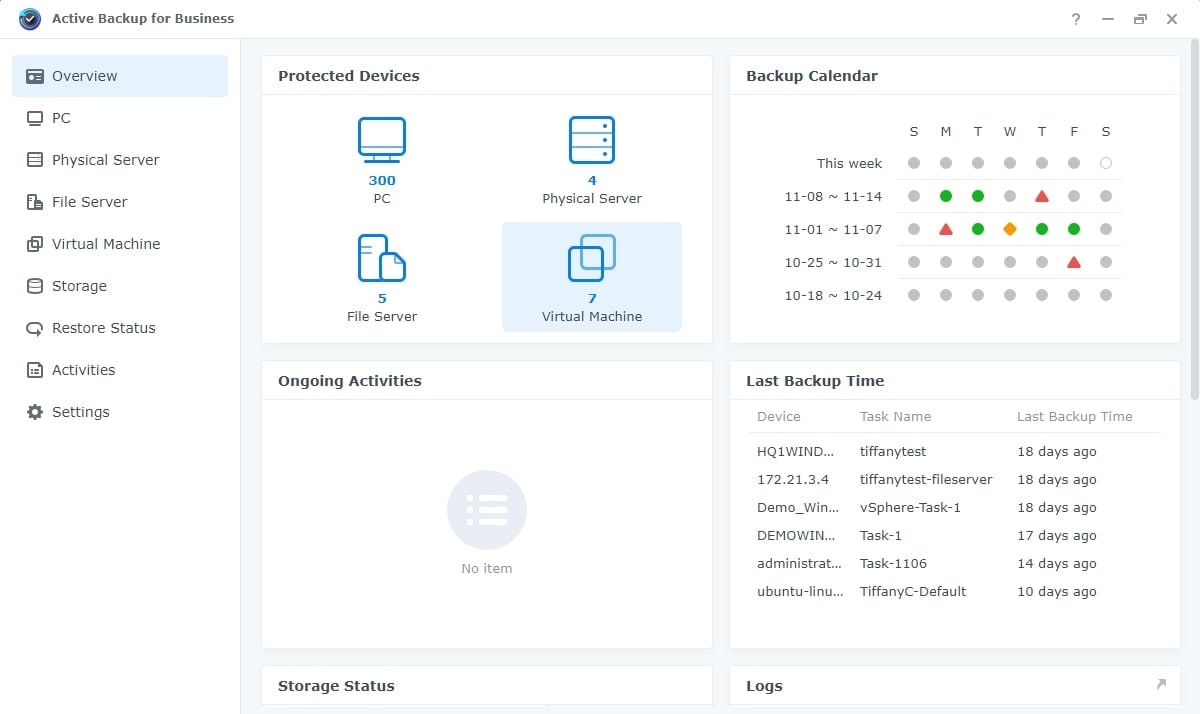
As a business owner or manager, you know how important it is to have a reliable and effective backup system in place. Any disruption to your data or operations can lead to costly downtime and lost revenue.
Below, you’ll find everything about Synology Active Backup for Business and a guide to managing multiple computers and creating backups from a centralized app. Moreover, you’ll find an alternative solution for automatic data backups.
What Is Synology Active Backup for Business (ABB)?
Since Synology has been in the backup business for quite a while, they’ve built a complete ecosystem of hardware and software solutions. Individuals and companies use Synology NAS devices and accompanying software solutions daily. These solutions help users utilize Synology hardware devices in the best possible way.
Synology Active Backup for Business is a free application that can configure and monitor everything related to Synology NAS backups. Users love it, and it has 4.3 stars on G2 and a 4.7-star rating on Gartner.
The Syology ABB app should work with all Synology models, although there can be exceptions. Remember that other NAS manufacturers don’t support Active Backup for Business. To run Active Backup for Business, you’ll need the following:
- DSM operating system (Version 6.1.7 and higher).
- Windows (7, 8, 10, 11), Mac, or Linux personal computer.
- At least 4GB of RAM on your NAS.
- Shared folders on the BTRFS file system.
The app supports NTFS and APFS file systems and can handle up to fifty computers and ten file servers. However, the number of simultaneous backups depends on your NAS device’s RAM.
How Does Synology Active Backup for Business Work
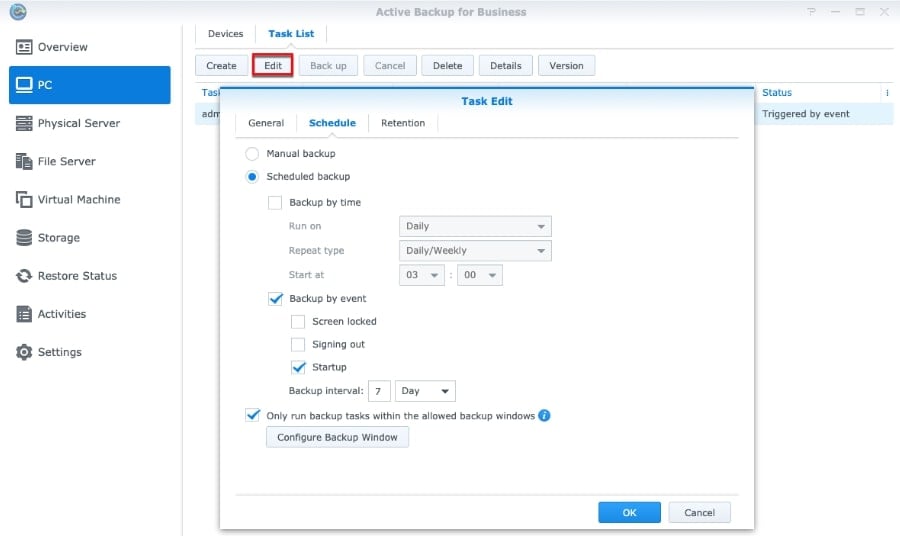
Synology Active Backup for Business is a centralized dashboard app through which you can control your network’s devices and manage all their backups and restores. Of course, you’ll first need to set it up on a Synology device, which also requires activating an account.
With Active Backup for Business, you can create backup tasks, choosing what to back up, where, and how often. You can also enable data compression and encryption options and decide how long to keep the backups and how many to keep.
Active Backup for Business also allows you to create backup templates, which you can apply to various computers, quickly setting up backups for new devices you add to the network.
How To Use Synology Active Backup for Business
If you own a Synology NAS, you can download Active Backup for Business through the Package Center, and you’ll also need to download Active Backup for Business Agent on your computer. Moreover, Synology Active Backup for Business requires you to set it up first. Here’s how to do that:
- Step 1: Launch Synology Active Backup for Business Agent on your Windows computer > log into your NAS device.
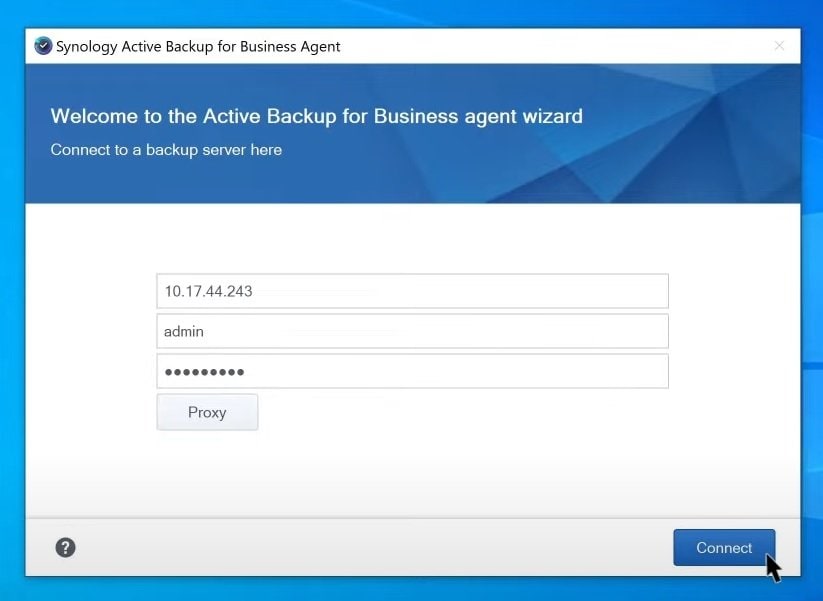
- Step 2: Launch Active Backup for Business on the NAS.
- Step 3: Head to Settings > Template > Create to make a new backup template.
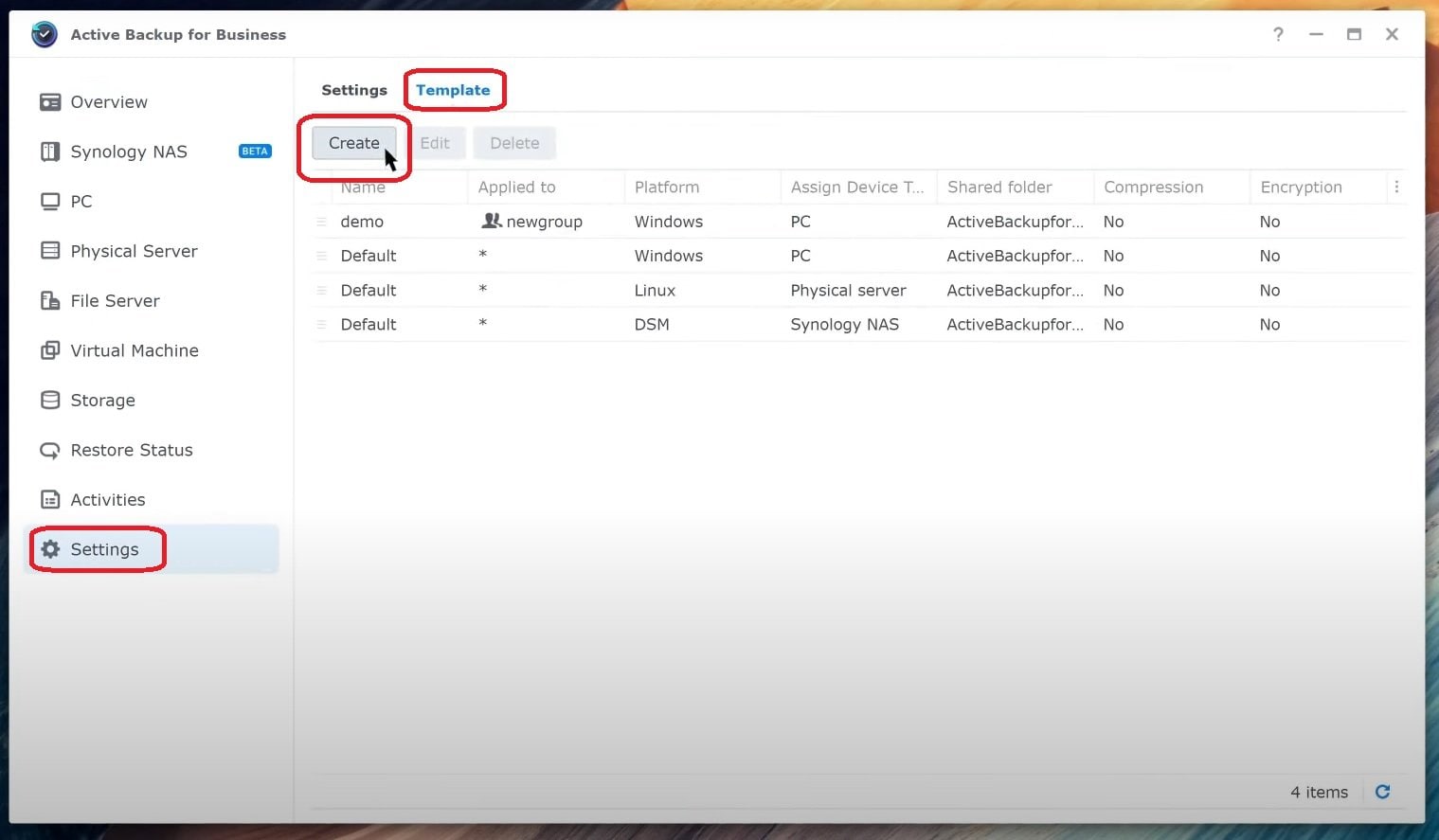
- Step 4: Name it, select who to apply it to, and choose the platform > Next.
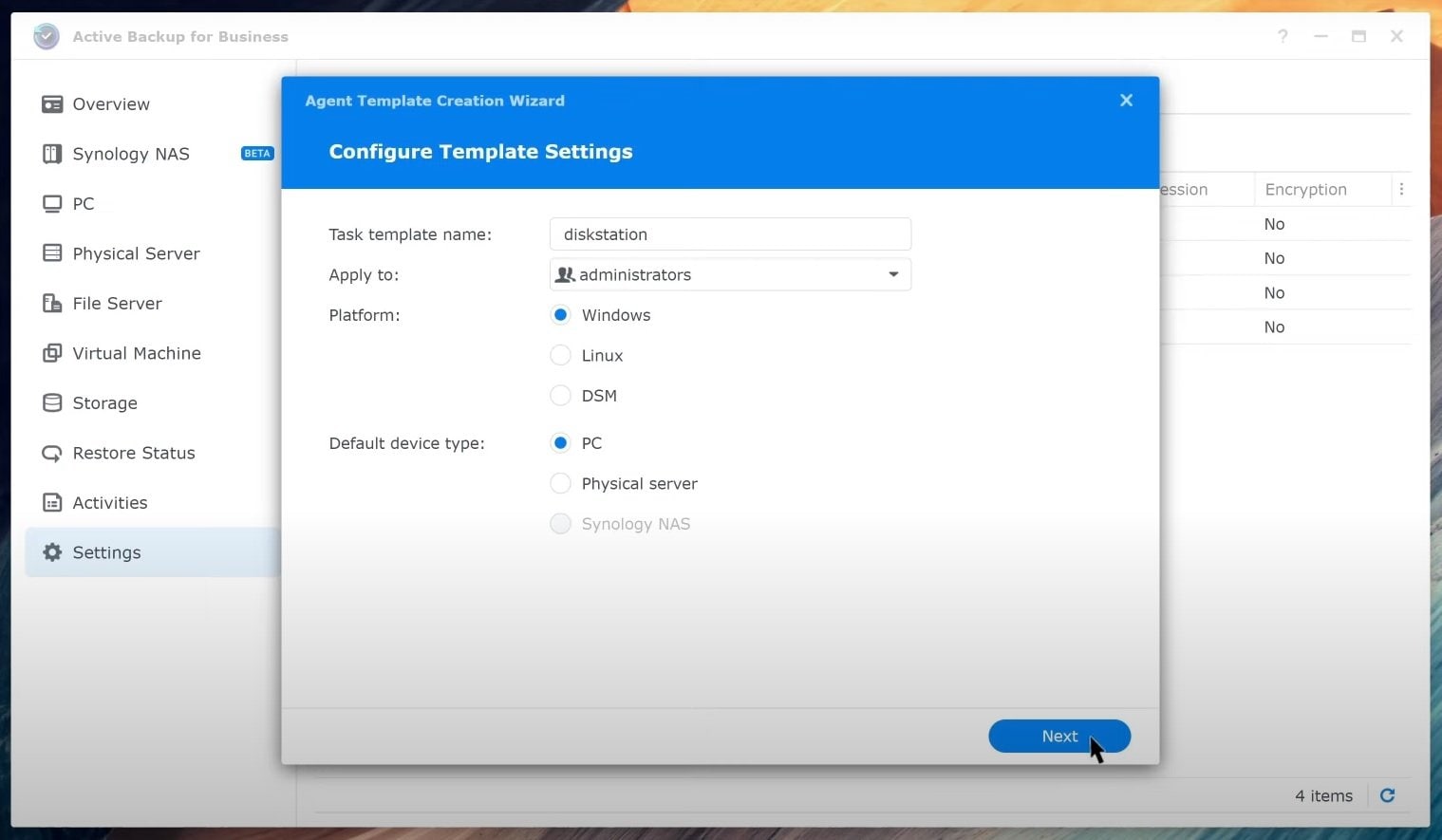
- Step 5: Select the template’s settings > Next.
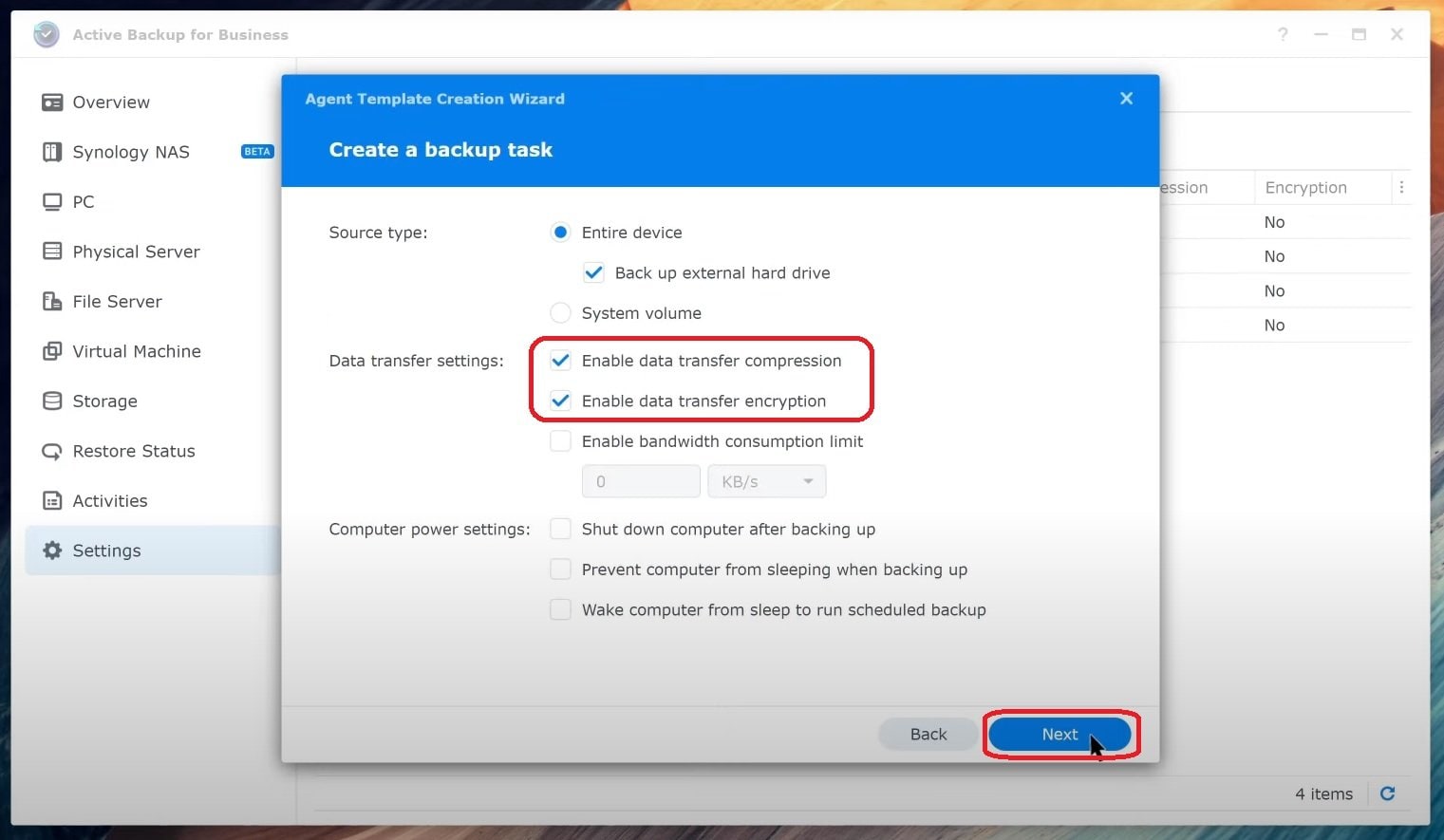
- Step 6: Choose where to backup > Next.
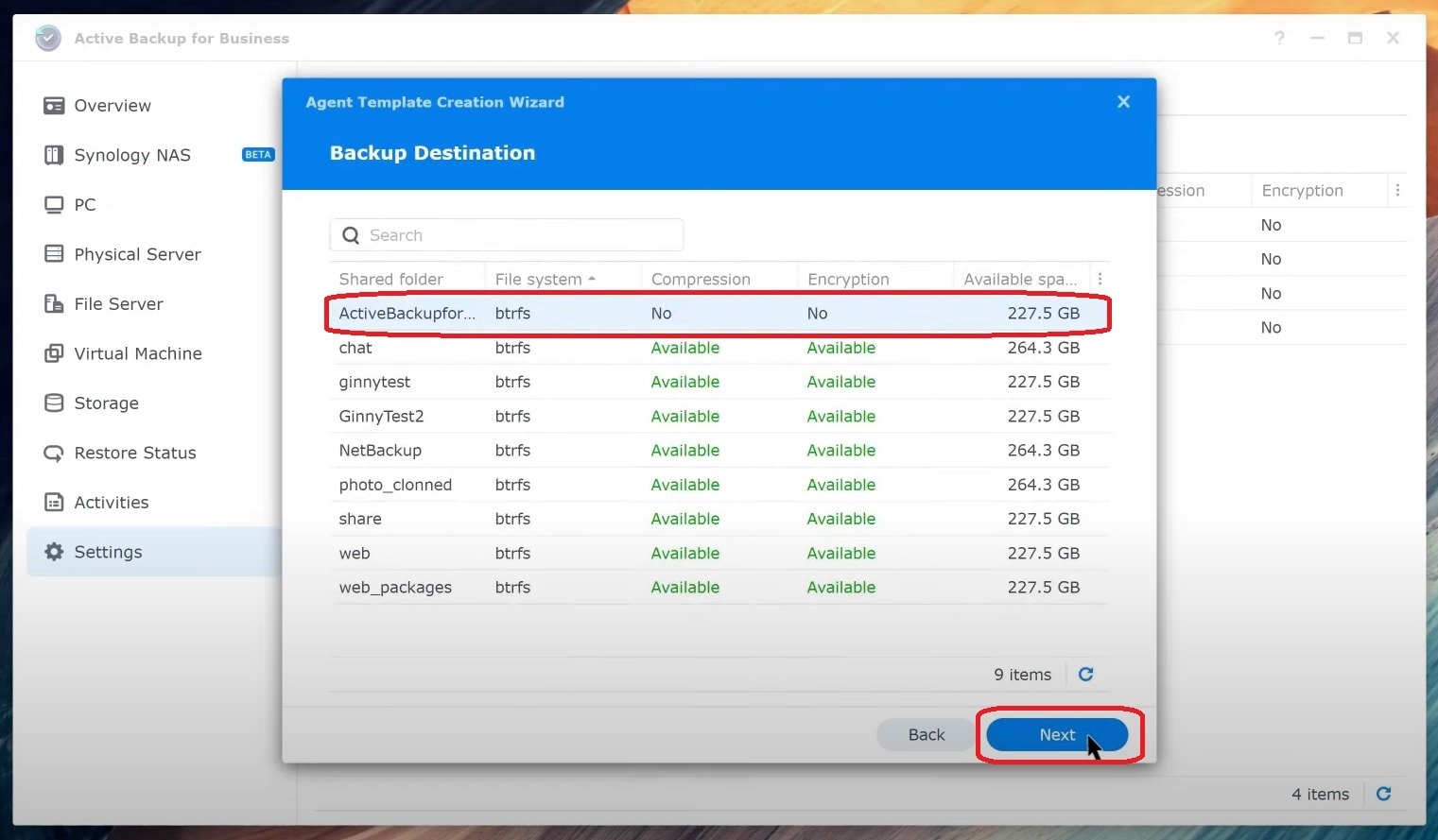
- Step 7: Select Scheduled Backup and change how often you want it to run > Next.
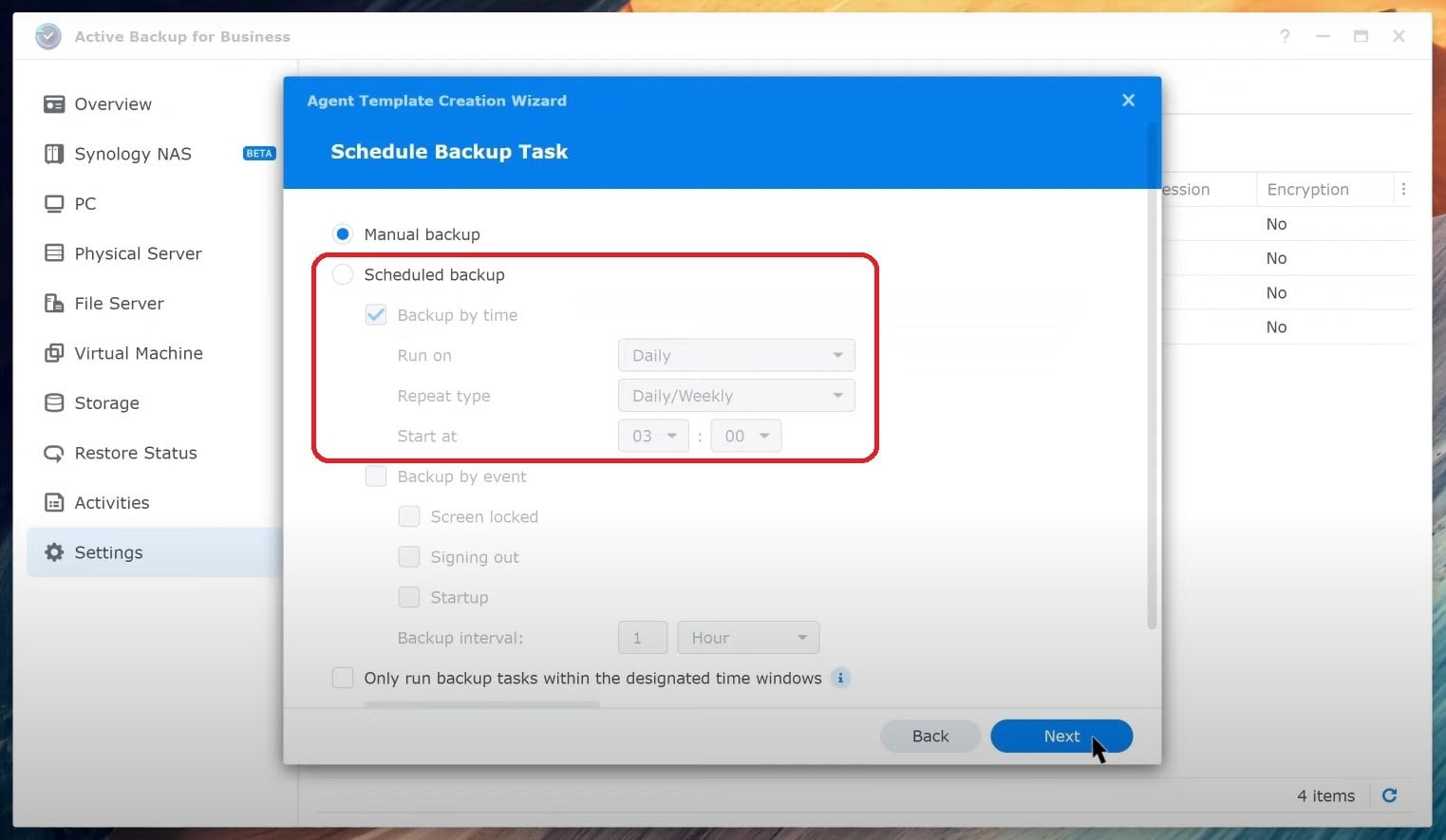
- Step 8: Choose how long to keep the backups > Next > Done.
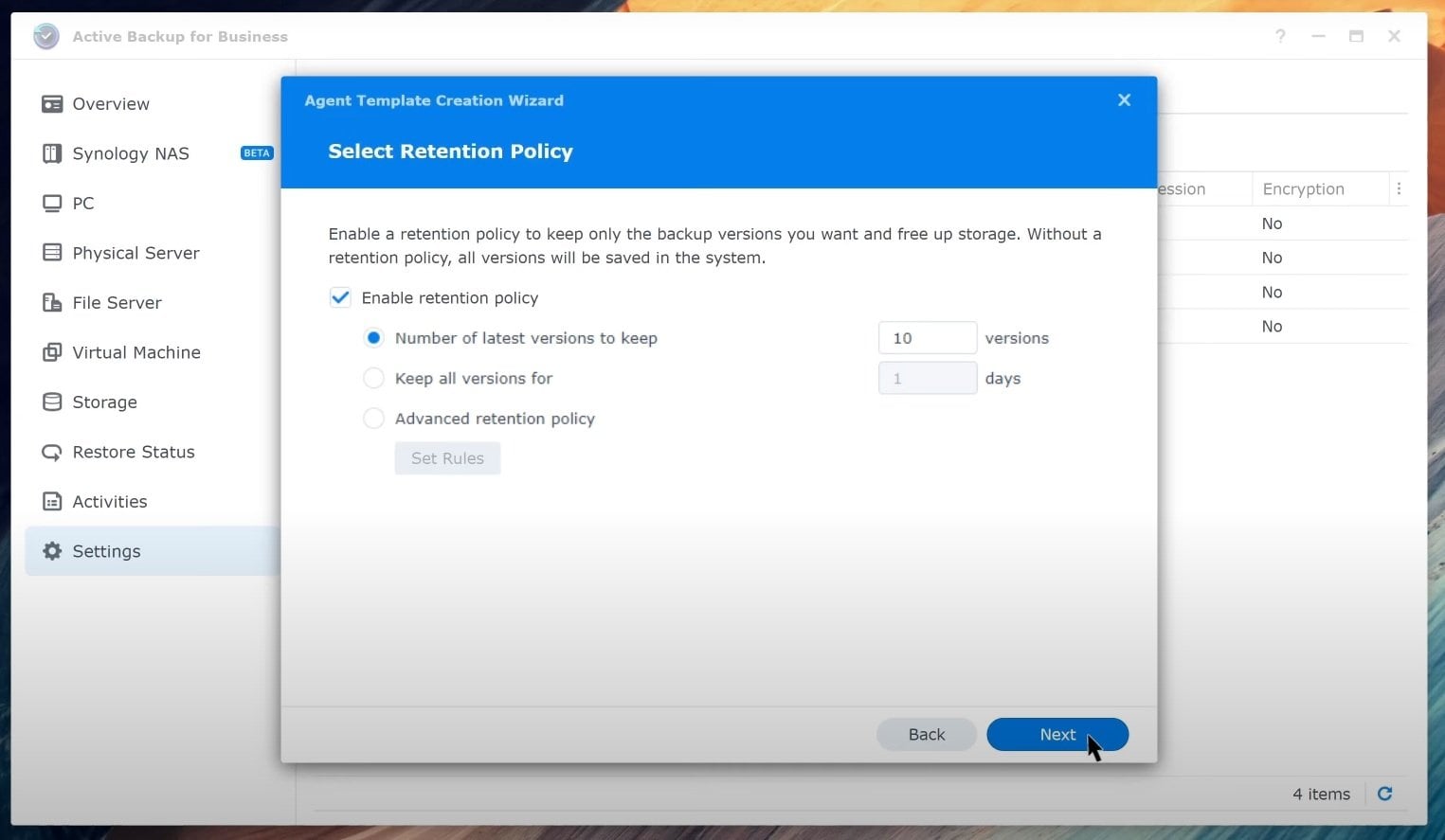
The above part deals with creating a backup template, but you’ll also need to configure a backup task. Here’s how:
- Step 1: Inside the Active Backup for Business, select PC on the left side.
- Step 2: Select the device > Create.
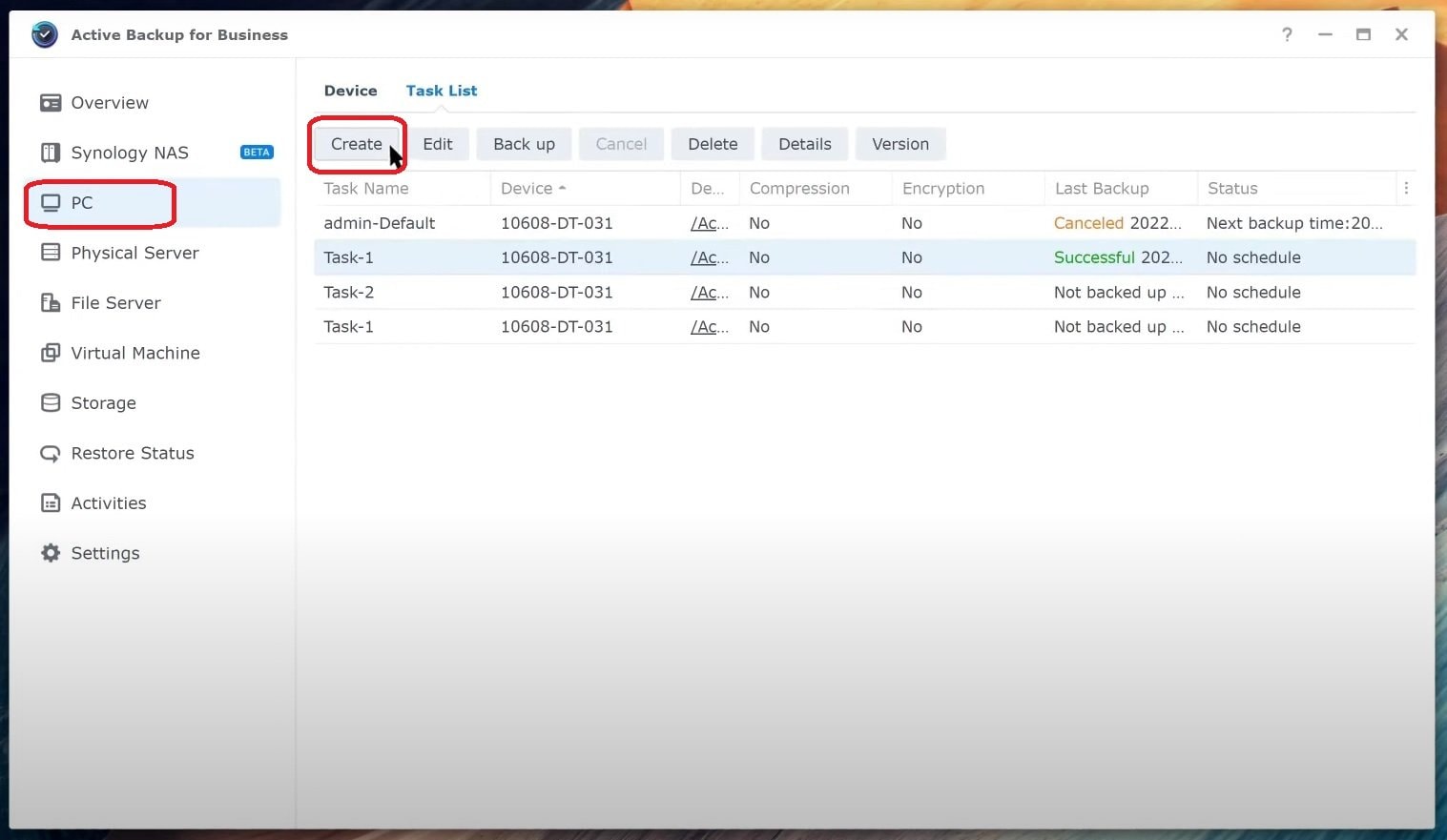
- Step 3: Choose the target device > Next > Name it and change settings > Next.
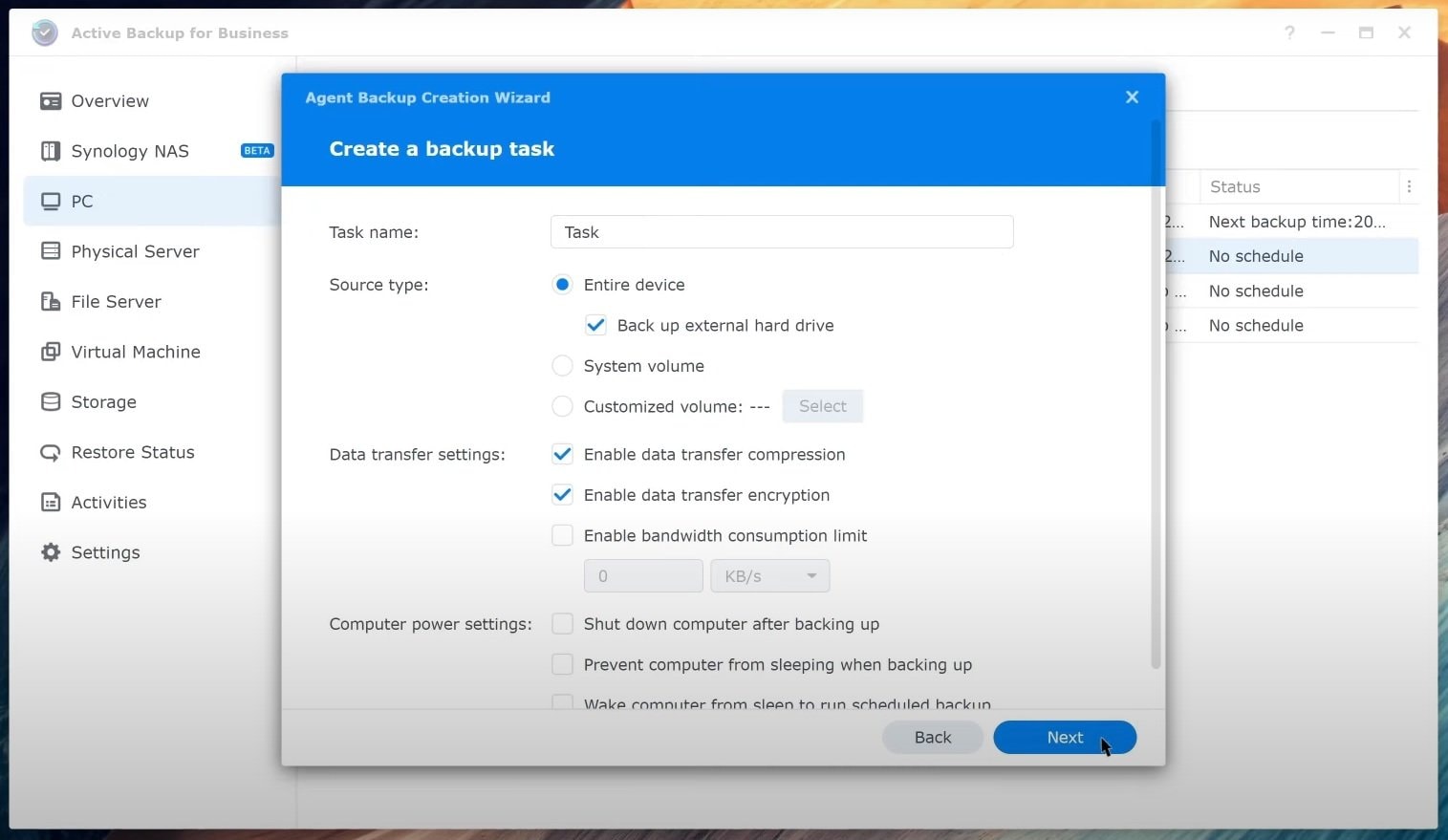
- Step 4: Select the backup destination (It has to be a BTRFS shared folder) > Next.
- Step 5: Choose either Manual Backup or Scheduled Backup, depending on your needs > Next.
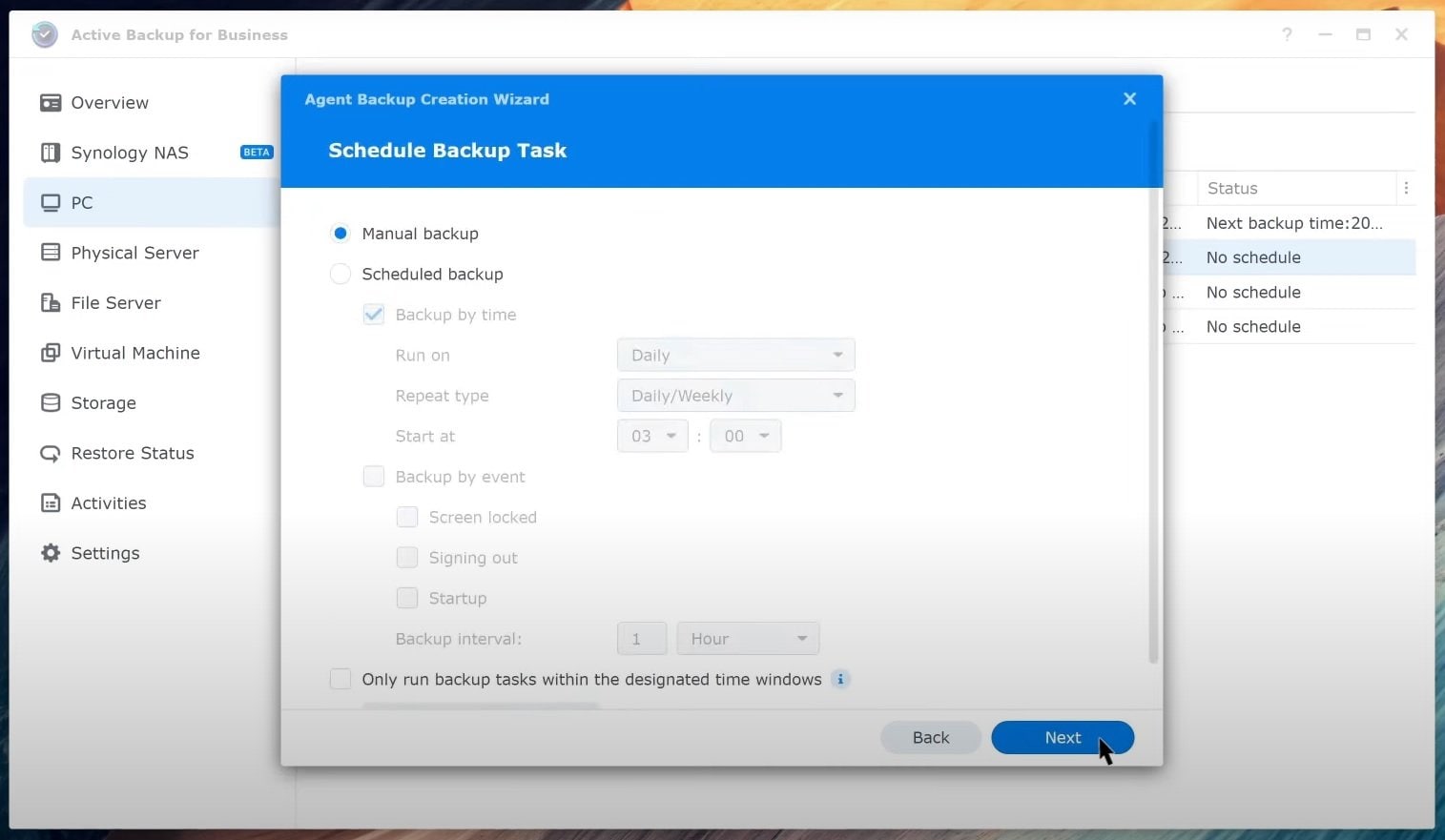
- Step 6: Set up the retention policy > Next > Done.
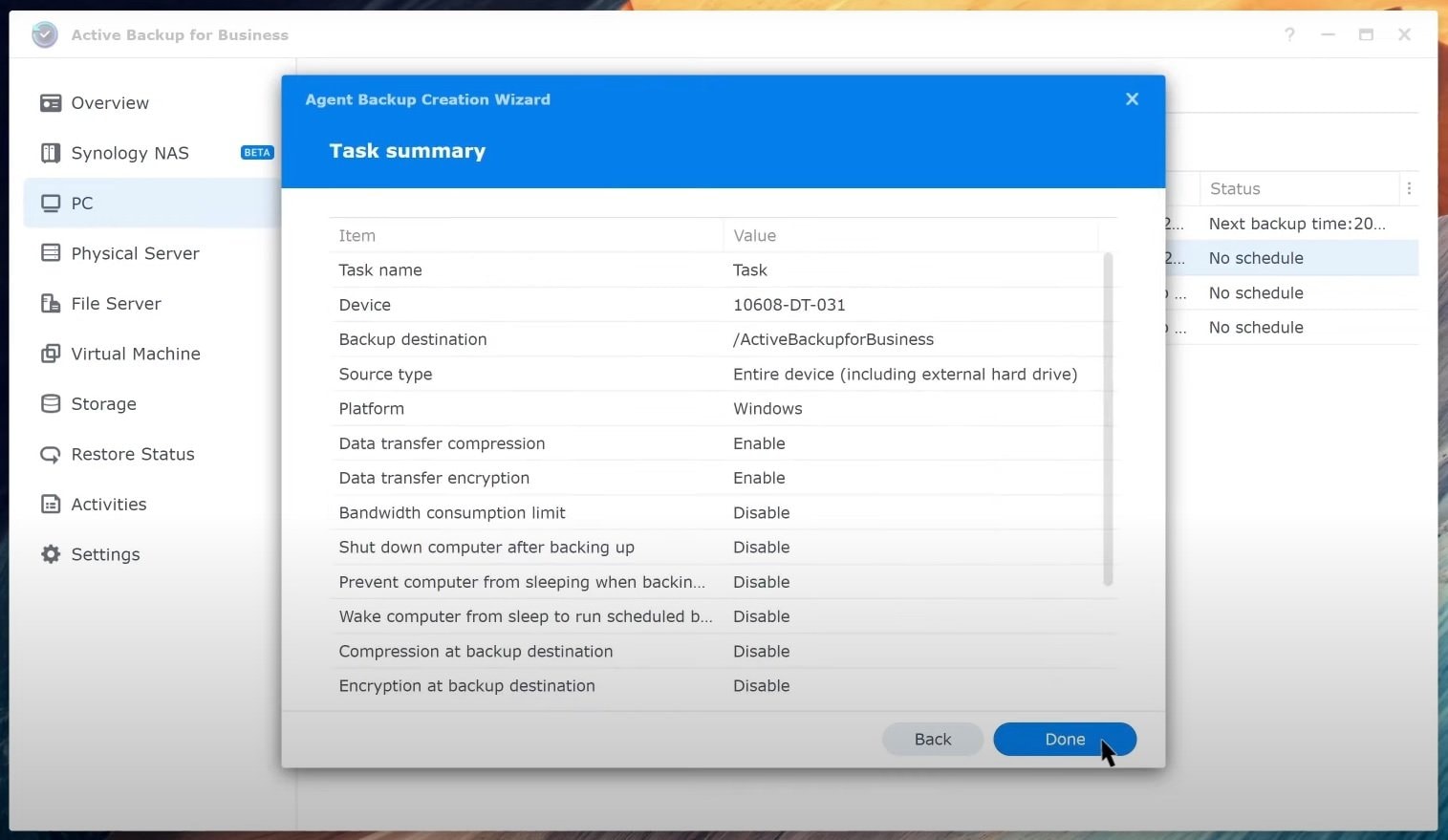
Synology ABB Pros and Cons
Reviews of Synology Active Backup for Business are many and mixed. Users love the feature set, which is its most significant advantage. It can also run continuous backups, back up from Windows, Mac, and Linux devices, and handle tens of devices simultaneously.
On the other hand, its most considerable disadvantage comes from Synology Active Backup for Business’ supported models. As a Synology app, it was created to work with Synology NAS devices and nothing else. Using it with other manufacturers’ NAS devices isn’t viable.
Moreover, the setup process can be challenging, especially for beginners, as its many options can be overwhelming. Synology’s Active Backup for Business isn’t where you should start if you’ve never used a backup manager.
Fortunately, there are alternatives to backing up your computers and setting up automatic backups, which are much more beginner-friendly. Read below to find out more about these alternatives.
A Better Alternative: Wondershare UBackit
Since using Synology Active Backups for Business might be too complicated for beginners, there was a need for a better, easier-to-use solution for users to back up their files to a NAS device. That’s where Wondershare UBackit comes in.
It’s an excellent backup tool with an incredibly straightforward and intuitive design that beginners can easily navigate. It offers various features, such as incremental, scheduled, and real-time backups, which you can also encrypt.
Moreover, you can back up files, folders, partitions, and even entire disks. Unlike Synology Active Backups for Business, UBackit can back up to any NAS type and model that mapped to your computer.
Here is how you can use Wondershare Ubackit to perform NAS backups.
- Step 1: Launch the Active Backup for Business alternative after downloading and installing it on your Windows PC.
- Step 2: Navigate to Backup on the left side of the app and select File & Folder Backup or Disk Backup, depending on what you want to back up from or to NAS.

- Step 4: Select what you want to back up > Select.

- Step 5: Select the NAS device to which you want to back up > Backup.

- Step 6: You’ll see the Backup Manager and the progress of the data backup. As the backup finishes, you’ll see it in the Backup Manager.

You’ve successfully created your first full backup with the Synology ABB alternative. It’s genuinely that easy. If you want, you can also turn on NAS automatic backups inside Wondershare’s UBackit. That way, you can choose when and how often you want data backups to occur. Here’s how:
- Step 7: Pick the Schedule option next to the backup.
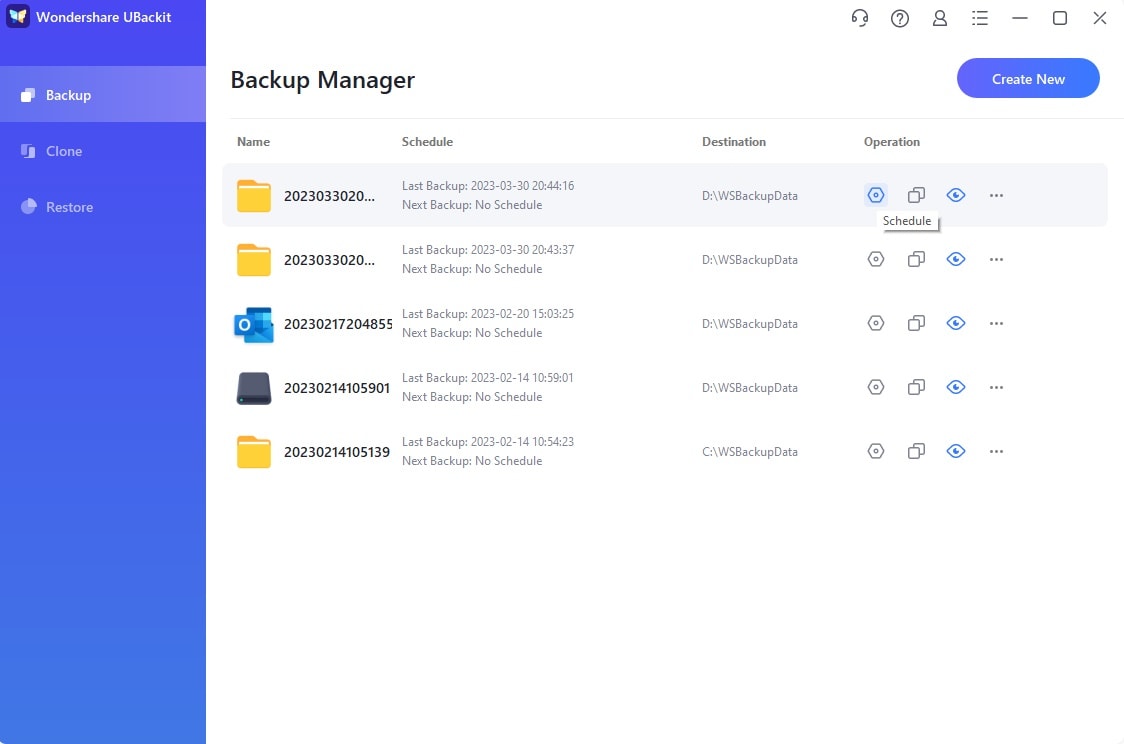
- Step 8: A prompt will let you select how often you want the backup to run and. Click Okay when you choose.

That’s everything you have to do to set up UBackit’s automatic backup option. All your files will be safely stored and secured on a NAS device, where you can easily access them anytime and from any device. You’ll no longer need to worry about data backups, and you won’t need to monitor anything, as the tool will do everything for you.
Conclusion
As backups have always been essential to keeping crucial data safe and secure, individuals and businesses needed a viable data backup and management solution. That’s how Synology Active Backup for Business came into existence.
Users love Synology Active Backup for Business, as it lets them protect their data, create continuous backups, handle tens of computers, and deliver excellent restoration options. However, since it’s viable only for Synology devices and isn’t beginner-friendly, it’s not always the best choice.
That’s where Wondershare’s UBackit shines, as it can back up to any NAS device. With an intuitive, beginner-friendly, and easy-to-use interface, and many incredible backup, cloning, and restoration features, it’s a fantastic backup solution that anyone can use.













