เมื่อเกิดปัญหาพาร์ติชันการกู้คืนของ Windows (พาร์ติชันการกู้คืนที่ดี) จะช่วยให้คุณสามารถบูตเข้าสู่สภาพแวดล้อมการกู้คืนของ Windows และกู้คืนระบบได้ ในทางกลับกันสภาพแวดล้อมการกู้คืนของ Windows สามารถแก้ไขปัญหาทั่วไปที่เกี่ยวข้องกับ ระบบปฏิบัติการที่ไม่สามารถบูตได้
ผู้ใช้งานอาจเลือกที่จะลบพาร์ติชันการกู้คืนเพื่อเพิ่มพื้นที่ว่างในดิสก์ ไม่ว่าคุณต้องการรวมพาร์ติชันหรือประหยัดพื้นที่ บทความนี้จะอธิบายขั้นตอนด้านล่างเพื่อแสดงวิธีลบพาร์ติชันการกู้คืนใน Windows 11 / 10
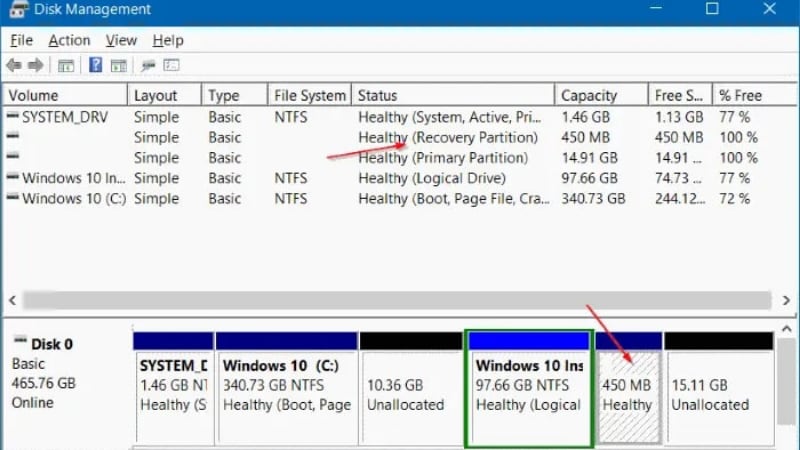
ในบทความนี้
ส่วนที่ 1 พาร์ติชันการกู้คืนบน Windows 11 / 10 คืออะไร?
พาร์ติชันการกู้คืนคือ ส่วนพิเศษของฮาร์ดไดร์ฟระบบที่ใช้สำหรับการกู้คืนระบบโดยเฉพาะ พาร์ติชันการกู้คืนช่วยให้ระบบปฏิบัติการ Windows สามารถคืนค่าตัวเองเป็นการตั้งค่าจากโรงงานในกรณีที่ระบบล้มเหลวร้ายแรง ช่วยให้คุณไม่ต้องติดตั้งระบบทั้งหมดใหม่ ใน Windows 10 คุณสามารถมีพาร์ติชันการกู้คืนของ Windows หรือพาร์ติชันการกู้คืนจากโรงงานของ OEM จากผู้ผลิตคอมพิวเตอร์ในดิสก์ Windows ของคุณได้
หากมีสิ่งผิดปกติเกิดขึ้นกับคอมพิวเตอร์ของคุณ คุณสามารถบูตเข้าสู่สภาพแวดล้อมการกู้คืนของ Windows (WinRE) ได้โดยใช้งานพาร์ติชันการกู้คืนของ Windows พาร์ติชันการกู้คืนของ OEM ช่วยให้คุณสามารถคืนค่าคอมพิวเตอร์ของคุณเป็นการตั้งค่าเริ่มต้นจากโรงงานได้โดยการกดปุ่มเฉพาะ (โดยปกติคือ F9 สำหรับ HP และ F12 สำหรับ Dell)
ส่วนที่ 2 การลบพาร์ติชันการกู้คืนใน Windows ปลอดภัยหรือไม่?
การลบพาร์ติชันการกู้คืนใน Windows มีความเสี่ยง แต่ก็ปลอดภัย ได้ ผู้ใช้งานสามารถลบพาร์ติชันการกู้คืนได้อย่างอิสระ อย่างไรก็ตาม หากดำเนินการเสร็จสิ้น Windows RE และการตั้งค่าเริ่มต้นจากโรงงานจะไม่สามารถเข้าถึงได้ หากต้องการลบพาร์ติชันการกู้คืนใน Windows 11 / 10 คุณต้องสร้างดิสก์การกู้คืนด้วยไดรฟ์ USB ก่อน ในกรณีที่คุณต้องการหลังจากลบพาร์ติชันการกู้คืนแล้ว
ส่วนที่ 3 คุณสามารถลบพาร์ติชันการกู้คืนใดได้บ้าง
หากคุณอัปเกรดระบบเป็น Windows 10 พาร์ติชันการกู้คืนเริ่มต้นจากโรงงานจะไม่ทำงานตามปกติอีกต่อไป ในกรณีดังกล่าว ให้ลบพาร์ติชันการกู้คืนนี้เพื่อเพิ่มพื้นที่ว่างในดิสก์
หากต้องการใช้ตัวเลือกการกู้คืน Windows เพื่อซ่อมแซมระบบของคุณ คุณจำเป็นต้องมีพาร์ติชันการกู้คืน Windows เพียงพาร์ติชันเดียว เมื่อคุณอัปเกรดเป็น Windows เวอร์ชันถัดไป Windows อาจสร้างพาร์ติชันการกู้คืนใหม่ ในกรณีดังกล่าว ให้เก็บเฉพาะพาร์ติชันการกู้คืนปัจจุบัน และลบพาร์ติชันอื่นๆ ออก
ในตัวพร้อมรับคำสั่งที่ยกระดับ ให้พิมพ์คำสั่งนี้เพื่อค้นหาพาร์ติชันการกู้คืน Windows นี้:
reagentc / info
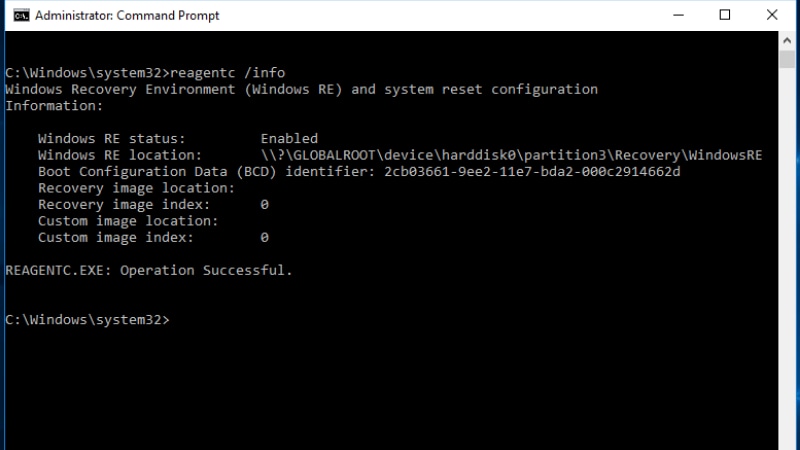
บนตัวพร้อมรับคำสั่งอื่น ให้ป้อนคำสั่งต่อไปนี้:
Diskpart
รายการดิสก์
เลือกดิสก์ 0
รายการพาร์ติชัน
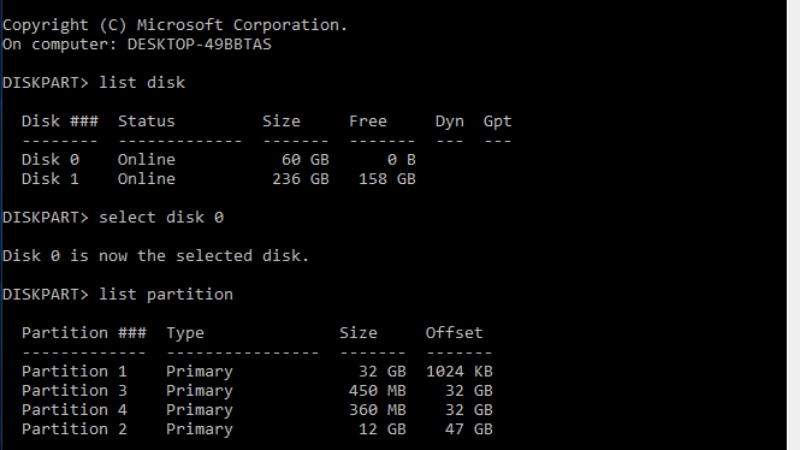
พาร์ติชันที่ 2 คือพาร์ติชันการกู้คืนของ Windows ที่มีอยู่ ซึ่งจำเป็นต้องเก็บไว้หากคุณต้องการใช้ตัวเลือกการกู้คืน กระบวนการนี้ทำได้ง่ายเมื่อคุณได้กำหนดพาร์ติชันการกู้คืนที่จะลบแล้ว
หากคุณแน่ใจว่า จะลบพาร์ติชันบน Windows ของคุณ ต่อไปนี้ เป็นเคล็ดลับที่เป็นประโยชน์ในการลบพาร์ติชันการกู้คืนอย่างปลอดภัย:
เคล็ดลับที่ 1: ทำการสำรองข้อมูลอิมเมจระบบโดยใช้งานซอฟต์แวร์สำรองและกู้คืน Windows พาร์ติชันการกู้คืนมีข้อได้เปรียบเหนือการสำรองข้อมูลอิมเมจระบบ การคืนค่าระบบปฏิบัติการผ่านพาร์ติชันการกู้คืนจะลบข้อมูล โปรแกรม และการตั้งค่าของคอมพิวเตอร์ทั้งหมด ระบบจะรีเซตคอมพิวเตอร์ของคุณเป็นการตั้งค่าจากโรงงาน ในขณะที่การสำรองอิมเมจระบบจะมีรายการทั้งหมดที่คุณสำรองไว้ รวมถึงระบบปฏิบัติการด้วย
เคล็ดลับ 2: ใช้งานคำสั่ง Delete ในการจัดการดิสก์ของ Windows เพื่อ ลบพาร์ติชันที่ได้รับการป้องกัน
ส่วนที่ 4 วิธีลบพาร์ติชันการกู้คืนบน Windows 11 / 10?
เนื่องจากพาร์ติชันการกู้คืนได้รับการป้องกัน การลบพาร์ติชันดังกล่าวจึงแตกต่างจากการลบพาร์ติชันปกติ ทำตามขั้นตอนด้านล่างเพื่อลบพาร์ติชันการกู้คืนใน Windows 11 / 10
วิธีที่ 1: ลบพาร์ติชันการกู้คืนด้วย DiskPart
คุณไม่ได้รับอนุญาตให้ลบพาร์ติชันการกู้คืนในการจัดการดิสก์ของ Windows แต่คุณสามารถลบพาร์ติชันออกจากตัวพร้อมรับคำสั่งได้โดยใช้งาน Diskpart.exe วิธีนี้เหมาะสำหรับผู้เชี่ยวชาญด้านไอที หากคุณไม่มีความกล้าที่จะป้อนคำสั่งที่ Diskpart ให้ลองใช้ วิธีที่ 2 พร้อมอินเทอร์เฟซ GUI
ขั้นตอนที่ 1 ป้อน diskpart.exe ลงในช่องค้นหา จากนั้น คลิกขวาที่ Diskpart แล้วคลิก ทำงานในฐานะผู้ดูแลระบบ
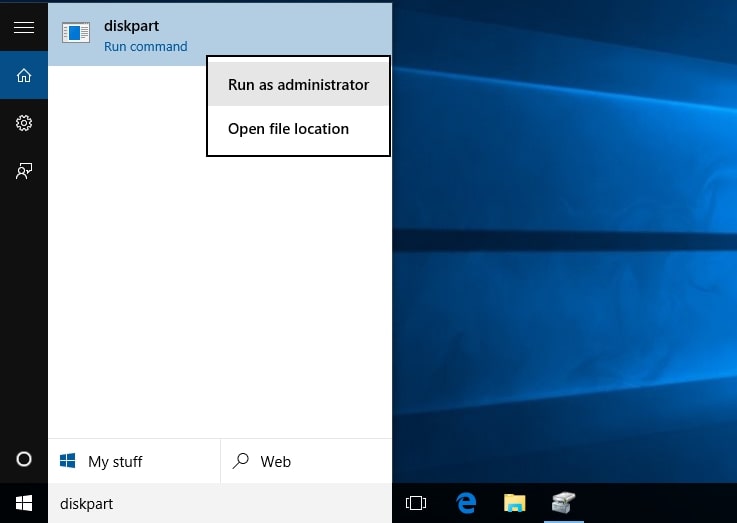
ขั้นตอนที่ 2 หากต้องการแสดงดิสก์ทั้งหมด ให้พิมพ์ รายการดิสก์ ที่ตัวพร้อมรับของ Diskpart หมายเลขดิสก์จะถูกกำหนดให้กับแต่ละดิสก์ในคอมพิวเตอร์ของคุณ

ขั้นตอนที่ 3 พิมพ์คำสั่ง เลือกดิสก์ และหมายเลขดิสก์เพื่อระบุดิสก์ที่มีพาร์ติชันการกู้คืน หมายเลข 0 คือดิสก์ตัวแรก (หรือเท่านั้น) กด Enter

ขั้นตอนที่ 4 ป้อน รายการโวลุ่ม เพื่อดูรายการพาร์ติชันทั้งหมดบนดิสก์ที่เลือก พร้อมด้วยป้ายกำกับ เพื่อให้คุณทราบได้ว่า พาร์ติชันใดคือ พาร์ติชันการกู้คืนที่จะถูกลบ ให้ใช้คำสั่ง พาร์ติชันรายการ เพื่อดูประเภทพาร์ติชันแทน

ขั้นตอนที่ 5 พิมพ์คำสั่ง เลือกพาร์ติชัน และหมายเลขพาร์ติชันการกู้คืนที่คุณต้องการลบ
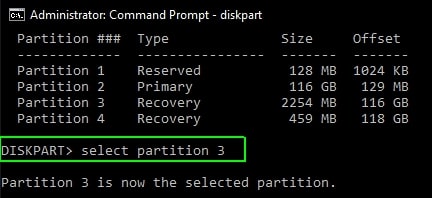
ขั้นตอนที่ 6 ป้อนคำสั่ง ลบการแทนที่พาร์ติชัน จากนั้น Diskpart จะเริ่มลบพาร์ติชันการกู้คืน เมื่อกระบวนการเสร็จสิ้น คุณจะเห็นข้อความ “Diskpart ลบพาร์ติชันที่เลือกเรียบร้อยแล้ว”

นั่นก็คือ
วิธีที่ 2: ลบพาร์ติชันการกู้คืนด้วยซอฟต์แวร์บุคคลที่ 3
นี่เป็นเครื่องมือของบุคคลที่ 3 ที่มีประสิทธิภาพพร้อมอินเทอร์เฟซ GUI หากคุณเป็นเพียงมือใหม่ในการลบพาร์ติชันการกู้คืน ด้วยความช่วยเหลือของซอฟต์แวร์ฟรี มาตรฐานผู้ช่วยพาร์ติชัน AOMEI คุณสามารถลบพาร์ติชันการกู้คืน และกู้คืนพื้นที่จัดเก็บข้อมูลของคุณได้อย่างง่ายดาย มาดูกันว่า มาตรฐานผู้ช่วยพาร์ติชัน AOMEI ลบพาร์ติชันการกู้คืนอย่างไร
ขั้นตอนที่ 1 ดาวน์โหลด และติดตั้งมาตรฐานผู้ช่วยพาร์ติชัน AOMEI เลือก ลบพาร์ติชัน เมื่อคุณต้องการลบพาร์ติชันการกู้คืน จากนั้น คลิก ตกลง
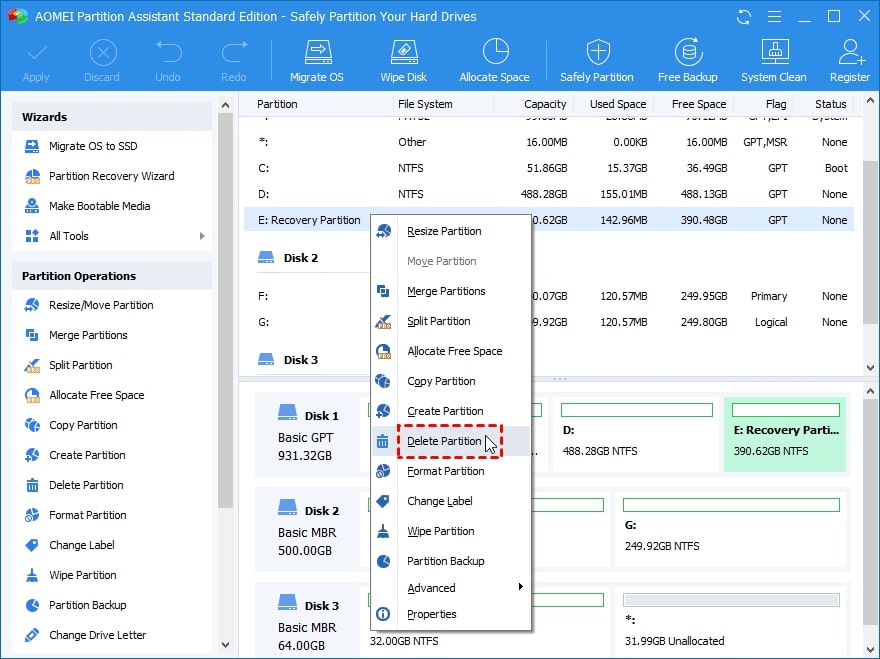
ขั้นตอนที่ 2 แตะ ตกลง หลังจากเลือกวิธีการลบพาร์ติชันการกู้คืน

ขั้นตอนที่ 3 พาร์ติชันการกู้คืนจะถูกมองว่า เป็นพื้นที่ที่ไม่ได้ถูกจัดสรร ตรวจสอบให้แน่ใจว่า เป็นพาร์ติชันที่คุณต้องการลบก่อนคลิก ใช้งาน เพื่อเริ่มกระบวนการ
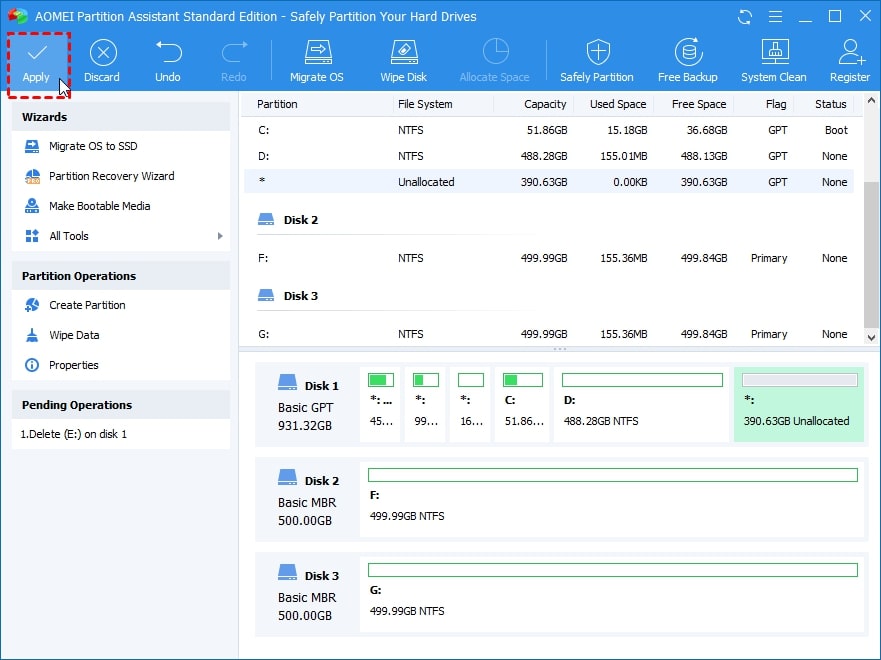
ส่วนที่ 5 วิธีใช้งานพื้นที่ที่ไม่ได้ปันส่วนหลังจากลบพาร์ติชันการกู้คืน
หลังจากลบพาร์ติชันการกู้คืนแล้ว ระบบจะสร้างพื้นที่ที่ไม่ได้ถูกจัดสรรบนฮาร์ดไดรฟ์ของคุณ หากต้องการใช้งานพื้นที่ที่ไม่ได้ปันส่วน คุณต้องจัดรูปแบบก่อน จากนั้น คุณมี 2 ทางเลือก:
- ตั้งค่าพาร์ติชันใหม่ด้วยพื้นที่ที่ไม่ได้จัดสรร หากคุณต้องการตำแหน่งใหม่เพื่อบันทึกข้อมูล ซึ่งสามารถทำได้ในระหว่างกระบวนการฟอร์แมต
- ขยายพาร์ติชันที่มีอยู่หากไดรฟ์หรือพาร์ติชันข้อมูลอื่นๆ ของคุณมีพื้นที่ดิสก์ไม่เพียงพอ
จัดรูปแบบพาร์ติชันที่ไม่ได้ปันส่วนในการจัดการดิสก์
ขั้นตอนที่ 1 คลิกขวาที่ เมนู Start และเลือก การจัดการดิสก์ คุณจะสังเกตเห็นพาร์ติชันหลายพาร์ติชัน รวมถึงพาร์ติชันที่มีป้ายกำกับว่า Unallocated ข้างหมายเลขดิสก์สำหรับฮาร์ดไดรฟ์ของคุณ คลิกขวาที่พาร์ติชันที่ไม่ได้จัดสรร และเลือก ไดรฟ์ข้อมูลแบบธรรมดาใหม่

ขั้นตอนที่ 2 คลิก ถัดไป เพื่อดำเนินการต่อ ป้อนจำนวนข้อมูลที่พาร์ติชันใหม่ควรใช้จากพื้นที่ที่ไม่ได้จัดสรร จากนั้น คลิก ถัดไป

ขั้นตอนที่ 3 เลือก ถัดไป หลังจากเลือกตัวอักษรจากเมนูแบบเลื่อนลงเพื่อกำหนดให้กับพาร์ติชัน

ขั้นตอนที่ 4 ตั้งชื่อพาร์ติชันในช่อง Volume label แล้วแตะ Enter

หลังจากเสร็จสิ้นกระบวนการ ให้ออกจากการจัดการดิสก์
ขยายพาร์ติชันเพื่อใช้งานพื้นที่ที่ไม่ได้จัดสรรที่จัดรูปแบบแล้ว
หากคุณต้องการใช้งานพื้นที่เพิ่มเติมเพื่อขยายพาร์ติชันอื่น พื้นที่ที่ไม่ได้ถูกจัดสรรจะต้องแสดงทางด้านขวาของพาร์ติชันนั้นในเครื่องมือการจัดการดิสก์ ทำตามขั้นตอนด้านล่างเพื่อขยายพาร์ติชัน:
ขั้นตอนที่ 1 คลิกขวาที่พาร์ติชันที่คุณต้องการขยาย และเลือก Extend Volume หากต้องการดำเนินการต่อ ให้เลือก ถัดไป
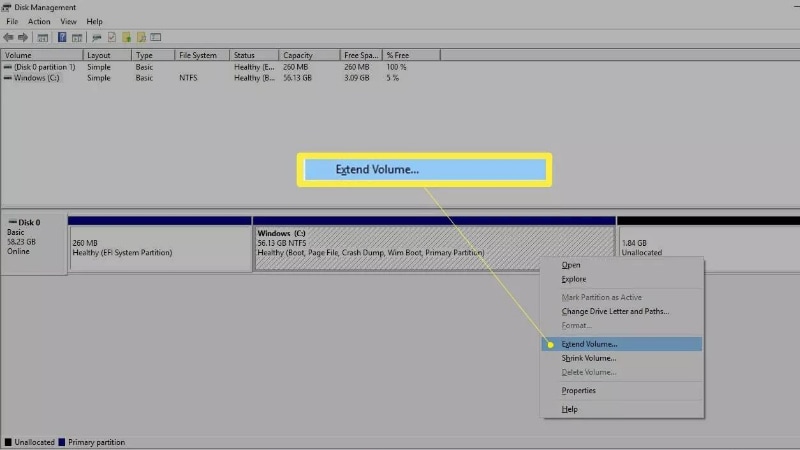
ขั้นตอนที่ 2 ใส่จำนวนพื้นที่ที่ไม่ได้จัดสรรที่คุณต้องการใช้งาน จากนั้น กด ถัดไป

หลังจากกระบวนการนี้ พาร์ติชัน Windows จะถูกปรับขนาดเพื่อรองรับพื้นที่เพิ่มเติม
ส่วนที่ 6 วิธีคืนค่าพาร์ติชันการกู้คืนที่ถูกลบใน Windows 11 / 10?
ตามที่กล่าวไว้ข้างต้น การลบพาร์ติชันการกู้คืนมีความเสี่ยง หากคุณลบพาร์ติชันการกู้คืนออกอย่างไม่ถูกต้อง ขอแนะนำให้ใช้งานเครื่องมือที่ปรับปรุงกระบวนการสแกน และกู้คืนพาร์ติชันที่ถูกลบ Wondershare Recoverit เป็นซอฟต์แวร์กู้คืนพาร์ติชันที่มีประสิทธิภาพและปลอดภัย ซึ่งสามารถช่วยคุณกู้คืนพาร์ติชันการกู้คืนที่ถูกลบหรือสูญหายได้ในไม่กี่ขั้นตอนง่ายๆ

Wondershare Recoverit: ซอฟต์แวร์กู้คืนพาร์ติชันที่ถูกลบที่มีประโยชน์ที่สุด
มีผู้ดาวน์โหลดแล้ว 5,481,435 คน
กู้คืนพาร์ติชันที่สูญหายหรือถูกลบอย่างมีประสิทธิภาพ ปลอดภัย และสมบูรณ์
รองรับการกู้คืนข้อมูลจากอุปกรณ์จัดเก็บข้อมูลมากกว่า 2,000 รายการ รวมถึงคอมพิวเตอร์ / แล็ปท็อป, แฟลชไดรฟ์ USB, การ์ดหน่วยความจำ SD, ฮาร์ดดิสก์แบบพกพา, กล้องดิจิตอล ฯลฯ
รองรับการกู้คืนข้อมูลจากสถานการณ์การสูญหายของข้อมูลมากกว่า 500 สถานการณ์ รวมถึงการลบโดยไม่คาดคิด การจัดรูปแบบ ความเสียหายของฮาร์ดดิสก์ การโจมตีของไวรัส คอมพิวเตอร์ขัดข้อง ฯลฯ
คุณอาจจะชอบ: วิธีการกู้คืนพาร์ติชันที่ไม่ได้ปันส่วนสำหรับพีซี
สรุป
การลบพาร์ติชันการกู้คืนบน Windows 11 / 10 อาจดูยากในช่วงแรก แต่ด้วยคำแนะนำทีละขั้นตอนที่ชัดเจนในบทความนี้ คุณจะไม่ต้องกังวลอีกต่อไป หากคุณมีข้อกังวลเกี่ยวกับการสำรองข้อมูลไฟล์ และข้อมูลสำคัญของคุณ ให้ใช้งาน Wondershare Recoverit ซึ่งมีขั้นตอนง่ายๆ ในการสแกน และกู้คืนพาร์ติชันการกู้คืนที่ถูกลบหรือสูญหาย
สำหรับ Windows XP / Vista / 7 / 8 / 10 / 11
สำหรับ macOS X 10.10 หรือใหม่กว่า


