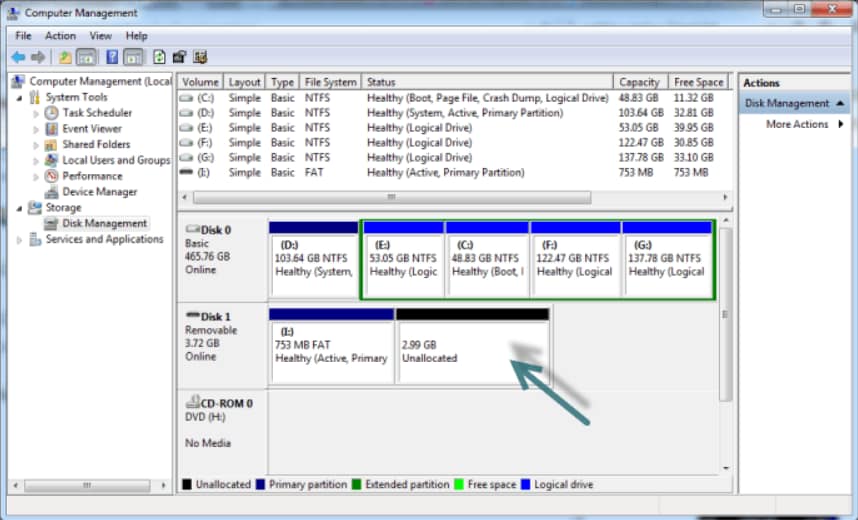
Finding a partition as unallocated space that previously contained your important data is pretty alarming; overwriting the partition can worsen the situation if you intend to get back your data. Therefore, you should go for some effective ways to recover unallocated partitions that guarantee data recovery also.
In this article
Part 1. Overview of Unallocated Partition
What Is an Unallocated Partition?
As a computer user, you might be fully familiar with the concept of partitions, but an unallocated partition may seem confusing; the unallocated partition is a storage space that doesn't belong to any partition. The term unallocated is self-explanatory; it indicates a space that isn't allocated by data. You can't even store files on such unallocated space unless you perform certain operations to make it usable.
Reasons for Unallocated Partition
If you're encountering an unallocated partition on your system, note that various factors might contribute to making a partition unallocated. In this connection, here we have shed light on a few likely reasons that can cause a partition to become unallocated. Such as:
Formatted or deleted partition
If you accidentally delete or format your partition, it can erase all the data, and the partition becomes unallocated.
Hardware failure
The hard drives may become corrupted, given various causes, and such failures make your storage space unallocated.
Malware or Virus attacks
Certain virus or malware attacks can target your system and delete the data or partitions; consequently, the partitions might become unallocated.
Power failure
Suppose you encounter sudden power failure while writing data to your hard disk or specific partition. This can lead to data loss by showing the partition as unallocated after restarting the system.
Part 2. How To Recover an Unallocated Partition For PC?
An unallocated partition can be recovered and usable again by implementing certain recovery strategies, regardless of the causing grounds. So, here we have explained the three most effective ways to recover an unallocated partition for a PC.
Restore From a Backup
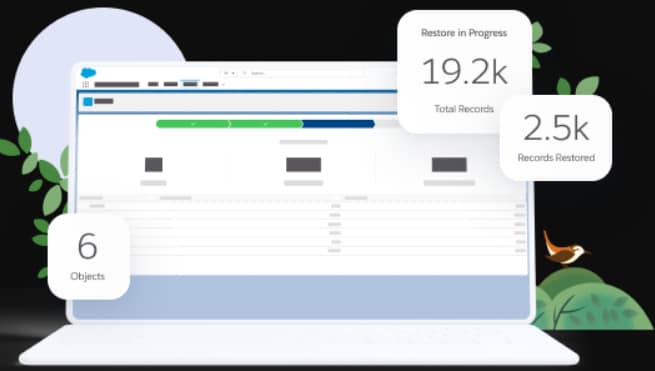
Restoring the data from the backup is an efficient way to recover the lost data of your unallocated partition. Still, this approach will only work if you have backed up your important data beforehand. The backup restoring process may vary with the operating system; here, we'll explain how to restore the backup data on both Windows & macOS.
Pros
Easy data recovery
Free of cost
Time-saving
High data security
Easy data management
Cons
The backup process may require a lot of storage space
Restore Backup Files in Windows
Operational Steps:
Step 1: Access your Windows Settings.
Step 2: Navigate to the Update & Security option in the Settings menu.
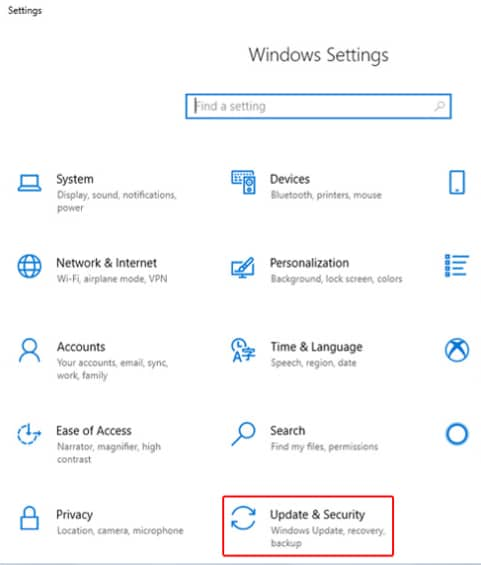
Step 3: Select the Backup and click on the More Options link.
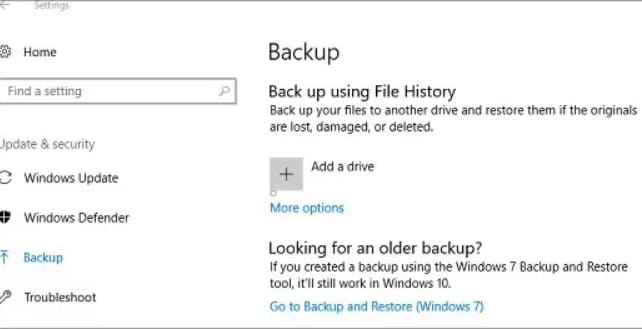
Step 4: Select the option Restore files from a current backup located at the bottom of the File history window.
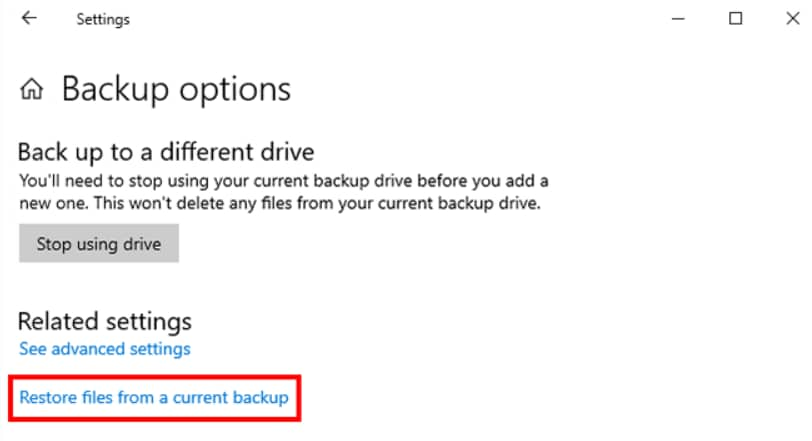
Step 5: The system will display all the folders you've backed up previously using the Windows File History feature.
Step 6: Double-click the respective folder and preview the files you intend to recover.
Step 7: Select the recoverable files and click the Green-colored button at the bottom section of the screen to restore.
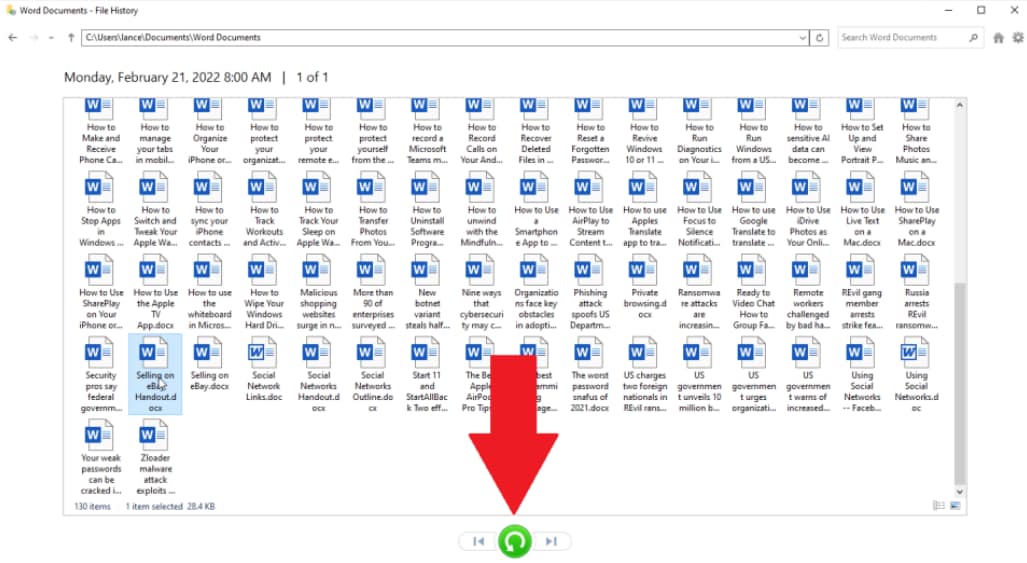
Step 8: Windows will automatically restore the backup file to its previous location if the original file is permanently deleted. However, if the file still exists, Windows will allow you to replace that file with this one.
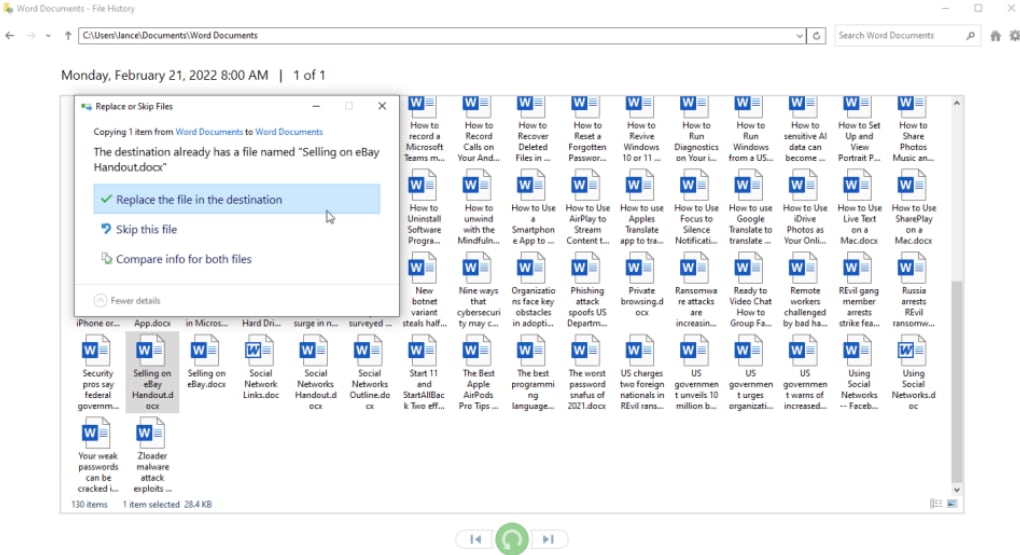
Restore Backup Files on Mac
Operational Steps:
Step 1: Firstly, make sure your backup drive is connected to your computer.
Step 2: Click on the Apple logo in your Mac screen's top left corner.
Step 3: Select the System Preferences option.
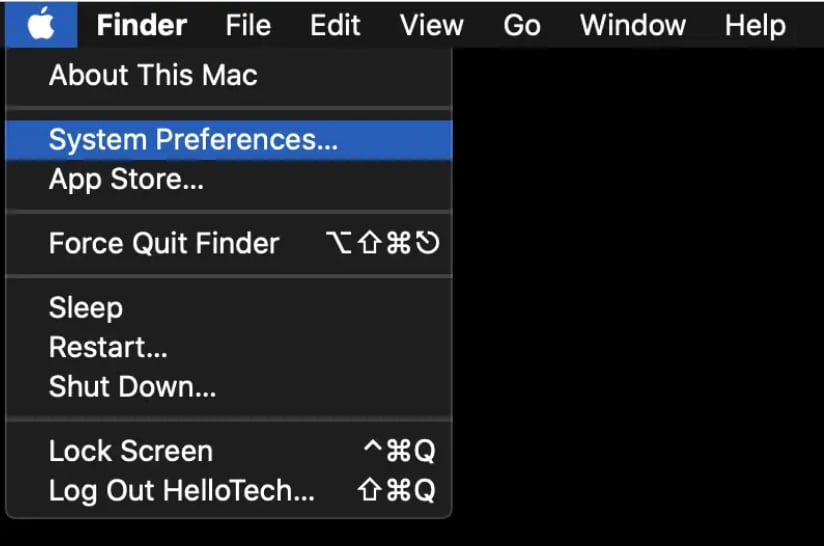
Step 4: In the System Preferences menu, click on the Time Machine icon.
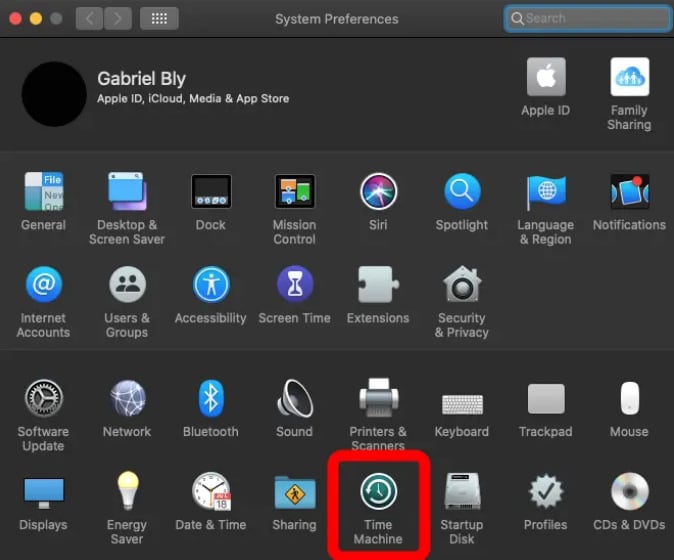
Step 5: Check the option Show Time Machine in the menu bar, and this will add the Time Machine icon to the menu bar.
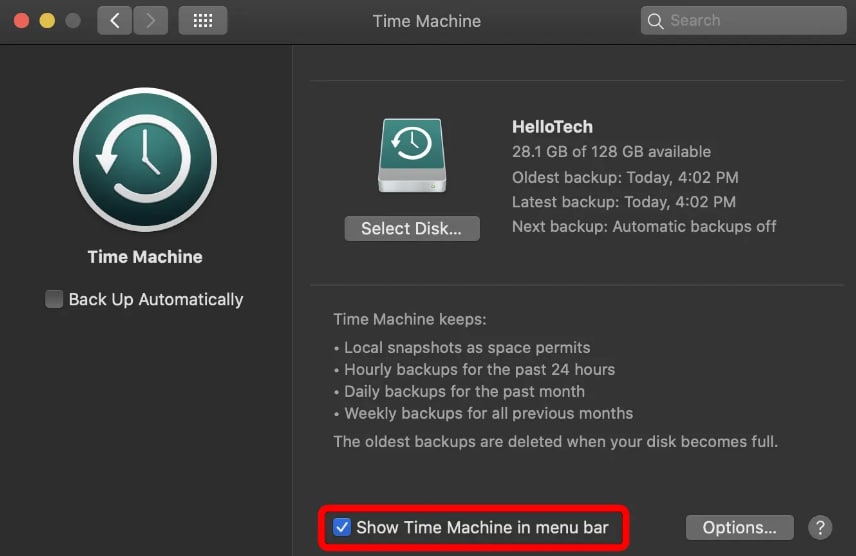
Step 6: Now, navigate to the Time Machine icon in the top menu bar and select the option Enter Time Machine.
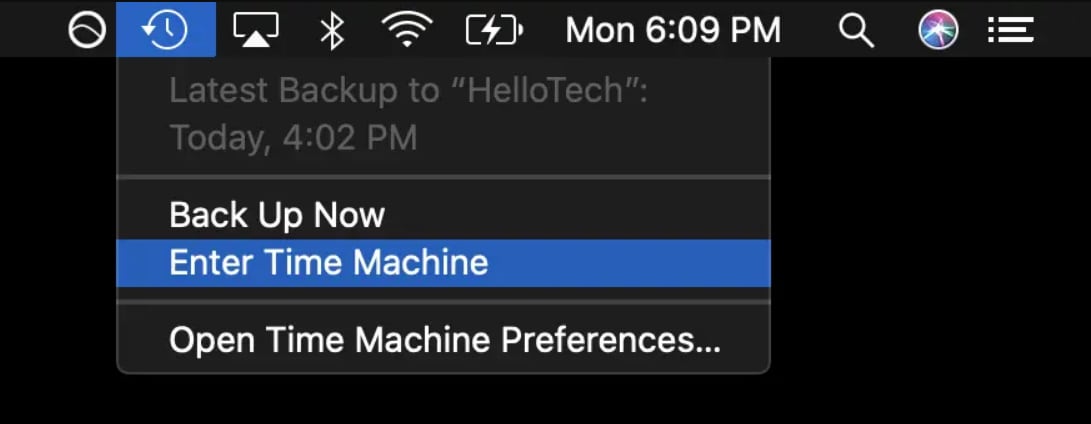
Step 7: Now, you'll be able to see all your previously stored Time Machine backups on the screen.
Step 8: Here, locate the particular files & folders you intend to restore. You can use the Space bar to preview the files.
Step 9: Then, select the files and click on the Restore option. This process will restore files by copying them back to their original location.
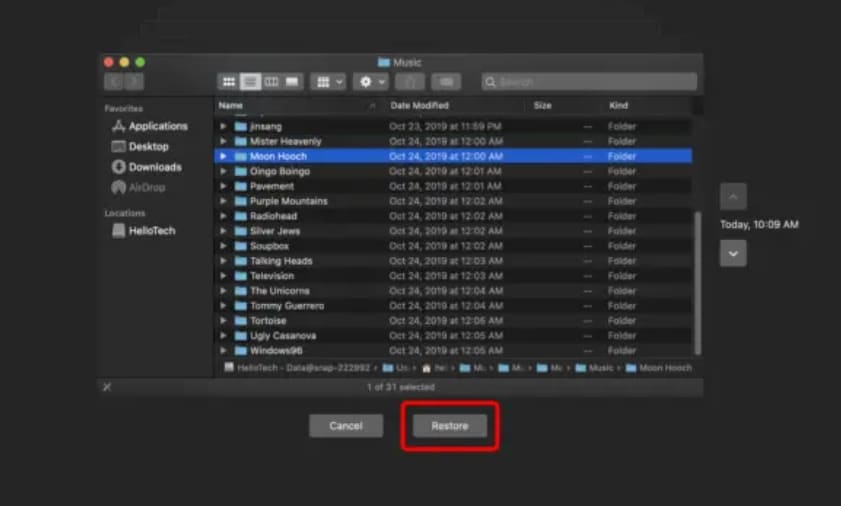
Recover Unallocated Partition Using Recovery Software
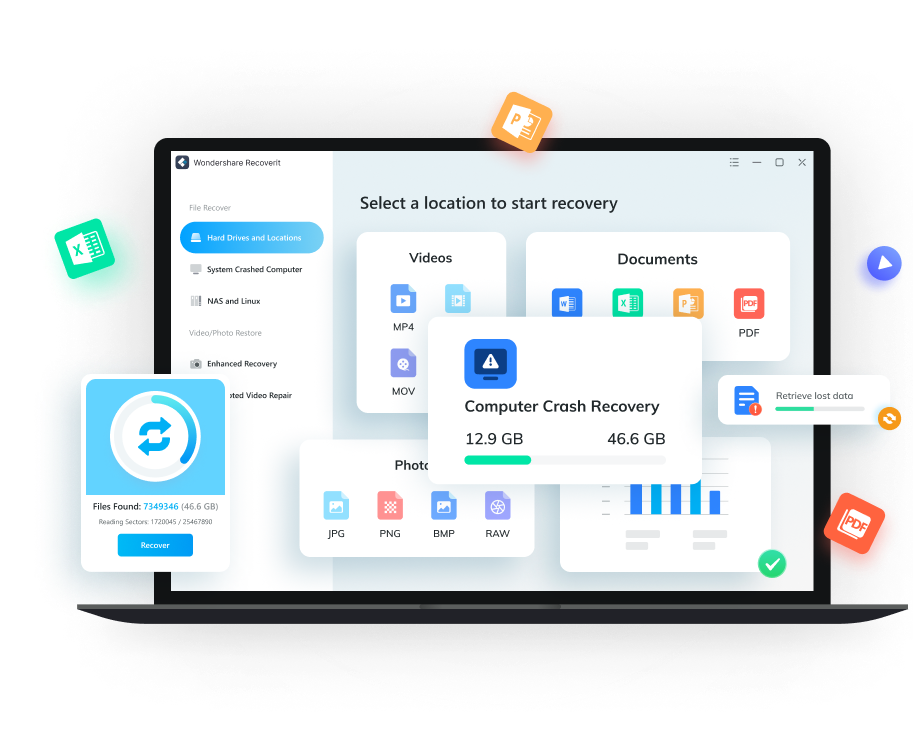
If you haven't backed up your data earlier, then you might need another reliable way to recover your unallocated space. Given this need, few data recovery tools best serve to recover unallocated partition free of cost, and regarding selecting an effective recovery tool, Wondershare Recoverit is worth-mentioning.
For Windows XP/Vista/7/8/10/11
For macOS X 10.10 or later
Pros
Fast & Reliable
Easy to use
Intuitive UI
Compatible with both Windows & macOS
Offers File Preview feature
Supports multiple file formats
Available in free version
Cons
File Size limitation in the free version
Affects system performance
Operational Steps:
Step 1: Connect the external drive
In the first place, make sure the external hard disk is connected to your system accurately. (In case your external hard drive partition has become unallocated)
Step 2: Launch the app and select a location
- Launch the Recoverit application.
- Select the respective External hard drive below the "Select location" tab and click on the Start button.

Step 3: Scan the unallocated partition/disk
The Recoverit will scan the unallocated disk or partition to dig out the lost files.

Step 4: Preview & recover the files
- After the successful scanning process, you can preview the files.
- Select your recoverable files and click on the Recover button.

Recover Unallocated Partition Using a Recovery Service

Suppose the above-stated approaches fail to be successful in your case, and you feel frustrated enough to try out any other way to store the lost data. In that case, a reliable data recovery service is the last option you can choose. Data Recovery services recover your drives in a controlled environment in a physical location and guarantee data recovery. You can conveniently search for a professional data recovery service near you to send your hard drive or storage device.
Pros
Highly reliable & efficient
Guaranteed recovery
Ensure data security
Cons
Relatively costly
FAQs
Does unallocated mean deleted?
No, unallocated doesn't specifically mean deleted, but in the computer, it indicates a storage space that isn't being used for data or other operations.
Can I remove the unallocated partition?
No, you can't remove an unallocated partition; instead, you can make it usable by creating a new partition or adding it to an existing one.
How do I make unallocated space usable?
You can make your unallocated space usable by creating a new partition or adding it to another partition; you can perform both tasks via Disk management pretty conveniently.
How can I recover data from an unallocated partition?
If you cannot access your data in an unallocated partition, you can attempt to recover it using a reliable data recovery tool. In this connection, Wondershare Recoverit proves to be quite an efficient way to recover lost data.
How do I merge unallocated space in CMD?
To merge the unallocated space using CMD, you need to follow the below-stated steps:
Step 1. Type diskpart.exe in Start menu to launch CMD.
Step 2. Type list volume command.
Step 3. Enter the select volume (label) command.
Step 4. Type the delete volume command.
Step 5. Type Extend command.
Conclusion
Unallocated partition or space is a common issue encountered by many windows’ computer users, and it must be resolved to make such space useable. Therefore, this article covers the best ways to recover unallocated partitions without even losing the data they contained previously.
For Windows XP/Vista/7/8/10/11
For macOS X 10.10 or later


