พาร์ทที่ 1: ความรู้เบื้องต้นเกี่ยวกับปัญหาวิดีโอนี้ ไม่สามารถเล่นได้บนยูทูป
ปฏิเสธไม่ได้ว่ายูทูปเป็นแพลตฟอร์มวิดีโอที่นิยมใช้กันมากที่สุด ตั้งแต่นักสร้างคอนเทนต์, ดาราภาพยนตร์ จนถึงวีล็อคเกอร์ หลายคนทำวิดีโอลงแพลตฟอร์มยูทูปและดึงยอดมีส่วนร่วมแก่ผู้ชมเป้าหมายของพวกเขา โดยใช้วิดีโอที่มีคุณภาพสูง สำหรับผู้ชม แพลตฟอร์มนี้ มีคอนเทนต์ทรงคุณค่ากว่าหนึ่งพันล้านชั่วโมงที่สามารถดูได้จุใจจนดับความอยากทางด้านสื่อบันเทิง
อย่างไรก็ตาม ทุกฟีเจอร์หลัก แม้แต่แพลตฟอร์มยูทูป ก็สามารถเจอปัญหาที่ไม่คาดคิดได้ วิดีโอนี้ไม่สามารถเล่นบนยูทูปได้ เป็นปัญหาหนึ่งที่ผู้ใช้แพลตฟอร์ม YouTube หลายคนพบเจอได้ในชีวิตประจำวัน เหตุขัดข้องนี้ มักจะได้รับสาเหตุมาจากเครือข่ายที่เกี่ยวข้องมีปัญหา หรือผู้สร้างวิดีโอไม่ได้ตั้งค่าให้สามารถมองเห็นได้ในบางประเทศ มากไปกว่านั้น ปัจจัยเพิ่มเติมบางอย่างก็สามารถทำให้วิดีโอยูทูปไม่สามารถเล่นได้ ได้แก่:
- วิดีโอดังกล่าวอาจติดลิขสิทธิ์ - เนื่องจากยูทูปอาจทำการลบวิดีโอนั้นออกจากแพลตฟอร์มไปแล้ว
- คุณอาจจะไปลองเล่นวิดีโอที่มีการจำกัดการเข้าถึงบางพื้นที่
- แล้วก็พบเหตุขัดข้องทางเครือข่ายผ่านอุปกรณ์ของคุณ
- เซิฟเวอร์ของแพลตฟอร์มยูทูปอาจจะมีปัญหา จึงเป็นเหตุว่าทำไมคุณถึงพบปัญหาวิดีโอนี้ไม่สามารถเล่นบนยูทูปได้
ในตอนนี้ ไม่สำคัญแล้วว่าอะไรเป็นสาเหตุให้ยูทูปแจ้งว่าเกิดเหตุขัดข้อง สิ่งสำคัญคือคุณสามารถแก้ไขปัญหานี้ได้ด้วยตนเอง เนื่องจากปัญหานี้ อาจเกิดจากเหตุขัดข้องทางเครือข่ายของคุณในตอนท้ายได้เช่นกัน คุณสามารถใช้วิธีหลายอย่างเพื่อแก้ปัญหาดังกล่าว ในคำแนะนำนี้ เราจะพาคุณสำรวจหนทางที่ได้ผลแก่การแก้ไขปัญหา “วิดีโอนี้ ไม่สามารถเล่นบนยูทูปได้” และให้คุณได้รับชมวิดีโอโปรดโดยปราศจากสิ่งรบกวน
ดังนั้น ไม่ต้องพูดพร่ำอะไรมาก มาดูกันเลยเถอะ
พาร์ทที่ 2: 9 วิธีการแก้ไขเหตุขัดข้องนี้
1. รีเฟรชหน้าเว็ปเพจและรีสตาร์ทเบราว์เซอร์ของคุณ
ขั้นแรกสุด คุณสามารถลองรีเฟรชหน้าเว็ปเพจตามปกติ เผื่อว่าวิดีโอไม่สามารถเล่นได้นี้ มีสาเหตุมาจากการขัดข้องทางเครือข่าย หากเป็นเช่นนั้น การรีเฟรชเพจจะรีโหลดวิดีโอดังกล่าวจากเซิร์ฟเวอร์หลักและคุณจะสามารถรับชมวิดีโอได้โดยปราศจากเหตุขัดข้องใดๆทั้งสิ้น
ในขณะที่คุณกำลังแก้ปัญหาตามวิธีข้างต้น คุณสามารถรีสตาร์ทเว็ปเบราว์เซอร์ เพื่อช่วยให้คุณคืนค่าการตั้งค่าเครือข่ายสำหรับเบราว์เซอร์โดยเฉพาะได้ การดำเนินการขั้นตอนนี้เป็นลำดับแรก จะช่วยให้คุณตัดปัญหาการเชื่อมต่อเครือข่ายที่ไม่สมบูรณ์ออกไป และวิดีโอนั้น จะโหลดขึ้นมาบนหน้าจอของคุณโดยปราศจากเหตุขัดข้องใดๆ
2. ลองใช้แอป VPNMM
จากที่เราได้พูดถึงไปก่อนหน้า การจำกัดการเข้าถึงในบางพื้นที่คือสาเหตุโดยทั่วไปของปัญหา “วิดีโอนี้ ไม่สามารถเล่นบนยูทูปได้” ตามหลักแล้ว ผู้สร้างจะมีสิทธิ์ในการเลือกว่าจะลงวิดีโอให้ประเทศไหนดูได้บ้าง ดังนั้น หากผู้สร้างไม่ได้เปิดโหมดสาธารณะแก่ภูมิภาคของคุณ คุณก็จะไม่สามารถรับชมวิดีโอได้ นี้เป็นช่วงเวลาแอป VPN จะแสดงให้คุณเห็นถึงประโยชน์ที่คุณจะได้จากการใช้งาน
แอป VPN (Virtual Private Network) เป็นแอปพลิเคชั่นตัวช่วยที่ได้รับการออกแบบมาให้ซ่อนเลข IP address ของผู้ใช้และแทนที่ด้วยรหัสอีกตัวต่างหาก ด้วยวิธีนี้ เซิร์ฟเวอร์แพลตฟอร์มยูทูปก็จะไม่สามารถตรวจพบที่อยู่ที่แท้จริงและวิดีโอจะเริ่มเล่นบนอุปกรณ์ของคุณโดยทันที
ทุกวันนี้ ท้องตลาดเต็มไปด้วยแอปพลิเคชั่น VPN หลากหลายมากอยู่ถมเถ และคุณก็มีอิสระที่จะเลือกเจ้าไหนก็ได้ที่ต้องการ สิ่งที่คุณต้องทำ คือ เปรียบเทียบความเข้ากันได้ของอุปกรณ์, ความต้องการ และจำนวนเงินที่คุณพร้อมจะจ่ายให้กับแอป VPN เมื่อใดที่คุณชัดเจนกับปัจจัยข้างต้นแล้ว การเลือกแอป VP์N เพื่อเข้าถึงเนื้อหาที่โดนปิดกันในบางพื้นที่บนอุปกรณ์ของคุณ ก็จะไม่ใช่เรื่องยากอีกต่อไป
3. ปิดการใช้งานฟีเจอร์ hardware acceleration
ปิดการใช้งานฟีเจอร์ hardware acceleration เป็นทางที่ดีในการแก้ไขปัญหา วิดีโอนี้ ไม่สามารถดูได้บนยูทูป สำหรับผู้ใช้ที่ไม่รู้ ฟีเจอร์ hardware acceleration คือ ฟีเจอร์ที่ช่วยเพิ่มการทำงานโดยรวมแก่เว็ปเบราว์เซอร์ เมื่อเปิดใช้งานฟีเจอร์ hardware acceleration เว็ปเบราว์เซอร์จะใช้ฮาร์ดไดร์ฟ GPU เพื่อช่วยทำงานหนักๆ เช่น การโหลด/การเล่น วิดีโอต่างๆ
อย่างไรก็ตาม เป็นสิ่งสำคัญเช่นกันที่จะต้องเข้าใจว่าการเปิดใช้งานฟีเจอร์นี้อยู่ตลอดเวลาสามารถก่อให้เกิดเหล่าปัญหาที่ไม่พึงประสงค์ และปัญหา "วิดีโอนี้ ไม่สามารถเล่นได้บนยูทูป" ก็เป็นหนึ่งในนั้น ดังนั้น หากเปิดใช้งานฟีเจอร์ hardware acceleration ไปแล้วสักพัก ขอให้แน่ใจว่าได้ทำการปิดการใช้งานเพื่อแก้ไขปัญหานี้
ขั้นที่ 1 - เปิดแอป Google Chrome บนระบบของคุณแล้วคลิกไปยังไอคอน “Menu” ตรงมุมขวาบน จากนั้น คลิกคำสั่ง “Settings” เพื่อดำเนินการต่อไป
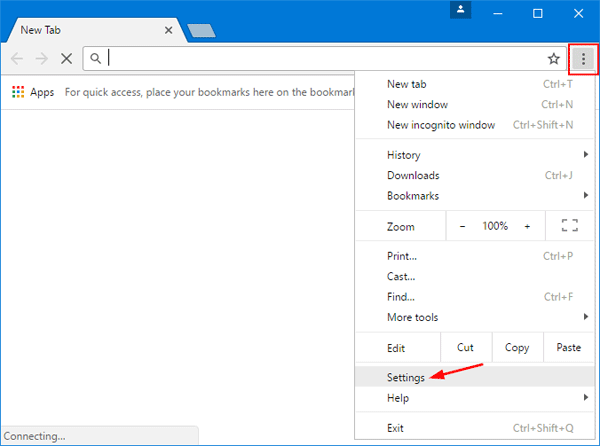
ขั้นที่ 2 - บนหน้าต่าง “Settings” คลิกไปยังปุ่ม “Advanced” เพื่อเรียกดูการตั้งค่าขั้นสูง จากนั้น ปิดตัวเลือก “Use hardware acceleration when available" เพื่อดำเนินการให้เสร็จสิ้น
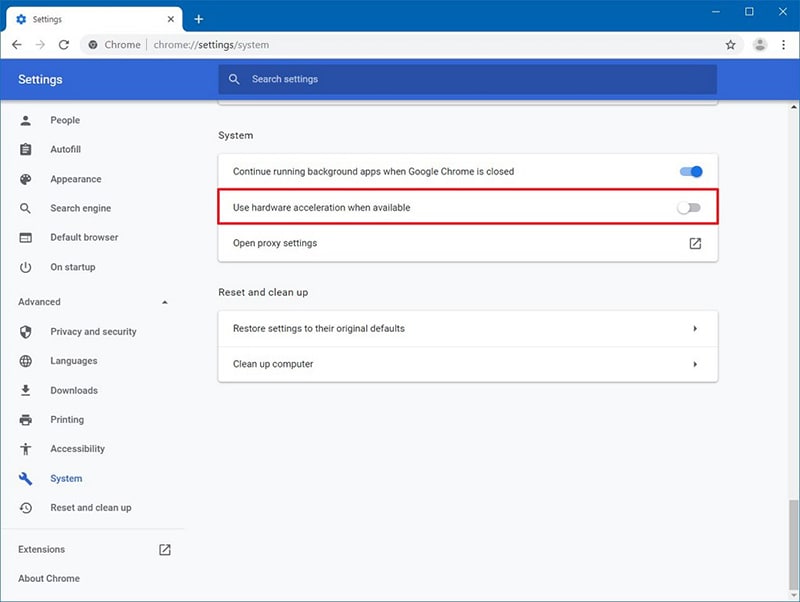
จากนั้น กลับไปยังแพลตฟอร์มยูทูปแล้วลองเล่นวิดีโอก่อนหน้าอีกครั้ง เพื่อดูว่าปัญหาได้รับการแก้ไขหรือไม่
4. ลองเคลียร์แคชดู
การเคลียร์แคชเบราว์เซอร์เป็นหนึ่งในวิธีที่ดีที่สุดในการแก้ไขปัญหาที่ไม่คาดฝันบนเว็ปเบราว์เซอร์ของคุณ แคชคือ ไฟล์ชั่วคราว ที่เว็ปเบราว์เซอร์สร้างขึ้นมาโดยอัตโนมัติ เพื่อเพิ่มอรรถรสการรับชมของผู้ใช้โดยรวม แม้ว่าไฟล์เหล่านี้จะไม่ได้มีปัญหา แต่ก็สามารถก่อให้เกิดปัญหาที่ไม่คาดฝันเมื่อเปิดไฟล์ทับซ้อนกันหลายไฟล์ ดังนั้น หากวิธีข้างต้นไม่ได้ผล คุณสามารถลองทำการเคลียร์แคชเพื่อแก้ปัญหาดังกล่าว
ทำตามขั้นตอนต่อไปนี้ เพื่อเคลียร์แคชเว็ปเบราว์เซอร์ในแอป Google Chrome
ขั้นที่ 1 - เช่นเดียวกัน เปิดแอป Google Chrome แล้วเลือกปุ่ม “Menu” จากนั้น คลิกไปยังคำสั่ง “More Tools” แล้วกดปุ่ม “Clear Browsing Data”
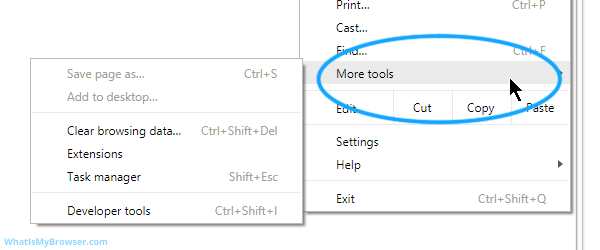
ขั้นที่ 2 - คุณจะเข้าสู่หน้าต่างฟีเจอร์ “Clear History” โดยทันที จากตรงนี้ ตรวจดูคำสั่ง “Cookies and Other Site Data” และ “Cached Images and Files” แล้วคลิกปุ่ม “Clear Data”
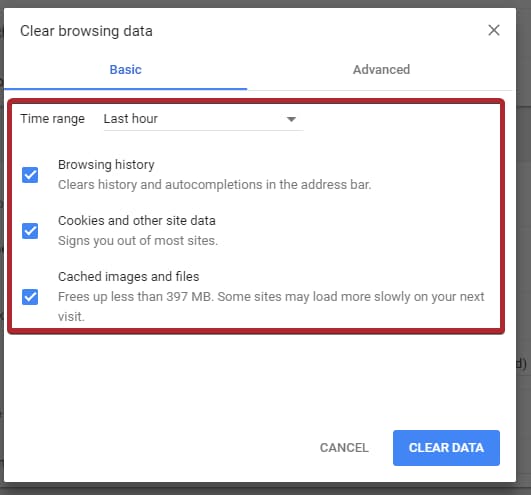
วิธีนี้จะลบแคชเบราว์เซอร์ที่ติดกับอุปกรณ์ของคุณออก เมื่อดำเนินการเสร็จแล้ว เปิดแพลตฟอร์ม Youtube และตรวจสอบว่าวิดีโอที่มีปัญหาสามารถเล่นได้หรือยัง
5. ลองเปลี่ยนความละเอียดวิดีโอ
วิธีนี้อาจจะดูน่าตกใจเล็กน้อย การเปลี่ยนความละเอียดวิดีโอธรรมดาๆ อาจช่วยแก้ไขปัญหา "วิดีโอนี้ ไม่สามารถเล่นได้บนยูทูป” ได้ เป็นที่น่าสนใจว่าแพลตฟอร์มยูทูปรองรับแม้แต่พวกวิดีโอความละเอียดระดับ 4k อย่างไรก็ตาม หากอุปกรณ์ฮาร์ดแวร์ของเครื่องไม่ได้รองรับการเล่นวิดีโอความละเอียดระดับ 4k คุณก็จะไม่สามารถดูวิดีโอเหล่านี้ได้ และมักจะพบปัญหาในการเข้าถึง ในกรณีนี้ สิ่งที่คุณต้องทำ คือ ปรับลดความละเอียดวิดีโอให้เป็นระดับที่รองรับได้
ขั้นที่ 1 - เปิดแอป YouTube แล้วเล่นวิดีโอที่คุณต้องการจะดู
ขั้นที่ 2 - จากนั้น คลิกไอคอน “Settings” แล้วกดปุ่ม “Quality” จากรายการตัวเลือก ให้เลือกวิดีโอความละเอียดต่ำแล้วเล่นวิดีโอ เพื่อดูว่าสามารถเล่นได้แล้วหรือยัง
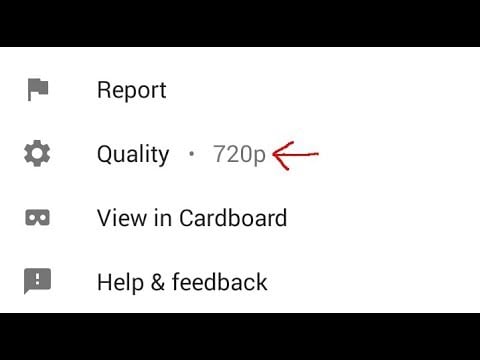
6. ลบโปรแกรม extention ที่มีปัญหา
โปรแกรม Extension เป็นสิ่งสำคัญแก่บุคคลที่ใช้งานเว็ปเบราว์เซอร์เป็นกิจวัตร โปรแกรม Extension ได้รับการปรับแต่งโดยเฉพาะ เพื่อช่วยให้ผู้ใช้รวบรวมเครื่องมือภายนอกโดยเบราว์เซอร์ และช่วยให้เข้าถึงฟีเจอร์ได้รวดเร็วยิ่งขึ้น อย่างไรก็ตาม ในบางกรณี โปรแกรม extensions อาจก่อให้เกิดปัญหาต่างกันไปและบั่นทอนประสบการณ์ผู้ใช้ไปโดยปริยาย หากกรณีนี้เกิดขึ้น คุณสามารถปิดโปรแกรม extensions ได้ง่ายๆบนเว็ปเบราว์เซอร์ของคุณ เพื่อแก้ไขปัญหาวิดีโอนี้ ไม่สามารถดูได้ในยูทูป
นี่คือรายละเอียดขั้นตอนโดยละเอียดเพื่อการปิดโปรแกรม extension ต่างๆ บนแอป Google Chrome
ขั้นที่ 1 - เปิดแอป Google Chrome แล้วคลิกปุ่ม “Menu"
ขั้นที่ 2 - เลือกตัวเลือก “More Tools” และคลิกปุ่ม “Extensions"
ขั้นที่ 3 - คุณจะพบกับรายกายโปรแกรม extensions ทั้งหมดบนหน้าจอของคุณ ในขั้นตอนนี้ ให้สลับสวิตซ์ที่อยู่ข้างโปรแกรม extension แต่ละตัว เพื่อทำการปิดตามปกติ
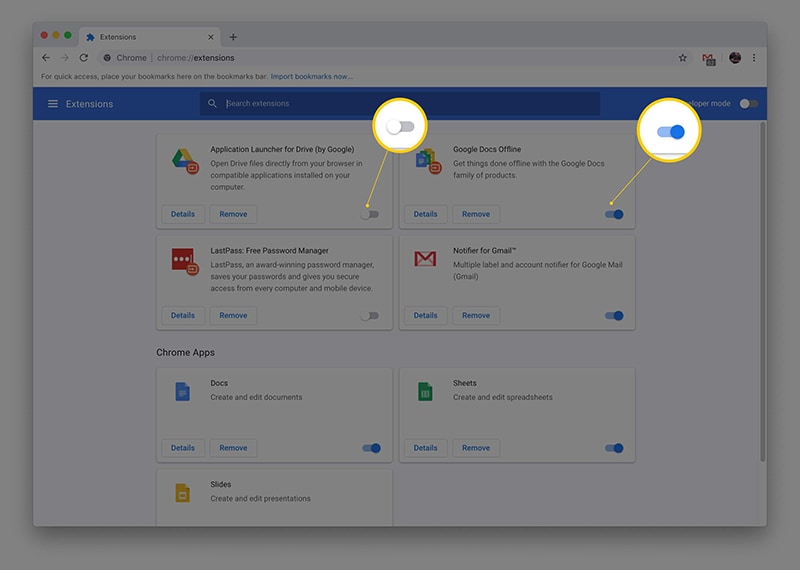
หลังจากที่ได้ปิดโปรแกรม extension ทั้งหมด ให้รีสตาร์ทแอป Google Chrome แล้วเปิดแพลตฟอร์ม Youtube ขึ้นมา จากนั้น เล่นวิดีโอที่มีปัญหาในการเข้าถึง ก่อนหน้านี้ ในกรณีที่ปัญหามีสาเหตุมาจากโปรแกรม extension คุณจะสามารถเล่นวิดีโอดังกล่าวได้ในที่สุด
7. เปิดการตั้งค่าเริ่มต้นบนแอป Google chrome
เป็นที่ทราบกันดีว่า ผู้ใช้แต่ละคนเปิดเว็ปเบราว์เซอร์ขึ้นมาเพื่อให้ตนได้รับประสบการณ์การใช้งานตามต้องการ อย่างไรก็ตาม เมื่อเราเลือกการตั้งค่าด้วยตนเอง อาจส่งผลกระทบไปยังฟังก์ชันพื้นฐานของเว็ปเบราว์เซอร์และก่อให้เกิดปัญหาต่างๆตามมา เช่น ปัญหา “วิดีโอนี้ ไม่สามารถดูได้บนยูทูป”. ในกรณีข้างต้น ทางเดียวที่จะแก้ปัญหาได้ก็คือ การใช้งานการตั้งค่าเริ่มต้นบนแอป Google Chrome
ทำตามขั้นตอนต่อไปนี้ เพื่อใช้งานการตั้งค่าเริ่มต้นบนแอป Google Chrome
ขั้นที่ 1 - ดำเนินการตามขั้นตอนเดิม (ที่กล่าวไปในวิธีก่อนหน้า) เพื่อไปยังหน้าต่าง “Settings” บนแอป Google Chrome
ขั้นที่ 2 - คลิกปุ่ม “Advanced” แล้วเลือกคำสั่ง “Reset Settings”
Step 3 - ท้ายที่สุด คลิกปุ่ม “Reset” เพื่อเรียกการตั้งค่าเริ่มต้นของแอป Google Chrome
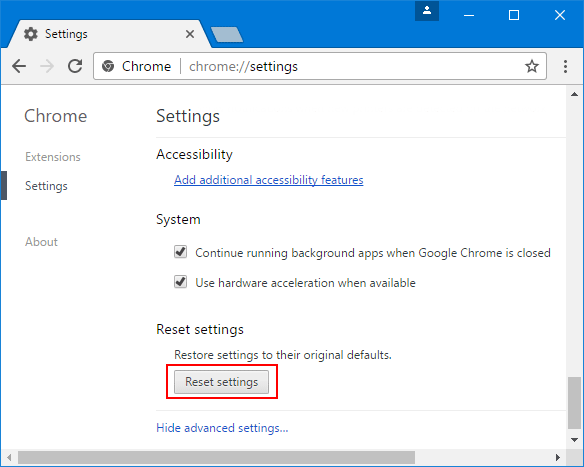
ในตอนท้าย รีสตาร์ทเว็ปเบราว์เซอร์ของคุณและตรวจดูว่าคุณสามารถเล่นวิดีโอที่ต้องการบนแพลตฟอร์ม Youtube ได้หรือไม่
8. ติดตั้งเว็ปเบราว์เซอร์ใหม่
หากคุณยังไม่สามารถเล่นวิดีโอได้ล่ะก็ อาจมีความเป็นไปได้อย่างมากว่าปัญหามาจากเว็ปเบราว์เซอร์อย่างเดียว ดังนั้น แทนที่จะเสียเวลาของคุณไปกับการใช้วิธีอื่นๆ ให้ทำการติดตั้งเว็ปเบราว์เซอร์ใหม่โดยไร้ข้อผิดพลาดใดๆ เพื่อจะทำเช่นนี้ คุณจะต้องถอนการติดตั้งแอปพลิเคชันบนตัวจัดการแอปพลิเคชันบนเครื่องพีซีของคุณ คุณสามารถเข้าไปยังตัวจัดการแอปพลิเคชันได้ในฟีเจอร์ "This PC"
หลังถอนการติดตั้งเว็ปเบราว์เซอร์ ขั้นตอนถัดไปจะเป็นการไปยังเว็ปไซต์หลักและดาวน์โหลดไฟล์ติดตั้งเวอร์ชั่นดั้งเดิม เพื่อดาวน์โหลดตัวที่อัพเดตล่าสุดแก่ระบบของคุณ เมื่อดำเนินการติดตั้งสำเร็จ ให้ทำตามคำสั่งที่ปรากฏบนหน้าจอเพื่อตั้งค่าเบราว์เซอร์ของคุณ
ในตอนท้าย เปิดแพลตปอร์ม Youtube แล้วตรวจดูว่าปัญหา “วิดีโอนี้ ไม่สามารถเล่นได้บนยูทูป” หมดไปหรือยัง
9. เลือกที่จะลองใช้งานเบราว์เซอร์อื่นแทน
ในกรณีที่การติดตั้งเว็ปเบราว์เซอร์ใหม่ไม่ได้แก้ปัญหาให้หมดไป วิธีการสุดท้ายก็คือ การลองใช้งานเบราว์เซอร์อื่น ยกตัวอย่างเช่น หากคุณใช้แอป Google Chrome คุณก็สามารถเปลี่ยนไปใช้ Mozilla Firefox หรือ Safari เพื่อแก้ไขปัญหาวิดีโอนี้ ไม่สามารถดูได้บน YouTube
โบนัส: วิดีโอขัดข้อง/สูญหาย ลองใช้ซอฟต์แวร์ Recoverit - ซ่อมแซมวิดีโอ!
ขณะที่เรากำลังพูดถึงปัญหานี้ เราก็อยากจะบอกว่า มีผู้ใช้หลายๆท่าน ประสบปัญหาเกี่ยวกับตัววิดีโอหลังจากที่ได้ดาวน์โหลดคลิปเหล่านั้นมายังอุปกรณ์ นี่เป็นสิ่งที่มักจะเกิดขึ้นเมื่อวิดีโอได้ที่ดาวน์โหลดมา ขัดข้องหรือสูญหาย
ไม่ว่าจะในกรณีไหน คุณก็สามารถใช้ซอฟต์แวร์ Wondershare Recoverit เพื่อแก้ไข้ปัญหานี้ ซอฟต์แวร์ดังกล่าว เป็นเครื่องมือการกู้ข้อมูลอันเชี่ยวชาญซึ่งได้รับการออกแบบมาให้คืนค่าไฟล์ หรืออุปกรณ์จัดเก็บข้อมูลอื่นๆที่โดนลบ ดังนั้น กล่าวได้ว่าหากคุณบังเอิญลบวิดีโอยูทูปที่ดาวน์โหลดมาบนระบบของคุณ - ในกรณีนี้ ซอฟต์แวร์ Recoverit จะช่วยเหลือคุณให้นำวิดีโอนั้นกลับมาอย่างง่ายดาย
ปัจจัยหลักอื่นๆที่ทำให้ซอฟต์แวร์ Recoverit เป็นเครื่องมือที่เหมาะกับงานชิ้นนี้ คือ การที่มาพร้อมกับฟีเจอร์ซ่อมแซมวิดีโอ โดยหลักการแล้ว หากคุณเผชิญปัญหาไฟล์วิดีโอขัดข้อง ซอฟต์แวร์ Recoverit จะช่วยแก้ไขวิดีโอของคุณ ไม่ว่าจะเป็นรูปแบบไฟล์อะไรก็ตาม และไม่สำคัญว่าไฟล์จะขัดข้องจากการประมวลผล หรือซอฟต์แวร์ที่เกี่ยวข้องจะมีปัญหา ซอฟต์แวร์ Recoverit สามารถแก้ไขและช่วยให้คุณรับชมความบันเทิงได้ต่อไปโดยง่ายดาย
ปฏิบัตตามขั้นตอนต่อไปนี้ เพื่อการแก้ไขวิดีโอขัดข้องโดยใช้ซอฟต์แวร์ Wondershare Recoverit
ขั้นที่ 1 – ติดตั้งและใช้งานเครื่องมือนี้
ติดตั้งและใช้งานซอฟต์แวร์ Recoverit บนระบบของคุณ ตรงแผงคำสั่งทางซ้าย เลือกปุ่ม “Corrupted Video Repair” ที่อยู่ใต้แถบ "File Repair"

ขั้นที่ 2 – แนบวิดีโอที่ขัดข้อง
จากนั้น คลิกปุ่ม "Add Video" เพื่อใช้งานฟีเจอร์ File Explorer แล้วเลือกไฟล์วิดีโอที่คุณต้องการจะซ่อมแซมโดยใช้ซอฟต์แวร์ Recoverit เนื่องจาก เครื่องมือที่รองรับแบชกำลังทำงาน คุณสามารถแนบไฟล์หลายๆไฟล์ในเวลาเดียวกันได้ หลังจากวิดีโอเหล่านั้นได้โหลดเข้ามาเป็นที่เรียบร้อย คลิกปุ่ม "Repair" ตรงมุมขวาล่าง

ขั้นที่ 3 – ซ่อมแซมวิดีโอ
เครื่องมือจะเริ่มการซ่อมแซมวิดีโอโดยทันที เมื่อกระบวนการเสร็จสิ้น คุณจะเห็นข้อความยืนยันบนหน้าจอของคุณ

ขั้นที่ 4 – แสดงตัวอย่างและบันทึก
ณ จุดนี้ คลิกไปยังปุ่ม “Preview” เพื่อแสดงตัวอย่างวิดีโอที่ได้รับการซ่อมแซม จากนั้นเลือกคำสั่ง “Save” เพื่อบันทึกวิดีโอเหล่านั้นลงบนตัวเครื่องของคุณ

บทสรุป
“วิดีโอนี้ ไม่สามารถเล่นได้บนยูทูป” คือปัญหาทั่วไปที่ผู้ใช้นับกว่าพันรายพบเจอในทุกๆวัน อย่างไรก็ตาม เนื่องจากปัญหาดังกล่าวไม่ใช่หนึ่งในปัญหาที่ขัดข้องทางเทคนิคโดยรุนแรง สิ่งที่คุณต้องทำก็คือ การดำเนินตามวิธีที่กล่าวไปข้างต้นแล้วเล่นวิดีโอที่ไม่สามารถเล่นได้บนอุปกรณ์ของคุณ และหากวิดีโอใดๆที่ดาวน์โหลดมาบนหน้าจอของคุณมีเปัญหา คุณสามารถใช้ฟีเจอร์“Video Repair” ของซอฟต์แวร์ Wonderhsare Recoveri แก้ไขเหตุขัดข้องดังกล่าว


