Part 1: Why This Video is Unavailable on YouTube
There’s no arguing the fact that YouTube is the most popular video platform with millions of global active users. From content creators to movie stars to vloggers, many people publish videos on YouTube and engage with their target audience through high-quality videos. For viewers, the platform has billions of hours worth of content that they can binge watch to quench the thirst for their entertainment sessions.
However, despite all these key features, even YouTube can run into unexpected errors. This video is not available on YouTube is one such error that many YouTube users encounter in their everyday life. This error usually gets triggered due to a network-related error or if the creator hasn’t made the video available in a dedicated country. In addition to this, some of the additional factors that can make YouTube videos unavailable include:
- The video might have copyright issues - due to which YouTube might have removed the video from the platform
- You might be trying to play a geo-restricted video
- There’s a network error on your device
- YouTube’s server might be down and that’s why you’re seeing the video not available on YouTube error
Now, it doesn’t matter what triggered the said errors, it’s possible to resolve it on your own. Since the problem might occur due to network errors on your end as well, you can implement different solutions to resolve it. In this guide, we’ll walk you through some of the most effective ways to fix the “this video is unavailable on YouTube” error and watch your favorite videos without any interruption.
So, without any further ado, let’s dive in.
Part 2: 9 Methods to Fix This Error
1. Refresh the web page and restart your browser
First and foremost, you can simply try refreshing the web page as the video might have not played due to a network error. If that’s the case, refreshing the page will reload the video from the official server and you’ll be able to watch it without seeing any unexpected error at all.
While you’re at it, you can also restart your web browser as it’ll help you restore the network settings for the specific browser. Performing this method in the beginning will help you rule out the possibility of a poor network connection and the video will load on your screen without any errors.
2. Try using a VPNMM
As we mentioned earlier, geo-restrictions are a common reason behind the “this video is unavailable on YouTube” error. Basically, the creators have the liberty to decide which countries they want to publish their videos in. So, if a creator hasn’t made their video public in your region, you won’t be able to watch it. This is when using a VPN will prove to be beneficial.
VPN (Virtual Private Network) is a dedicated application that’s designed to hide a user’s current IP address and replace it with a different one. This way YouTube’s server won’t be able to detect your exact location and the video will start playing on your device instantly.
As of today, the market is stacked with a wide variety of VPN applications and you have the liberty to choose anyone you want. All you have to do is evaluate the device compatibility, your requirements, and the money you’re willing to spend on a VPN tool. Once all these factors are clear in your mind, it’ll become a hassle-free job to pick the most suitable VPN to access the geo-restricted content on your device.
3. Disabling hardware acceleration
Disabling hardware acceleration is another effective way to fix the video unavailable error in YouTube. For users who don’t know, hardware acceleration is a feature that enhances the overall performance of a web browser. When hardware acceleration is enabled, the web browser utilizes GPU to execute heavy tasks such as loading/playing videos.
However, it’s also important to understand that keeping this feature enabled all the time can also trigger an array of unwanted errors, and “this video is not available on YouTube” is one of them. So, if you’ve also kept hardware acceleration enabled for a while, make sure to disable it to fix the error.
Step 1 - Open Google Chrome on your system and tap the “Menu” icon at the top-right corner. Then, click on “Settings” to proceed further.
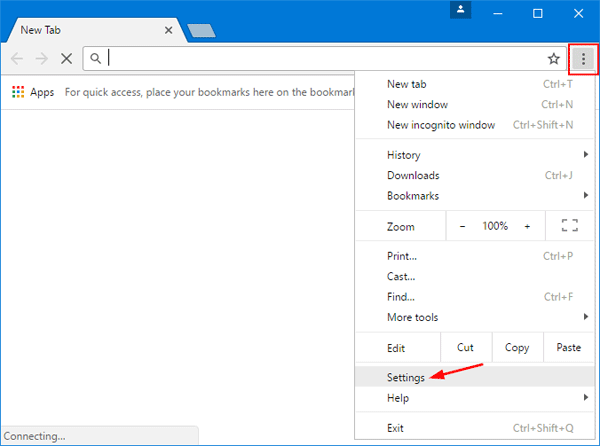
Step 2 - In the “Settings” window, tap on “Advanced” to load the advanced settings. Then, turn off the “Use hardware acceleration when available” option to complete the process.
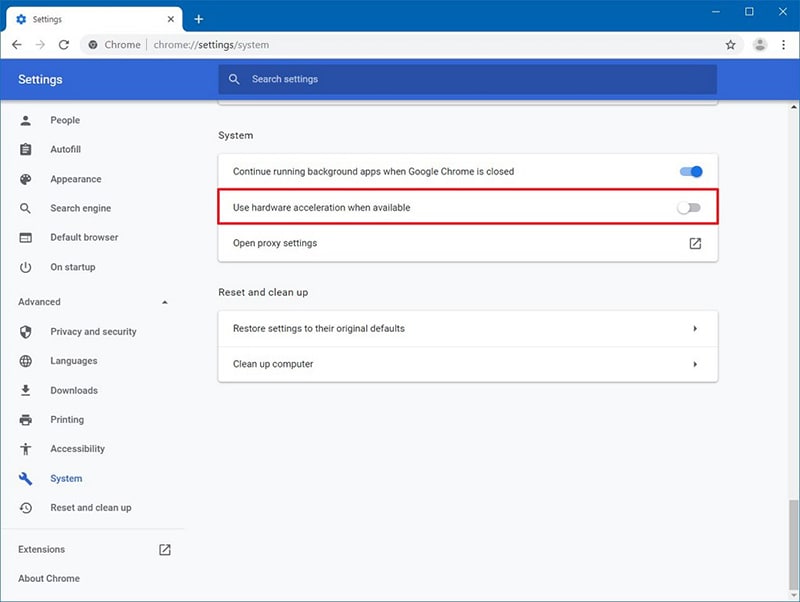
Now, go back to YouTube and try playing the video to see if the problem is resolved or not.
4. Try clearing the Cache
Clearing browser caches is one of the best ways to fix unexpected errors in your web browser. Caches are temporary files that the web browser automatically creates to enhance the overall user experience. While these files don’t cause any troubles, they can trigger unexpected errors when they continue to pile up for a file. So, if none of the above-mentioned solutions work, you can try clearing the caches to fix the error.
Follow these steps to clear web browser caches in Google Chrome.
Step 1 - Again, open Google Chrome and tap the “Menu” button. Then, click on “More Tools” and select “Clear Browsing Data”.
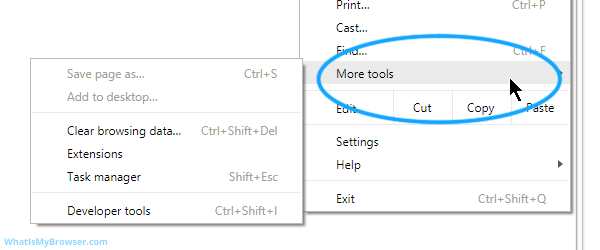
Step 2 - You’ll be prompted to the “Clear History” window instantly. Here, check the “Cookies and Other Site Data” and “Cached Images and Files” options and click the “Clear Data” button.
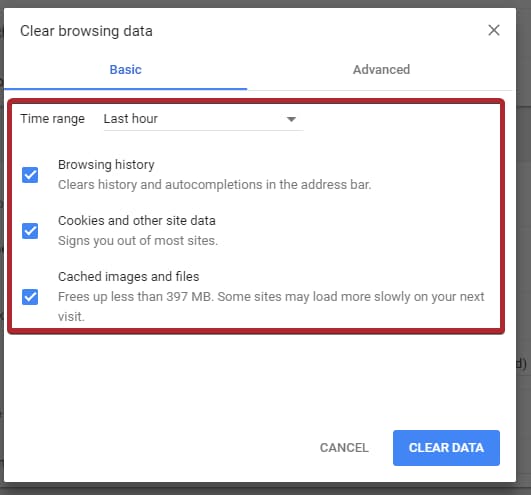
This will remove all the uncleared browser caches from your device. Once the process completes, open YouTube and check if the video is getting played or not.
5. Try changing the video quality
While this may seem a bit surprising, simply changing the video quality can also resolve the “this video is unavailable on YouTube” error. It’s worth noting that YouTube even supports 4k videos. But, if your device’s hardware doesn’t support 4k playback, you won’t be able to watch these videos and will most likely encounter the unavailability error. In this situation, all you have to do is lower the video quality to a compatible resolution.
Step 1 - Open YouTube and play the video that you want to watch.
Step 2 - Now, click the “Settings” icon and click on “Quality”. From the list, choose a low-resolution video and check if the video plays properly or not.
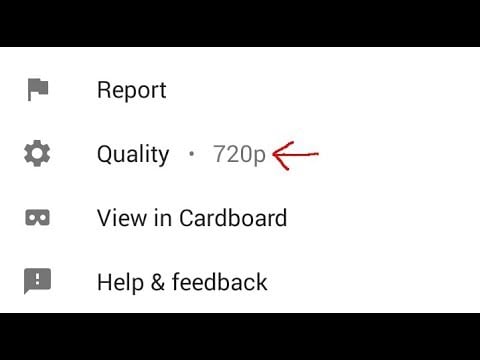
6. Remove the problematic extensions
Extensions are an integral part of a person’s life who uses a dedicated web browser on a daily basis. Extensions are specifically tailored to help users integrate third-party tools with the browser and access their features more quickly. However, in some situations, some extensions might also trigger different errors and completely damage the user experience. If this happens, you can simply disable all the extensions on your web browser to fix the video unavailability error in YouTube.
Here’s the detailed step-by-step process to disable different extensions in Google Chrome.
Step 1 - Open Google Chrome and click the “Menu” button.
Step 2 - Click “More Tools” and tap the “Extensions” option.
Step 3 - You’ll see a complete list of all the extensions on your screen. At this point, simply toggle the switch off next to each extension to turn it off.
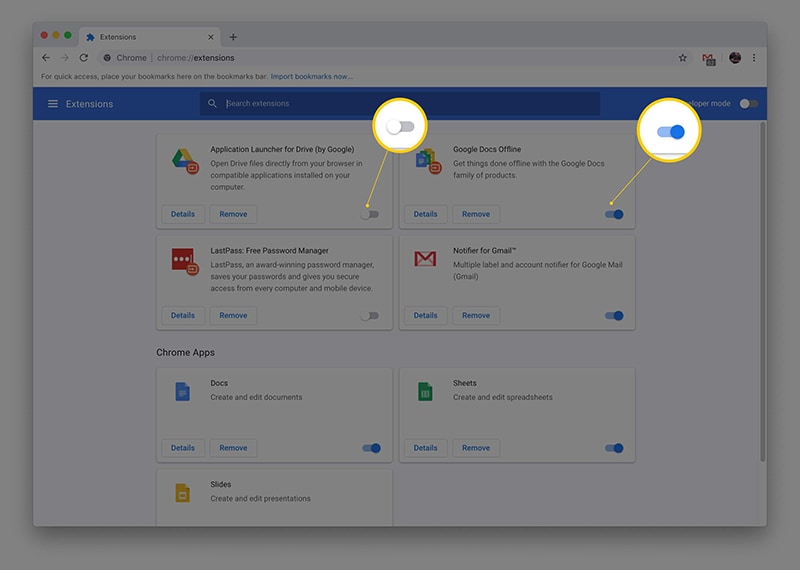
After all the extensions are disabled, restart Google Chrome and open YouTube. Then, play that video that was showing the unavailability error earlier. In case the error was being triggered by a faulty extension, you’ll be able to play it from now on.
7. Turn up default settings of Google chrome
It’s no secret that each user configures his web browser to get a personalized user experience. However, when you customize the settings on your own, they may also affect the normal functionality of the web browser and cause different errors such as the “video is not available on YouTube”. In such a scenario, the only way to resolve the problem would be to restore the default settings on Google Chrome.
Follow these easy steps to restore default settings on Google Chrome.
Step 1 - Follow the same procedure (mentioned in the previous solutions) to go to the “Settings” window in Google Chrome.
Step 2 - Click the “Advanced” button and locate the “Reset Settings” option.
Step 3 - Finally, click the “Reset” button to restore the default Google Chrome settings.
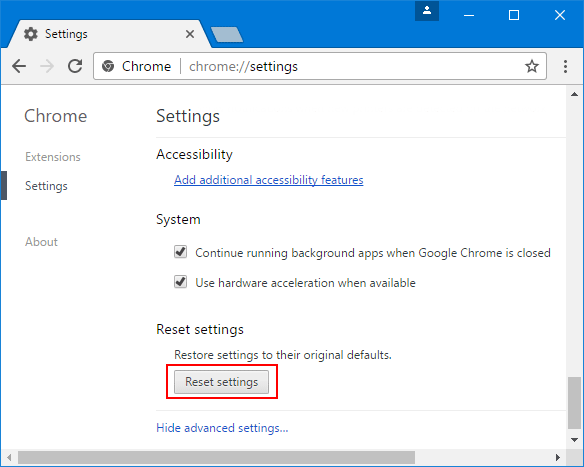
In the end, restart your web browser and check if you are able to play the desired video on YouTUbe or not.
8. Reinstall the web browser
If you are still unable to play the video, there’s a huge probability that the problem is with the web browser only. So, instead of wasting your time around implementing different solutions, go ahead and simply re-install the web browser from scratch. To do this, you’ll first have to uninstall the application from your PC’s application manager. You can access the application manager inside “This PC”.
After uninstalling the web browser, the next step would be to go to the official website and use the original installation file to download its latest version on your system. Once the installation process completes, follow the on-screen instructions to set up your browser.
Finally, open YouTube and check if the “this video is not available on YouTube” error is gone or not.
9. Opt for trying a different browser instead
In case reinstalling the web browser doesn’t resolve the problem, the final solution would be trying a different web browser. For instance, if you are using Google Chrome, you can switch to Mozilla Firefox or Safari to fix the video unavailability error on YouTube.
Bonus: Video Corrupted/Lost? Try Recoverit - Video Repair!
While we are on the subject, we would also like to point out that many users also deal with video-related errors after they have downloaded them on their devices. This generally happens when the downloaded video is either corrupt or lost.
In either case, you can use Wondershare Recoverit to resolve the error. It’s a professional data recovery tool that’s designed to recover deleted files on any storage device. So, let’s say if you accidentally deleted a downloaded YouTube video on your system - in this situation, Recoverit will help you get it back easily.
Another key factor that makes Recoverit the right tool for the job is its built-in video repair feature. Basically, if you are dealing with a corrupt video file, Recoverit will help you repair it, regardless of the file format. And, it doesn’t matter if the file got corrupted due to a logical or software-related error, Repairit will repair it and help you continue your entertainment sessions easily.
Follow these steps to repair a corrupt video using Wondershare Recoverit.
Step 1 – Install and Launch the Tool
Install and launch Recoverit on your system. In the left side panel, select the “Corrupted Video Repair” under the “File Repair” tab.

Step 2 – Add Corrupted Video
Now, click the “Add Video” button to open the File Explorer and select the video files that you want to repair using Repairit. Since the tool supports batch processing, you can also add multiple files at the same time as well. After the videos are successfully loaded, click the “Repair” button at the bottom-right corner.

Step 3 – Repair Video
The tool will start repairing the videos instantly. Once the process completes, you’ll see a confirmation message on your screen.

Step 4 – Preview and Save
At this point, click the “Preview” button to watch a preview of the repaired videos and click “Save” to save them on your device.

Conclusion
“This video not available on YouTube” is a common YouTube error that thousands of users encounter every day. But, since it’s not one of the severe technical errors, it’s possible to resolve it on your own. All you have to do is implement the above-mentioned solutions and play the unavailable videos on your device. And, if any of the downloaded videos on your screen gets corrupted, you can use Wonderhsare Recoverit’s “Video Repair” feature to troubleshoot the problem.













