แก้ไข Windows 10 / 11 จะไม่บูตหลังจากอัปเดต
Windows 10 / 11 ได้รับการออกแบบในลักษณะที่จะดาวน์โหลด และติดตั้งการอัปเดตโดยอัตโนมัติเมื่อ Microsoft เผยแพร่สู่คนทั่วไป
ต่างจาก Windows รุ่นก่อนหน้าที่อนุญาตให้ผู้ใช้งานสามารถเปิดหรือปิดการอัปเดตอัตโนมัติได้ตามต้องการ ระบบปฏิบัติการนี้ไม่มีปุ่มหรือสวิตช์ดังกล่าวมาให้ ด้วยเหตุนี้ ผู้ใช้งานจึงถูกบังคับให้อัปเดตอินสแตนซ์ของระบบปฏิบัติการของตนอยู่เสมอ โดยไม่คำนึงถึงข้อบกพร่องหรือความไม่สอดคล้องกันที่แพตช์ใหม่อาจมี ด้วยเหตุนี้ ปัญหาทั่วไปที่ผู้ใช้งานจำนวนมากต้องเผชิญหลังจากติดตั้งการอัปเดตคือ Windows ไม่สามารถบูตได้เลย

เมื่อพิจารณาถึงสิ่งนี้ ส่วนต่อไปนี้จะหารือเกี่ยวกับปัญหาโดยละเอียด และอธิบายวิธีกำจัดปัญหา 1 ในส่วนต่างๆ ยังสอนวิธีการกู้คืนข้อมูลที่สูญหายจากฮาร์ดไดรฟ์ที่ไม่สามารถบูตได้ ในกรณีที่ไม่มีวิธีแก้ไขปัญหาที่ให้มา
ส่วนที่ 1: ภาพรวม
ทุกครั้งที่ติดตั้งการอัปเดต Windows ระบบจะตรวจจับไดรเวอร์อุปกรณ์ และไฟล์ระบบอื่นๆ โดยอัตโนมัติ และอัปเดตด้วยเช่นกัน ในกระบวนการนี้ เนื่องจากไฟล์บางไฟล์ที่สำคัญในการเริ่ม Windows โดยปกติจะถูกเขียนทับโดยไฟล์ที่ไม่รองรับ / เข้ากันไม่ได้ กระบวนการบูตจึงมีความเสี่ยง
วิธีแก้ไขที่ง่ายที่สุด และตรงไปตรงมาที่สุดในสถานการณ์เช่นนี้คือ การกดปุ่ม 'Power' ค้างไว้จนกว่าพีซีจะรีสตาร์ท เมื่อคุณเห็นโลโก้ Windows ให้กดปุ่ม 'Power' ค้างไว้อีกครั้ง ทำซ้ำขั้นตอนนี้อีกครั้ง และคุณจะสังเกตเห็นว่า Windows เข้าสู่โหมดการซ่อมแซมอัตโนมัติ โดยจะตรวจสอบระบบ และไฟล์สำคัญอื่นๆ และแก้ไขความไม่สอดคล้องกัน ทำให้ระบบปฏิบัติการสามารถบูตได้ตามปกติ
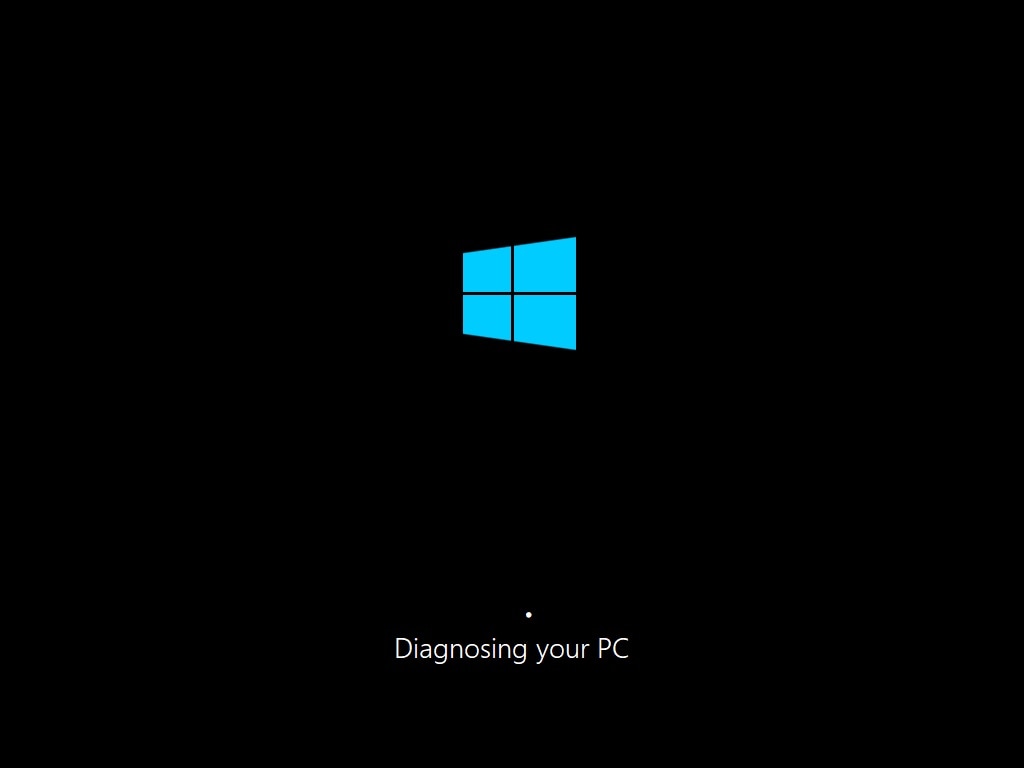
ในบางกรณีจะเห็นว่า ระบบปฏิบัติการบูตได้สำเร็จ แต่ยังคงขัดข้องอยู่บ่อยครั้ง ผู้ใช้งานจะเห็นจอฟ้ามรณะ (BSOD) เมื่อเกิดเหตุการณ์เช่นนี้ หากต้องการเรียนรู้วิธีแก้ไขปัญหานี้หรือปัญหาที่ Windows ไม่สามารถบูตได้เลย คุณสามารถข้ามไปยังส่วนถัดไปได้
ส่วนที่ 2: วิธีแก้ปัญหา เพื่อแก้ไข Windows 10 ไม่ยอมบูตหลังการอัปเดต
นอกเหนือจากการแก้ไขด่วนที่อธิบายไว้ในส่วนที่แล้ว ยังมีวิธีแก้ไขปัญหาอีก 2 วิธี วิธีแก้ปัญหาทั้ง 2 มีอธิบายไว้ด้านล่าง:
โซลูชันที่ 1: ถอนการติดตั้งโปรแกรมปรับปรุง
ขั้นตอนที่ 1: ไปที่โหมดการแก้ไขปัญหาขั้นสูง
เริ่มคอมพิวเตอร์ และเมื่อคุณเห็นโลโก้ Windows ให้กดปุ่ม เปิด / ปิด ค้างไว้แล้วรีสตาร์ทพีซี ทำซ้ำขั้นตอนนี้จนกว่า Windows จะเข้าสู่โหมดการซ่อมแซมอัตโนมัติ เมื่อการซ่อมแซมอัตโนมัติล้มเหลว และหน้าจอถัดไปปรากฏขึ้น ให้คลิกตัวเลือกขั้นสูง ในหน้าจอ เลือกตัวเลือก คลิก แก้ไขปัญหา จากนั้น คลิก ตัวเลือกขั้นสูง บนหน้าจอ แก้ไขปัญหา
ขั้นตอนที่ 2: ถอนการติดตั้งโปรแกรมปรับปรุง
ในหน้าต่าง ตัวเลือกขั้นสูง คลิก ถอนการติดตั้งการอัปเดต และคลิก ถอนการติดตั้งการอัปเดตคุณภาพล่าสุด หรือ ถอนการติดตั้งการอัปเดตฟีเจอร์ล่าสุด จากหน้าต่าง ถอนการติดตั้งการอัปเดต ในหน้าจอถัดไป คลิกเพื่อเลือกบัญชีที่คุณต้องการใช้งานสำหรับการถอนการติดตั้ง ป้อนรหัสผ่านเมื่อได้รับแจ้ง และคลิก ดำเนินการต่อ บันทึก: ตรวจสอบให้แน่ใจว่า บัญชีที่คุณเลือกมีสิทธิ์ของผู้ดูแลระบบ
ในหน้าต่างถัดไป คลิก ถอนการติดตั้งการอัปเดต เพื่อเริ่มกระบวนการลบการอัปเดต



ขั้นตอนที่ 3: รีบูต Windows 10
เมื่อการถอนการติดตั้งเสร็จสมบูรณ์ คลิก เสร็จสิ้น กลับไปที่หน้าจอ เลือกตัวเลือก คลิก ดำเนินการต่อ เพื่อรีบูต Windows 10 ตามปกติ


โซลูชันที่ 2: รีเซตพีซี (หากโซลูชันที่ 1 ไม่ทำงาน)
ขั้นตอนที่ 1: ไปที่หน้าต่างแก้ไขปัญหา
ใช้งานวิธีที่อธิบายไว้ก่อนหน้านี้เพื่อไปที่หน้าต่าง เลือกตัวเลือก จากนั้น คลิก แก้ไขปัญหา เพื่อไปที่หน้าจอ แก้ไขปัญหา
ขั้นตอนที่ 2: กำหนดการตั้งค่าการรีเซต
คลิก รีเซตพีซีนี้ ในหน้าต่างถัดไป คลิก เก็บไฟล์ของฉัน หรือ ลบทุกอย่าง เพื่อรีเซต Windows 10 โดยไม่ต้องลบไฟล์ส่วนตัว และข้อมูลส่วนตัวของคุณ หรือลบไฟล์ทั้งหมดของคุณในระหว่างกระบวนการตามลำดับ


ขั้นตอนที่ 3: เลือกแหล่งที่มาของการติดตั้ง
เมื่อหน้าต่างถัดไปปรากฏขึ้น ให้คลิก การดาวน์โหลดบนคลาวด์ หรือ ติดตั้งใหม่ในเครื่อง เพื่อดาวน์โหลด และติดตั้งไฟล์ใหม่จากคลาวด์ หรือใช้งานไฟล์ในเครื่องสำหรับการติดตั้ง Windows ใหม่ จากจุดนี้เป็นต้นไป คุณสามารถทำตามคำแนะนำบนหน้าจอเพื่อติดตั้ง Windows 10 ใหม่ในขณะที่เก็บหรือลบไฟล์ส่วนบุคคลของคุณตามตัวเลือกที่คุณเลือกไว้ก่อนหน้านี้
หลังจากการติดตั้งใหม่เสร็จสมบูรณ์ คุณสามารถรีบูตคอมพิวเตอร์เป็น Windows 10 ใหม่ได้อย่างปลอดภัย


ส่วนที่ 3: เคล็ดลับเพื่อหลีกเลี่ยงปัญหา
แม้ว่าวิธีแก้ไขปัญหาอย่างใดอย่างหนึ่งที่ให้ไว้ข้างต้นจะช่วยคุณกำจัดปัญหาการบูตของ Windows 10 แต่ก็ควรที่จะดำเนินการเชิงรุก และใช้งานมาตรการป้องกันเพื่อหลีกเลี่ยงปัญหาที่จะเกิดขึ้นตั้งแต่แรก เคล็ดลับ 2 - 3 ข้อที่อาจช่วยได้ในบริบทนี้มีดังต่อไปนี้:
- อัปเดตไดรเวอร์อุปกรณ์อยู่เสมอ
Windows 10 มีการกำหนดค่าเริ่มต้นในการอัปเดตไดรเวอร์อุปกรณ์โดยอัตโนมัติทันทีที่เผยแพร่โดยผู้จำหน่ายที่เกี่ยวข้อง ไม่แนะนำให้ปิดการใช้งานฟีเจอร์นี้ ในกรณีที่ไดรเวอร์ไม่ได้รับการอัปเดตโดยอัตโนมัติ คุณสามารถทำได้ด้วยตนเองโดยคลิกขวาที่ปุ่ม 'เริ่ม' ไปที่ 'ตัวจัดการอุปกรณ์' ขยายหมวดหมู่ของอุปกรณ์ คลิกขวาที่อุปกรณ์ที่ต้องการ จากนั้น คลิก 'อัปเดตไดรเวอร์'
จำเป็นต้องตรวจสอบการอัปเดต BIOS ที่มีอยู่จากเว็บไซต์อย่างเป็นทางการของผู้ผลิตเมนบอร์ดเป็นประจำ หากมีการอัปเดต อย่าลืมติดตั้งโดยเร็วที่สุด
- ใช้งานระบบปฏิบัติการ และแอปพลิเคชันของแท้
ใช้งานสำเนา Windows 10 ของแท้ และถูกกฎหมายที่ได้รับจากแหล่งที่เชื่อถือได้เสมอ โดยเฉพาะอย่างยิ่ง จากเว็บไซต์อย่างเป็นทางการของ Microsoft นอกจากนี้ ตรวจสอบให้แน่ใจว่า ใช้งานสำเนาลิขสิทธิ์ของแอปพลิเคชันที่คุณต้องการ เพื่อหลีกเลี่ยงความไม่สอดคล้องกันในไฟล์ระบบหรือไดรเวอร์อุปกรณ์
- ใช้งานโปรแกรมป้องกันไวรัสที่แข็งแกร่ง (ถ้าจำเป็น)
แม้ว่า Windows Defender ซึ่งเป็นเครื่องมือรักษาความปลอดภัยในตัวเพื่อปกป้องระบบปฏิบัติการ แต่ก็เพียงพอที่จะเก็บไฟล์ที่เป็นอันตรายทั้งหมดออกไป และลบไฟล์ที่มีอยู่แล้วในพีซีของคุณ หากข้อมูลของคุณมีลักษณะที่ละเอียดอ่อนสูง และคุณต้องการ ติดตั้งโปรแกรมป้องกันไวรัสไว้ ตรวจสอบให้แน่ใจว่า ได้ใช้งานโปรแกรมที่รัดกุม
เคล็ดลับเพิ่มเติม – กู้คืนข้อมูลที่สูญหายจาก Windows ที่ไม่สามารถบูตได้ด้วย Recoverit
เมื่อพูดถึง Recoverit แอปพลิเคชันนี้ได้รับการพัฒนาโดย Wondershare 1 ในยักษ์ใหญ่ด้านไอทีชั้นนำ Wondershare Recoverit ใช้งานได้กับทั้งระบบปฏิบัติการ Windows และ Mac และค่อนข้างมีประสิทธิภาพในการกู้คืนไฟล์จากฮาร์ดไดรฟ์ที่เสียหายหรือถูกลบ
ในกรณีที่วิธีแก้ไขปัญหาข้างต้นไม่ทำงาน และ Windows 10 ไม่สามารถบูตได้ตามปกติ คุณสามารถทำตามคำแนะนำด้านล่างเพื่อกู้คืนข้อมูลที่สูญหายจากดิสก์ที่ไม่สามารถบูตได้โดยใช้งาน Recoverit:
ขั้นตอนที่ 1: เชื่อมต่อไดรฟ์ที่มีปัญหากับพีซีเครื่องอื่น
แล็ปท็อปหรือเดสก์ท็อป ใช้งานวิธีการที่ถูกต้องเพื่อยกเลิกการเชื่อมต่อ SSD / HDD จากนั้น เชื่อมต่อไดรฟ์ (เป็นที่จัดเก็บข้อมูลภายในหรือผ่าน USB) เข้ากับคอมพิวเตอร์เครื่องอื่นที่ใช้งาน Windows 10 ขึ้นอยู่กับประเภทคอมพิวเตอร์ที่คุณใช้งาน รอในขณะที่ระบบปฏิบัติการตรวจพบดิสก์ใหม่ บันทึก: สำหรับภาพประกอบนี้ จะถือว่าคุณได้เชื่อมต่อฮาร์ดไดรฟ์หรือ SSD ที่ไม่สามารถบูตได้ผ่าน USB
ขั้นตอนที่ 2: สแกนไดรฟ์ด้วย Wondershare Recoverit
ดาวน์โหลด ติดตั้ง จากนั้น เปิด Wondershare Recoverit บนอินเทอร์เฟซหลัก ให้เลือกปุ่มตัวเลือกที่แสดงโวลุ่ม / ไดรฟ์ที่ผิดพลาดที่คุณเชื่อมต่อ คลิก เริ่ม จากมุมล่างขวา และรอในขณะที่ Recoverit สแกน และค้นหาไฟล์ที่สูญหายซึ่งสามารถกู้คืนได้ บันทึก: ในภาพประกอบนี้ ดิสก์ที่มีปัญหาจะปรากฏในส่วน อุปกรณ์แบบพกพา เนื่องจากมีการเชื่อมต่อผ่าน USB หากคุณเชื่อมต่อดิสก์เป็นไดรฟ์ภายใน คุณจะพบดิสก์ดังกล่าวในส่วน ฮาร์ดดิสก์ไดรฟ์

ขั้นตอนที่ 3: กู้คืนไฟล์ที่สูญหาย
จากบานหน้าต่างตรงกลางของหน้าต่างถัดไป ให้เลือกกล่องที่แสดงไฟล์ที่คุณต้องการกู้คืน หรือคุณสามารถทำเครื่องหมายในช่องด้านบนของคอลัมน์เพื่อเลือกไฟล์ทั้งหมดได้ จากนั้น คลิก กู้คืน จากมุมล่างขวา เลือกโวลุ่ม (นอกเหนือจากที่มีปัญหา) ในหน้าจอถัดไปเพื่อกู้คืนไฟล์ และคลิก กู้คืน หลังจากกู้คืนไฟล์แล้ว ในกล่องเสร็จสิ้น ให้คลิก เปิดเส้นทางไฟล์ เพื่อไปยังไดรฟ์ / โฟลเดอร์ที่กู้คืนไฟล์ที่สูญหาย


บรรทัดล่าง
โดยปกติแล้ว Windows 10 จะเริ่มทำงานตามปกติหลังจากติดตั้งการอัปเดต อย่างไรก็ตาม หากมีความไม่สอดคล้องกับไดรเวอร์อุปกรณ์หรือไฟล์ระบบ กระบวนการบูตอาจหยุดชะงัก เมื่อเกิดเหตุการณ์นี้ วิธีแก้ปัญหาที่ให้ไว้ข้างต้นสามารถช่วยให้ระบบปฏิบัติการสำรอง และทำงานได้
อย่างไรก็ตาม เป็นความคิดที่ดีเสมอที่จะอัปเดตไดรเวอร์อุปกรณ์ และระบบปฏิบัติการทั้งหมดอยู่เสมอ และตรวจสอบให้แน่ใจว่า ได้ติดตั้ง BIOS ของระบบเวอร์ชันล่าสุดด้วย เพื่อลดโอกาสที่จะเกิดปัญหาดังกล่าวตั้งแต่แรก
คนมักถาม
มีคำถามอื่น 2 - 3 ข้อที่เกี่ยวข้องกับปัญหาการบูตที่คนทั่วไปถาม บางส่วนของคำถามเหล่านั้นได้รับคำตอบด้านล่าง:
- ถาม) ฉันต้องเปลี่ยนฮาร์ดดิสก์หรือไม่หากปัญหาเกิดขึ้นบ่อยครั้ง?
- A) โอกาสที่ฮาร์ดดิสก์ของคุณจะเสียมีน้อยมาก เว้นแต่คุณจะมีนิสัยชอบปิดคอมพิวเตอร์โดยไม่ได้ปิด Windows อย่างถูกต้อง หากคุณตัดทอนความเป็นไปได้นี้ คุณสามารถไปติดตั้งระบบปฏิบัติการใหม่ได้ ในกรณีที่ Windows ไม่สามารถบูตได้แม้จะลองใช้วิธีแก้ปัญหาข้างต้นแล้วก็ตาม
- ถาม) ฉันสามารถกู้คืนไฟล์ที่ถูกลบทั้งหมดได้หรือไม่?
- A) จริงๆ แล้ว ไม่มีแอปพลิเคชันใดที่จะเข้าใจผิดได้ และโอกาสในการกู้คืนไฟล์ที่สูญหายทั้งหมดนั้นมีไม่มาก อย่างไรก็ตาม ขอแนะนำอย่างยิ่งให้หยุดใช้งานไดรฟ์ทันทีที่คุณสังเกตเห็นว่า ข้อมูลของคุณอาจหายไป หลังจากนี้ คุณสามารถเรียกใช้งาน Wondershare Recoverit เพื่อดูว่า ไฟล์ใดที่สามารถกู้คืนได้
- ถาม) ฉันจะทำอย่างไรเพื่อหลีกเลี่ยงการสูญเสียข้อมูลตั้งแต่แรก?
- A) วิธีที่ดีที่สุดในการบรรลุเป้าหมายนี้คือ สำรองข้อมูลของคุณอยู่เสมอ และบันทึกไฟล์ลงในสื่อบันทึกข้อมูลอื่น โดยควรใช้งานฮาร์ดไดรฟ์แยกต่างหาก เพื่อการป้องกันที่มากขึ้น คุณยังสามารถสำรองข้อมูลได้หลายชุด และจัดเก็บไว้ในตำแหน่งทางภูมิศาสตร์ที่แตกต่างกันซึ่งสามารถเข้าถึงได้ง่ายในกรณีที่มีสิ่งผิดปกติเกิดขึ้นกับบันทึกต้นฉบับ
Computer Data Recovery
- Windows PE
- System problems
- PC Errors



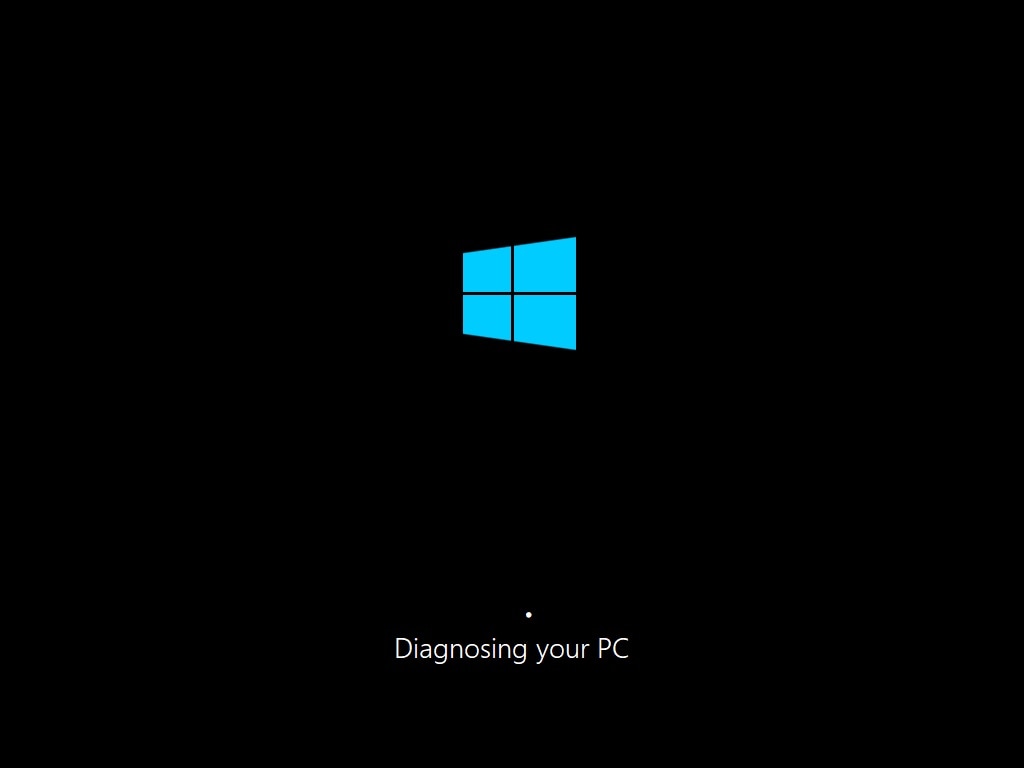












Dea N.
staff Editor