請問有人可以幫助我使用 Firefox 瀏覽器嗎?因為我已經嘗試了所有方法,老實說我可以在其上播放任何影片。這是怎麼回事?我該如何解決這個問題?
Mozilla Firefox 的用戶數量與 Google Chrome 的用戶數量一樣多,但這兩種網頁瀏覽器都容易出現錯誤,從而影響其效率。幸運的是,有許多方法可以解決這些問題,今天您就會看到它們。
文章目录
第 1 部分:顯示 Firefox 無法播放影片的不同錯誤
Mozilla Firefox 是一款非常實用的網頁瀏覽器,但世界各地的用戶已經證明錯誤會如何影響它。這些錯誤會擾亂影片播放,甚至完全阻止影片播放。為什麼會發生這種情況不是一句話就能回答的,所以下面列出的是像您這樣的用戶可能曾經遇到過的這些問題的詳細解釋。
影片檔案無法播放(錯誤102630)
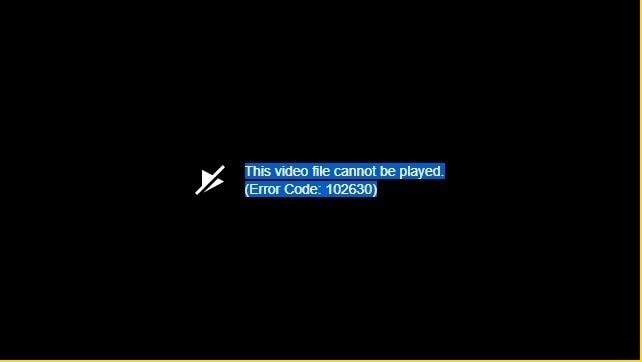
出現此錯誤的原因是用戶的其中一台裝置上安裝了損壞的編解碼器。該編解碼器干擾了某個網站,導致 Firefox 無法播放該特定網站上的影片。此類錯誤可能是由損壞的應用程式、瀏覽器甚至設備本身引起的。
錯誤500

這類錯誤主要發生在 YouTube、Netflix、Hulu、Amazon Prime 等串流服務。因此,您會發現 YouTube 影片無法在 Firefox 瀏覽器中播放;這同樣適用於其他串流媒體服務。
影片不可用錯誤

當影片從其原始 YouTube 中刪除後,您將無法看到或播放該特定影片。有時,影片會因具有攻擊性或違反平台條款和條件而被刪除。此錯誤在雲端儲存服務中更常見,其中文件的原始所有者有意或無意地刪除了該文件,而沒有將所有權轉移給其他使用者。
與伺服器的連線遺失錯誤
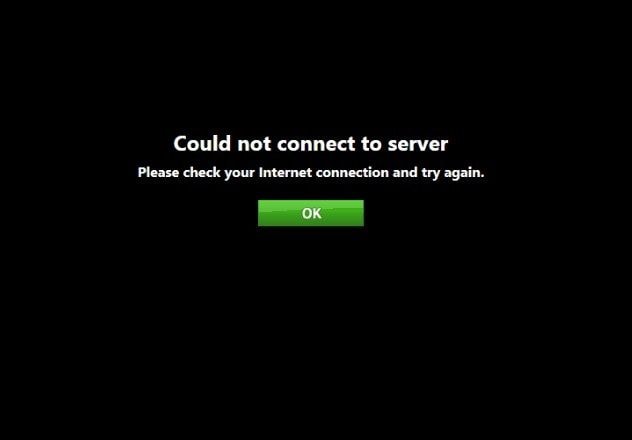
當裝置與網路的連線被切斷或中斷時,就會出現此錯誤。也可能是該影片不在其主伺服器上。始終確保您的裝置連接到穩定的網路。
出現未知錯誤
與上面的伺服器連線遺失錯誤類似,當裝置的網路連線遺失或在播放影片時影片從伺服器中刪除時,會發生未知錯誤。
第 2 部分:如何修復 Firefox 無法在線上播放影片的問題
作為 Firefox 的常客,您可能對串流媒體問題並不陌生,無論是來自 YouTube 還是任何其他網站。儘管您對 Firefox 瀏覽器無法播放影片感到沮喪,但還沒有理由驚慌。您可以使用多種解決方案來解決該問題。以下是解決無法在線上播放影片問題的一些可能的解決方案:
解決方案 1:停用硬體加速
首先要做的就是保存所有工作並為重要選項卡添加書籤。此解決方案需要重新啟動瀏覽器,這表示您將遺失所有未儲存的工作和標籤。硬體加速是 Firefox 中的有用功能,但也可能存在一些問題,因此停用它是問題的解決方案。請依照以下步驟在 Firefox 瀏覽器中停用硬體加速:
步驟 1:啟動Firefox瀏覽器
步驟 2:點選畫面左上角的三個短水平條按鈕。
步驟 3:從下拉式選單中轉到“選項”
步驟 4:選擇常規並轉到效能部分
步驟 5:繼續並取消勾選「使用建議的效能設定」方塊。

步驟 6:另外,取消勾選“使用硬體加速(如果可用)”
您應該知道,只有在取消選取「使用建議的效能設定」複選框後,才會出現「可用時使用硬體加速」複選框。接下來要做的就是重新啟動 Firefox 瀏覽器。
解決方案 2:更新 Firefox
解決方案聽起來很簡單。人們往往會忘記或不太關心更新裝置上的軟體或應用程式。只要軟體或應用程式運作良好,他們就不管它,這是錯誤的。
讓您日常使用的軟體和應用程式保持最新是有好處的。這可能是 Firefox 無法在線上播放某些影片的原因。如何?那麼,目前的 Firefox 瀏覽器可能不支援最新的影片格式,反之亦然。請依照以下步驟更新您的 Firefox 瀏覽器:

步驟 1:啟動Firefox瀏覽器。
步驟 2:點選畫面左上角的三個短水平條按鈕。
步驟 3:從下拉式選單中轉到「幫助」。
步驟 4:找到並選擇關於 Firefox。
然後耐心等待 Firefox 檢查更新並自動下載最新版本。更新完成後,將彈出一個視窗並通知您。然後您可以單擊“重新啟動以更新”。
解決方案 3:清除 Firefox 瀏覽器中的緩存和 Cookie
另一種修復無法播放影片的方法是清除瀏覽器的緩存和 cookie。您還記得您造訪某個網站時彈出一個小窗口,要求您接受並保存該網站的 cookie 以便訪問該網站的情況嗎?好吧,有時這些儲存的 cookie 可能會阻止 Firefox 在線上播放影片。請依照以下步驟清除緩存和 cookie:
步驟 1:啟動Firefox瀏覽器。
步驟 2:點選畫面左上角的三個短水平條按鈕。
步驟 3:轉到選項
步驟 4:從左側邊欄轉到隱私和安全。
步驟 5:向下捲動,您將找到 Cookie 和網站資料部分。

步驟6:點選清除資料。
步驟7:檢查 Cookie 和網站資料以及緩存的 Web 內容,然後按一下「清除」。
最後,給它一分鐘以成功清除所有緩存和cookie數據,然後您應該重新啟動瀏覽器。
解決方案 4:停用附加元件
如前所述,Mozilla Firefox 擁有廣泛的擴展,這就是為什麼許多人更喜歡使用該瀏覽器而不是其他網頁瀏覽器。相反,儘管並非總是如此,正是這些相同的擴充功能會干擾某些網站並阻止瀏覽器以其應有的方式運作。停用擴充功能可能會解決影片無法線上播放的問題。請依照以下步驟停用您的擴充功能。
步驟 1:啟動Firefox瀏覽器。
步驟 2:點選畫面左上角的三個短水平條按鈕。
步驟 3:從清單中選擇附加元件。
步驟 4:在左側邊欄中,按一下「擴充功能」。

步驟 5:按一下每個分機旁的三個點,然後按一下「停用」。
停用 Firefox 擴充功能後無需重新啟動瀏覽器,因此僅在您願意時才這樣做。此外,您只需在 Firefox 中按 CTRL+SHIFT+A 即可進入附加元件清單。
解決方案 5:啟用自動播放
有時,Firefox 中的影片播放問題是特定於某些網站的。來自不同網站的影片可以在網路瀏覽器中正常播放,但在其他網站中無法播放。 Firefox 也有可能阻止任何有聲媒體自動播放。為了避免此類問題,請嘗試從瀏覽器啟用自動播放。但您必須造訪上述網站才能啟用自動播放。
步驟 1:按一下網站 URL 旁的掛鎖,然後按一下箭頭按鈕。
步驟 2:選擇更多資訊按鈕。
步驟 3:從功能表列中,按一下「權限」標籤。
步驟 4:從權限清單中,找到「自動播放」並取消選取「使用者預設值」。
步驟 5:選擇允許影片和音訊選項並重新啟動瀏覽器。
解決方案 6:重整 Firefox 瀏覽器
重整 Firefox 會將其恢復為預設值。首選項會被重置,您的所有自訂設定(例如主題和新增的擴充功能)都會遺失。請依照以下步驟重新整理您的 Firefox 瀏覽器。
步驟 1:啟動Firefox瀏覽器。
步驟 2:點選畫面左上角的三個短水平條按鈕。
步驟 3:按一下“幫助”,然後按一下“故障排除資訊”。

步驟 4:再次按一下「重整 Firefox」以確認您的決定。
解決方案 7:Flash 插件
一些網站使用 Flash 插件來嵌入音訊和影片。 Firefox 瀏覽器需要 Flash 播放器來串流和檢視多媒體。缺少 Flash 外掛程式會提示一則訊息,通知您需要在裝置上安裝外掛程式才能顯示此內容。該插件甚至可能已經安裝在您的裝置上,但尚未啟用。您可以透過執行此操作來驗證它是否在附加元件管理器中啟用。
•啟動Firefox瀏覽器。
•點選螢幕左上角的三個短水平欄按鈕。
•轉到附加元件,點擊插件,然後查看清單。
•選擇要啟用的 Flash 插件,按一下“從不啟動”,然後從下拉式選單中選擇“要求啟動”。
當您在應該顯示Flash 插件的網頁上看到“運行AdAdobe Flash”時,請單擊地址欄中的“運行AdAdobe Flash Player”圖標,然後單擊“允許”以激活該插件。
解決方案 8:檢查一些 Firefox 設定
如果您仍然無法在瀏覽器中播放影片,您可以檢查並確認某些 Firefox 設定。需要正確設定 Firefox cookie、歷史記錄和彈出視窗等設定。
cookie:
•點擊螢幕左上角的三個短水平欄按鈕,然後選擇選項。
•前往隱私和安全性並選擇 Cookie 和網站資料。
•確保 cookie 已啟用並且所述網站未在例外清單中封鎖。
歷史:
•點擊螢幕左上角的三個短水平欄按鈕,然後選擇選項。
•轉到隱私和安全,然後轉到歷史記錄部分。
•驗證 Firefox 是否設定為記住歷史記錄。如果不是,請設定它。
彈出視窗:
•點擊螢幕左上角的三個短水平欄按鈕,然後選擇選項。
•轉到隱私和安全,然後轉到權限部分。
•允許網站作為阻止彈出視窗部分的例外。
解決方案9:檢查電腦的音訊設備
Firefox 的影片問題也可能是硬體問題造成的。有時,問題是由您的電腦而非網頁瀏覽器引起的。檢查音量控制中是否已靜音。另外,請確保所有連接的音訊設備均已開啟並且傳輸線已正確連接(如果您正在使用某些設備)。
第 3 部分:如何修復電腦上無法播放影片的問題
如果您發現自己無法播放電腦上儲存的影片,您並不孤單。很多人都遇到同樣的問題。Wondershare Repairit Video Repair是許多人使用的專業工具,用於修復不同作業系統上損壞的影片。該軟體支援所有主要影片格式,如 MOV、M2TS、MP4、3GP、FLV、MTS 和 AVI。
Wondershare Repairit 能夠從外部硬碟、雲端儲存單元、電腦硬碟上的影片等恢復損壞的檔案。
Wondershare Repairit 影片修復有兩種影片修復模式 - 快速修復模式和進階修復模式。
請按照以下步驟使用快速影片修復模式修復損壞或損壞的影片檔案:
步驟 1:新增損壞的影片文件
首先,啟動軟體並將損壞的影片新增至主畫面。要添加影片,您只需將影片文件拖放到軟體視窗即可。或者,您可以按一下“新增”,然後從硬碟上的位置選取影片。

步驟 2:修復損壞的影片
成功添加損壞的影片後,點擊“修復”按鈕。使用 Wondershare Repairit,您可以添加任何大小的影片檔案。影片修復後,將開啟一個新視窗。您可以直接從軟體介面預覽影片。您也可以放棄這一點,然後按一下「確定」來儲存影片。

步驟3:預覽修復後的影片
如果您想在修復後預覽影片,請單擊當前所在介面上的微小“播放”按鈕。空氣完成了。最後,繼續將影片保存在您認為適合電腦的任何位置。但請將影片保存在與之前不同的位置,以避免覆蓋原始影片並導致問題。

步驟4:進階影片修復
這是 Wondershare Repairit 的第二種模式。它是可選的,如果快速影片修復模式無法修復損壞的影片,可以使用它。但要做到這一點,您必須添加與損壞的影片格式相同的範例影片。範例影片也必須是使用相同裝置拍攝或錄製的或來自同一來源。
要使用此模式,請按一下預覽失敗?嘗試進階修復。它將打開一個新窗口,您將在其中看到一個資料夾圖示。點擊找到範例影片並將其上傳到軟體中。
點擊“修復”,然後決定是否要儲存要修復的影片,還是選擇繼續進行進階修復。點擊“是”或“否”並繼續。

步驟5:保存修復後的影片
最後的步驟,您將按一下“儲存”,然後選擇 Wondershare Repairit 將儲存已修復的檔案的位置。只需確保將其放置在與保存損壞影片的位置不同的位置,以免再次損壞影片。
提示如下:將檔案儲存到系統上有足夠空間的位置。然後,您只需點擊“恢復”,影片就會保存在您指定的位置。
最後一件事:您還可以在單擊“恢復”按鈕之前單擊“新資料夾”以建立新資料夾。因此,影片檔案將保存在該資料夾中。

第 4 部分:如何防止影片在 Firefox 中無法播放
Mozilla Firefox 的易用性和廣泛的擴充功能使其深受用戶的喜愛。它是一種非常受歡迎的網頁瀏覽器,可以與 Google Chrome、Microsoft Edge 和 Internet Explorer 競爭。但是,有時,與所有其他瀏覽器一樣,Firefox 在網路上播放影片時仍然存在一些困難。以下是一些可行的技巧,可以幫助您避免此類挑戰。
•有時,Firefox 會阻止播放有聲音的媒體。在您經常造訪的網站上啟用自動播放將幫助您避免此問題。
•時常檢查您的 Firefox 瀏覽器設置,以確保一切都按預期進行。
•請務必嘗試將 Firefox 更新到最新版本,因為它們可以解決您甚至不知道的問題。
•僅使用您需要的擴充功能。其中一些可能是影片無法播放的原因。
•定期清除瀏覽器的緩存和cookie,以避免不必要的麻煩。
結論
如今,影片在我們的生活中發揮著至關重要的作用。它構成了一些人的全部生計,也是其他人的教育材料的來源。當人們無法播放某個網站的影片或根本無法播放影片時,這會讓人感到沮喪。每當您遇到此類問題時,本文提供的解決方案應該會派上用場。


