如今,幾乎每個家庭都擁有數位相機或類似的拍照設備。確實,您不再像以前那樣需要膠卷來拍照,相機可以拍攝 JPG 或 JPEG 照片,讓您將它們保存在任何地方。最大的問題是相機卡可以輕鬆保存大量影像,但也容易因操作不當而遺失。
如果不是總是這樣,但我們經常會因為意外刪除、裝置儲存格式或儲存裝置損壞而遺失重要的 JPG 影像。無論情況如何,您的 JPG 影像肯定會騰出您的儲存空間。在沒有任何準備的情況下發生這種情況該怎麼辦?有多種方法可以恢復遺失的 JPG 檔案。
文章目录
第 1 部分:遺失的 JPG 檔案可以恢復嗎
毫無疑問,JPG 或 JPEG 是儲存影像檔案最常用的格式之一,但該檔案的意外遺失或刪除幾乎是不可避免的。
無論您將它們儲存在數位相機、手機裝置、硬碟、USB 或記憶卡上,由於多種原因,您的影像都面臨著很高的遺失風險。請參閱下面列出的一些原因。
意外刪除
儲存設備格式化
病毒攻擊或惡意軟體感染
其他事故,如電源故障或系統崩潰
然而,身為資料恢復產業的大亨,我遇到過許多面臨這個問題的攝影師。但是,GoPro 相機用戶的一個場景吸引了我的注意。他曾經遇到過這樣的情況:一位客戶的圖片因誤刪除而遺失,而這些圖片需要第二天交付。無論 JPG 檔案的用途是什麼,處於相同情況的任何人肯定不會認為他/她可以恢復遺失的 JPG 檔案。
但是,有一些方法可以快速方便地恢復這些遺失的檔案。繼續閱讀以發現有關如何恢復丟失的 JPG 圖像檔案的解決方案。
第 2 部分:如何使用/不使用軟體恢復遺失的 JPG 影像
如今,我們經常看到丟失 JPG 或 JPEG 影像的情況,但許多人似乎不理解恢復這些檔案的邏輯。如果您屬於這種情況,請參閱下面這個長期存在於人類日常生活中的問題的解決方案。
方法 1.終極 - 使用Recoverit恢復已刪除的 JPG 文件
一般來說,導致 JPG/JPEG 照片遺失的原因有很多,例如意外刪除、卡片損壞、電源故障、病毒感染等。無論您因上述任何原因丟失照片,Recoverit照片恢復都可以幫助您找回它們,而不會造成任何品質損失。
不僅適用於上述影像格式,此JPG 檔案復原程序還支援恢復多種格式,如 TIF、BMP、PNG、GIF、RAF、ERF、PSD、WMF、CR2、DNG、RAW、NEF、 ORF 等,以及任何格式的音樂和影片的恢復。下載您選擇的 Windows 或 Mac 版本,立即免費恢復 10 個 JPG 檔案!
Recoverit使JPG 檔案復原變得可能且更容易。進一步閱讀並取得恢復 JPG 的完整指南。
如何恢復已刪除/遺失的 JPG 照片?
讓我們以Windows電腦上的照片還原為例,一步一步進行JPG復原。如果您要從數位相機、攝影機、手機或其他可攜式裝置恢復遺失的 JPEG/JPG 影像,請先將其連接到電腦。
步驟 1. 選擇掃描 JPG 檔案的位置
若要還原已刪除或遺失的 JPG 文件,請選擇遺失 JPG 檔案的裝置或分割區,然後按一下「開始」。
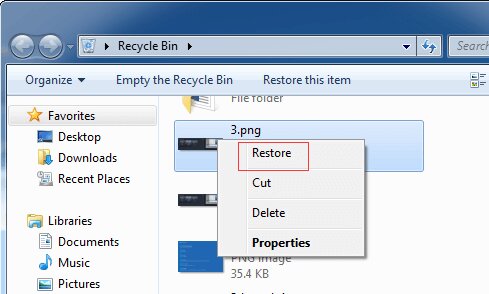
步驟 2. 掃描遺失的 JPG 檔案的位置
Recoverit JPG 復原將繼續掃描您選擇的硬碟或外部設備,以搜尋所有已刪除或遺失的 JPG/JPEG 影像。您可以暫停掃描過程來預覽和恢復您找到和需要的JPG 檔案。
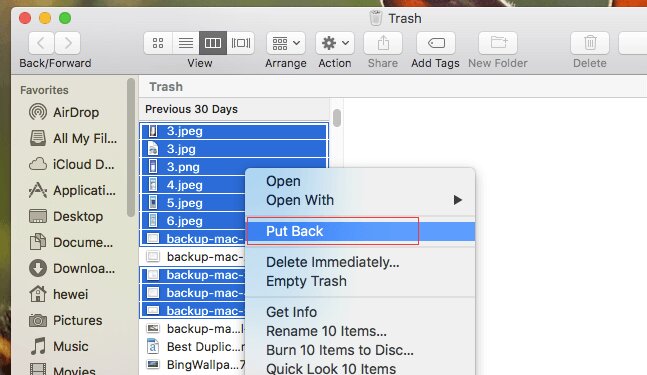
步驟 3. 預覽並恢復 JPG 文件
掃描完成後,將找到所有可恢復的 JPG/JPEG 檔案並顯示在清單中。要恢復已刪除的照片,您可以選擇它們並點擊“恢復”。
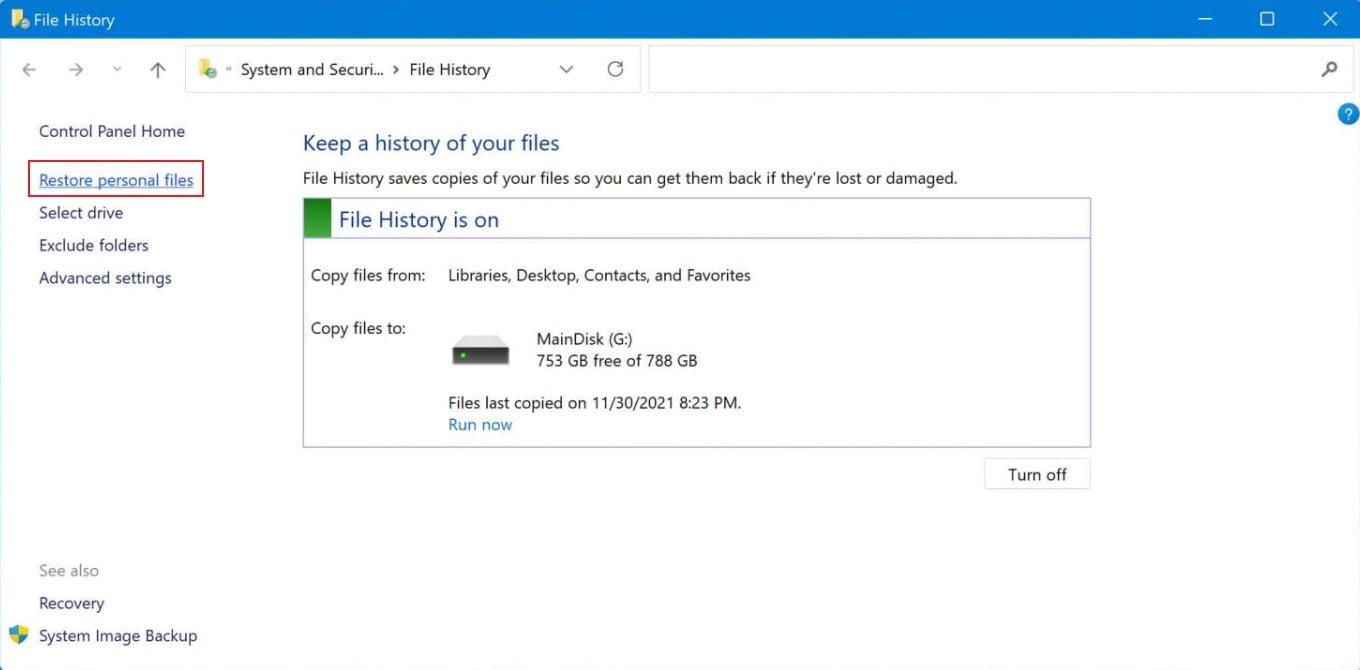
JPG 恢復技巧
記憶卡、SD卡或其他卡中的照片遺失後,請不要再次使用它拍照,或放入新照片,這會降低照片恢復的機會。
如果 JPG 影像從電腦或外接硬碟中遺失,您也不應該將任何新資料放入遺失照片的位置。
請勿下載此JPEG/JPG 檔案復原並將其安裝在遺失照片的磁碟或分割區上。
不要將復原的 JPG/JPEG 檔案再次儲存在原始磁碟或裝置上,因為新檔案將覆蓋遺失的檔案。如果有任何檔案遺失,您仍然有第二次機會使用Recoverit照片復原來掃描和復原它們。
該指南主要是關於 Windows JPG 恢復。如果您使用的是 Mac 電腦,請下載 Mac 版本並前往此頁面:如何在 Mac 上還原已刪除的照片。
方法 2. 從垃圾桶恢復遺失的 JPG
當您遺失或刪除裝置上的任何檔案時,第一步通常是檢查垃圾桶,最近刪除的檔案會在永久刪除之前暫時儲存在垃圾桶中。
查看從未清空的垃圾桶恢復 JPG 的快速步驟。
1.雙擊電腦上的垃圾桶圖示以啟動其頁面。
2.找到並右鍵單擊您想要回收的 JPG 檔案。之後點擊“恢復”。

方法 3. 從 Mac 垃圾箱中恢復遺失的 JPG
是的!在處理 Mac 作業系統時,您也意味著與先前的解決方案相同的步驟,但使用不同的命令。因為Mac OS 與Windows PC 完全不同。
使用以下步驟從 Mac 未清空的垃圾箱中恢復 JPG。
1.點擊 Mac 垃圾桶圖示以啟動其頁面。
2.選擇並右鍵單擊已刪除的 JPG 或 JPEG 檔案。然後選擇“拉回”來恢復遺失的檔案。

方法 4. 使用文件歷史記錄恢復 JPG 文件
或者,您可以利用 Windows 檔案記錄功能來擷取遺失的 JPG 檔案。您可以這樣做:
1.首先在搜尋框中輸入“控制面板”並啟動它。
2.導航至系統和安全性 -> 備份和還原 -> 還原個人檔案。
3.找到您想要恢復的 JPG 文件,然後按一下「復原」選項來檢索它。

第 3 部分:如何修復損壞的 JPG 檔案
如果恢復的 JPG 檔案損壞,仍然有可用的方法來修復它們。
方法 1. 使用 CHKDSK 修復損壞的 JPG 文件
CHKDSK 是一個有用的免費工具,可以透過修復壞軌區引起的錯誤來幫助修復和恢復 JPG 檔案。如果 JPG 檔案位於外部硬碟上,請確保在執行 CHKDSK 之前將其連接到電腦。
若要使用 CHKDSK 修復 JPG 文件,請依照下列步驟操作:
1.首先在「開始」圖示旁的搜尋框中鍵入並輸入「cmd」。
2.右鍵單擊命令提示字元並選擇“以管理員身份執行”。
3.輸入指令:chkdsk C: /F,其中「C」代表要掃描錯誤的磁碟的磁碟機號碼。此命令啟動基本修復程序。
4.若要在修復磁碟後復原文件,請使用指令:chkdsk C: /F /R /X。此命令掃描、修復磁碟並恢復它檢測到的任何檔案。

方法 2. 使用 JPG 修復軟體修復損壞的 JPG 文件
如果上述方法沒有達到預期的效果,您可以使用 Wondershare Repairit 來修復損壞的 JPG 檔案。 Repairit 還可以修復影片檔案、音訊檔案、文件和各種照片格式,如 .png、.tif、.tiff 等。
以下是使用 Repairit 修復 JPG 檔案的方法:
步驟 1.在電腦上下載並安裝 Repairit,然後啟動程式。

步驟 2.導航至“照片修復”,然後點擊“+新增”選項以上傳損壞的 JPG 檔案。

步驟 3.點選「修復」開始照片修復過程。

步驟 4.等待流程完成,然後按一下「儲存」並選擇儲存修復的照片的位置

第4部分:在電腦上處理JPG圖片以避免日後遺失
為了確保簡潔地理解我們所討論的所有內容,最好不要在沒有掌握 JPG 圖像的基礎知識的情況下就離開本網站。從「什麼」到「如何」等問題,本節介紹了 JPG 影像的簡要概念,並將幫助回答這些問題。
什麼是 JPG 影像?
JPG/JPEG 是聯合影像專家小組 (JPEG) 的縮寫,是一種廣泛使用的有損壓縮格式,用於壓縮數位影像。尤其是那些透過數位攝影沖洗出來的影像。 JPG 檔案由兩種子格式組成,它們是:
JPG/JFIF(用於網際網路(萬維網))和 JPG/Exif(用於數位相機)。
如何製作 JPG 照片?
解決此問題的最佳方法是使用 PC、Mac 中的圖像編輯應用程式或透過線上圖像轉換器網站。
請參閱下面有關如何使用 Windows 或 Mac 將照片轉換為 JPG 的步驟
在 Windows 中將照片轉換為 JPG
步驟 1:按一下電腦左下角的「開始」功能表,然後啟動「畫圖」。
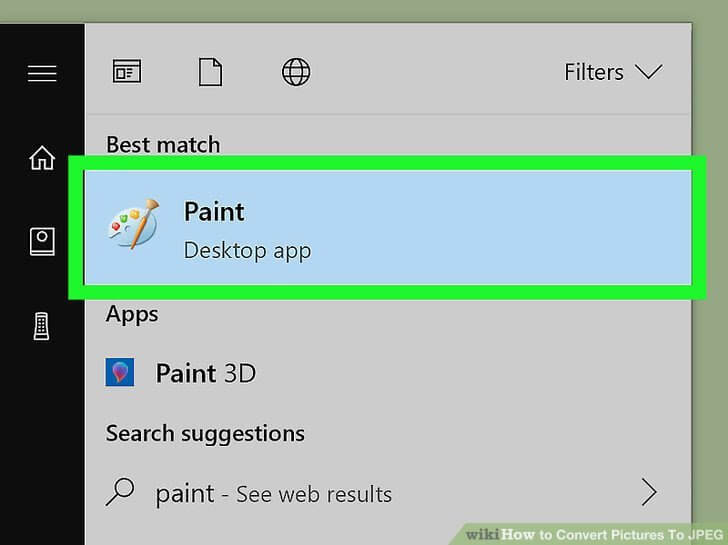
步驟 2:系統將提示您進入繪畫設計頁面。點擊左上角的“文件”,將顯示一個下拉列表,然後按一下“開啟”以
選擇照片。
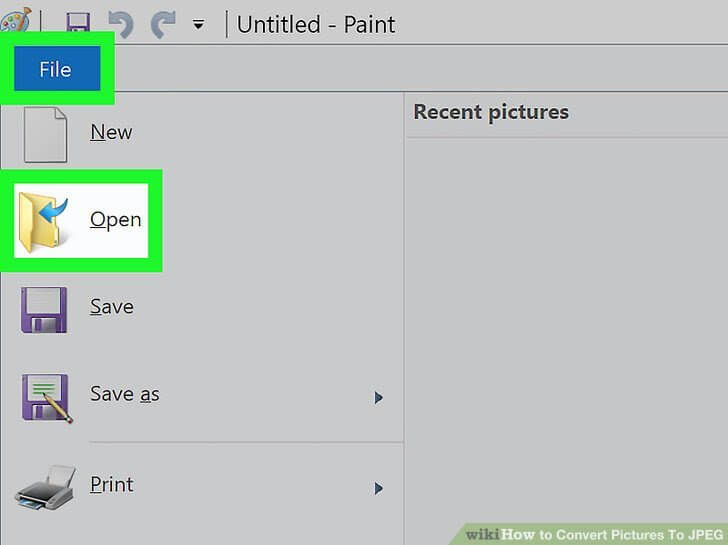
步驟3:開啟影像後,再次按一下“檔案”,然後在下拉清單中選擇“另存為”。
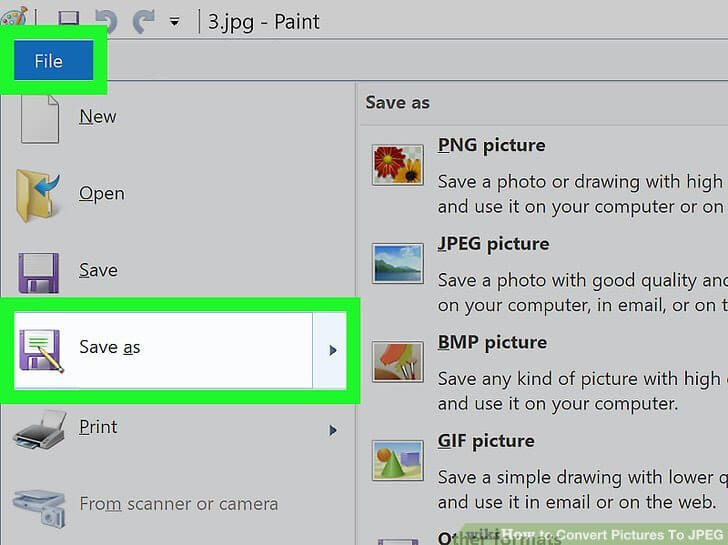
步驟 4:按一下「另存為」選項後,將在其前面開啟另一個選單。然後選擇“JPEG”。
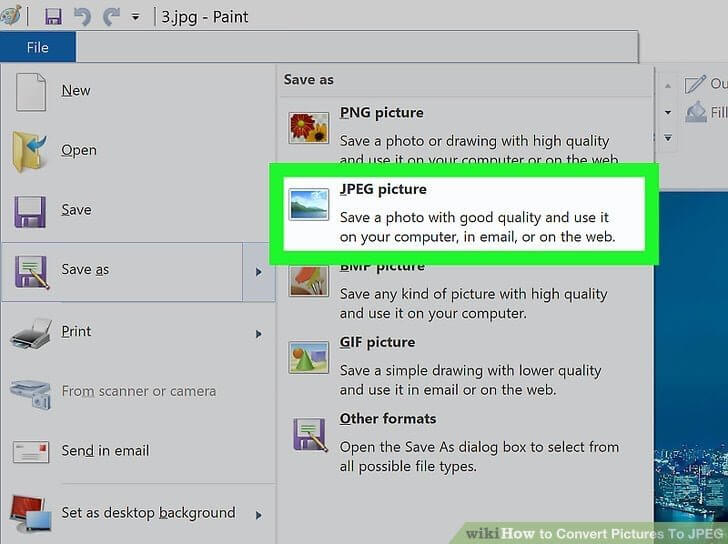
在 Mac 上將照片轉換為 JPG
使用 Mac 將影像轉換為 JPG 的方法有很多種,但我在下面概述了最簡單的方法的步驟。
1.透過應用程式資料夾在 Mac 上開啟「照片」。
2.開啟您想要轉換為 JPG 的影像 > 導覽至螢幕左上角,按一下“檔案”,然後在下拉清單中選擇“複製”。
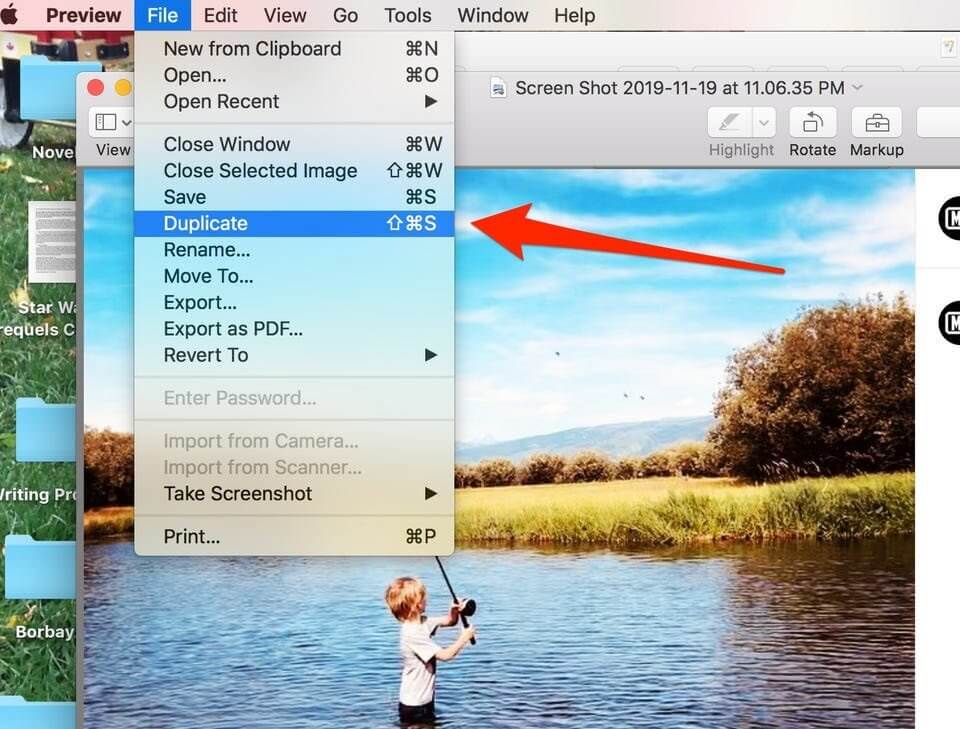
3.開啟新的複製影像,再次點選影像預覽視窗左上角的「檔案」。這次,點擊下拉式選單中的“導出”。
4.螢幕上將出現一個彈出窗口,您可以在其中更改文件類型,在“格式”下拉列表中選擇“JPEG”,然後按一下“儲存”完成該過程。
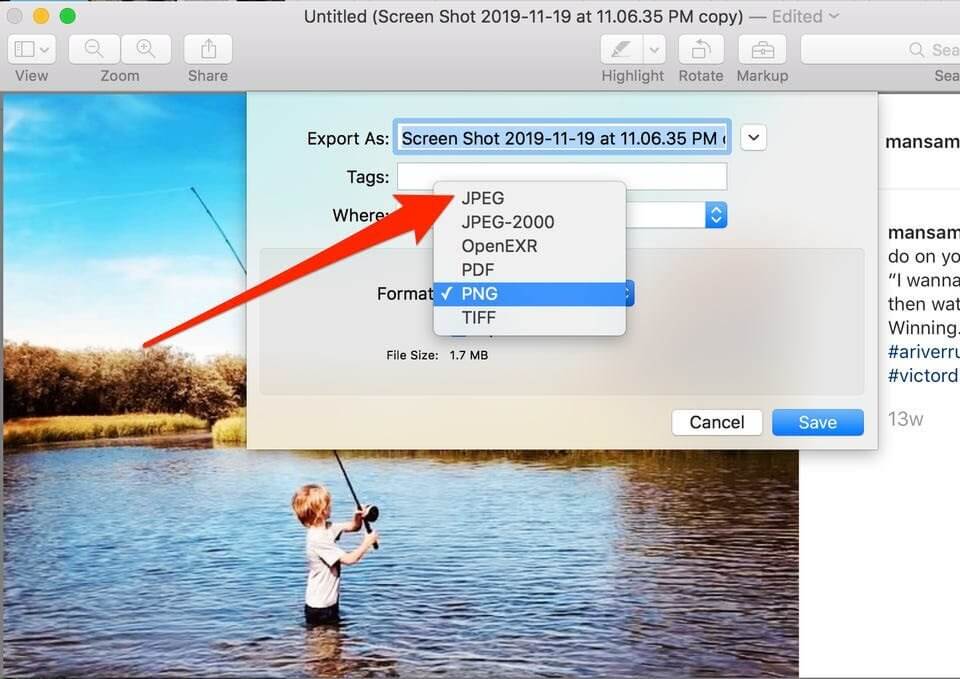
我可以將 JPEG 重新命名為 JPG 嗎?
這個問題的簡單答案是:是的!您可以將 JPEG 重新命名為 JPG。您只需重命名照片檔案副檔名即可。使用以下步驟來執行該程序。
1.在您的電腦上啟動檔案總管,然後按一下頁面一側的「圖片」選項。
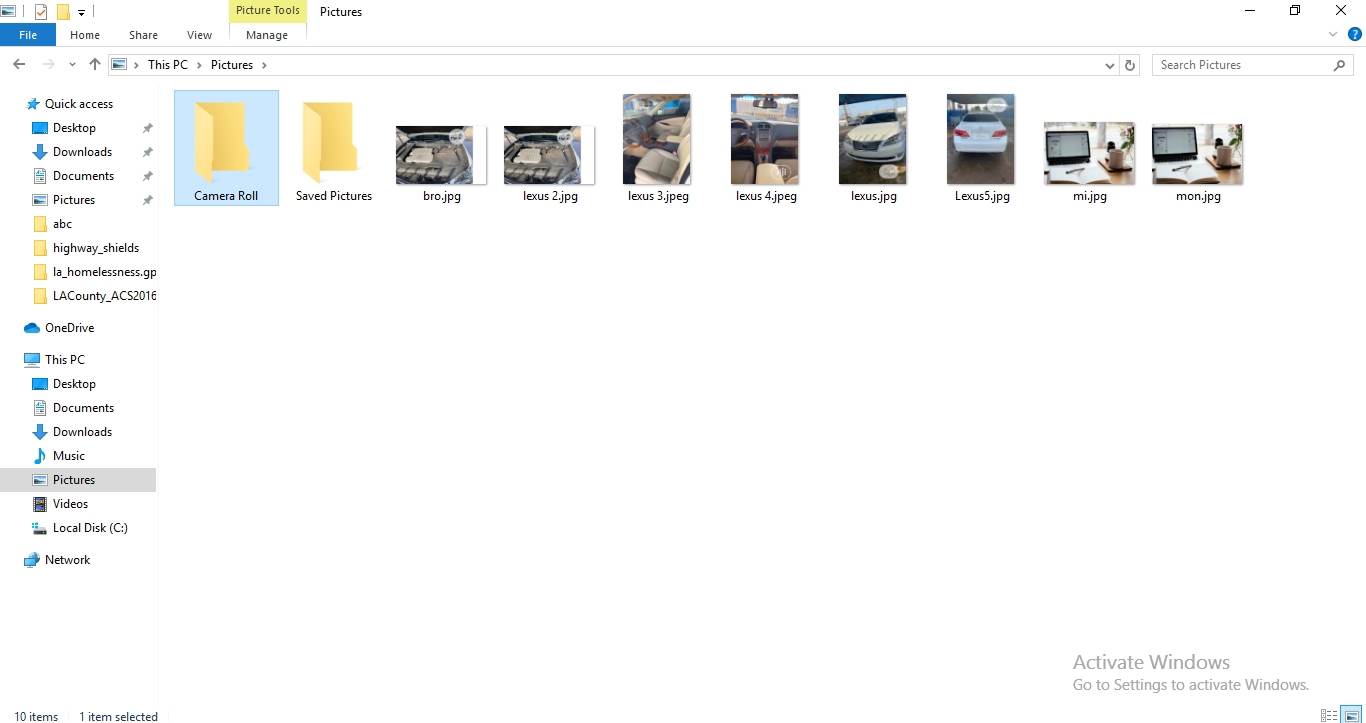
2.導航到頁面頂部,然後按一下「檢視」以開啟功能區選單。在功能區選單中,勾選「檔案副檔名」複選框。
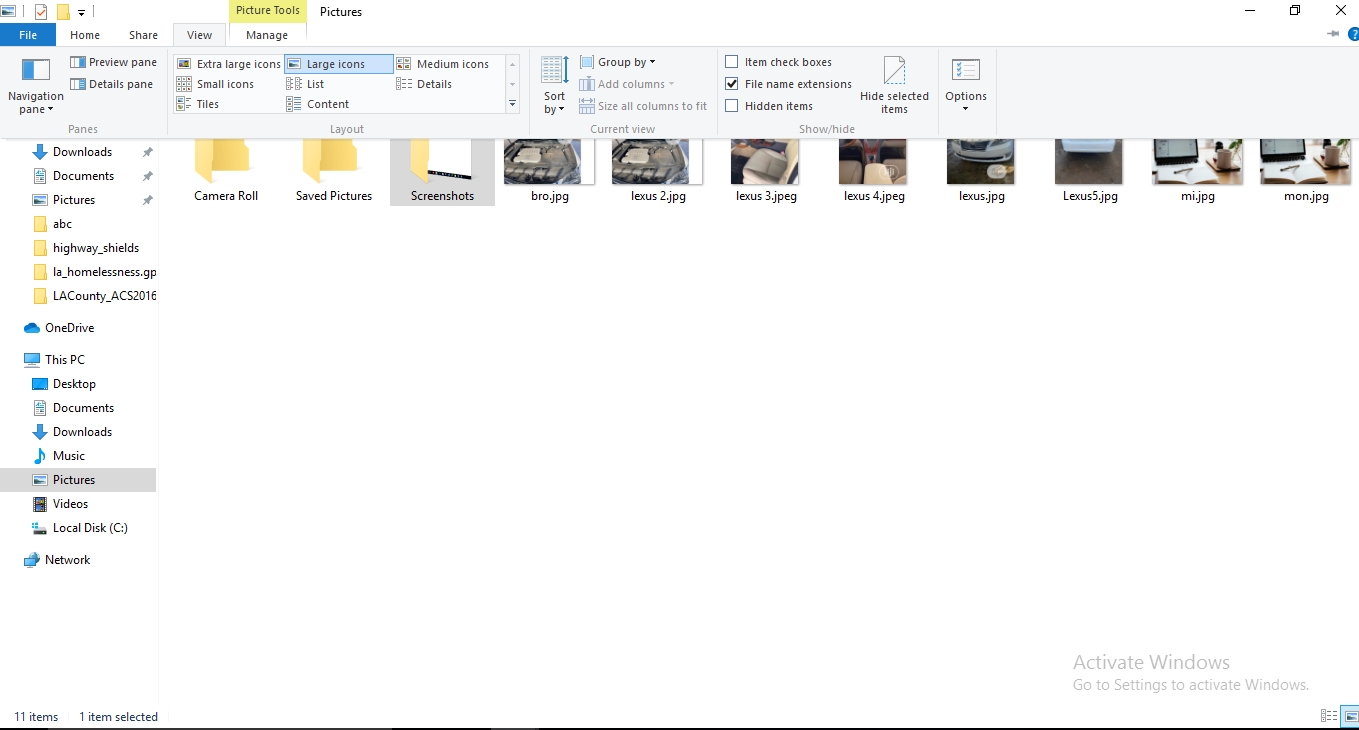
3.右鍵單擊您想要重新命名為 JPG 的 JPEG 照片,然後在下拉清單中選擇「重新命名」。
4.按一下重新命名選項後,鍵入 JPG 作為新檔案副檔名,然後按 Enter。
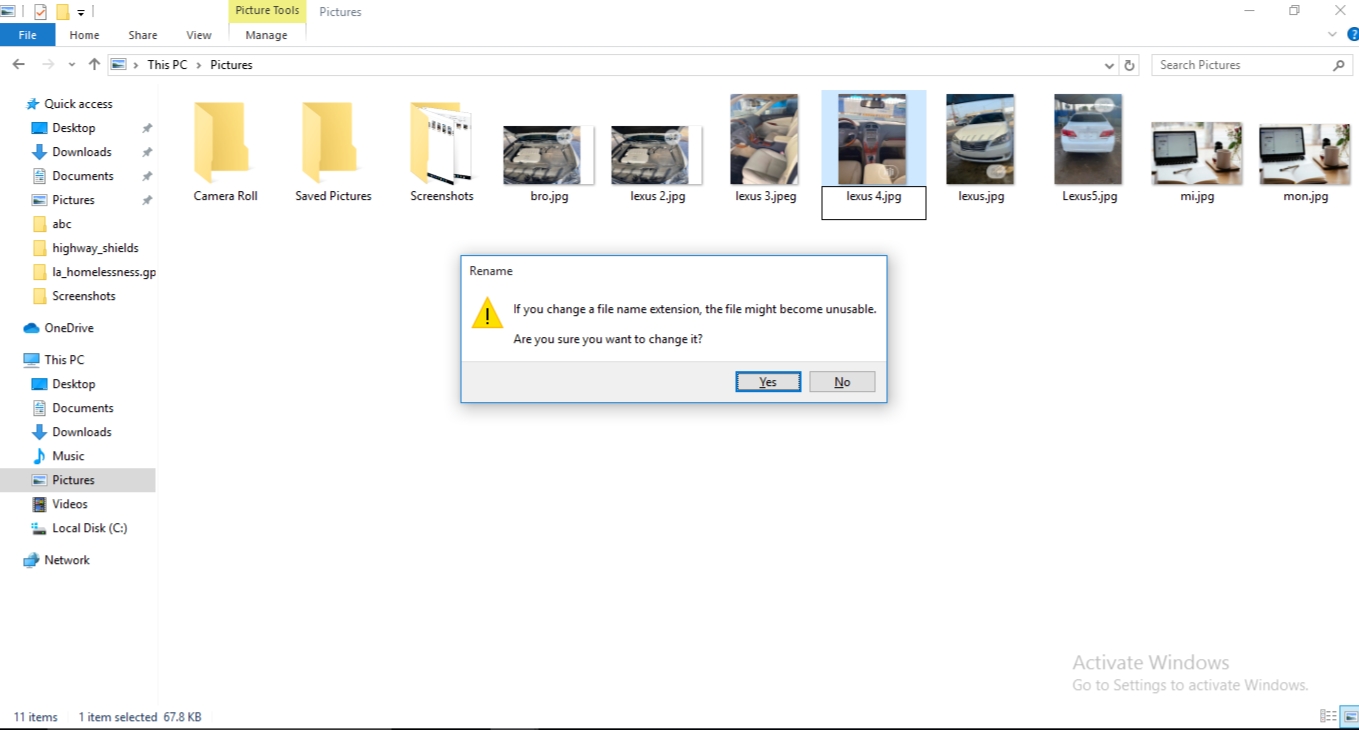
5.將出現一個彈出窗口,提示頁面上有一個警告窗口。按一下“是”完成操作。
如何在Windows中無損查看JPG檔?
基本上,JPG 檔案在查看時不會遺失。但您應該始終警惕病毒和損壞。並且還可以避免意外刪除。
確保 JPG 檔案安全的唯一方法是將它們保存到 Windows PC 後立即備份。
1.導航到電腦的左下角,在搜尋框中輸入“控制台”,然後按一下它。
2.在「控制台」頁面上,導覽至第三行並按一下「備份和還原」。
3.在螢幕左上角,選擇“建立系統映像”,在彈出視窗中選擇儲存系統映像的位置,然後按一下“下一步”。
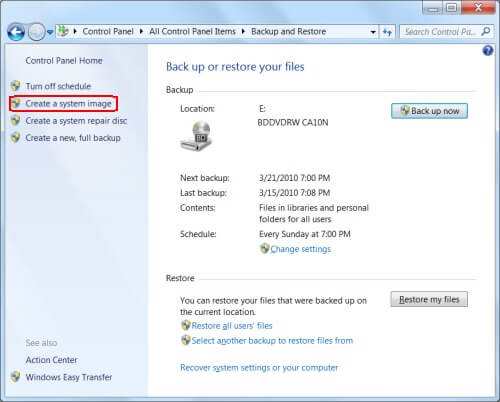
4.在接下來的彈出視窗中點擊“開始備份”,然後等待備份過程開始。
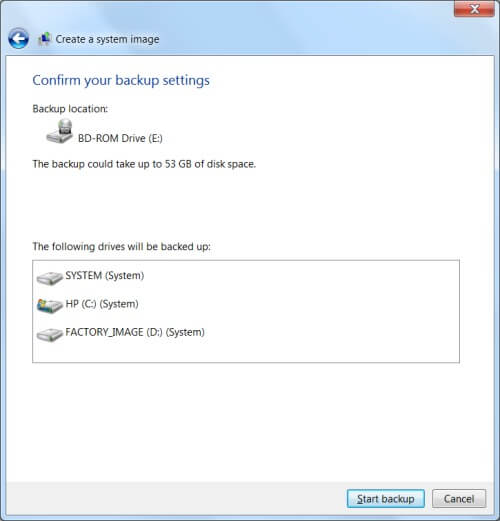
5.將出現另一個彈出窗口,按一下「確定」。
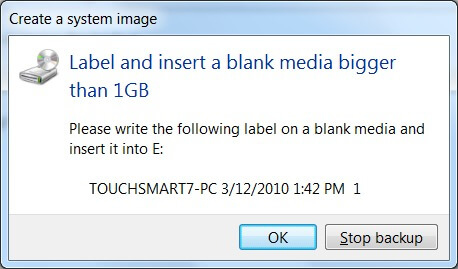
6.如果您將系統映像備份到 DVD,並且出現一則訊息要求格式化 DVD,請選擇「格式化 DVD」。
7.在最後一步中,Windows將開始儲存系統映像,然後您必須等待處理完成。
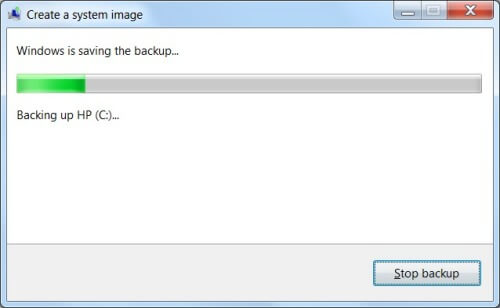
如何在 Mac 上無損開啟 JPG 檔案?
除了將 JPG 保存到 Mac 後立即備份之外,沒有其他解決方案。
1.開啟「照片」應用程式 在 Mac 作業系統中,導覽至螢幕左上角,然後按一下「照片」。
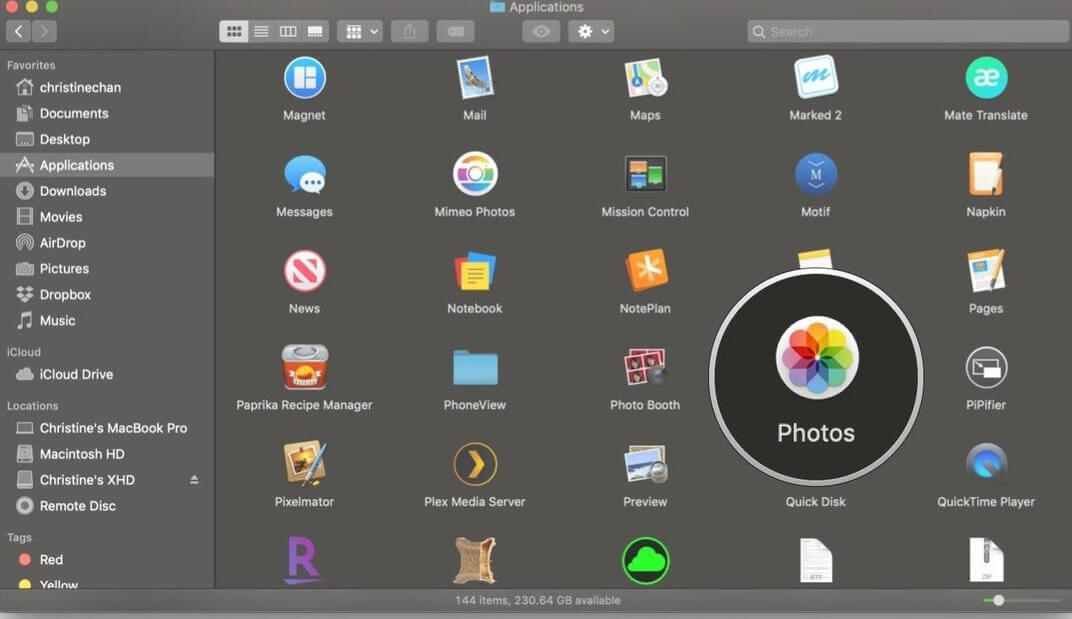
2.將出現一個下拉列表,然後您將選擇“首選項”。
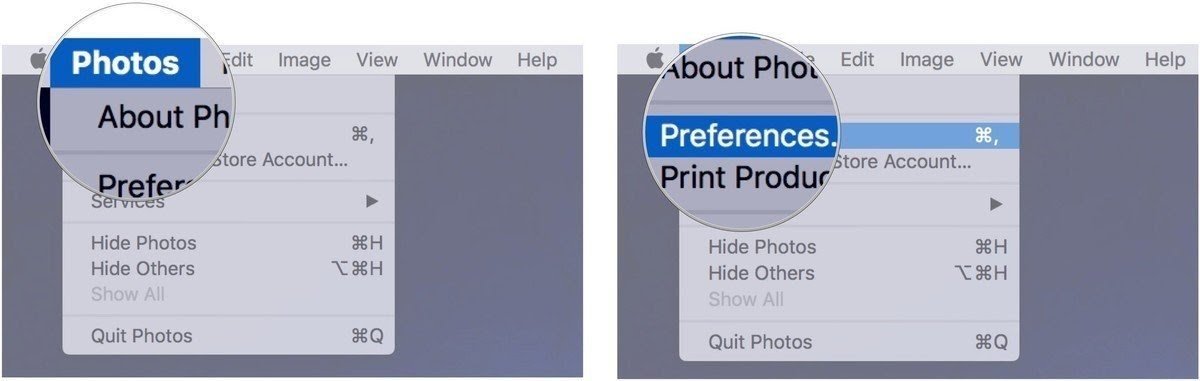
3.點擊 iCloud 標籤並選擇「將原件下載到此 Mac」。
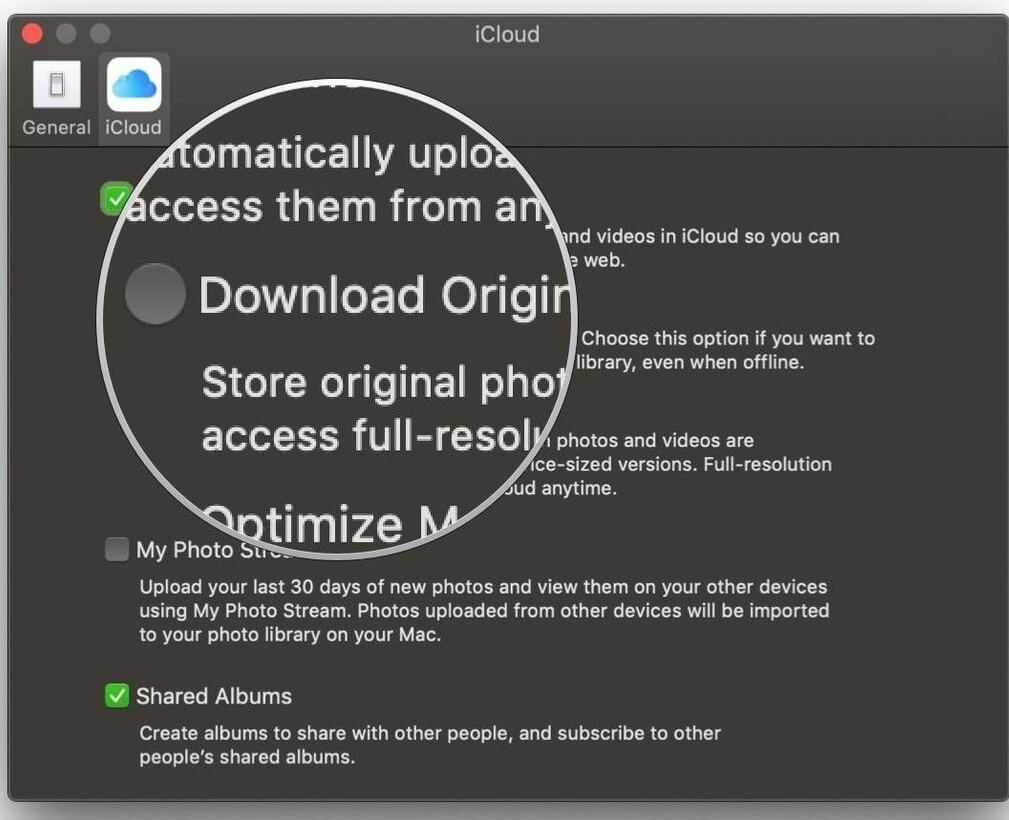
我們犯的許多錯誤通常會導致 JPG 影像遺失。無論原因是什麼,本文涵蓋了所有基本步驟和解決方案,可協助您免費輕鬆地恢復遺失的 JPG 影像。
雖然您可以使用 Windows 和 Mac 來恢復遺失的影像,但不能 100% 保證您能夠取得所有遺失的 JPG 影像。因此,建議您使用專業且有效的資料復原軟體,例如Recoverit。


