無論您使用的是 Mac 還是 Windows,安全可靠地刪除檔案都是至關重要的。本文探討如何逐步刪除 Google Chrome 和電腦中的所有影片。
第 1 部分:如何刪除 YouTube 上的影片
如今,YouTube 已成為許多人上癮的平台。它吸引用戶的注意力並收集資料來推薦您難以抗拒的相關內容。無論您觀看 YouTube 是為了娛樂還是放鬆,只需按照我們的指南操作即可,該指南將告訴您如何刪除 YouTube 上的所有影片。

1. 刪除 YouTube 影片的後果
在電腦上,您可以使用 YouTube 網站上的 YouTube Studio 工具刪除影片。在了解如何從 YouTube 頻道刪除影片並繼續操作後,您將遇到以下後果:
永久刪除已分享的 YouTube 影片現在會顯示「找不到影片」訊息。
它還刪除所有投票和評論。
因此,如果您再次上傳影片,您將重新開始。
2. 如何刪除 YouTube 上的影片?
您可以在桌面版本上快速刪除 YouTube 影片。在每個 YouTube 影片下,您都會找到一個工具列,其中包含執行各種操作的按鈕,右側會顯示一個「旗幟」圖示。此舉報工具將幫助您向 YouTube 工作人員報告影片以供審核。您只需點擊它並提供您想要刪除影片的詳細資訊即可。
如果該影片違反 YouTube 的社群準則,他們將立即將其刪除。但是,如果工作人員沒有發現任何違規行為,無論標記的頻率如何,該影片都不會被刪除。對於此類情況,請按照以下步驟刪除不需要的 YouTube 影片:
第 1 步:在瀏覽器視窗中前往 YouTube 主頁並使用您的 Google 帳戶登入。
第 2 步:點擊右上角的個人資料圖示。
第 3 步:現在,點擊選單中的「我們的頻道」選項。它可以讓您即時觀看所有影片。
第 4 步:之後,點擊螢幕中間個人資料圖片下方的 YouTube Studio 按鈕。在這裡,您可以透過點擊左側窗格中的「分析」選項來查看該頻道的所有分析,包括您的熱門 YouTube 影片。
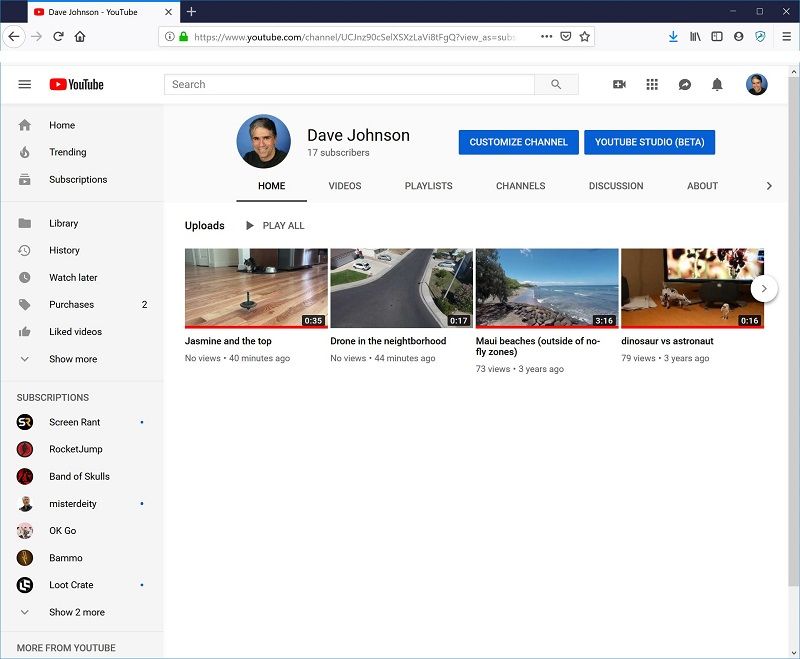
第 5 步:然後點擊內容,您將看到之前上傳的所有內容。勾選要刪除的影片旁邊的方塊,然後將滑鼠懸停在標題上。將滑鼠懸停時,您將找到分析、詳細資訊和評論按鈕。
第 6 步:您需要尋找“選項”按鈕。它看起來像彈出的三個垂直點。

第 7 步:點擊三個點,然後點擊選單圖標,然後點擊刪除。
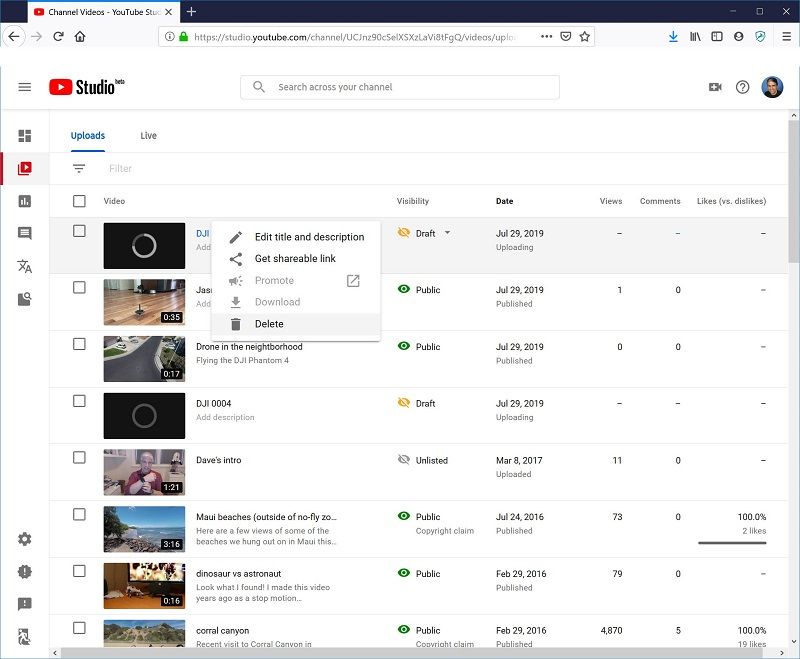
第 8 步:最後,勾選確認框,然後點擊「永久刪除」按鈕以刪除所選影片。 YouTube 將提示您確認此決定。如果您確定該決定,請繼續確認。一旦完成最後一步,您就完成了該過程。
注意:如果您想在最終刪除之前保存影片作為記錄,您可以選擇“下載”,然後將其儲存到桌面或外部磁碟機上。之後,您可以繼續執行上述步驟。
3. 如何刪除YouTube上的所有影片?
要同時刪除多個 YouTube 影片,請按照以下步驟操作:
第 1 步:登入 YouTube 工作室。
第 2 步:從左側選單中選擇“內容”,然後點擊“影片”
第 3 步:勾選您要刪除的影片旁邊的方塊。
第 4 步:現在,選擇「更多動作」>「永久刪除」永久刪除 YouTube 影片。
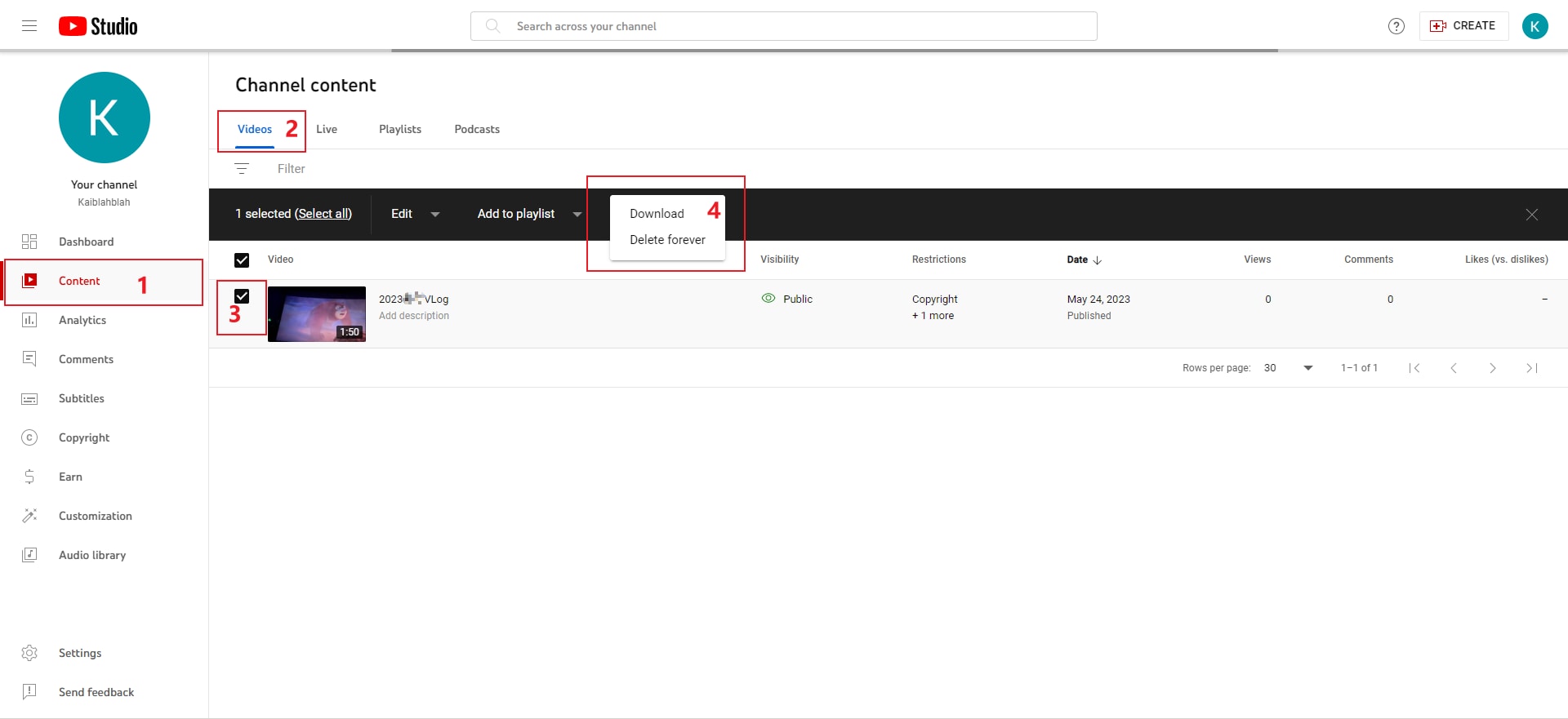
注意:您可以隱藏影片而不刪除。為此,請按一下「私有」或「不公開」。
刪除影片後,影片 URL 和標題將不再在 YouTube 上可見。這意味著它會被永久刪除,並且您無法透過 YouTube 恢復它。但是,如果您想將來觀看該影片,請確保已儲存備份。
4. 如何刪除YouTube歷史記錄中的所有影片?
您觀看過的所有影片都將保存在「歷史記錄」標籤中。如果您需要查找剛剛觀看但尚未收藏的影片,可以在“歷史記錄”部分找到它。但是,如果您想刪除觀看歷史記錄中的所有影片,請參閱以下指南:
1. 開啟 YouTube 並從左側窗格中找到「歷史記錄」選項。
2. 從右側邊欄列出的選項中,您將找到清除所有觀看記錄選項。
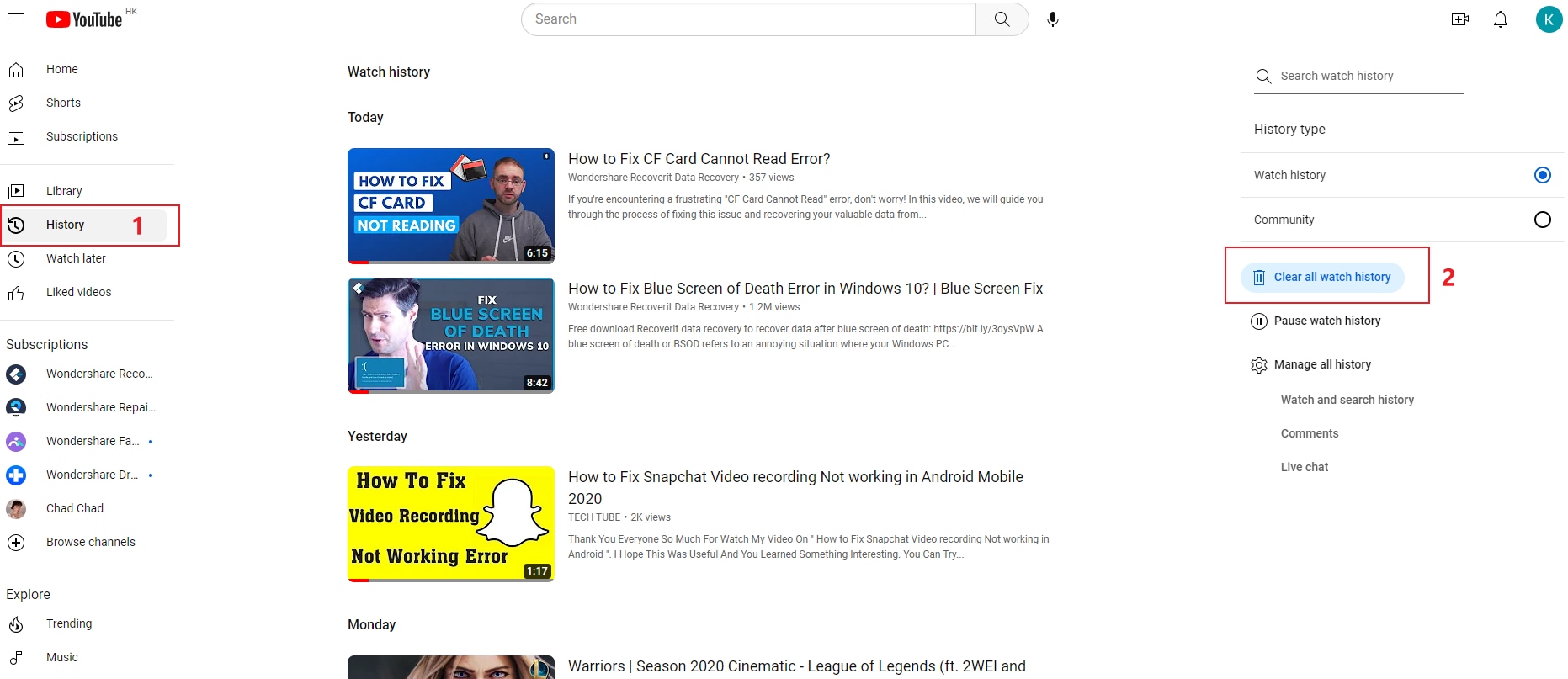
3. 點擊它,所有觀看記錄將被清除。
如果只刪除一個影片,您可以將滑鼠移到相應的影片上,然後您會在右上角看到一個十字圖示。點擊它,該影片將從歷史記錄清單中刪除。

5. 如何刪除YouTube上的稍後觀看?
如果您發現一些您感興趣的影片,但目前不想觀看,可以單擊影片底部的“保存”選項。然後這裡會出現一個彈出視窗。您可以選取「稍後觀看」框,然後影片將被儲存,您可以在「稍後觀看」部分輕鬆找到該影片。

如果您想刪除 YouTube 中的“稍後觀看”影片,可以按照以下方式操作:
1. 前往 YouTube 並從左側窗格中找到「稍後觀看」標籤。
2. 將滑鼠移到要刪除的影片上,此時右上角會出現一個三點圖示。
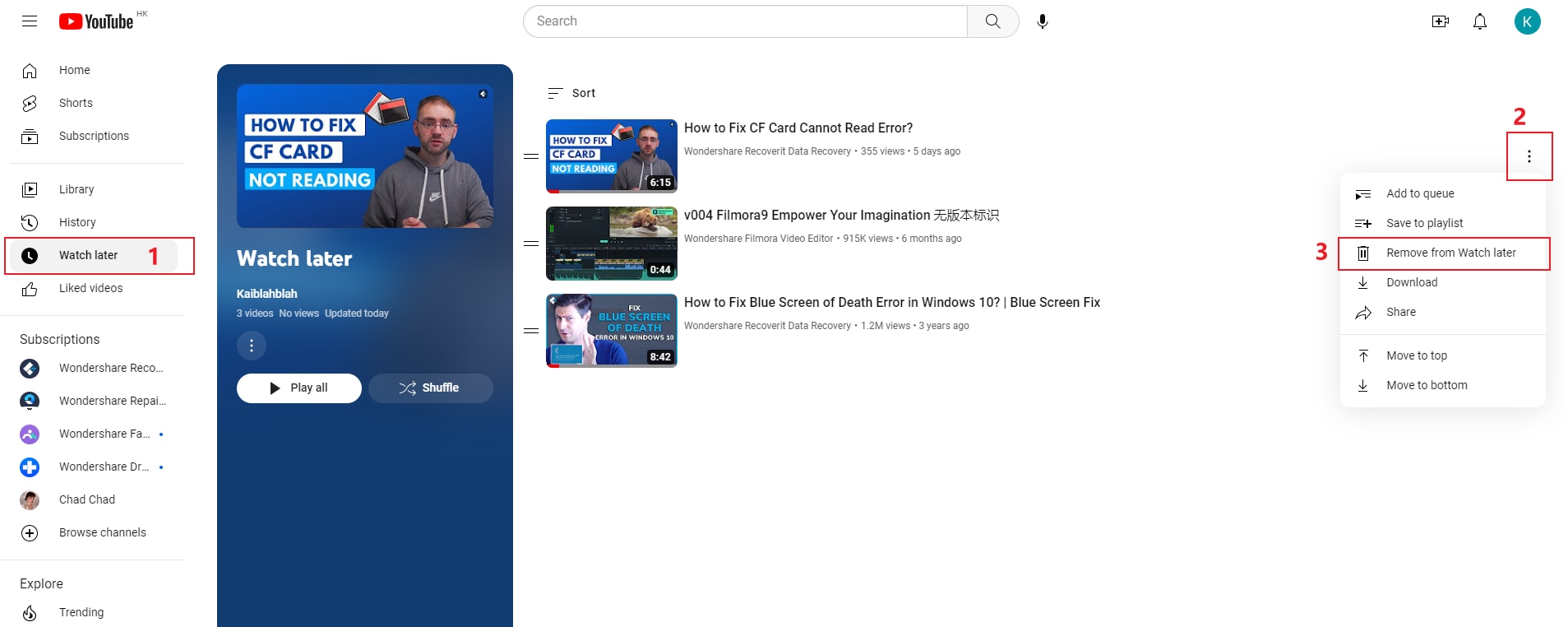
3. 按一下它,然後按一下稍後從觀看中刪除。
第2部分:如何清除電腦上的所有影片
您的電腦上有想要刪除的影片嗎?好吧,這不僅僅是將其拖放到桌面上的垃圾桶中。垃圾桶僅從桌面上刪除影片檔案。
當您使用基本的「Shift+Delete 鍵」從電腦中刪除任何檔案時,即使您將其從垃圾桶中清空,該檔案仍會繼續保留在硬碟上。因此,當您將其出售給其他人時,他們可以恢復和存取文件。有許多有效的方法可以輕鬆地一勞永逸地刪除該影片檔案。
這不僅有助於釋放磁碟空間來儲存更重要的文件,而且還可以提高效能。當您刪除電腦中的所有影片時,也可以降低將來出現問題的可能性。
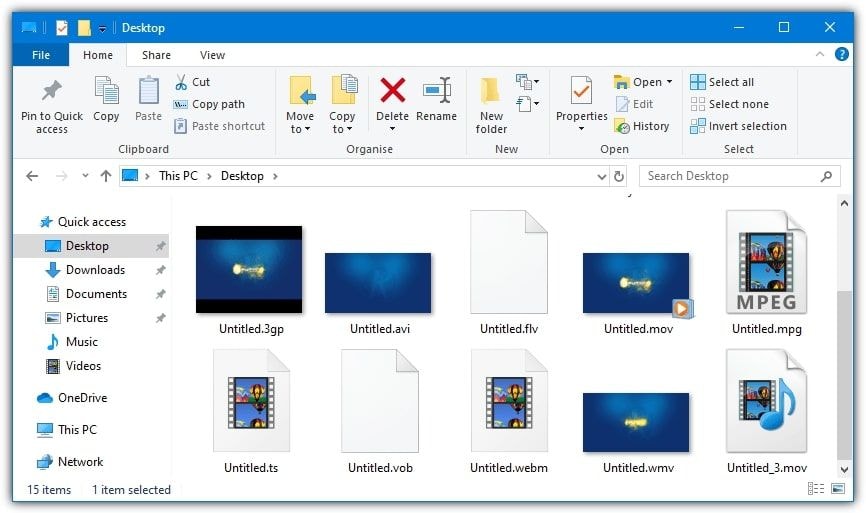
1. 在電腦上刪除影片的好處
硬碟上的過多雜亂不僅會佔用大量空間,而且還會使您的電腦更難找到所需的檔案。如果空間不足,有什麼比刪除不需要的影片和其他檔案更好的方法呢?
從電腦中刪除未使用或不必要的影片可帶來以下好處:
釋放電腦上的磁碟空間以儲存更多重要文件
讓電腦保持最佳狀態
讓您的文件井井有條
沒有人可以訪問它們
2.刪除電腦影片的不同方法
以下是在 Mac 和 Windows 上刪除電腦影片的不同方法:
對於 Windows
a) 將影片送到垃圾桶
垃圾桶(在 Microsoft Windows 中又稱為垃圾桶)是使用者已刪除的檔案的暫存。這些文件尚未從檔案系統中永久刪除。
由於 Microsoft Windows 僅使用 10% 的可用磁碟空間,這表示只要刪除的項目仍保留在其中,您就可以隨時瀏覽並還原它們。
注意:如果您在刪除影片之前對其進行了備份,則該影片將在垃圾桶中保留六十天。要永久刪除電腦上的影片,您需要清空垃圾桶。為此,請按照以下步驟操作:
第 1 步:轉到我的電腦,然後轉到「垃圾桶」。
第 2 步:右鍵點選側邊欄中的「垃圾桶」。
第 3 步:現在選擇您要刪除的影片。
第 4 步:按一下“永久刪除”,然後按一下“刪除”按鈕以清空“垃圾桶”。
您可以永久刪除影片,而無需先將其發送到垃圾桶。只需按照以下步驟操作:
第 1 步:從電腦中選擇要刪除的影片。
第 2 步:按住“Shift”鍵。
第 3 步:然後,按鍵盤上的「刪除」鍵。
由於您無法恢復影片,因此系統會要求您確認是否要刪除它們。
對於MAC
無論您是想釋放儲存空間、刪除個人影片還是刪除重複項,Mac 都可以讓您只需幾個步驟即可輕鬆刪除一個或多個影片。
以下是在 Mac 上刪除影片的方法:
a) 使用照片應用程式
如果您使用的是 iCloud 照片庫,則您在 Mac 上刪除的任何檔案也會在所有其他基於 iCloud 照片庫的裝置(包括 iPad 和 iPhone)上刪除。
您可以在 Mac 上恢復已刪除的圖片和影片長達三十天(除非您的系統儲存空間為零)。
第 1 步:在 Mac 上啟動「照片」應用程式。
第 2 步:選擇您要刪除的一個或多個影片。

第 3 步:右鍵單擊影片,然後按“刪除”(您也可以按 Command + delete 跳過確認對話框。)
第 4 步:點選刪除確認刪除。
b) 使用第三方工具
如果您想永久刪除Mac上的影片,簡單有效的方法是使用第三方軟體。只需正確遵循指南即可。此外,一旦影片從 Windows 或 Mac 永久刪除,它們就可以恢復。因此,請確保將所有重要影片備份到任何輔助硬碟上。
第 3 部分:刪除所有影片時遵循提示
如果您不再需要某個影片檔案並想要將其刪除,請記住以下提示。
1. 清除所有影片時的提示
當您從電腦中刪除影片時,它會被發送到「垃圾桶」資料夾,並一直保留在該資料夾中,直到您將其清空為止。
即使您清空“垃圾桶”,它也只會刪除虛擬路徑。這意味著影片檔案仍然保存在您的硬碟中,但現在很難存取。
更改垃圾桶的設置,以永久刪除影片而不將其發送到垃圾桶。
備份您的資料,以避免丟失任何重要文件。
2. 恢復 YouTube 上意外刪除的影片
以下是可協助您從 YouTube 恢復已刪除影片的各種方法:
方法 1:聯絡幫助支持
第 1 步:登入您的 YouTube 頻道並點擊頁面底部的「幫助」。
第 2 步:點擊“需要更多幫助”,然後繼續“獲取創作者支援”。
第 3 步:現在選擇您的問題,然後按一下「電子郵件支援」選項。
方法 2:使用網路檔案回溯機
以下是從 archive.org (Way Back Machine) 選項恢復已刪除的 YouTube 影片的步驟:
第 1 步:登入您的 YouTube 電子郵件帳戶並取得有關先前上傳的 YouTube 影片的資料。
第 2 步:透過點擊影片訊息開啟已刪除的YouTube影片的URL。
第 3 步:現在,前往 archive.org,然後將該 URL 貼上到搜尋欄位中,然後點擊「瀏覽歷史記錄」。
第 4 步:當您擁有已刪除 YouTube 影片的所有資料後,請重新下載或上傳。
3.恢復電腦上意外刪除的影片
無論您是意外刪除影片還是格式化儲存介質,都可以使用Recoverit工具。此資料復原軟體可輕鬆復原 Windows 和 Mac 上已刪除或遺失的影片。以下是使用該軟體恢復遺失或刪除的 YouTube 影片的步驟:
第 1 步:選擇恢復影片的位置
這裡的第一步是選擇丟失影片的位置。現在「開始」開始在選定的位置進行掃描。

第 2 步:掃描所選位置
Recoverit工具將開始全面掃描,需要幾分鐘才能完成。請記住,在掃描過程中,您甚至可以在要恢復的不同影片檔案之間切換。

第 3 步:預覽和恢復影片
選擇目標影片並點擊“恢復”按鈕將其恢復。但是,最好避免將檔案儲存到已刪除或遺失影片的位置。
請記住,在從電腦恢復影片之前,您甚至可以預覽它們。它將幫助您知道您正在恢復的影片正是您想要的。點擊“預覽”按鈕後,將彈出預覽視窗。
此外,當您單擊任何影片檔案時,它會為您提供有關檔案大小、檔案路徑、修改日期等資訊。

注意:如果您想要恢復大尺寸且複雜的影片,請使用進階影片恢復。
結論
您很久以前就在 YouTube 上上傳了一個影片,但現在它已經過時了。或者您的電腦上有太多影片文件,並且想知道如何永久刪除影片。
只需正確遵循我們的指南,您就可以從 Mac 或 Windows 永久刪除所有影片。 如果您意外刪除了任何重要影片,請使用Recoverit工具恢復電腦上已刪除的影片和其他資料。您可以點擊其官方網站上的下載連結。Recoverit下載將在幾秒鐘後自動開始。該軟體比市場上其他資料恢復軟體安全且運行速度更快。


