照片和圖像是我們生活的一部分。不是嗎?這些承載著我們過去的一些美好時刻。但是當我們丟失它們或它們被損壞時會出現什麼情況呢?這種情況很普遍,幾乎每個人都會發生。
在嘗試尋求幫助來修復它之前,您會達到一千字嗎?這太瘋狂了。但當我們要一起修復這個損害時,你會有什麼感覺?是的,我們即將開始一段關於如何輕鬆快速地修復 Mac 損壞的 JPEG 照片和影像的旅程。
文章目录
第 1 部分:Mac 上 JPEG 損壞的原因
照片被用來代表很多東西——靈感、藝術、攝影師的業務以及可以回憶的記憶。但是,當這些照片因照片損壞而被破壞時,其中的所有內容在字面上和隱喻上都將不再相同。如果您是 Mac 用戶並且有過照片損壞的經歷,則可能的原因有很多 - 照片檢視器不相容、病毒或惡意軟體攻擊、檔案系統損壞或存在壞軌區。
這就是給你的照片——開始你的 1000 字吧!
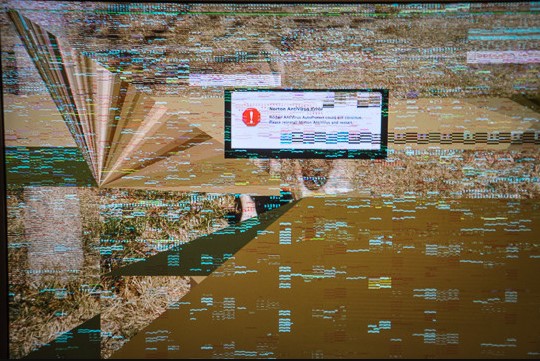
只是在開玩笑。事情是這樣的:讓我為您提供最有效的 jpeg 修復工具之一,這樣您就不再為損壞的 jpeg 照片感到壓力。但在此之前,我將與您分享 jpeg 照片在 Mac 上損壞的原因。您的照片已損壞的跡象之一是iPhoto 圖庫崩潰。以下是其他可能的原因:
檔案系統損壞
當您儲存檔案時系統意外崩潰時,就會發生這種情況。保存檔案時斷電也可能導致檔案系統損壞。
壞軌區
壞軌區是指因使用過多而無法再儲存資料的儲存空間。通常,儲存設備有多餘的儲存空間來補償壞軌區的出現。然而,這些壞軌區隨著時間的推移而增加。
資料傳輸中斷
在將照片複製或傳輸到其他位置尚未完成時拔出傳輸線或儲存裝置可能會損壞檔案。此外,如果傳輸線和 USB 連接埠損壞,也可能導致照片損壞。
格式不相容
如果格式不相容,您的照片檢視器將無法開啟您的照片。最常見的照片格式是 .jpg 和 .png,照片檢視器可以處理更多格式。只需確保您使用照片檢視器開啟照片檔案(而不是影片檔案或其他任何檔案!)。此外,您必須確保您的照片檢視器受 MAC 作業系統支援。
病毒或惡意軟體
找不到您的任何照片?病毒或惡意軟體可能隱藏了它。提取後,照片可能會損壞。
我知道這很瘋狂,但大多數時候,您不會太關心照片檔案損壞的原因。您只是想找到解決問題的方法!在 Google 中一搜索,您就會看到很多 jpeg 修復工具可以幫助您,但代價卻很大,而您的問題只會變得更大。從這裡開始它會變得更好,因為這裡是最好的 jpeg 修復工具之一,可幫助您克服照片損壞。它被稱為Wondershare Repairit 照片修復。
第 2 部分:使用可靠的 Wondershare Repairit 照片修復來修復 JPEG
這個易於使用且功能強大的 jpeg 修復工具是最著名的損壞檔案修復軟體之一。不管損壞的原因是什麼,只要你想修復它,就可以使用它。即使照片檔案儲存在外部磁碟機、USB 隨身碟或其他任何地方,您也可以使用它。
1.Wondershare Repairit照片修復工具說明:
修復 JPG 和 JPEG 檔案而不修改原始照片(解析度和品質)
無論任何原因損壞的照片修復
使用者友善的介面
批次檔修復處理
您可以將修復的文件儲存到您喜歡的任何位置
顯示圖像訊息,例如類型、大小和尺寸
從主圖像中提取縮圖
在 macOS High Sierra 10.15、10.12、10.11、10.10、10.9 上運行。
2. 修復 Mac 損壞的 JPEG 照片和影像的步驟
現在,您可能想知道如何使用這個 jpeg 修復工具。這非常簡單,首先從這個網站下載、安裝和啟動適用於 MAC 作業系統的軟體:
步驟1:載入損壞或損壞的照片
只需在 Windows PC 上啟動 Wondershare Repairit,然後從側邊欄轉到「照片修復」功能。
現在,點擊「新增」按鈕將載入瀏覽器視窗。現在您可以轉到保存損壞照片的位置並將其加載到應用程式中。

步驟2:修復並預覽您的照片
點擊“修復”按鈕並等待應用程式將實施其獨特的演算法來修復已載入的照片。當修復過程完成時,應用程式會讓您知道結果。

步驟3:預覽修復後的照片
若要檢查修復過程的結果,您可以按一下「預覽」按鈕(眼睛圖示)。
您也可以點擊圖像的縮圖來開啟其預覽視窗。這將讓您查看結果,並且您可以檢查標準修復過程是否成功。

您可以嘗試試用版 Wondershare Repairit 相片修復工具,了解其功能,然後再決定是否要購買。不同之處在於,演示版本會產生帶有浮水印的修復照片,而購買的上述 jpeg 修復工具版本會刪除這些浮水印。
針對損壞的 JPEG 照片和影像的提示
為了防止這些問題,請小心處理與照片檔案相關的操作:
將照片備份到安全的地方,例如雲端或其他外部磁碟機
僅當進程成功完成後才刪除硬碟機
不要中斷照片檔案傳輸等進程
不要讓電池完全耗盡,以免設備意外斷電
使用功能強大的 jpeg 修復工具,例如 Repairit Photo Repair
第 3 部分:在 Mac 上無損使用 JPEG 的一般知識
在許多情況下,我們不具備在各種軟體上使用各種文件的適當知識。這會導致檔案損壞。為了幫助您在 Mac 上使用和保存 JPEG,而不造成任何損壞,我們向您介紹一些相關的基本常識。
什麼是 JPEG 影像格式?
聯合影像專家小組或 JPEG 是包含壓縮和有損影像資料的標準影像格式。這種格式的主要優點是即使在壓縮後也能保持品質。這就是這種格式在互聯網上使用最廣泛的原因。
在壓縮過程中,每個像素都會與周圍的像素進行比較。它為該標準提供了刪除冗餘像素的機會。這會減小圖像的檔案大小。
您可以在 Mac 上開啟並查看 JPEG 嗎?
我們可以。只需遵循一些簡單的步驟即可。
步驟 1:按一下「Finder」圖示。它位於dock的開頭。

步驟 2:從左側面板瀏覽包含圖像的資料夾。
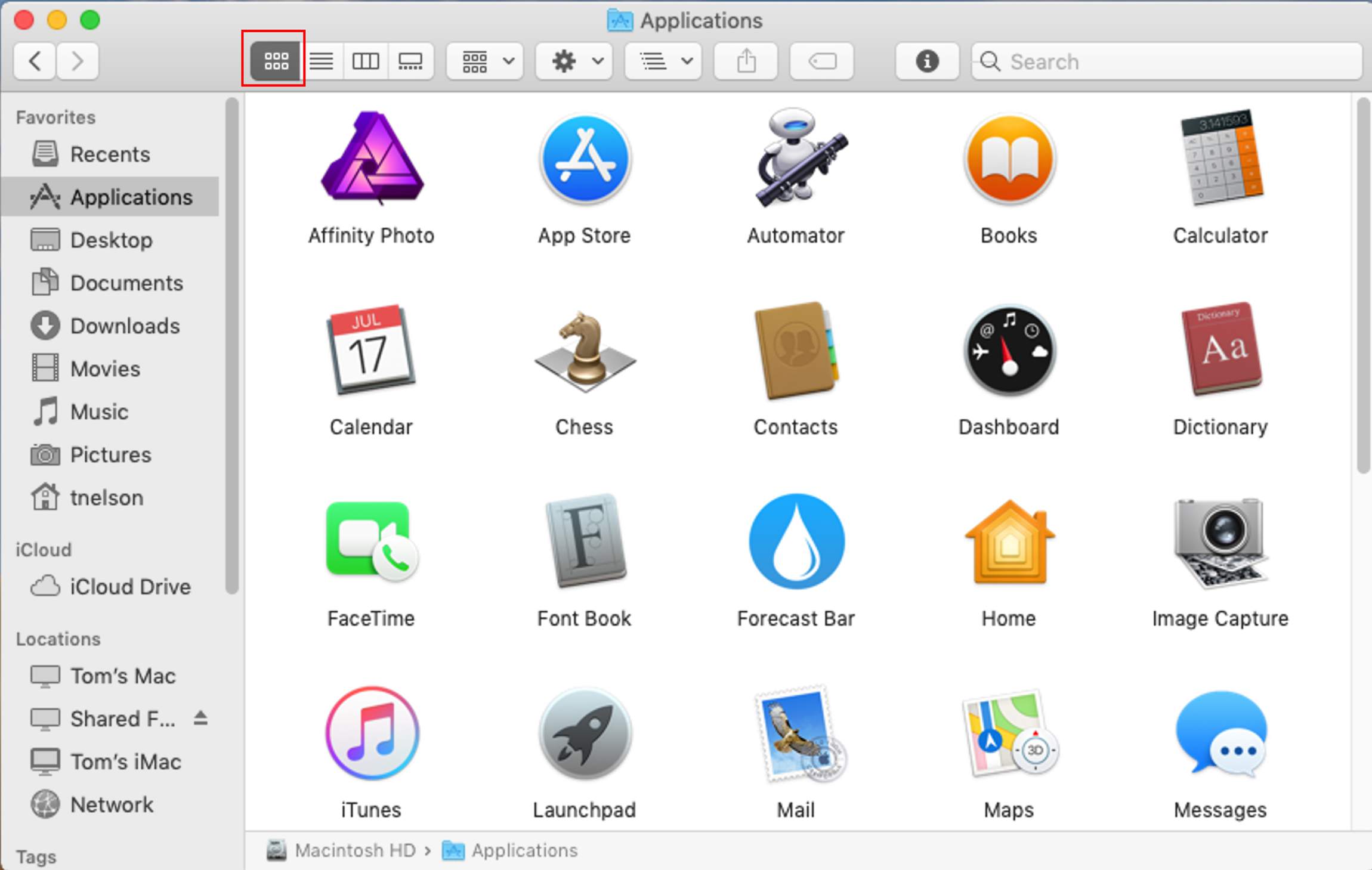
步驟 3:現在選擇影像並雙擊開啟。
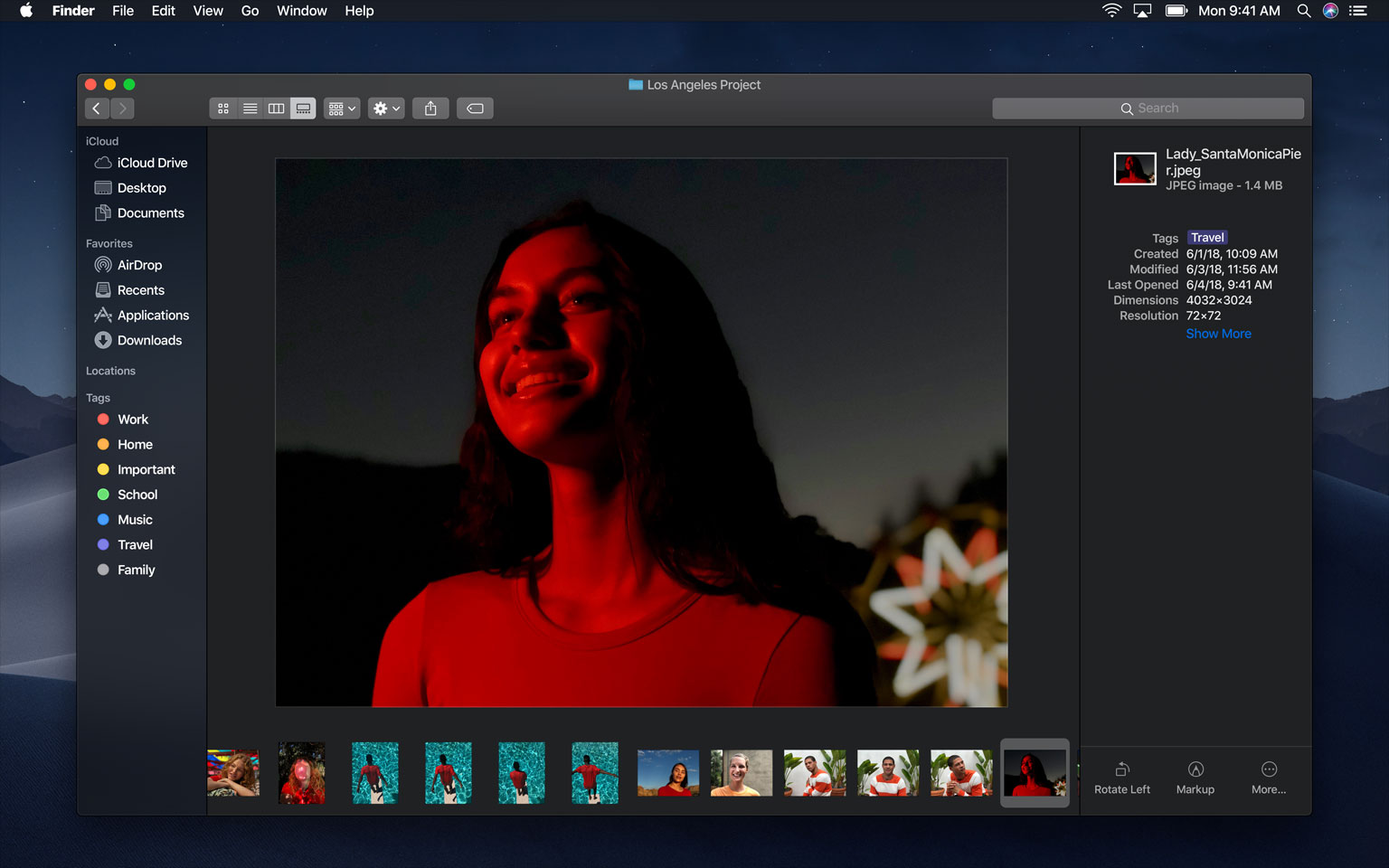
如何在 Mac 上將影像另存為 JPEG?
如果您可能想知道如何在 Mac 上將圖像另存為 jpeg或如何在 Mac 上將照片另存為 jpeg。您可以按照下面給出的一些簡單步驟輕鬆完成此操作。
步驟 1:前往 Mac 預覽並右鍵單擊影像。這將透過預覽打開圖像。現在從頂部面板轉到“文件”(如藍色標記)。現在選擇“導出”。
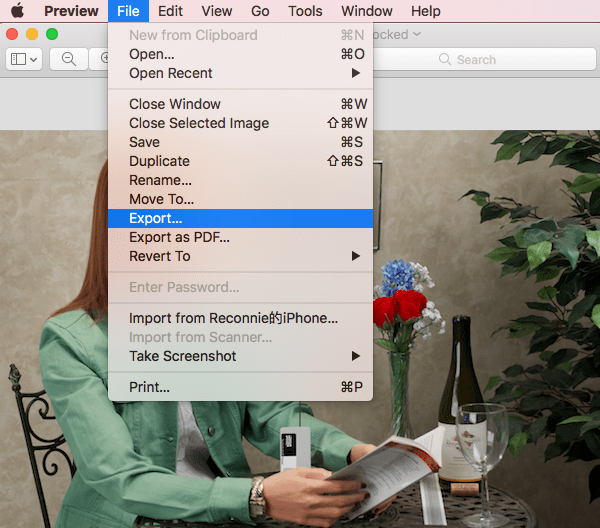
步驟 2:現在選擇 JPEG 作為輸出。選擇後,按一下“儲存”。這將在 Mac 上將圖像儲存為 jpeg。
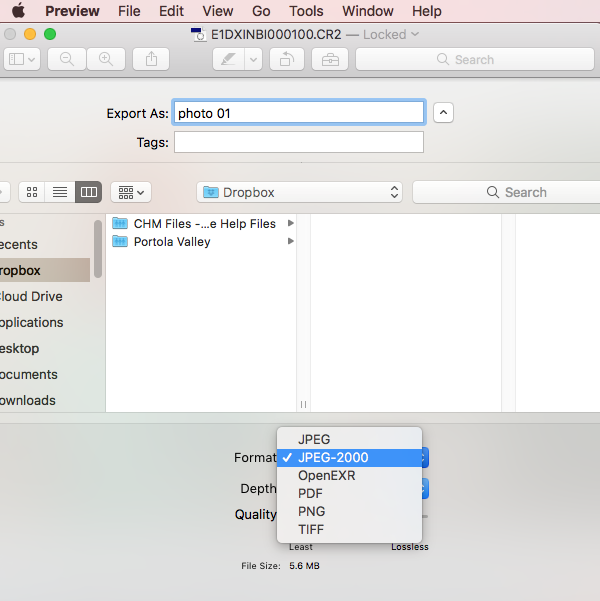
如何在 Mac 上將 PDF 儲存為 JPEG?
在 Mac 上將 PDF 儲存為 jpeg非常簡單。只需遵循一些簡單的步驟,您就可以使用 Mac 上的內建預覽應用程式輕鬆地將 pdf 在 Mac 上另存為 jpeg 。
步驟1:右鍵點選pdf文件,然後選擇「開啟方式」。現在從給定的選項中選擇“預覽”。
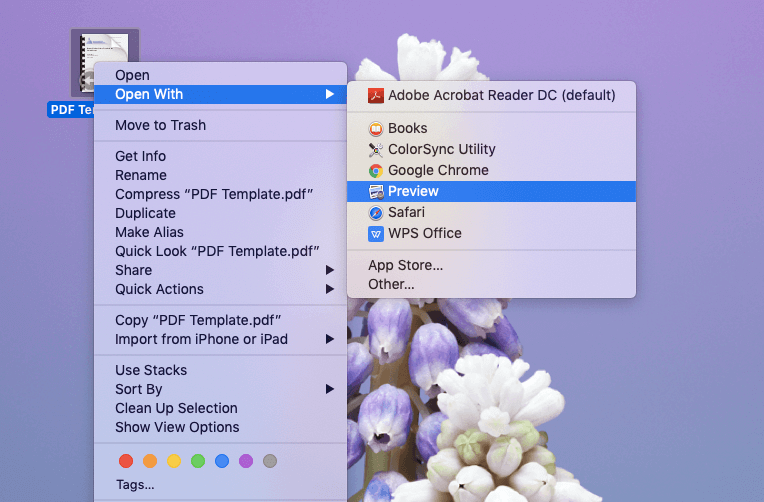
步驟2:現在從頂部選單列轉到“文件”,然後從二級選單中選擇“匯出”。
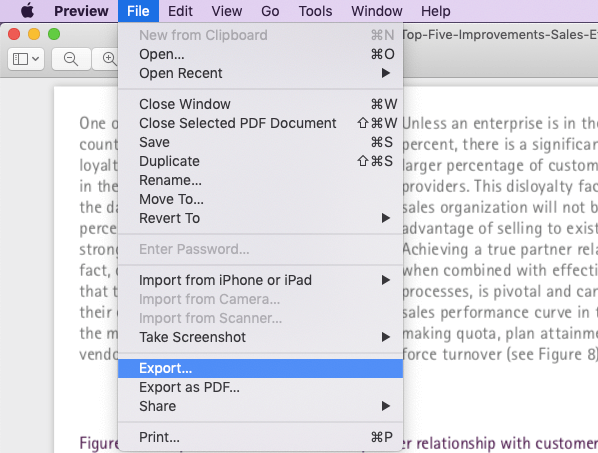
步驟3:點擊「匯出」後,您面前將彈出一個視窗。您必須按一下“格式”。這將打開一個下拉清單。選擇“JPEG”作為格式。您還將可以根據自己的選擇選擇品質和解析度。選擇後,按一下“儲存”按鈕。你完成了。
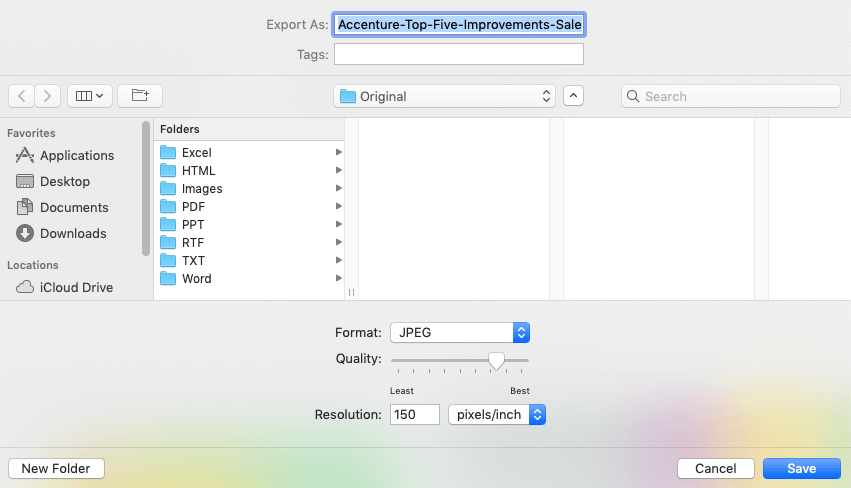
當我們不知道如何在 Mac 上將圖像另存為 jpeg或如何在 Mac 上將 pdf 另存為 jpeg 時,我們會遇到一些情況。在這種情況下,我們嘗試實作幾種技術。有時所應用的技術有效,但大多數時候它們會造成損害。
結果,它導致了挫敗感。
為了讓您輕鬆使用,我們為您提供了可靠且經過測試的技術,可在 Mac 上將照片或 PDF 儲存為 JPEG。不僅如此,如果您已經造成了損壞,我們還為您提供了在 Mac 上恢復 JPEG 的有效技術。
現在,在 Mac 上無縫恢復損壞的 JPEG 影像。


