Professional Solutions to Fix Kodi Videos Not Playing
When it comes to media, Kodi is the name that comes to mind. Since its beginning in 2002 with an Xbox media player, it has marked a huge presence in online streaming. It is so popular that many use this platform for watching videos, playing music, and so on. But the problem arises when Kodi videos not playing properly. If this is happening to you. Here is the solution.
Part 1. Why Are Kodi Videos Not Playing
Kodi videos are having their standard, this is the reason why people love to watch videos on Kodi. There are several instances when there arises a problem with Kodi videos.
Cause Type 1. Wrong Operations
- Compatibility settings are the most common issue. When proper hardware and software settings are not provided, videos cease to play.
- Missing source links can be an issue.
- Providers may not be provided or enabled
Cause Type 2. Videos Are Corrupted
- There can be a problem with proper Codecs. This is both in the case of video Codecs and Audio Codecs.
- The video rendering method can be a cause that can be fixed by changing.
Cause Type 3. Kodi Not Working
- Maintenance cache can be an issue, when not cleaned regularly.
- Database trash can be the issue, it is good to remove it.
- Sometimes there is a problem with the newer version due to bugs.
- VPN service can cause such issues that can be corrected by changing VPN.
Part 2. Check and Fix Kodi Playback Issue Due to Wrong Operations
Although Kodi videos provide easy streaming, sometimes there arise playback issues. These issues generally arise due to various wrong operations. There are several wrong operations, but they can be fixed easily. Well to help you more with it let us discuss some issues with their solutions. These will help you to instantly fix the issue without any third-party software requirement.
Issue 1: Pausing, freezing, or crashing are the most common issues that have to be faced by many. Generally, these kinds of issues arise after updates, builds, or add-ons.
Fix 1: Clear Kodi Cache
Clearing the Kodi cache is an efficient solution. It can fix many issues in a single go. For this follow some of the simple steps.
Step 1: Open "Kodi" and go to "Add-ons". Now launch "Exodus". Now go to the add-on's main page and click on "Tools".
Step 2: Clicking on "Tools" will provide you with two options "Clear Cache" and "Clear Providers" as shown in the image, use both. You will be asked to proceed. Simply click on "Yes" to proceed. You are done.

Fix 2: Disable Hardware Acceleration
Disabling Hardware Acceleration can resolve many issues. This issue is commonly seen in Android devices that can be easily fixed by disabling the hardware acceleration from Kodi's interface. For this just follow some simple steps.
Step 1: Launch "Kodi" on your device and go to the settings. For this go to the top-left corner and click on the gear-shaped icon.
Step 2: Now go to the player settings and click on the gear icon that is present on the bottom left corner. It will display "Expert" as shown in the image. Now choose "Allow hardware acceleration - DXVA2" and disable it.

Step 3: Now Restart Kodi and you are done.
Issue 2: Sometimes Kodi is not able to open the source and reboot continuously. It generally happens when the source address is incorrect or when the repo's file extension is missing.
Fix: Enter the URL Correctly
Now what happens in most of the cases is you are adding an external source and you didn't add the proper URL. It generally shows you the notification, it can't connect to the source. To fix this follow these tips.
- First of all, make sure that the URL entered by you is correct and added appropriately.
- You need to check whether the URL begins with "HTTPS" or "HTTP". Also, take good care of any uppercase as well as lowercase letters.
- Once you are sure with this you are ready to proceed. If you are still facing any issue then the repository must be offline at the moment. In this situation try to install some other add-on from a different source.
Video Tutorial on How to Fix Kodi Won't Play Videos Issues? [4 Methods]
Part 3. How to Repair Corrupted Files and Play Videos on Kodi
What happens in most of the cases is a Kodi video is not playing properly. The video got corrupted or an error is shown when we try to play it. This happens when the format of the video is changed or when it is attacked by some virus and so on.
There is a lot of information available on the internet, but when it comes to repairing the corrupted or damaged video what can be better than Wondershare Repairit Video Repair software.
Wondershare Repairit helps to effectively repair corrupt videos on both Mac and Windows. It can repair videos with multiple formats at the same time. It can repair almost all videos.
To use it follow 3 simple steps:
Step 1: Add Corrupted Video
Launch Wondershare Repairit and add a corrupted video. There are two ways to add a corrupted video.
- Click on the interface as shown with a message "Add video and start repairing"
- Click on the "Add" button.

On adding the video, you will be shown all information regarding the video by an interface.

Step 2: Repair Video
Simply click on the "Repair" button. Once the repair is completed a save and preview message will appear. Click "OK" for saving.

Click the folder icon and add a sample video. A sample file is created with the same device and the same format as the corrupted file. Advanced repair uses this information to repair.

Click on "Repair" to continue. You will be asked to save the repaired video before advanced repair. Choose from "Yes" or "No".
Step 3: Save Video
Click on the "Save" button to save the video. You will be asked to choose the path or location for storing the repaired video. It is advised, not to go with the same location. You can choose another location for safety.

Here you are provided with a "Save" option. Choosing "Save" will save your video to the chosen folder. Choosing" New folder" will allow you to create a new folder with the name of your choice. Finally, it will take a few seconds and your video will be saved successfully on the chosen location.
Part 3. Different Methods to Solve Kodi Not Working
There are many instances when you try to play Kodi and it does not work. Then you keep on trying different methods but still, it ends up in Kodi not working or Kodi videos not playing. This is a difficult situation as you are unaware of the real issues. Then, how can you solve the problem when you have no idea about the problem itself. It may be linked to add-ons. Connectivity, settings, and so on.
Well, to help you out on these some trusted and tested methods are presented. You can use them to resolve Kodi not working issue. These are easy techniques and do not requires any professional skills. You only need to follow some simple steps and you are done.
Method 1: Clear Kodi's Cache
Now what happens is, when Kodi plays streaming videos, the download starts some seconds earlier to the cache. This is to provide a smooth streaming experience. But this process fills up the cache. When the cache is occupied entirely, Kodi is not able to work properly.
To fix this issue you can use Indigo or some other add-on to clear the cache as there is no inbuilt tool for the same.
Once the addon is installed follow some simple steps.
Step 1: Click on the maintenance tool.
Step 2: Choose "Clear Cache" as shown in the image. This will start the process. Once the process is completed, you are done.
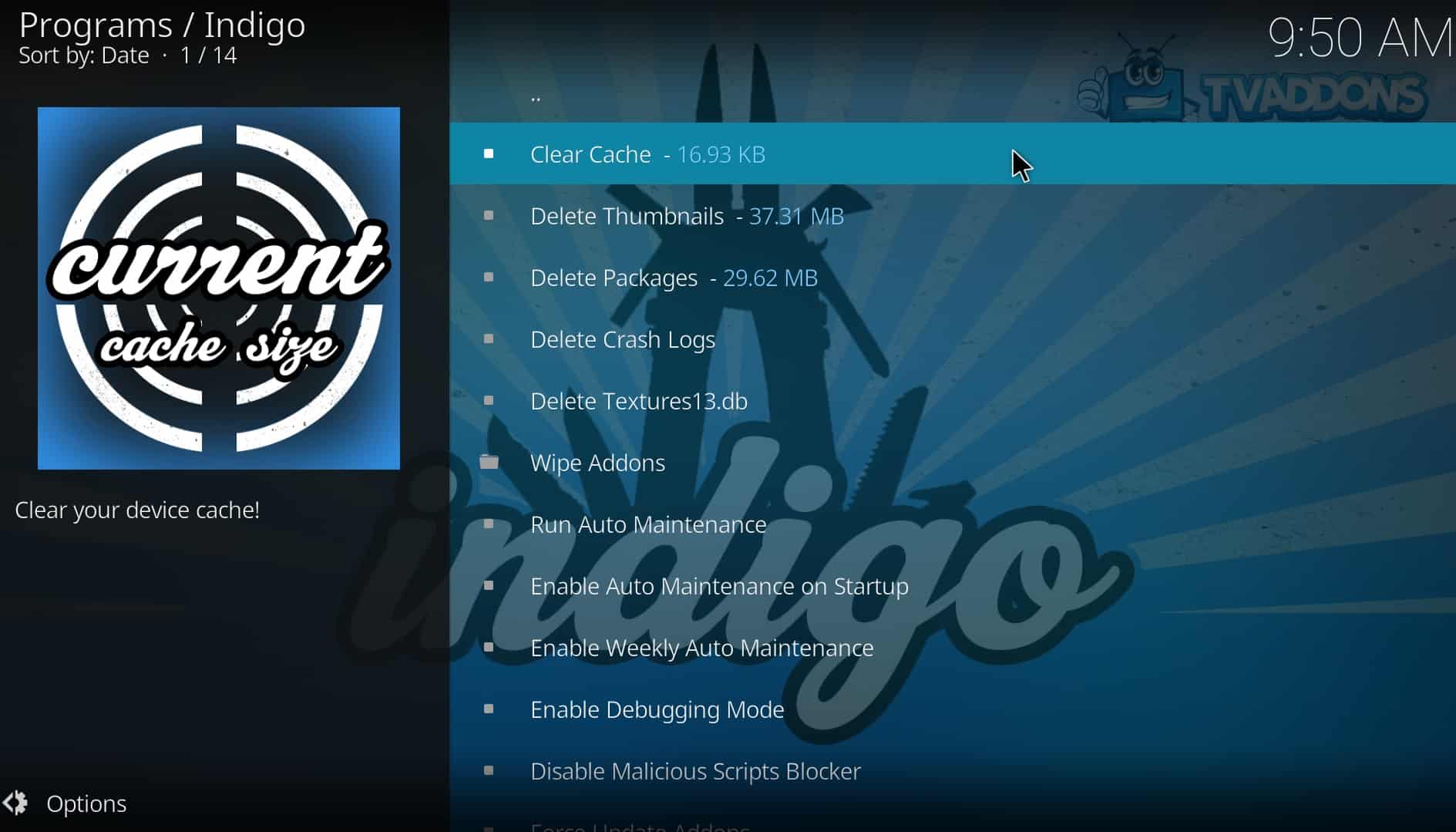
This process will fix the issue. But if still, the problem exists, reinstall Kodi.
Method 2: Update to the Latest Version
With the latest available version, a lot of bugs are fixed. So, it is better to solve the issue by updating Kodi. To Know your present version, click on the "Settings" icon from the Kodi home screen.
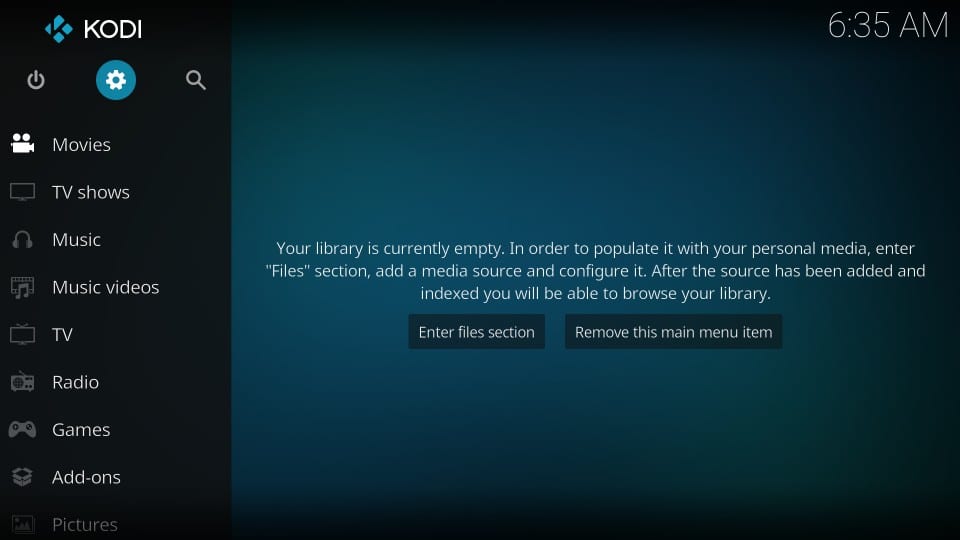
Now select "System information"
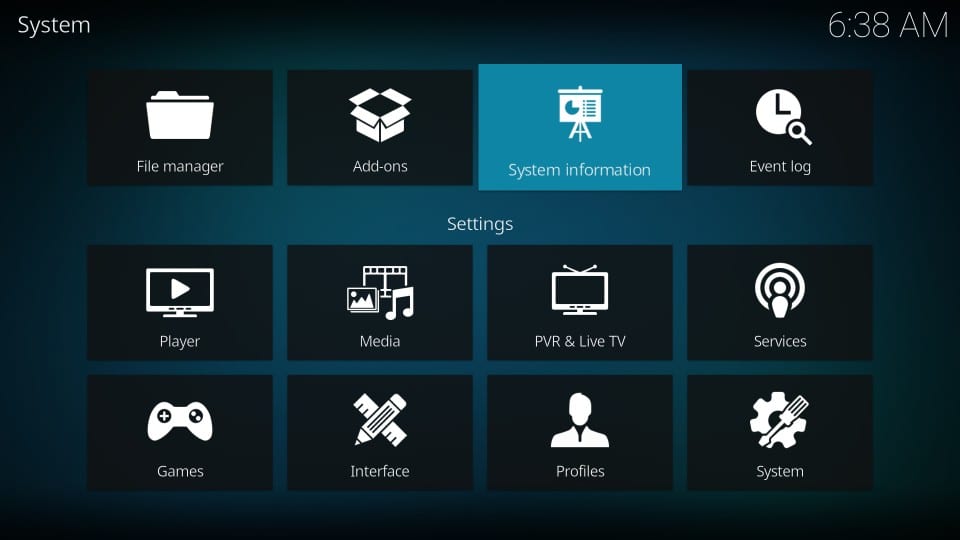
You will be presented with all information on the current version.

Now for installing the latest version, follow some simple steps,
Step 1: Open Kodi's official website and click on the "Download" button with blue color. Here you will find the latest available version for your operating system.
Step 2: Now go to "Chose your Weapon" and select your operating system.
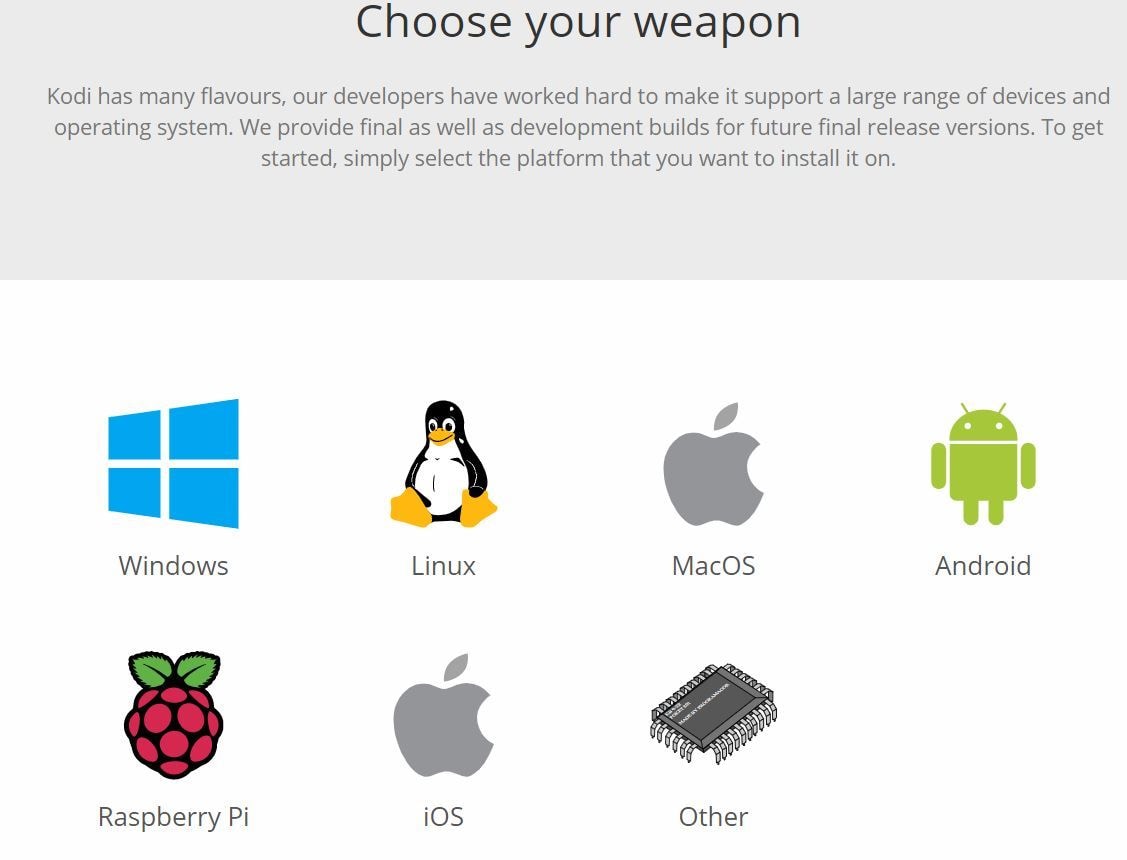
Step 3: Now choose from the options as per your system requirements. The downloading will start. Once downloaded click to install the latest version. You are not required to uninstall the old version for this. This process of up-gradation will work automatically.

Method 3: Restore to Default Settings
Restoring Kodi to default settings help to fix most of the temporary issues. For this, you can install an Indigo add-on and follow some simple steps.
Step 1: Go to the home screen and click on the "Factory Restore" as shown in the image.
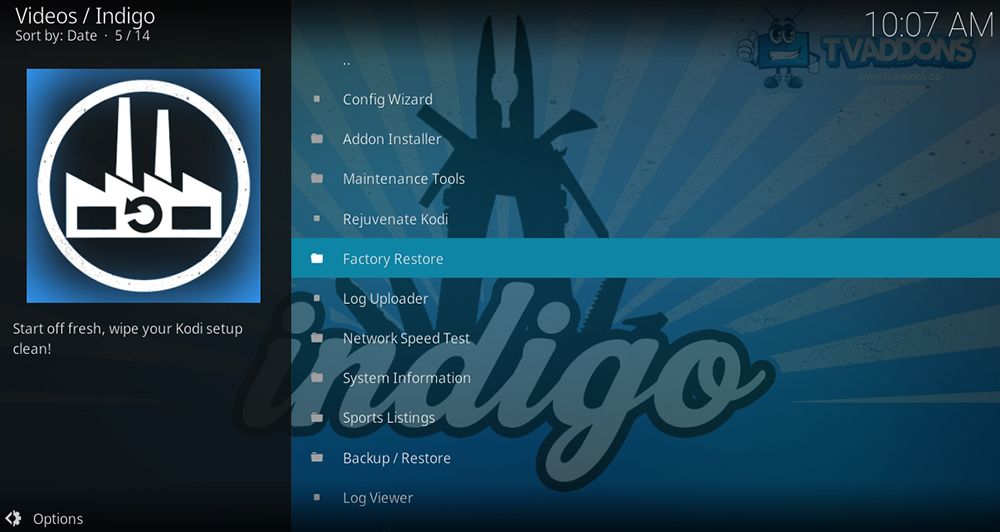
Step 2: You will be asked for permission. Go ahead with clicking on "Yes". It will take some time. Once the process is completed restart Kodi and imports the media library to continue.
Methods 4: Enable Unknown Sources
Kodi is one of the safest platforms that provide entertainment, taking into account various security aspects. This is the reason why it does not permit any installations from unknown or third-party sources. But sometimes this leads to Kodi not working properly. To make it work you need to enable unknown sources option to add necessary Add-ons. The steps for the same are given below.
Step 1: Go to the Kodi home screen and click on "Settings", present on the top right.
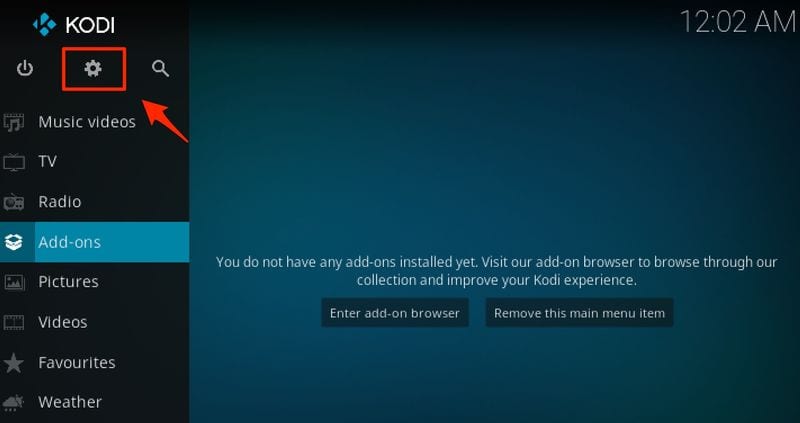
Step 2: Click on the "System settings" icon from the given options.
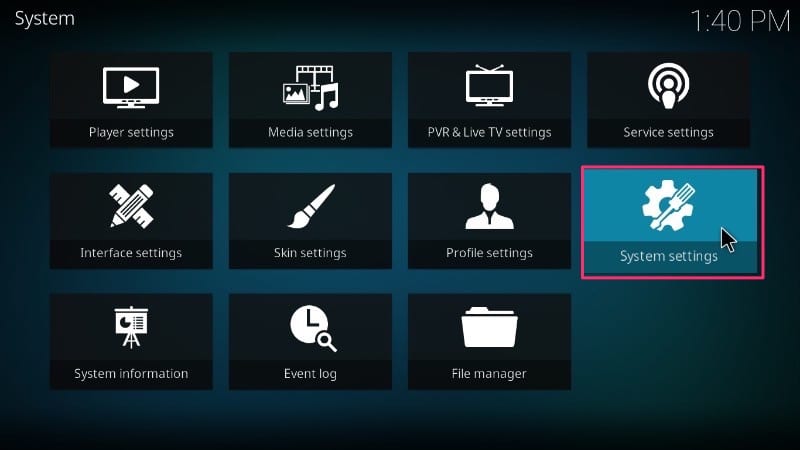
Step 3: Click on the "Add-ons" present on the left and enable "Unknown sources".
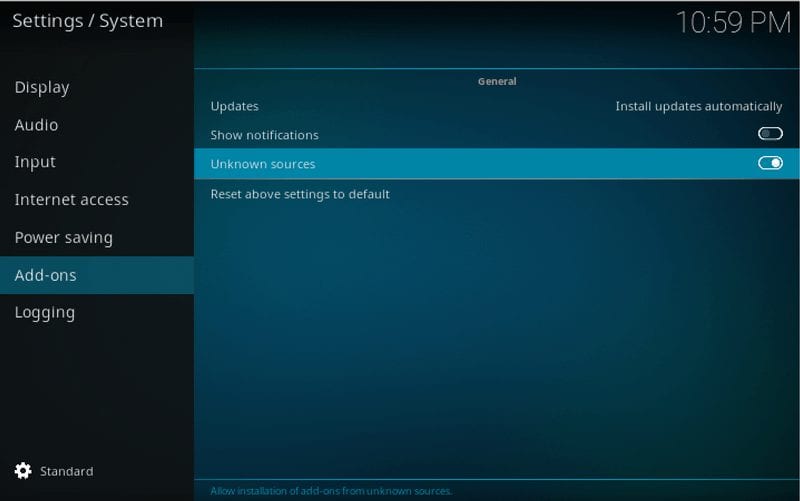
Once you add the necessary add-ons disable this option again, to continue.
Method 5: Update Kodi Add-ons
Sometimes you add necessary Add-ons, but still, your Kodi is not working the way it has to be. Under these circumstances, you can go for performing manual updates. For this follow some steps.
Step 1: Open Kodi and go to "Add-ons" as shown.

Step 2: Now click on the package installer button. It is located on the top left corner as shown.

Step 3: Click on "My add-ons".

Step 4: Now click on the "Video add-ons" as shown.

Step 5: Choose your preferred add-on and click on the update button. Select the available latest update version and wait for an add-on updated message to appear. Once the message appeared you are done.
Method 6: Use Virtual Private Network (VPN)
Sometimes your Kodi is not working or your Kodi videos are not playing and you get a "No stream available" error. This condition generally arises when your Internet Service Provider (ISP) blocks your videos. This is a common issue that can be easily resolved by installing a suitable Virtual Private Network (VPN). VPN will mask your video. and encrypts your traffic. It will not let your ISP know what you are streaming at the moment and from where? It means you can seamlessly access any content that is blocked in your region.
Part 4. How to Prevent Kodi Videos Not Playing Issue
Kodi videos provide easy access to the world of entertainment. It allows you to watch high-quality videos without any disturbance in the comfort of your home. But, sometimes Kodi videos are not playing properly due to several issues. To help you out on the same some trusted preventions are presented.
- Use the latest version of Kodi and other Add-ons: Now what happens in most of the cases is a streaming add-on completely breaks. This happens due to the older Kodi version. In another case an update can break the add-on, so reinstalling the latest version can do the job.
- Restart Kodi after installing something new: It is good to restart Kodi after every update or new installation. This will help to remove certain glitches and you will be able to get a smooth video streaming experience.
- Internet speed: In most cases, speed is the main cause of Kodi videos not playing. For this keep some parameters in mind.
- Minimum recommended speed: 1.5 Mbps
- For SD video quality: 3.0 Mbps
- For HD video quality: 5.0 Mbps
- For UHD video quality: 25 Mbps
- Use a trusted and reputed VPN: Most often your region does not permit some videos to be played on the Kodi. As a result, Internet Service Providers block some content. To access this content, you need a Virtual Private Network (VPN). This will encrypt your content thus making it possible to pass ISP easily.
- Upgrade Kodi streaming box: In most of the cases the Home Theatre PC or Kodi box gets old. Now what happens is the RAM does not able to handle pressure due to lesser storage ability or the Hard drive starts giving some issues. So, upgrade to the latest to enjoy easy streaming.
Closing Words:
There often comes a time when Kodi videos are not playing like a pro. When it comes to issues there are a lot of issues with various solutions for each. But, do all of these solutions are practically workable? Not! To help you out on this some tested methods are presented to you. So, take advantage of these solutions to fix your issues easily and rapidly.
Solve Media File Problems
- Recover & Repair Photos
- Recover & Repair Videos
- Recover & Repair Audio
- Recover & Repair Cameras









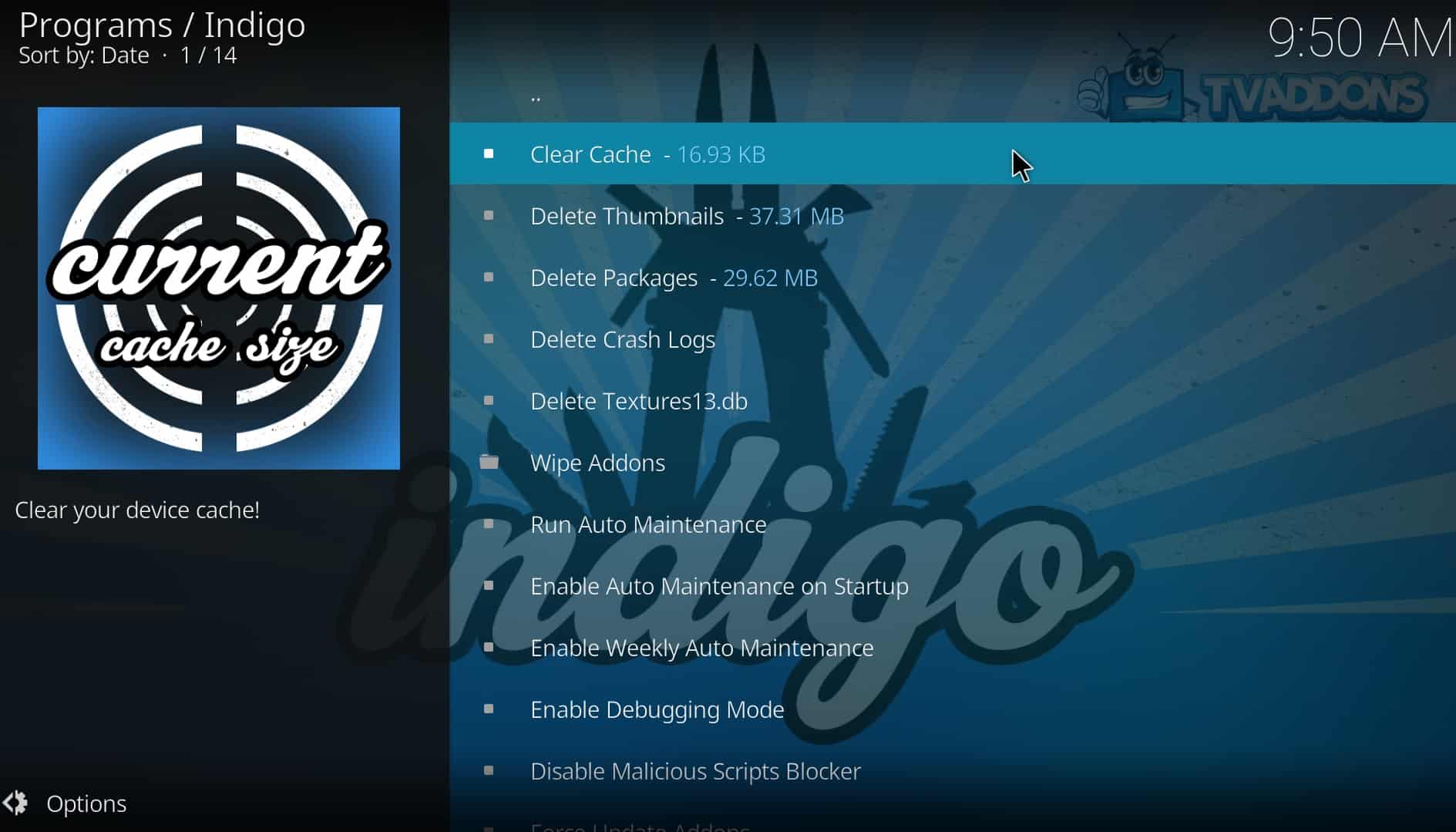
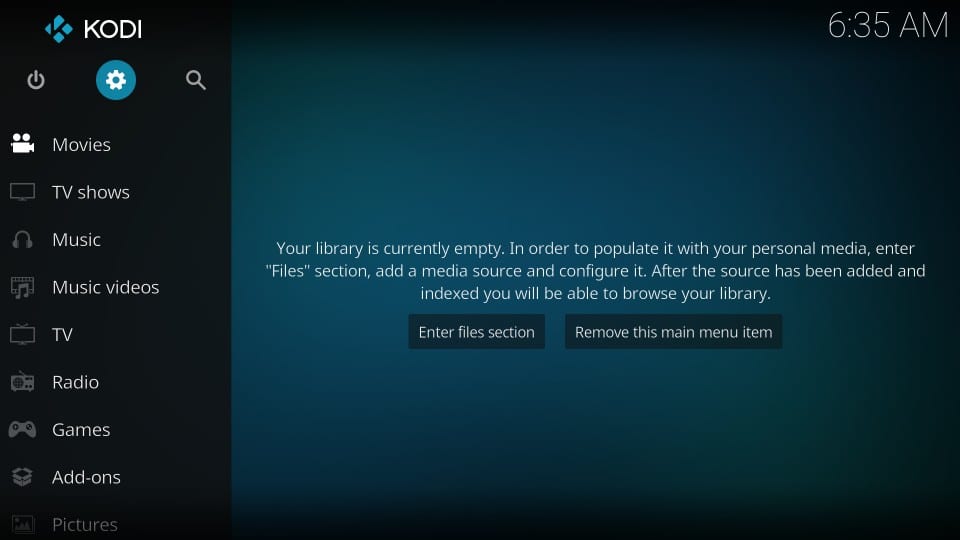
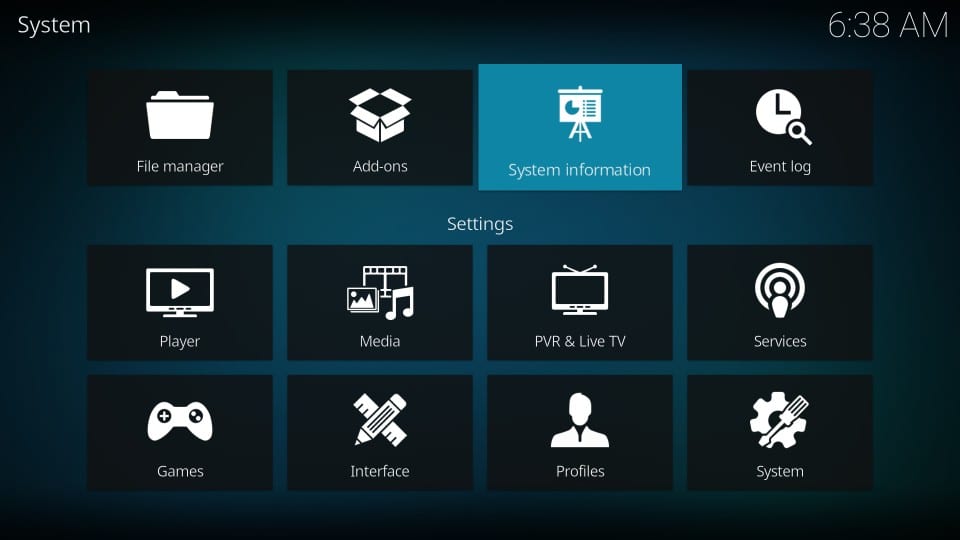

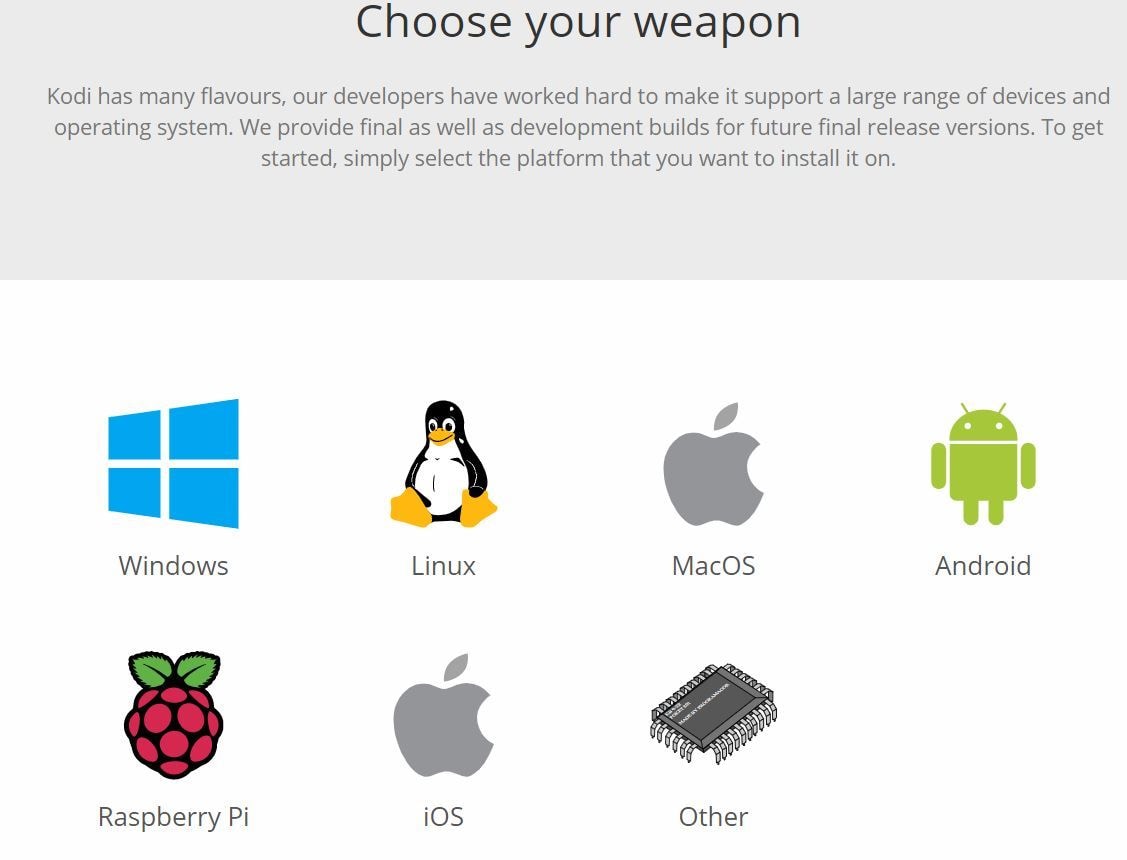

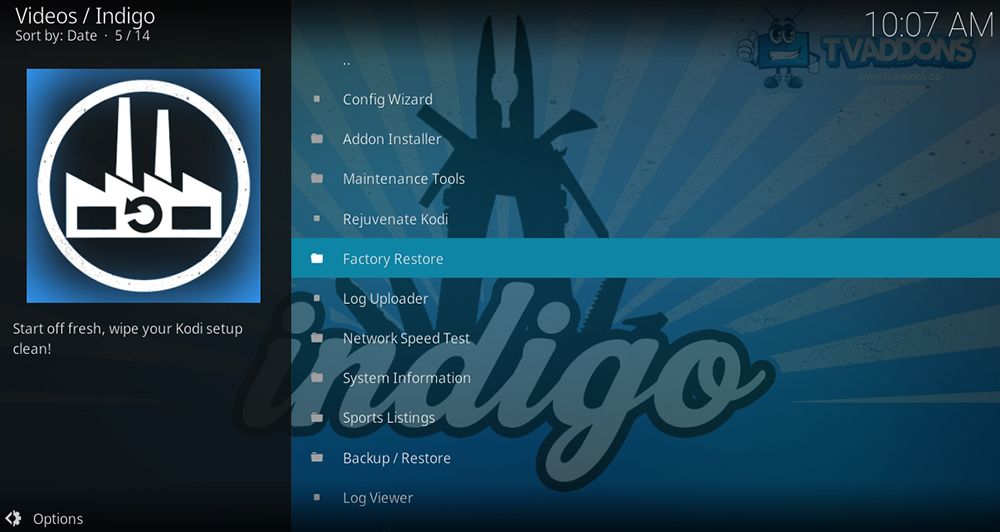
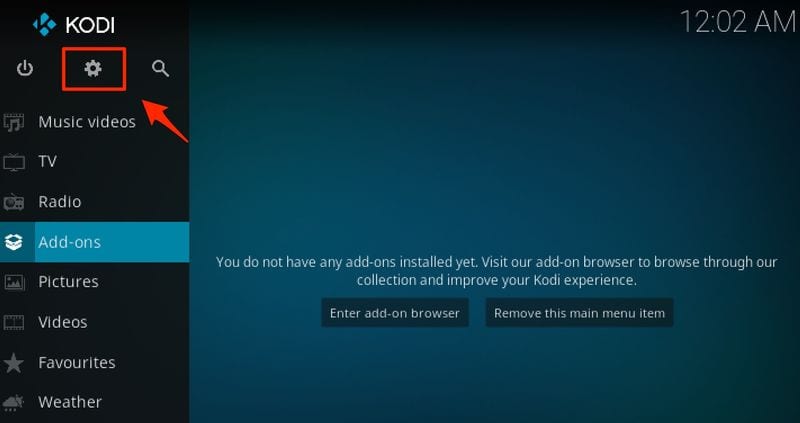
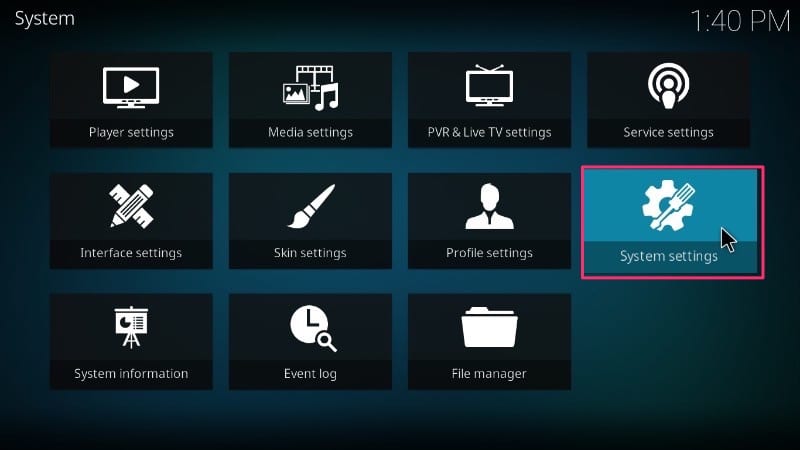
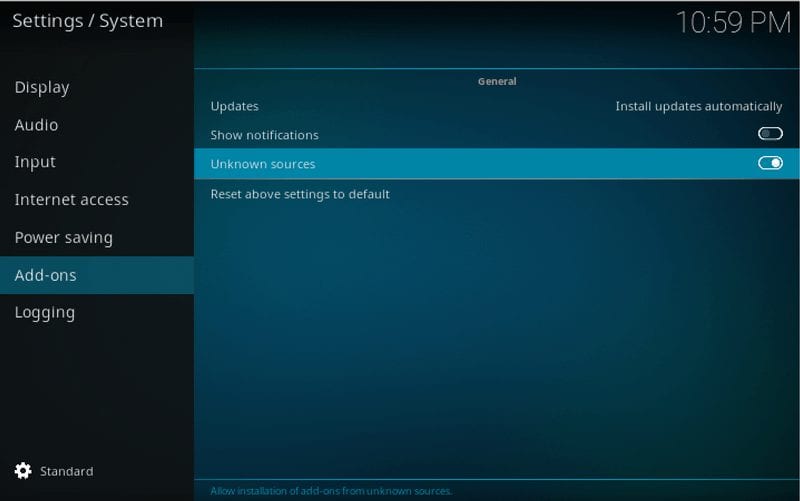

















Eleanor Reed
staff Editor