VLC Black Screen? Complete Solutions to VLC Not Playing Videos
"I'm trying to play some videos on VLC Media Player, but I'm getting a black screen on it instead. Can someone tell me how to fix the VLC not playing video issues?"
If you also use VLC Media Player to play video files, then you can also encounter a similar problem. After all, getting the VLC black screen is quite a common issue faced by many. Ideally, it can happen due to a corrupt video file or an issue with the VLC Media Player as well. That's why you can use VLC to repair videos or try any other third-party application too. In this guide, we are going to explore all these solutions so that you won't suffer from the VLC black screen issue anymore.
What Is VLC Not Playing Videos Error Mean?
Ideally, the VLC not playing video error can happen due to different situations. In most of the cases, we see a black screen on the media player instead of the actual video footage. Apart from that, you can also have a missing audio or video component in the file. There can be a missing video header or unsupported video coding that can make the video unable to play. Here are some of the major reasons for causing the VLC not playing video errors.
- There can be some issues with the VLC media player or its coding scheme.
- The video file could be missing its header or any other metal component.
- Chances are that the file you are using could be corrupted or damaged.
- If you have downloaded the file, then it can have a missing component.
- The file can have missing audio or video as well.
- The location where the video has been stored could be corrupted.
- A video editor, online converter, or any other application could have damaged the video.
- The file can have missing or dropped frames caused by incomplete downloading or transferring of videos.
- A system component or setting could be blocking your video from getting played in the usual way.
8 Solutions to Repair VLC Not Playing Videos on Windows
As you can see, there can be different reasons for getting the VLC black screen error. The good news is that you can try these methods to use tools like VLC to repair videos as well.
Fix 1: Check Video Format
VLC media player is compatible with almost any popular video format, but not all of them. It’s recommended to check the video format at first when you find out that VLC not playing the video. You can follow this way to check the file’s format:
1. Find the file in Windows Explorer.

2. Right click the file, and choose Properties.

3. Here, you will get the details of the file including its format.
Fix 2: Disable Hardware Acceleration on VLC
The hardware acceleration feature is for speeding up the encoding and decoding process of some video types. But sometimes, it may cause compatibility issues, especially when the hard drive on the computer is out of date. So if your VLC not playing video, it may have something to do with this feature.
Here are the steps to disable Hardware Acceleration on VLC:
1. Launch VLC media player.
2. Find the Tools option from the top, and click Preferences.

3. Go to Input/Codecs tab.
4. Find the Hardware-accelerated decoding, and click on the drop-down next to it. Then choose Disable.
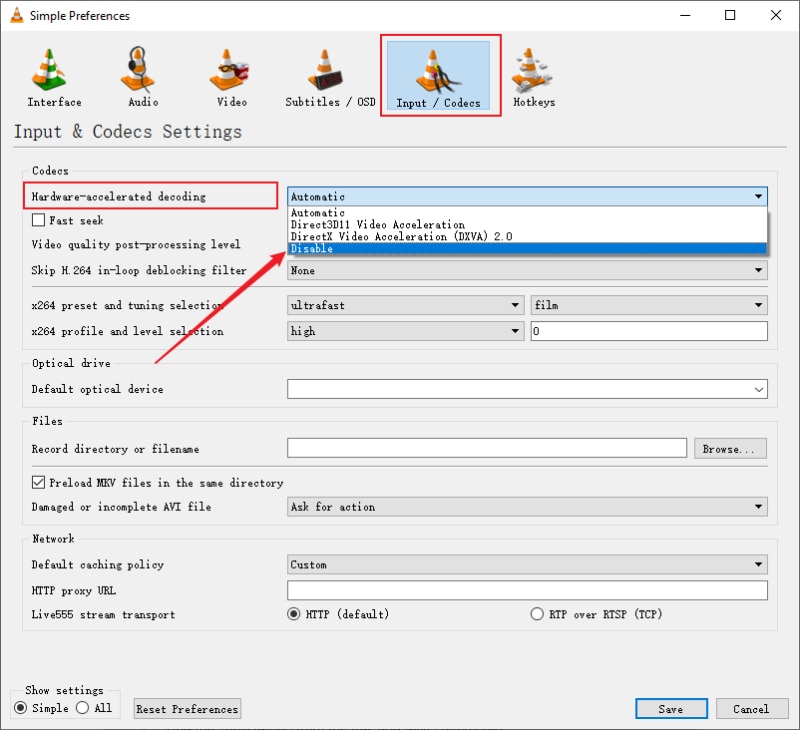
5. Click on Save and restart VLC to see if VLC not playing video issue fixed.
Fix 3: Turn on the Automatic Repair Feature
Since VLC Media Player has an inbuilt feature to automatically fix corrupt videos, you can just enable it. If the video has minor issues, then VLC can repair videos on its own. For this, go to the "Tools" menu of VLC and visit its "Preferences".

As the Preferences window of VLC Media Player would be opened, go to the "Input & Codecs" option and select the "Always Fix" feature to repair the damaged or incomplete videos while loading.

Fix 4: Enable the Audio/Video Components
One of the major reasons for getting the VLC not playing video error could be its missing components. For this, just go to your VLC Media Player's Preferences > Video and make sure that you have enabled the video component. You can also turn on the "Accelerate Video Output" feature if your video is heavy and is not loading properly.

Similarly, you can go to the "Audio" component of the Preferences window and make sure the "Enable Audio" feature is turned on before playing the video.
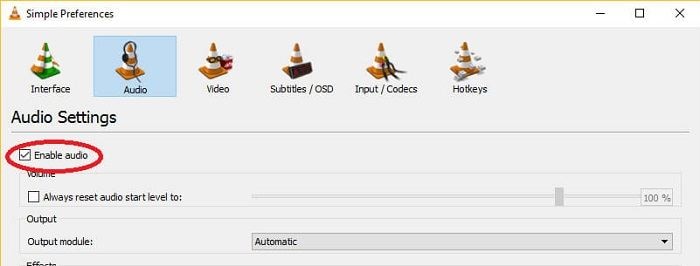
Fix 5: Scale Videos Automatically
You might already know that videos can be of different sizes and aspect ratios. Sometimes, we can get the VLC black screen if we are trying to forcefully scale the video. You can use VLC to repair any video under these situations by visiting its Preferences > Video feature. Here, you can find and enable the "Video Auto Scaling" option to fix video scaling problems.
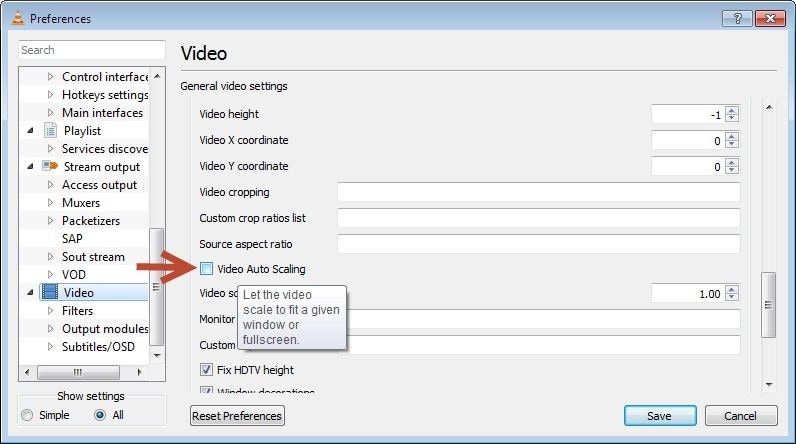
Fix 6: Alter the Video Output Scheme
One of the best things about the VLC Media Player is that it supports a wide range of output schemes. The DirectX and Direct3D are the recommended schemes, but sometimes OpenGL video output is also recommended. You can try to change the settings for video output by visiting its Preferences > Video > Output feature. Just change the setting to a preferred option back and forth and check if VLC can repair the video or not.
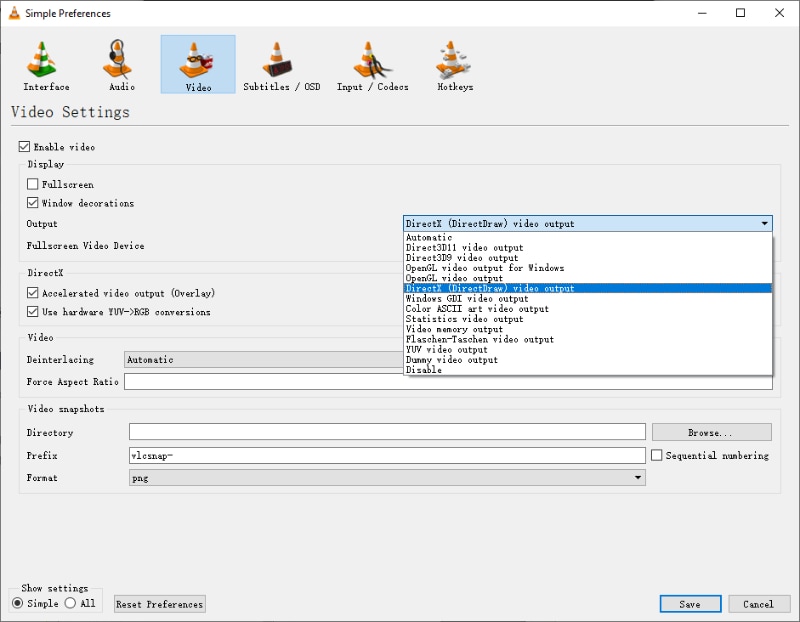
After that, you also can check the Accelerated video output (Overlay) and Use hardware YUV -> RGB conversions options, as the following screenshot shows. Then click Save and restart VLC to see if it fixes VLC not playing video issue or not.

Fix 7: Explore Other VLC Settings
Apart from the above-listed solutions, you can also alter other settings on VLC to repair videos. For instance, if you wish to customize the codec settings, then go to its Preferences > Advanced Preferences > Input/Codecs. From here, you can go to the "File Caching" feature and change its value to customize how the media player caches the video file. You can also disable the Hardware Decoding feature from here to fix the VLC black screen problem.
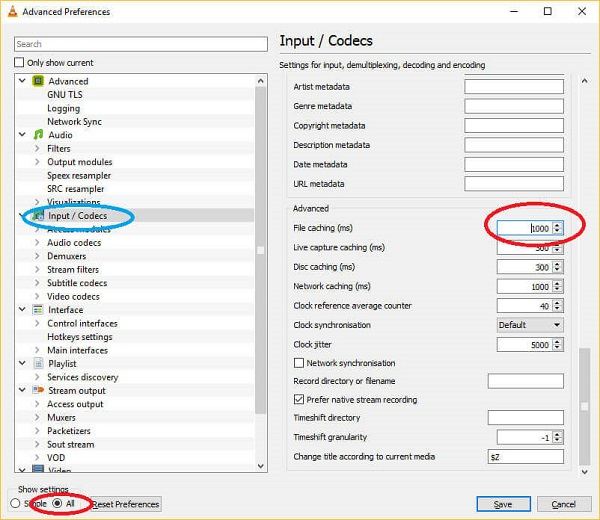
Fix 8: Use A Dedicated Video Repair Application
If you can't use VLC to repair videos, then it means the file is severely damaged, which is beyond the scope of the VLC Media Player. In this case, you can consider using a dedicated video repairing application like Wondershare Repairit Video Repair.
- The application supports all the major video formats like MP4, MPEG, FLV, AVI, MKV, and so much more.
- Furthermore, it can repair all kinds of minor and major issues like missing video/audio, corrupted header, damaged file, dropped frames, grainy video, and numerous other logical errors like VLC not playing a video.
- Since Wondershare Repairit Video Repair is extremely user-friendly, you can easily fix the VLC black screen without any technical background.
- The tool supports two different scanning modes – quick and advanced that you can pick as per your requirements.
- It will also let you preview your videos before saving them to the desired location.
Here's how you can use Wondershare Repairit Video Repair to fix the VLC not playing video issue.
Step 1: Load the Damaged Or Corrupted Video Files
To start with, just launch the application and select the "Video Repair" module from its home. Now, you can click on the add button to browse and load the videos you are not able to play on the VLC player. You can also drag and drop the files to the video repair application.

Step 2: Perform Quick Repair
Once you have loaded the respective videos, you can view their details on the interface. To start the process, click on the "Repair" button to let Wondershare Repairit Video Repair fix the loaded videos.

After a while, the application will inform you that the repairing process has been completed. If you want, you can play the repaired videos and save them.

Step 3: Perform Advanced Repair (Optional)
In case if the quick repair is not able to yield the expected results, then you can just click on the "Advanced Video Repair" option to use a more sophisticated repairing algorithm.
The Advanced Video Repair will further ask you to load a sample video now. The sample video should be of the same format as the damaged video file and must be shot on the same device as well.

Step 4: Save Your Repaired Videos
In the end, you can simply preview the repaired videos on Wondershare Repairit's interface and choose to save them. This will load a browser window, letting you go to the location where you wish to save the selected video files.

How to Fix VLC Player Not Showing Videos on Android
Apart from encountering issues with video playback on a computer, a lot of users also get the VLC not playing video problems on their Android devices as well. In this case, you can try the following methods to fix the VLC black screen on an Android.
Fix 1: Check for Any Physical Damage
Firstly, you should make sure that your Android phone is not physically damaged. You can check its display and audio output beforehand. Also, try to run the video on any other device to check if the problem is with the video or your Android phone.
Fix 2: Restart Your Phone
This is the oldest trick in the book that can fix various minor issues with the device since it resets it once. All you got to do is long-press the Power button on the side and tap on the "Restart" button when you get the Power options. Afterward, try playing the corrupt video again to check if it works.
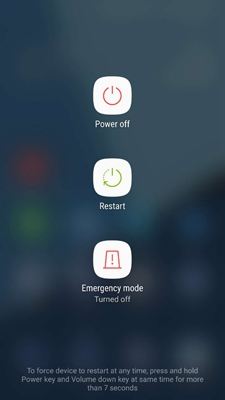
Fix 3: Clear VLC's App Cache and Data
If you have been using the VLC application for a while now, then it can accumulate a lot of data on the app. This can cause issues like VLC not playing a video. The easiest way to fix this is by getting rid of the app's cache or stored data. For this, just unlock your phone and go to its Settings > Apps > VLC > Storage. From here, tap on the "Clear Cache" and "Clear Data" button to get rid of unwanted app data/cache.

Fix 4: Reinstall or Update the VLC App
It is recommended to keep your VLC application updated to its latest version to fix issues like VLC black screen. To update it, just go to the VLC Media Player's page on the Play Store and update the application. You can also delete the application from your phone and later go to the Play Store to install it again. Furthermore, also make sure that your device is running on the latest Android version.
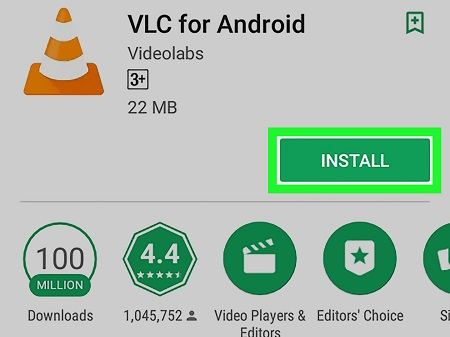
Fix 5: Use a Video Repair Application
If nothing else seems to work, then you can also consider using a dedicated video repair application to fix the VLC not playing video error. For instance, you can take the assistance of Wondershare Repairit to fix any recurring issue with your video files. Firstly, connect your Android phone or its SD card to the computer and transfer your corrupted videos to it. Later, you can take the assistance of a reliable desktop application like Wondershare Repairit to fix your videos easily.
How to Play A Video in VLC Properly?
This might surprise you, but a lot of users get the VLC black screen since they don't play a video correctly on it. Here are two ways you can open a video on the VLC Media Player.
Method 1: Open A Supported Video
If the video file is already supported by the VLC Media Player, then you can launch the application, and go to its File > Open File option. This will load a browser window for you to locate the files you wish to open. Besides that, you can also just drag the video file and drop it on VLC's interface as well.
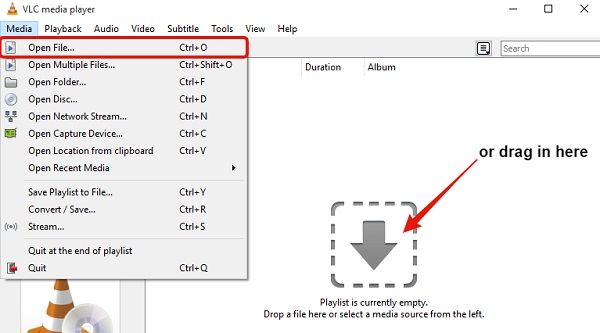
Method 2: Open Files of Unknown Formats
If a video is currently not supported by VLC, but you still want to load it, then select the file and go to its properties. Under its General Properties, you can view an "Open With" feature. Click on the "Change" button to get a list of the applications that are supported by the video. From here, select the "VLC Media Player" option and load the video file on VLC henceforth.
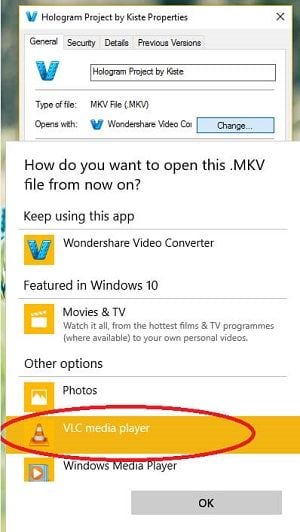
Apart from that, just make sure that the video is not corrupted and is of a compatible format. Also, try not to forcefully change the format of the video or alter its settings to make sure you play the video with the VLC Media Player in a hassle-free way.
There you go! After following this guide, you can certainly use VLC to repair videos under different scenarios. Furthermore, we have included numerous other solutions to fix the VLC not playing video error as well. As you can see, Wondershare Repairit is an all-in-one solution that can fix all kinds of issues with a corrupted or damaged video. You can give it a try and keep the tool handy to resolve all sorts of video-related issues in no time.
FAQ:
-
Why MKV files are not running on VLC?
There are times when we are not able to play MKV files on VLC due to their different coding. To fix this, you can go to VLC's Tools > Preferences > Codecs settings and adjust the settings to make it compatible. Furthermore, you can also go to its File > Convert to convert the MKV file to a supported format like AVI or FLV.
-
What video formats does the VLC media player support?
VLC is considered a universal media player since it supports a wide range of video formats and containers. Some of them are AVI, FLV, ASF, WAV, MP4, MPEG, OGG, PVA, MPJPEG, WebM, etc.
-
Yes, of course, VLC Media Player is fully compatible with the AVI format. Apart from playing the AVI format, it can also help you synchronize its audio/video components, and alter the file's playback via its settings.
-
How do I open multiple VLC videos?
To open multiple videos, you can just launch VLC several times to get different windows. Later, you can play a video on every window separately. To make sure that you can play multiple instances on it, go to its Preferences > Interface and disable the "Allow only one instance" option.
Solve Media File Problems
- Recover & Repair Photos
- Recover & Repair Videos
- Recover & Repair Audio
- Recover & Repair Cameras





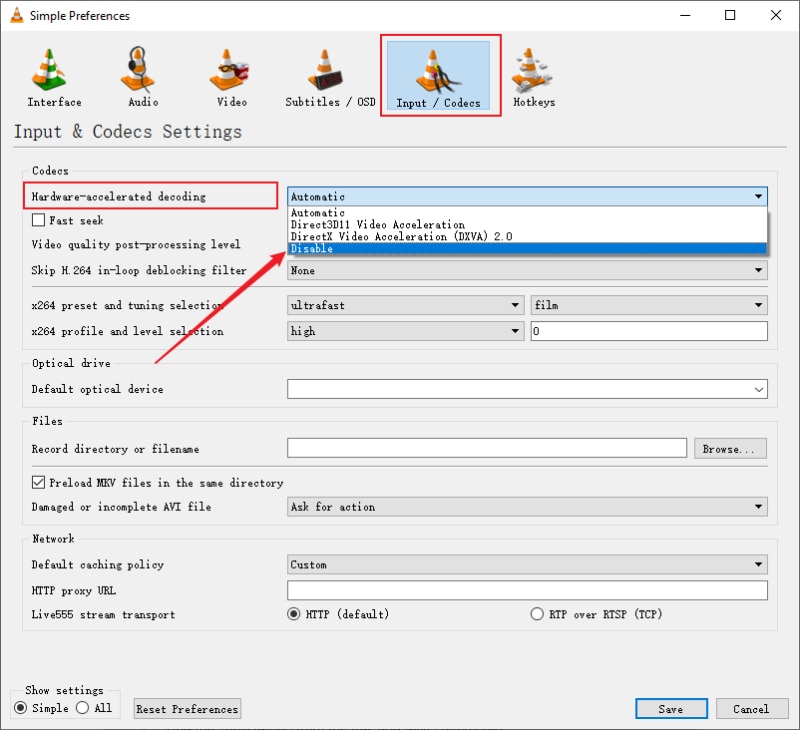


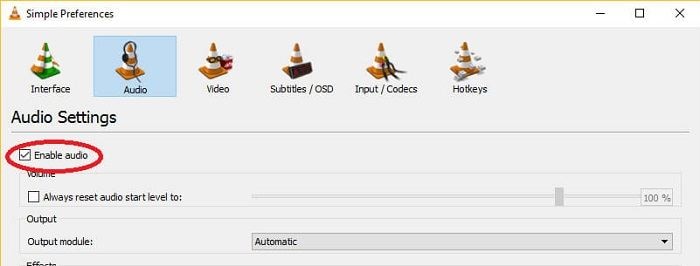
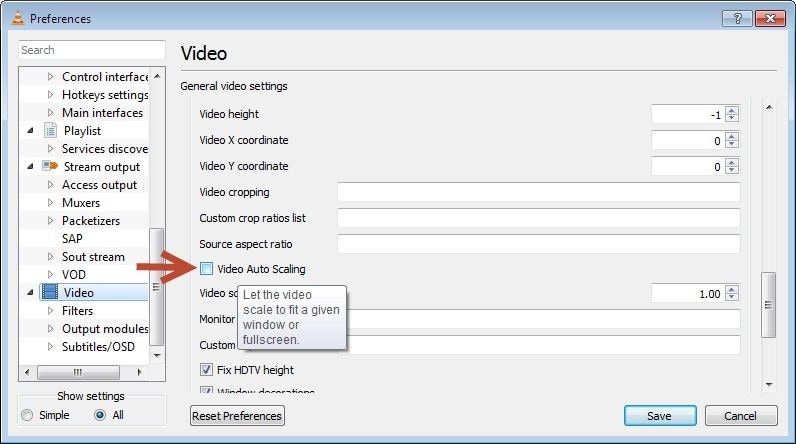
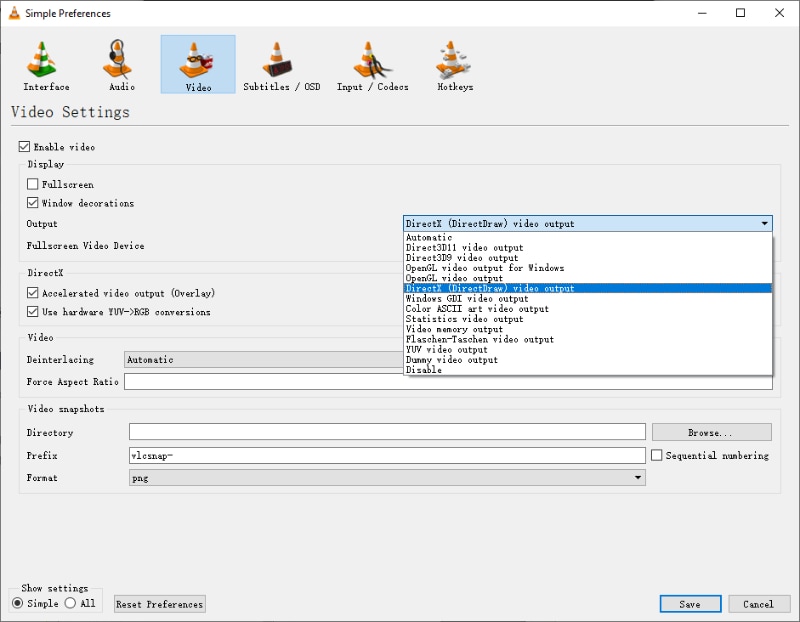

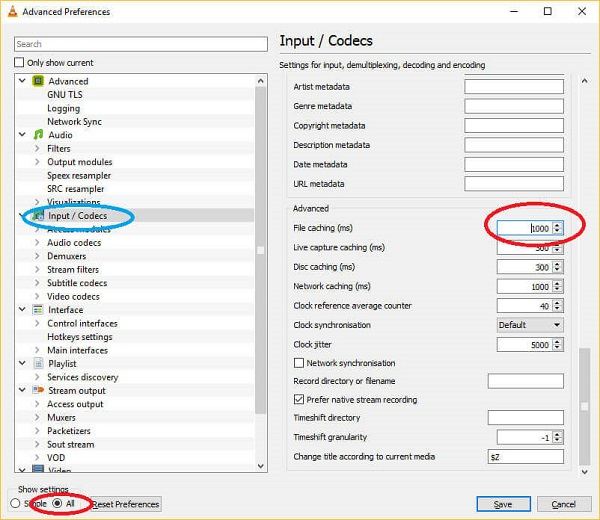





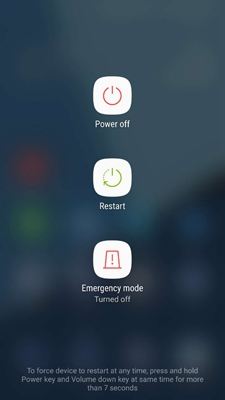

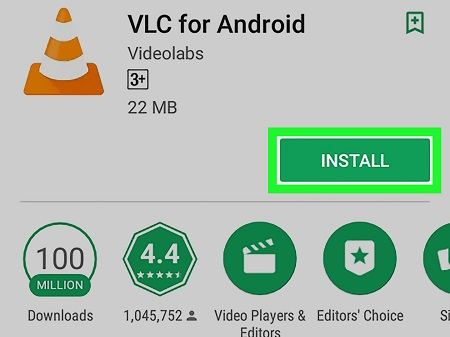
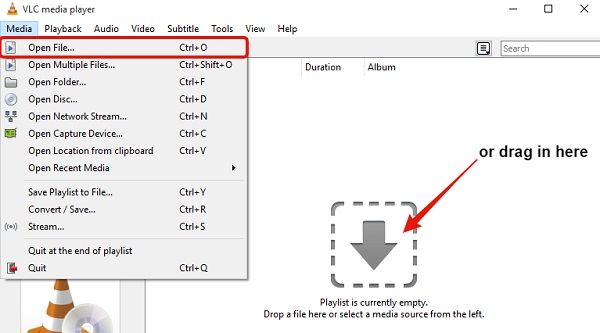
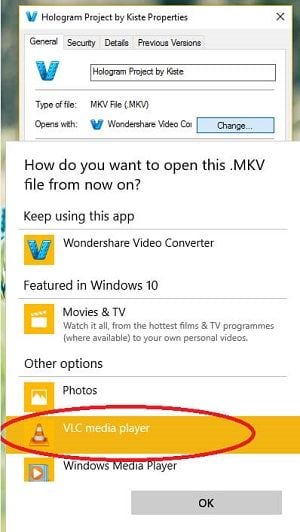













Eleanor Reed
staff Editor