เซกเตอร์เสียคือ ส่วนที่เสียหายของฮาร์ดดิสก์ และอาจเกิดขึ้นได้เนื่องจากไฟกระชาก ฮาร์ดแวร์ขัดข้อง ปัญหาซอฟต์แวร์ หรือแม้แต่ข้อผิดพลาดของมนุษย์ ภาคส่วนเหล่านี้ป้องกันไม่ให้คุณเข้าถึงข้อมูลของคุณ ส่งผลให้คอมพิวเตอร์เสียหาย
เครื่องมือซ่อมแซมเซกเตอร์เสียสามารถแก้ไขปัญหาเซกเตอร์เสียได้ แต่นั่นไม่ได้หมายความว่า ข้อมูลในเซกเตอร์เสียสามารถกู้คืนได้ มีความแตกต่าง ดังนั้น นอกเหนือจากการแนะนำ ซอฟต์แวร์ซ่อมแซมเซกเตอร์เสีย แล้ว บทความนี้ยังจะบอกวิธีการกู้คืนข้อมูลจากเซกเตอร์เสียอีกด้วย
หากต้องการเรียนรู้เพิ่มเติมเกี่ยวกับเซกเตอร์เสีย กรุณาอ่านคำแนะนำของเรา "เซกเตอร์เสียบนดิสก์: ทุกสิ่งที่คุณต้องการรู้
แม้ว่าจะไม่สามารถซ่อมแซมเซกเตอร์เสียทางกายภาพได้ แต่บางครั้ง คุณสามารถแก้ไขเซกเตอร์เสียทางกายภาพได้ 4 วิธี รวมถึงการใช้อุปกรณ์ระดับไฮเอนด์ การค้นหาวิธีแก้ปัญหาออนไลน์ การใช้งานยูทิลิตี้ CHKDSK ในตัวของ Windows 10 / 11 หรือใช้งานเครื่องมือ WMIC
ส่วนที่ 1 สำรองข้อมูลของคุณก่อนที่จะซ่อมแซมเซกเตอร์เสีย
หากคุณมีเซกเตอร์เสียในฮาร์ดไดรฟ์ คุณอาจสามารถซ่อมแซมได้โดยใช้งานเครื่องมือซอฟต์แวร์ แต่ก่อนที่จะดำเนินการดังกล่าว สิ่งสำคัญคือ คุณต้องสำรองข้อมูลของคุณ เนื่องจากมีความเสี่ยงที่ข้อมูลในเซกเตอร์เสียอาจสูญหายในระหว่างกระบวนการซ่อมแซม และคุณจะไม่สามารถกู้คืนข้อมูลดังกล่าวได้อีก
ดังนั้น หากคุณมีข้อมูลสำคัญในฮาร์ดไดรฟ์ ตรวจสอบให้แน่ใจว่า คุณได้สำรองข้อมูลโดยใช้งานซอฟต์แวร์ Recoverit ก่อนที่จะพยายามซ่อมแซมเซกเตอร์เสีย เพื่อให้แน่ใจว่า คุณมีสำเนาไฟล์ของคุณในกรณีที่มีสิ่งเลวร้ายที่สุดเกิดขึ้นระหว่างกระบวนการ
คุณอาจกำลังคิดว่า ทำไมต้อง Recoverit? มันเป็นซอฟต์แวร์ที่แข็งแกร่ง เชื่อถือได้ และใช้งานง่ายที่สามารถช่วยคุณสำรองข้อมูล และกู้คืนจากเซกเตอร์เสียได้อย่างง่ายดาย เพียง ติดตั้ง และเปิดซอฟต์แวร์ กดปุ่ม Start เพื่อสแกนไดรฟ์ และเลือก Recover เพื่อบันทึกไฟล์ที่กู้คืนไปยังแหล่งภายนอก
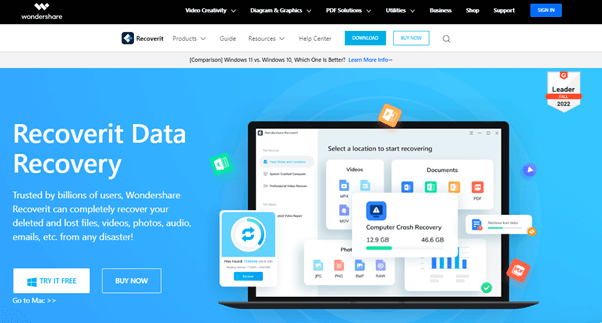
สำหรับ Windows XP / Vista / 7 / 8 / 10 / 11
สำหรับ macOS X 10.10 หรือใหม่กว่า
ส่วนที่ 2 เครื่องมือที่ดีที่สุดในการซ่อมแซมเซกเตอร์เสีย ไม่ว่าจะมีหรือไม่มีโปรแกรมก็ตาม
หลังจากสำรองข้อมูล และไฟล์ของคุณแล้ว คุณสามารถเริ่มซ่อมแซมเซกเตอร์เสียบน HDD ของคุณได้โดยใช้งานหรือไม่ใช้งานโปรแกรมซอฟต์แวร์ใดๆ อ่านต่อเพื่อดูว่า ทำอย่างไร!
1. จะซ่อมแซมเซกเตอร์เสียโดยไม่มีซอฟต์แวร์ได้อย่างไร?
CHKDSK หรือ Check disk เป็นยูทิลิตี้ Windows ที่สามารถใช้งานเพื่อตรวจสอบความสมบูรณ์ของฮาร์ดไดรฟ์ของคุณ และแก้ไขปัญหาหรือข้อผิดพลาดต่างๆ ที่อาจเกิดขึ้นกับฮาร์ดไดรฟ์ของคุณ
คลิกที่นี่เพื่อเรียนรู้ วิธีใช้งาน CHKDSK เพื่อแก้ไขฮาร์ดไดรฟ์ของคุณ คุณยังสามารถชมวิดีโอบทช่วยสอนที่ครอบคลุมของเรา: วิธีเรียกใช้งาน CHKDSK เพื่อซ่อมแซมเซกเตอร์เสีย
2. โปรแกรมซอฟต์แวร์ซ่อมแซมเซกเตอร์เสียที่ดีที่สุด 10 อันดับ
หาก CHKDSK ไม่สามารถแก้ไขปัญหาของคุณได้ คุณสามารถใช้งานโปรแกรมซอฟต์แวร์บุคคลที่ 3 อื่นเพื่อ สแกนหาเซกเตอร์เสียบน HDD ของคุณ ด้านล่างนี้เราได้เปรียบเทียบ เครื่องมือซ่อมแซมเซกเตอร์เสียของ HDD ที่ดีที่สุด เพื่อช่วยคุณตัดสินใจว่า ควรใช้อันไหน
ซอฟต์แวร์ / รีวิว |
ราคา |
ประเภทฮาร์ดไดรฟ์ที่รองรับ |
ความเข้ากันได้ (Win / Mac) |
อินเตอร์เฟซ |
โอกาสสำเร็จ |
ต้นทุนเวลา |
คะแนนใน G2 หรือ Trustpilot |
| ดิสก์อัจฉริยะ | ฟรี 69.99 ดอลลาร์สหรัฐ / ใบอนุญาตระดับมืออาชีพ | ฮาร์ดไดรฟ์แบบพกพา และภายใน | Windows 10, 8 และเซิร์ฟเวอร์ Windows | อินเทอร์เฟซที่ซับซ้อน | 90 % | 15 นาทีถึง 2 ชั่วโมง | 5 จาก 5 ดาวใน G2 |
| SeaTools โดย Seagate | ฟรี | SCSI, PATA, SATA, USB และ Firewire | ระบบปฏิบัติการ Windows, Mac และ Linux | ง่ายต่อการใช้งาน | 95 % | 2 นาทีถึง 4 ชั่วโมง | 2.7 / 5 บน Trustpilot |
| Clonezilla | ฟรี | ไดรฟ์ทั้งภายใน และแบบพกพา | ระบบปฏิบัติการทั้งหมด | ไม่ค่อยเป็นมิตรต่อผู้ใช้งาน | 80 % | 30 นาทีถึง 3 ชั่วโมง | 4.3 / 5 บน G2 |
| การวินิจฉัยข้อมูล Lifeguard โดย WD | ฟรี | การกู้คืนฮาร์ดไดรฟ์ภายใน และแบบพกพา | Windows XP / Vista / 7 / 8 / 10 และ Mac OS | ง่ายต่อการใช้งาน | 80 - 85 % | นานถึง 1 ชั่วโมงหรือมากกว่านั้น | ไม่มี |
| ตรวจสอบดิสก์ | ฟรี | ฮาร์ดไดรฟ์แบบพกพา และภายใน | Windows 10 / 11 | ง่ายต่อการใช้งาน | 80 - 90 % | นานถึง 4 ชั่วโมง | ไม่มี |
| TestDisk | ฟรี | การกู้คืนฮาร์ดไดรฟ์ภายใน และแบบพกพา | ระบบปฏิบัติการทั้งหมด | ไม่มีส่วนติดต่อผู้ใช้งานแบบกราฟิก | 90 % | นานถึง 8 ชั่วโมง | 4.1 / 5 บน G2 |
| SSDLife | ฟรี โปร: 19 ดอลลาร์สหรัฐ / เท่านั้น | SSD ชั้นนำทั้งหมด | Windows XP, Vista, 7, 8, 10 | ง่ายต่อการใช้งาน | 98 - 99 % | นานถึง 4 ชั่วโมง | ไม่มี |
| สแกนฮาร์ดดิสก์ | ฟรี | โวลุ่ม RAID, ฮาร์ดไดรฟ์, USB และ SSD | Windows Vista, 7, 8 และ 10 | ใช้งานง่าย | 85 - 90 % | 0.5 ถึง 60 ชั่วโมง | ไม่มี |
| WinDirStat | ฟรี | ฮาร์ดไดรฟ์ทั้งหมด | Windows Vista, 7, 8, XP และ 10 | ง่ายต่อการใช้งาน | 80 - 90 % | 5 ถึง 10 นาที | ไม่มี |
| เครื่องสแกนดิสก์ Macrorit | ฟรี และโปร: 18.95 ดอลลาร์สหรัฐ และ 29.95 ดอลลาร์สหรัฐ | ฮาร์ดไดรฟ์ภายใน, ไดรฟ์แบบพกพา, SSD และ USB | Windows 11, 10, 8, 7, Vista, XP. | ใช้งานง่าย | 90 % | ได้นานถึง 4 - 6 ชม. | ไม่มี |
ดิสก์อัจฉริยะ

ข้อดี
จัดการพาร์ติชัน และดิสก์
เชื่อถือได้ และปลอดภัยในการใช้งาน
ซอฟต์แวร์ 2 ใน 1 สำหรับการกู้คืนข้อมูล และการจัดการดิสก์
แก้ไขเซกเตอร์เสีย
สร้างดิสก์ที่สามารถบูต WinPE สำหรับการเข้าถึงดิสก์ในกรณีที่พีซีขัดข้อง
ข้อเสีย
อินเทอร์เฟซไม่เป็นมิตรต่อผู้ใช้งาน
ฟังก์ชันการแสดงตัวอย่างมีความซับซ้อน
SeaTools โดย Seagate
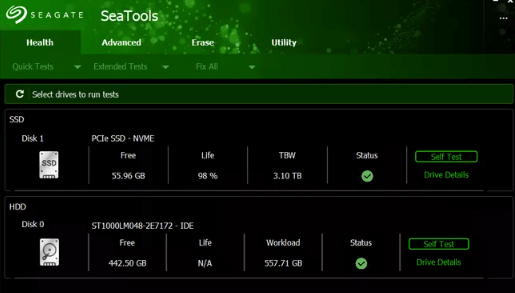
ข้อดี
มี 2 เวอร์ชันขึ้นอยู่กับความต้องการของคุณ
เข้ากันได้กับระบบปฏิบัติการทั้งหมด
ใช้งานได้ฟรี
ให้คุณเรียกใช้งานการสแกนฮาร์ดไดรฟ์จากผู้ผลิตรายใดก็ได้
รวม 5 ตัวเลือกการทดสอบ
ข้อเสีย
สามารถจัดการกับข้อผิดพลาดได้ครั้งละ 100 ข้อเท่านั้น
ทำงานได้ไม่ดีนักกับคอนโทรลเลอร์ RAID
Clonezilla

ข้อดี
รองรับระบบหลายไฟล์
ซอฟต์แวร์โอเพ่นซอร์สฟรี
การเข้ารหัสที่แข็งแกร่ง
การดำเนินการอ่าน - เขียนที่เชื่อถือได้ และรวดเร็ว
ปรับแต่งได้
ข้อเสีย
การตั้งค่าที่ซับซ้อน
ฟีเจอร์ที่จำกัด
UI และการนำทางที่ซับซ้อน
การวินิจฉัยข้อมูล Lifeguard โดย WD

ข้อดี
แดชบอร์ดที่ใช้งานง่าย
ปลอดภัย และมั่นคง
ทดสอบฮาร์ดไดรฟ์แบบพกพา และภายใน
แสดงข้อมูลพื้นฐานของฮาร์ดดิสก์
ข้อเสีย
DOS มีความสับสนในการใช้งาน
จำเป็นต้องติดตั้งฮาร์ดไดรฟ์ WD บนระบบ
ตรวจสอบดิสก์
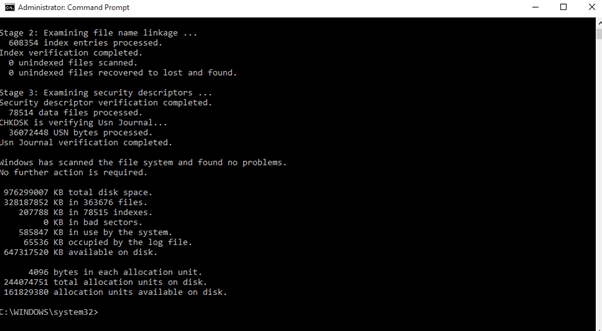
ข้อดี
ใช้งานได้ฟรี
ยูทิลิตี้ Windows ในตัว
แก้ไขข้อผิดพลาดเซกเตอร์เสีย
จัดทำรายงานสถานะสุขภาพของฮาร์ดไดรฟ์
ข้อเสีย
เข้ากันได้กับ Windows 10 และ 11 เท่านั้น
TestDisk

ข้อดี
ซอฟต์แวร์โอเพ่นซอร์สฟรี
สแกนออนไลน์ - ไม่จำเป็นต้องติดตั้งบนระบบ
เข้ากันได้กับระบบปฏิบัติการหลายระบบ
รองรับพาร์ติชันและระบบไฟล์
ข้อเสีย
ไม่ใช่สำหรับผู้เริ่มต้น
กระบวนการกู้คืนที่สับสน
SSDLife

ข้อดี
เข้ากันได้กับ Windows XP, Vista, 7,8 และ 10
รองรับ SSD ทุกประเภท
ปลอดภัยต่อการใช้งาน
ตรวจสอบความสมบูรณ์ของ SSD ของคุณ
ใช้งานทรัพยากรน้อยมาก
ข้อเสีย
รุ่น Pro มีราคาแพงสำหรับผู้ใช้งานบางคน
การประมวลผลช้า
สแกนฮาร์ดดิสก์

ข้อดี
เข้ากันได้กับฮาร์ดไดรฟ์ทั้งหมด
ไม่จำเป็นต้องติดตั้ง
มาพร้อมกับ "การทดสอบอัจฉริยะ"
ง่ายต่อการใช้งาน
เข้ากันได้กับ Windows เวอร์ชันล่าสุดทั้งหมด
ข้อเสีย
ไม่มียูทิลิตี้ในตัวสำหรับแก้ไข HDD ที่ล้มเหลว
ใช้งานได้กับระบบปฏิบัติการ Windows เท่านั้น
WinDirStat
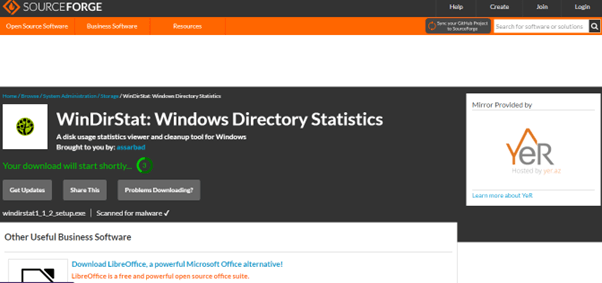
ข้อดี
รองรับฮาร์ดไดรฟ์ทั้งหมด
ซอฟต์แวร์โอเพ่นซอร์ส
ฟรี และใช้งานง่าย
น้ำหนักเบา
สามารถสแกนโฟลเดอร์เดียวแทนทั้งไดรฟ์
ข้อเสีย
การประมวลผลต้องใช้เวลา
เข้ากันได้กับ Windows เท่านั้น
เครื่องสแกนดิสก์ Macrorit
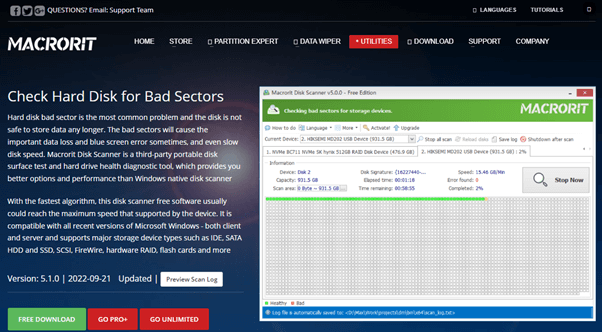
ข้อดี
มาพร้อมกับเวอร์ชันฟรี และเวอร์ชันโปร
รองรับฮาร์ดไดรฟ์หลายตัว
สแกน และตรวจจับเซกเตอร์เสีย
จัดทำรายงานการสแกน
ข้อเสีย
เข้ากันได้กับ Windows เท่านั้น
สามารถสแกนได้ครั้งละ 1 ไดรฟ์เท่านั้น
ส่วนที่ 3 วิธีการกู้คืนข้อมูลจากเซกเตอร์เสีย?
ตามที่กล่าวไว้ข้างต้น แม้ว่าปัญหาเซกเตอร์เสียจะได้รับการแก้ไขแล้ว แต่คุณไม่สามารถกู้คืนข้อมูลในเซกเตอร์ที่เสียหายก่อนหน้านี้ได้ ในการดำเนินการนี้ คุณอาจต้องการความช่วยเหลือจากซอฟต์แวร์ เช่น Wondershare Recoverit หรือ EaseUS เพื่อกู้คืนข้อมูลฮาร์ดไดรฟ์ของคุณ
ด้านล่างนี้เราได้ให้ภาพรวมโดยย่อของฟีเจอร์บางอย่างของซอฟต์แวร์ Recoverit สำหรับการกู้คืนข้อมูลเพื่อดูว่า ฟีเจอร์ใดที่ทำให้แตกต่างจาก EaseUS
- สิทธิบัตร 35 รายการ Recoverit มีสิทธิบัตรมากกว่า 35 ฉบับสำหรับการกู้คืนข้อมูล บางส่วนเป็นสื่อเก็บข้อมูล อุปกรณ์ อุปกรณ์คอมพิวเตอร์ และวิธีการอ่านข้อมูลดิสก์ สิทธิบัตรเข้าใจดีว่า เมื่ออ่านดิสก์ สามารถข้ามเซกเตอร์ที่มีดิสก์ที่ล้มเหลวได้ ซอฟต์แวร์ปรับปรุงการกู้คืนข้อมูล และแก้ปัญหาดิสก์อ่านติดขัด
- ความสามารถในการสแกนที่ไม่ธรรมดา: ด้วยความสามารถในการสแกนที่ยอดเยี่ยม Recoverit สามารถตรวจจับไฟล์ที่เสียหาย และแสดงเฉพาะไฟล์ที่ดีสำหรับการกู้คืนเท่านั้น ในทางกลับกัน EaseUS ไม่สามารถบอกความแตกต่างระหว่างไฟล์ดี และความเสียหายได้ และแสดงไฟล์เดียวกันทั้ง 3 เวอร์ชันที่แตกต่างกัน
- ประสบการณ์ผู้ใช้งาน: Wondershare Recoverit และตัวช่วยสร้างการกู้คืนข้อมูล EaseUs ได้รับการยกย่องว่า เป็นซอฟต์แวร์กู้คืนข้อมูลชั้นนำบนแพลตฟอร์ม G2 ซึ่งยืนยันสถานะของพวกเขาในฐานะผู้เชี่ยวชาญด้านการกู้คืนข้อมูล บน TrustPilot ซอฟต์แวร์ทั้ง 2 นี้ยืนหยัดได้ด้วยคะแนน 4.0 หรือมากกว่าในการรีวิว
อย่างไรก็ตาม Recoverit มีความโดดเด่นเนื่องจากบทวิจารณ์มีไว้สำหรับผลิตภัณฑ์นี้เท่านั้น ในขณะที่บทวิจารณ์ EaseUS มีไว้สำหรับผลิตภัณฑ์ทั้งหมด ไม่ใช่แค่ซอฟต์แวร์กู้คืนข้อมูล
ขั้นตอนในการกู้คืนข้อมูลจากเซกเตอร์เสียโดยใช้งาน Recoverit
ด้วย Recoverit คุณสามารถกู้คืนข้อมูลจากฮาร์ดดิสก์ที่มีเซกเตอร์เสียได้ด้วยวิธีต่อไปนี้:
สำหรับ Windows XP / Vista / 7 / 8 / 10 / 11
สำหรับ macOS X 10.10 หรือใหม่กว่า
ขั้นตอนที่ 1: ไปที่ Recoverit อย่างเป็นทางการ และดาวน์โหลดซอฟต์แวร์ ตอนนี้ ติดตั้งซอฟต์แวร์บนพีซีของคุณแล้วเปิดใช้งาน
ขั้นตอนที่ 2: บนอินเทอร์เฟซหลักของซอฟต์แวร์ ให้เลือกฮาร์ดไดรฟ์ที่มีเซกเตอร์เสียแล้วคลิก "Start" เพื่อเริ่มกระบวนการสแกนบนไดรฟ์

ขั้นตอนที่ 3: เมื่อการสแกนเสร็จสิ้น คุณสามารถดูตัวอย่างไฟล์ที่กู้คืน และเลือกไฟล์ที่คุณต้องการกู้คืน สุดท้าย คลิก "กู้คืน" เพื่อบันทึกไฟล์ลงในพีซีของคุณ หากคุณไม่พบไฟล์ที่สูญหาย ให้สแกนไดรฟ์อีกครั้งด้วยโหมด การกู้คืนทุกรอบ เพื่อสแกนเซกเตอร์เสียของฮาร์ดไดรฟ์อย่างละเอียด

สรุป
ในบทความนี้ เราได้อธิบายโดยย่อ 4 วิธีในการตรวจสอบฮาร์ดดิสก์เพื่อหาเซกเตอร์เสียโดยไม่ต้องใช้ซอฟต์แวร์ หลังจากนั้น เราเปรียบเทียบเครื่องมือซ่อมแซมเซกเตอร์เสียที่ดีที่สุดสิบรายการ โดยพิจารณาจากราคา, ความเข้ากันได้, อินเทอร์เฟซ, การรองรับฮาร์ดไดรฟ์, อัตราความสำเร็จ, ระดับ G2 / Trustpilot และข้อดี และข้อเสีย
บทความนี้ยังกล่าวถึงวิธีการทีละขั้นตอนในการสำรองข้อมูลของคุณก่อนเริ่มกระบวนการซ่อมแซม และกู้คืนโดยใช้ซอฟต์แวร์ Wondershare Recoverit



