Jun 12, 2024 • Filed to: Windows Computer Solutions
คุณเคยประสบปัญหาหน้าจอแล็ปท็อป Dell ดับหลังจากเข้าสู่ระบบหรือไม่ ถ้าใช่ และคุณกำลังกังวลว่าปัญหานี้อาจจะไม่ได้รับการแก้ไข ก็ไม่ต้องกังวลเลย เรามีวิธีการแก้ไขปัญหาหน้าจอดับของคอมพิวเตอร์ Dell ที่หลากหลายเพื่อช่วยเหลือคุณ ไม่ว่าคุณจะใช้งานแล็ปท็อปหรือคอมพิวเตอร์ Dell รุ่นไหนก็ตาม บทความนี้จะช่วยอธิบายถึงสาเหตุที่อาจเกิดขึ้นและวิธีการแก้ไขปัญหานั้น
นอกจากนี้ เรายังมีโซลูชันการกู้คืนข้อมูลขั้นสูงที่พร้อมให้บริการคุณเพื่อเป็นมาตรการเพิ่มเติม มาเริ่มกันเลย
ส่วนที่ 1: สาเหตุที่เป็นไปได้ของหน้าจอดำแล็ปท็อปรุ่น Dell
ก่อนที่เราจะเริ่มต้นแก้ไขปัญหาหน้าจอดำของแล็ปท็อป Dell ควรที่เราจะต้องพิจารณาถึงสาเหตุที่อาจเป็นไปได้ก่อน นี่คือสาเหตุหลัก 4 ประการและอาการที่เกี่ยวข้องดังนี้:
| เสียงสะท้อน | อาการ ปรากฏการณ์ |
| ความร้อนที่สูงเกินไป | หลังจากการทำงานต่อเนื่องเป็นเวลานาน อาจเกิดปัญหาหน้าจอดับ โดยเฉพาะเมื่อ CPU ถูกใช้งานอย่างหนัก |
| ความล้มเหลวของฮาร์ดแวร์ | หน้าจอดับหลังจากเริ่มต้นเปิดเครื่อง 10-15 นาที |
| ไวรัส/มัลแวร์ | ปัญหาหน้าจอดับอาจเกิดขึ้นกับแอปพลิเคชันบางตัวโดยเฉพาะ |
| ปัญหาเกี่ยวกับการแสดงผล | หน้าจอดับทันทีเมื่อเปิดแล็ปท็อป |
ส่วนที่ 2: วิธีแก้ปัญหาหน้าจอแล็ปท็อป Dell ดับ - การแก้ไขปัญหา 9 รายการ
แทนที่จะบ่นว่าหน้าจอดับของ Dell Inspiron ไม่หาย ลองหาทางแก้ไขบนอินเตอร์เน็ตดู นี่คือ 9 วิธีการที่มีประสิทธิภาพสูงสุดในการแก้ไขปัญหา
1: อัปเดตไดรเวอร์กราฟิกของคุณ:
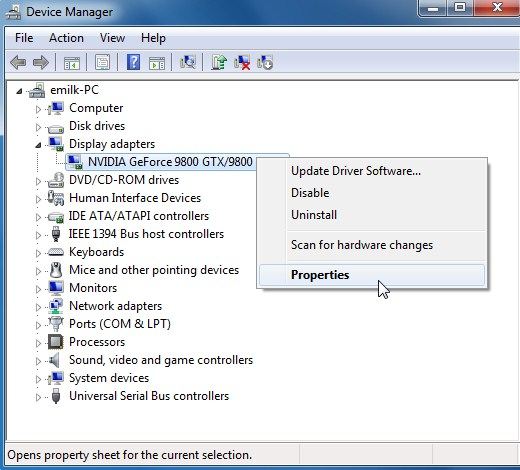
ปัญหาหน้าจอแล็ปท็อป Dell ดับอาจเกิดจากการเชื่อมต่อที่ไม่ดีระหว่างไดรเวอร์กราฟิกกับระบบ ในกรณีนี้ คุณสามารถรีบูตไดรเวอร์กราฟิกเพื่อแก้ไขปัญหาได้
- กดที่ Windows+Ctrl+Shift+B พร้อมกัน
- รอสักหน่อยเพื่อให้กระบวนการรีสตาร์ทเสร็จสมบูรณ์
หากการรีสตาร์ทไดร์เวอร์กราฟิกไม่สามารถแก้ไขปัญหาหน้าจอดำของแล็ปท็อป Dell ได้ คุณควรพิจารณาการอัปเดตไดร์เวอร์กราฟิกเป็นขั้นตอนถัดไป เพียงทำตามขั้นตอนที่ระบุไว้ด้านล่างนี้เพื่ออัปเดตไดร์เวอร์กราฟิก
- เปิด Device Manager > Display adapters
- คลิกขวาที่ไดร์เวอร์เพื่อเปิดหน้าคุณสมบัติ (Properties)
- เปลี่ยนไปที่แท็บไดร์เวอร์และคลิกที่ตัวเลือก “อัปเดตไดร์เวอร์” (Update Driver)
- ให้ Windows ค้นหาและอัปเดตไดร์เวอร์โดยอัตโนมัติ
หากปัญหาเกิดจากไดร์เวอร์กราฟิก การแก้ไขจะทำให้ปัญหาหายไปทันที ถ้าไม่เช่นนั้น ให้ลองใช้วิธีอื่น
2: บังคับปิดเครื่องแล็ปท็อปของคุณ
หากหน้าจอแล็ปท็อป Dell ของคุณดับหลังจากที่เข้าสู่ระบบแล้ว และตอนนี้ระบบนั้นค้างอยู่ คุณจะไม่สามารถรีสตาร์ทด้วยวิธีปกติได้ นี่คือสิ่งที่คุณควรทำ
- ให้ถอดอุปกรณ์เชื่อมต่อทุกชนิดออกจากเครื่อง แล้วกดค้างปุ่มเปิด/ปิดเครื่องไว้ไม่น้อยกว่า 10 วินาที แต่ไม่เกิน 20 วินาที
- สุดท้ายระบบจะทำการปิดลง คุณจำเป็นต้องรออย่างใจเย็นก่อนที่จะพยายามรีสตาร์ทเครื่องอีกครั้ง
3: บูตไปที่เซฟโหมด:
หากการบังคับรีสตาร์ทไม่ได้ผลที่จะแก้ไขหน้าจอดับ ของแล็ปท็อป Dellคุณควรลองบูตระบบใน Safe Mode ด้วยโหมดปลอดภัย เราสามารถดำเนินการแก้ไขปัญหาเบื้องต้นได้
- เริ่มการกู้คืนระบบโดยกดปุ่ม Shift และ F8 ขณะที่คอมพิวเตอร์กำลังเริ่มต้น ก่อนที่จะมีโลโก้ Windows ปรากฏขึ้นบนหน้าจอ
- ในหน้าจอการซ่อมแซมอัตโนมัติ เลือก ‘ตัวเลือกขั้นสูง’ จากนั้นไปที่ ‘การแก้ไขปัญหา’ > ‘ตัวเลือกขั้นสูง’ > ‘การตั้งค่าการเริ่มต้น’ > ‘เปิดใช้งานโหมดปลอดภัย’ และกดปุ่ม ‘รีสตาร์ท’
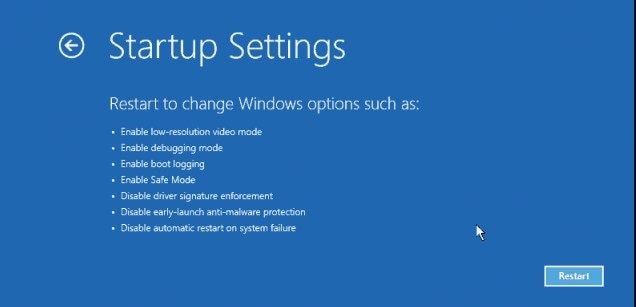
- ในขณะกำลังบูตระบบอยู่ใน Safe Mode คุณควรเข้าไปใน Device Manager อีกครั้ง และลองอัพเดตระบบปฏิบัติการหรือไดรเวอร์กราฟิกเพื่อแก้ไขปัญหาหน้าจอดำ
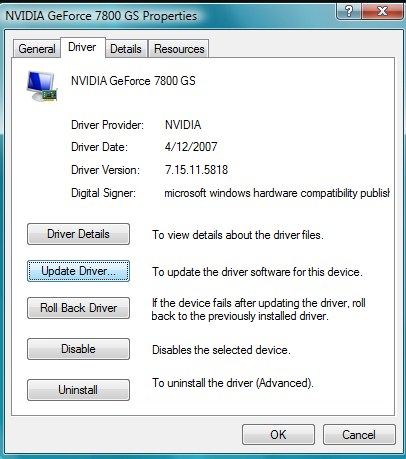
4. รีสตาร์ทกระบวนการ Explorer.exe ในคอมพิวเตอร์ของคุณ
กระบวนการ Explorer.exe จัดการกับกระบวนการที่กำลังทำงานอยู่บนแล็ปท็อป ถ้าแก้ไขปัญหาไม่สำเร็จ ก็อาจจะทำให้หน้าจอของ Dell XPS ดับ ดังนั้น คุณต้องแก้ไขปัญหาด้วยการเริ่มกระบวนการใหม่ ขั้นตอนดังกล่าวคือ:
- กดปุ่ม Ctrl + Shift + Esc พร้อมกันเพื่อเปิด the Task Manager. ในหน้าต่างนี้ ให้เปลี่ยนไปที่แท็บ ‘รายละเอียด’ (หรือ ‘กระบวนการ’ สำหรับ Windows 7)
- คุณจะพบกระบวนการ explorer.exe ที่มุมล่างขวาของหน้าต่าง คุณจะพบกับตัวเลือก ‘สิ้นสุดงาน’(End Task) เพียงเลือกกระบวนการแล้วกด "สิ้นสุดงาน" (End Task)
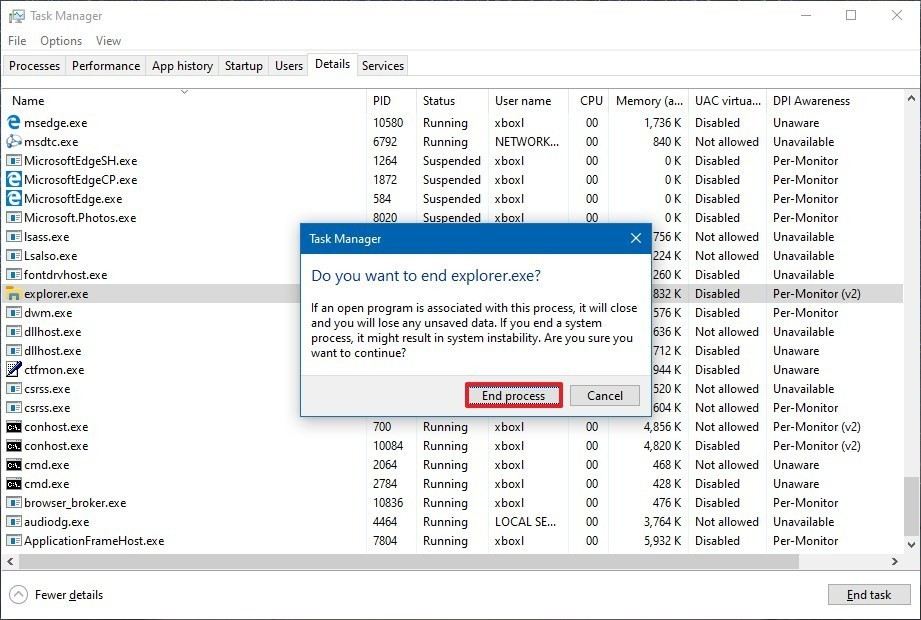
สุดท้ายแล้ว คุณควรทำการรีสตาร์ทคอมพิวเตอร์ และนั่นจะช่วยแก้ไขปัญหาหน้าจอที่ไม่แสดงผล
5: รีเซ็ตหรืออัพเดต BIOS:
หนึ่งในสาเหตุหลักที่ทำให้หน้าจอของ Dell XPS 13 ดับโดยไม่แสดงโลโก้ คือปัญหาจากการตั้งค่า BIOS ที่ไม่ถูกต้องหรือเวอร์ชันของ BIOS ที่ล้าสมัย นี่คือวิธีการแก้ไข
- เมื่อคุณรีสตาร์ทแล็ปท็อปและพบกับโลโก้ Dell ให้กดปุ่ม F2 หรือ F12 ซ้ำ ๆ จนกว่าคุณจะเข้าสู่หน้าจอ ‘Entering Setup
- กด F9 อีกครั้งเพื่อโหลดการตั้งค่าเริ่มต้น และจากนั้นกดปุ่ม ESC เพื่อออกจาก BIOS โปรดตรวจสอบว่าคุณได้เลือกตัวเลือก ‘บันทึกและออก’ ก่อนที่จะกดปุ่ม Enter เพื่อบันทึกการตั้งค่าและออกจาก BIOS
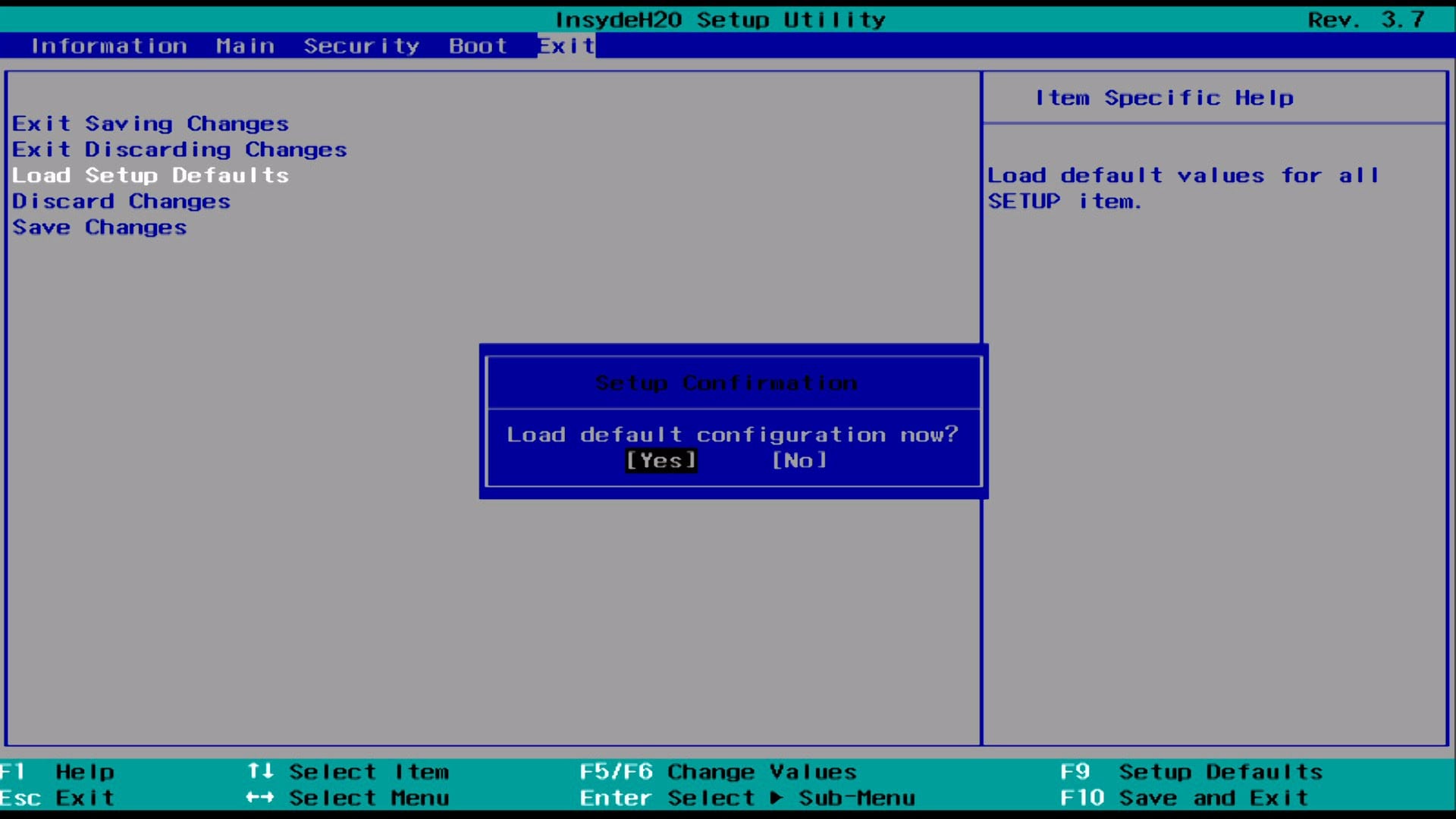
ตอนนี้อนุญาตให้ระบบของคุณรีบูตและการตั้งค่า BIOS จะรีเซ็ต เพื่ออัปเดต BIOS คุณต้องเข้าสู่หน้ารับรองการสนับสนุนของ Dell และเลือกเวอร์ชันที่ถูกต้อง
6: ดำเนินการรีเซ็ตแบบเข้มข้น
เมื่อหน้าจอคอมพิวเตอร์ Dell ของคุณดับและไม่สามารถแก้ไขได้ คุณอาจจำเป็นต้องทำการรีเซ็ตแบบเข้มข้น (hard reset) การรีเซ็ตแบบเข้มข้น (hard reset) คือการถอดแหล่งพลังงานทั้งหมดออกจากแล็ปท็อปและทำการรีบูตเครื่องใหม่ ขั้นตอนง่ายๆดังนี้:
- ปิดคอมพิวเตอร์แล็ปท็อปด้วยปุ่ม Power และถอนอุปกรณ์รอบข้างที่เชื่อมต่ออยู่
- ถอดอะแดปเตอร์ AC และแบตเตอรี่ออกจากแล็ปท็อป
- ระบายแบตเตอรี่ที่เหลืออยู่โดยกดปุ่มเปิดปิดค้างไว้หนึ่งนาที
- ตอนนี้เสียบแบตเตอรี่และอุปกรณ์ชาร์จกลับเข้าไปในแล็ปท็อปแล้วลองรีสตาร์ทดู
หวังว่าหนึ่งในวิธีการเหล่านี้จะแก้ไขปัญหาของคุณ และสามารถใช้อุปกรณ์อีกครั้ง อีกอย่างคุณยังสามารถเรียนรู้วิธีการแก้ไขปัญหาหน้าจอเขียวแห่งความตายได้ด้วย (green screen of death)
7: ถอดอุปกรณ์ที่เชื่อมต่อ
อุปกรณ์ต่อพ่วงบางชนิด เช่น ไดรฟ์ USB ฮาร์ดไดรฟ์ภายนอก หรืออุปกรณ์เสริมอื่นๆ อาจสร้างความขัดแย้งและส่งผลต่อกระบวนการบูตของแล็ปท็อปในลักษณะที่ทำให้เกิดหน้าจอดำ
- ปิดแล็ปท็อปของคุณ
- ถอดอุปกรณ์เสริมทั้งหมดออกจากคอมพิวเตอร์ ไม่ว่าจะเป็นไดรฟ์ USB ฮาร์ดไดรฟ์ภายนอก เมาส์ แป้นพิมพ์ หรือเครื่องพิมพ์
- เปิดเครื่องแล็ปท็อปของคุณและตรวจสอบว่าปัญหาเกี่ยวกับหน้าจอดำได้ถูกแก้ไขแล้วหรือไม่
8: รีเซ็ตโหมดการแสดงผล:
บ่อยครั้งที่การตั้งค่าโหมดการแสดงผลที่ไม่ถูกต้องหรือการตั้งค่าความละเอียดหน้าจอที่เกินกว่าที่รองรับได้ อาจเป็นสาเหตุที่ทำให้หน้าจอของแล็ปท็อป Dell ไม่แสดงผล ขั้นตอนในการรีเซ็ตโหมดการแสดงผล:
- ปิดแล็ปท็อปของคุณและเชื่อมต่อจอภาพภายนอกให้เข้ากับมัน
- เปิดแล็ปท็อปของคุณและรอเพื่อบูตเครื่อง
- กดปุ่ม Windows + P บนแป้นพิมพ์เพื่อเปิดเมนูโหมดการแสดงผล (the display mode menu)
- เลือก "Duplicate" หรือ "Extend" เพื่อรีเซ็ตโหมดการแสดงผล.
หากหน้าจอภายนอกสามารถแสดงผลได้ คุณสามารถปรับเปลี่ยนความละเอียดของหน้าจอแล็ปท็อปไปยังการตั้งค่าที่รองรับได้
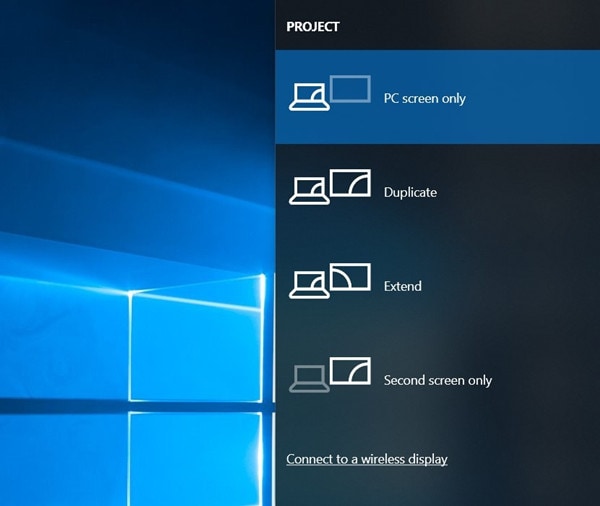
9: เปลี่ยนการตั้งค่าการ์ดกราฟิก Intel:
การตั้งค่าที่ไม่เหมาะสมหรือขัดแย้งกันใน Intel Graphics Control Panel อาจเป็นสาเหตุของปัญหาการแสดงผล รวมทั้งปัญหาหน้าจอดำบนแล็ปท็อป Dell ของคุณ
นี่คือขั้นตอนในการปรับเปลี่ยนการตั้งค่าของการ์ดกราฟิก Intel
- คลิกขวาที่หน้าจอเดสก์ท็อปและเลือก ‘ตั้งค่ากราฟิก Intel’ (Intel Graphics Settings) หรือ ‘คุณสมบัติกราฟิก’ (Graphics Properties)
- จากนั้นในหน้าต่างควบคุมกราฟิกของ Intel ให้คลิกที่ ‘แสดงผล’ (Display) หรือ ‘วิดีโอ’ (Video)
- ปรับการตั้งค่าการแสดงผล เช่น ความละเอียด อัตรารีเฟรช และขนาด ให้ตรงกับข้อกำหนดของหน้าจอแล็ปท็อปของคุณ
- คลิกที่ ‘ใช้’ (Apply) เพื่อบันทึกการตั้งค่าที่ได้ทำการเปลี่ยนแปลง และตรวจสอบว่าปัญหาหน้าจอดำได้รับการแก้ไขหรือไม่ หากปัญหายังคงอยู่ คุณสามารถลองอัปเดตไดรเวอร์กราฟิกหรือย้อนกลับไปใช้เวอร์ชันก่อนหน้า
วิดีโอนี้แนะนำวิธีการแก้ไขปัญหาหน้าจอดำใน Windows 10 หลังจากที่คุณล็อกอินเข้าสู่ระบบ
ส่วนที่ 3: วิธีการกู้คืนข้อมูลที่หายไปจากแล็ปท็อป Dell เมื่อเผชิญกับปัญหาหน้าจอดำ
ด้วยวิธีนี้ คุณสามารถจัดการกับปัญหาหน้าจอดำบนโน้ตบุ๊ก Dell ได้อย่างง่าย อย่างไรก็ตาม ยังมีความเป็นไปได้ที่คุณอาจจะไม่สามารถแก้ไขปัญหาหน้าจอดำบนแล็ปท็อป Dell ได้สำเร็จ แต่อาจไม่สามารถบูตเข้าสู่ Windows ได้ ไม่ต้องกังวลอีกต่อไปเกี่ยวกับการเข้าถึงข้อมูลที่หายไปบนคอมพิวเตอร์ เพราะโปรแกรม Recoverit Data Recovery พร้อมช่วยเหลือคุณแล้ว ซอฟต์แวร์นี้ช่วยในการกู้ข้อมูลและไฟล์ทุกประเภทกลับมา ซอฟต์แวร์นี้ทำให้คุณสามารถเข้าถึงข้อมูลในรูปแบบไบนารีได้ และช่วยให้คุณกู้คืนข้อมูลเหล่านั้นกลับไปยังสถานที่ใดก็ได้ที่คุณต้องการ ไม่ว่าจะเกิดข้อผิดพลาดที่ไม่ได้ตั้งใจหรือระบบล่มทำให้คุณสูญเสียไฟล์ คุณมีโอกาสที่จะกู้คืนข้อมูลทั้งหมดได้ด้วยการคลิกเพียงครั้งเดียว
- ดาวน์โหลดและติดตั้งโปรแกรม Recoverit Data Recovery ลงบนคอมพิวเตอร์ของคุณโดยเร็วเลย จากนั้นเปิดเริ่มโปรแกรมและเลือก "Recover from Crash Computer" เป็นตัวเลือกการกู้คืนของคุณ คลิกที่ปุ่ม "Start" เพื่อเริ่มต้นกระบวนการ

- เลือกไดรฟ์ USB ที่สามารถบูตได้และคลิกที่ปุ่ม "Create" เพื่อเริ่มการทำงาน

- หน้าต่างจะป๊อปอัปขึ้นมาแสดงคำถามว่าคุณต้องการฟอร์แมตไดรฟ์ USB ที่ใช้เป็นตัวบูตหรือไม่ การฟอร์แมตไดรฟ์ USB จะลบข้อมูลทั้งหมดออกจากไดรฟ์ ดังนั้นควรตรวจสอบให้แน่ใจว่าคุณไม่ต้องการข้อมูลนี้ คลิกที่ปุ่ม “Format” และดำเนินการต่อ

- กระบวนการสร้างอุปกรณ์ที่สามารถบู๊ตได้จะเริ่มทันทีเมื่อคุณฟอร์แมตไดรฟ์ USB ที่บู๊ตได้ อย่าถอด USB ออกเพื่อหลีกเลี่ยงการหยุดชะงัก

- ไม่ต้องรู้สึกท้อแท้กับเวลาที่ใช้ในกระบวนการนี้ เพราะมันคือขั้นตอนที่ต้องใช้เวลามากที่สุดเท่านั้น เมื่อกระบวนการสร้างเสร็จสิ้น คุณจะได้รับขั้นตอนที่ง่ายและชัดเจนสามขั้นตอนเพื่อทำตามจนกระบวนการนี้เสร็จสมบูรณ์ หากต้องการข้อมูลเพิ่มเติม คุณสามารถอ้างอิงจากคู่มือการใช้งานได้

- เพื่อปรับลำดับการบูตของคอมพิวเตอร์และกำหนดให้คอมพิวเตอร์บูตจากไดรฟ์ USB ผ่านเมนูบูต รีสตาร์ทคอมพิวเตอร์ของคุณ

- Recoverit จะเริ่มทำงานทันทีและคุณสามารถกู้คืนข้อมูลของคุณได้ง่ายๆ

ข้อสรุป
เราได้ทำการสำรวจแนวทางในการแก้ไขปัญหาหน้าจอดำที่ไม่สามารถเปิดใช้งานแล็ปท็อป Dell ได้ และหวังว่าขั้นตอนเหล่านี้จะช่วยให้ปัญหาดังกล่าวได้รับการแก้ไขแล้ว หากเกิดข้อผิดพลาดที่ทำให้คุณสูญเสียข้อมูลหรือไฟล์ Recoverit Data Recovery สามารถช่วยคุณกู้คืนข้อมูลเหล่านั้นได้ทุกเมื่อ
คำถามที่พบบ่อย
-
ฉันจะแก้ปัญหาหน้าจอดำของแล็ปท็อป Dell ที่เปิดไม่ได้อย่างไร
เเริ่มต้นด้วยการทำ hard reset ของโน้ตบุ๊คของคุณเพื่อแก้ไขปัญหาหน้าจอดำ ลองเชื่อมต่อแล็ปท็อปของคุณกับจอภาพภายนอกที่ทำงานอย่างถูกต้องเพื่อทดสอบฟังก์ชันการแสดงผล คุณอาจลองเปลี่ยนโมดูลหน่วยความจำใหม่ เพราะโมดูลที่ติดตั้งไม่แน่นอาจทำให้เกิดปัญหานี้ได้ -
หากหน้าจอโน้ตบุ๊ก Dell ของคุณกลายเป็นดำโดยไม่คาดคิด คุณควรทำอะไร
ลองตรวจสอบฮาร์ดแวร์ของคุณเบื้องต้น เพื่อหาและแก้ไขปัญหาที่อาจเป็นต้นเหตุของข้อผิดพลาด เช่น ตรวจสอบแหล่งจ่ายไฟ แรม หน้าจอ LCD และการ์ดจอ เริ่มต้นระบบของคุณในโหมดปลอดภัย สแกนเพื่อค้นหาไวรัสและทำการลบมันออก -
ฉันจะแก้ไขปัญหาแล็ปท็อป Dell ที่ค้างอยู่ที่หน้าจอเริ่มต้นของ Windows ได้อย่างไร
ลองแก้ไขปัญหานี้ด้วยการตรวจสอบว่าฮาร์ดแวร์ของคุณทำงานอย่างถูกต้องหรือไม่ เพื่อดำเนินการนี้ คุณควรเริ่มจากการรีสตาร์ทคอมพิวเตอร์และกดปุ่ม “F12” เมื่อโลโก้ Dell แสดงขึ้น แล้วเลือกตัวเลือก “Diagnostics” จากเมนูบูตที่ปรากฏขึ้น
Computer Data Recovery
- Windows PE
- System problems
- Reset Windows 10
- Install Windows 10 on SSD
- Can't Enter Safe Mode
- Fix no Sound issue
- Parameter is Incorrect
- PC Errors

Dea N.
staff Editor