Jun 12, 2024 • Filed to: Windows Computer Solutions
หลากหลายผู้ใช้งานมักมีคำถาม "ทำไมเกมส์ถึงหยุดไปบนคอมพิวเตอร์" มากไปกว่านั้นคือผู้ใช้งานเหล่านั้นแก้ปัญหานี้ไม่ได้
ปฏิเสธไม่ได้เลยว่า Windows 10 คือระบบปฏิบัติการคอมพิวเตอร์ที่เป็นมิตรกับผู้ใช้งาน ในเมื่อก่อนอาจจะเจอปัญหากับเกมส์ที่หยุดเล่นเลยบนคอมพิวเตอร์ จะมีผู้ใช้งานบางคนที่ลบเกมส์ไปแล้วเพื่อแก้ปัญหานี้แต่ผู้ใช้งานที่เล่นเกมส์จริงๆไม่ได้ใช้การแก้ปัญหาแบบนี้เลย เพราะฉะนั้นเราจะมาแนะนำวิธีแก้ไขอย่างถูกต้อง
ในคำแนะนำนี้เราได้รวบรวมสาเหตุที่เป็นไปได้ที่จะเกิด เกมส์หยุดทำงานบนหน้าจอ ของ Windows ไปพร้อมๆกับการแก้ไขปัญหา ไปลองดูกัน
ส่วนที่ 1: สาเหตุที่เกมส์หยุดทำงานบนคอมพิวเตอร์เกิดจากอะไร?
เวลาเล่นเกมส์ผู้เล่นมักจะพยายามก้าวข้ามขีดจำกัดแต่ต้องจำไว้เสมอว่าระบบบนคอมพิวเตอร์มันมีขีดจำกัด เพราะสุดท้ายแล้วมันคือเครื่องจักรที่สามารถเสียหายได้ เมื่อ เกมส์หยุดทำงานบ่อยๆบนคอมพิวเตอร์ ผู้ใช้งานมักจะมองข้ามบางอย่างไป เพราะฉะนั้นนี่คือสาเหตุว่าทำไมเกมส์ได้หยุดไปหรือปิดตัวเองแม้กระทั่งค้างอยู่ที่หน้าจอ
- ต้องดูว่าฮาร์ดแวร์ที่ใช้งานอยู่เหมาะกับการเล่นเกมส์ เกมส์บางประเภทมีข้อแตกต่างที่เฉพาะตัวสำหรับการติดตั้งและการใช้งาน ถ้าหากว่าเกมส์เข้ากับคอมพิวเตอร์ไม่ได้มันจะทำให้คอมพิวเตอร์พังได้
- อาจเป็นไปได้ว่ากราฟฟิกการ์ดหรือระบบภายในเป็นที่มาของสาเหตุของเกมส์หยุดทำงาน ถ้าหากเกมส์ใช้งานเยอะมันจะปิดตัวเอง
- เกมส์จะต้องใช้พื้นที่ใน CPU สูงอย่างมากนั่นอาจจะทำให้เกมส์หยุดทำงานไป
- ไดรฟ์เวอร์ของเกมส์ที่ไม่ได้อัปเดตก็จะทำให้ระบบล่มได้
- ถ้าหากเกมส์ที่เล่นบนออนไลน์จะต้องใช้สัญญาณที่ดีพอสมควรเพราะไม่อย่างนั้นเกมส์จะปิดตัวเอง
- บางครั้งไวรัสหรือมัลแวร์ก็อาจจะทำให้เกิดปัญหานี้ได้
มีอีกหลายสาเหตุที่ทำให้เกมส์หยุดทำงานไปเลย เพราะอย่างนั้นเราต้องหาวิธีแก้ไขได้ทันที
ส่วนที่ 2: วิธีแก้ไขปัญหาเกมส์หยุดทำงานบนคอมพิวเตอร์ทำอย่างไร?
คอมพิวเตอร์ที่หยุดทำงานไประหว่างที่เล่นเกมส์มันไม่ได้มีปัญหาแค่เกมส์เท่านั้น แต่อย่างไรก็ตามมันกวนใจสำหรับผู้ที่เล่นเกมส์ วิธีแก้ปัญหา เกมส์หยุดทำงาน มีดังต่อไปนี้
วิดีโอสอนเกี่ยวกับเกมส์หยุดทำงานบนคอมพิวเตอร์ตอนที่กำลังเล่นเกมส์หรือกำลังเรนเดอร์
1: รีสตาร์ทคอมพิวเตอร์และลองอีกครั้ง
อย่างแรกที่ต้องทำเลยคือการรีสตาร์ทเมื่อเจอกับปัญหาคอมพิวเตอร์หยุดทำงานตอนที่กำลังเล่นเกมส์อยู่ ไม่ว่าปัญหาพวกนั้นจะเกิดจากการใช้งาน CPU มากเกินไป ความร้อน หรือข้อผิดพลาดต่างๆ ซึ่งการรีบูตจะสามารถช่วยได้
กด Alt + F4 พร้อมกันและเลือก "Restart" ปล่อยให้ระบบรีสตาร์ทและรันเกมส์อีกครั้ง
2. เช็คให้แน่ใจว่าได้ติดตั้งเกมส์เรียบร้อย
บางครั้ง เกมส์หยุดทำงานไปบนคอมพิวเตอร์ Windows 10 อาจจะเกิดจากการติดตั้งเกมส์ที่ไม่เรียบร้อย มักจะเกิดขึ้นเมื่อติดตั้งเกมส์ในเวอร์ชันคอนโซลบนคอมพิวเตอร์ Windows เพราะฉะนั้นจะต้องทำตามขั้นตอนการติดตั้งเพื่อแก้ไขปัญหานี้ และเช็คดูว่ามีเกมส์ไหนที่ยังไม่ได้อัปเดตเพราะนั่นคือส่วนหลักที่ทำให้เกมส์ไม่สะดุด
3. เช็คให้แน่ใจว่าคอมพิวเตอร์มีพื้นที่เพียงพอต่อการใช้งาน
อาจจะเคยได้ยินมาบ้างว่า "เกมส์บางตัวหยุดทำงานไปบนคอมพิวเตอร์" มันจะเกิดขึ้นเมื่อ Windows ไม่ตรงตามข้อกำหนดของเกมส์ ถ้าหากข้างต้นคือสาเหตุของปัญหาให้เช็คข้อกำหนดขั้นต่ำสำหรับเกมส์ ดังนี้
- ความจำ
- พื้นที่จัดเก็บฟรี
- CPU
- กราฟฟิกฮาร์ดแวร์
- ระบบปฏิบัติการ
- ฮาร์ดแวร์ของเสียงและสื่อ
จะสามารถข้อกำหนดขั้นต่ำของเกมส์บน Windows ได้ใน Windows Control Panel > System เช็คดูพื้นที่จัดเก็บและมาดูว่าทำอะไรได้บ้าง
4. อัปเดตไดรฟ์เวอร์ของวิดีโอ
ถ้าหากคอมพิวเตอร์หยุดทำงานไปตอนที่กำลังเล่นเกมส์อยู่นั่นหมายความว่าไดรฟ์เวอร์วิดีโอไม่ได้อัปเดต ที่ผ่านมา Windows 10 ยังเจอกับปัญหาไดรฟ์เวอร์ที่เข้ากันไม่ได้และยังรอการแก้ไขอยู่ เพราะฉะนั้นต้องอัฟเดตไดรฟ์เวอร์อยู่ตลอดเวลา
ขั้นตอนที่ 1: เปิด Device Manager และเลือก Display Adapters จากนั้นคลิกขวาบนไดรฟ์เวอร์และจะมองเห็นตัวเลือก Update Driver

ทำตามทีล่ะขั้นตอนเพื่ออัปเดตไดรฟ์เวอร์วิดีโอเพื่อแก้ไขปัญหาได้
5. เช็คดูว่ามีไวรัสไหม
ถ้าดาวน์โหลดเกมส์ใหม่มาจากอินเทอร์เน็ตอาจจะมีไวรัสหรือมัลแวร์ มัลแวร์บางตัวจะทำให้ CPU นั้นมีปัญหา เราแนะนำให้สแกนระบบด้วย Windows Defender หรือโปรแกรมป้องกันไวรัสจากบริษัททั่วไป
นี่คือวิธีการใช้ Windows Defender
ขั้นตอนที่ 1: เปิด Windows Defender จากแถบด้านล่างและเลือก Virus & Threat Protection

ขั้นตอนที่ 2: เลือก Advanced Scan และการสแกนแบบออฟไลน์บน Windows Defender กดที่ "Scan Now" และรอจนกว่าจะทำงานเสร็จ
ถ้าหากเจอไวรัสหรือมัลแวร์จะต้องลบออกโดยด่วน
6. รันเกมส์ในโหมดผู้ดูแลระบบ
ผู้ใช้งานจาก quora บอกว่า " คอมพิวเตอร์ของฉัน หยุดทำงานตอนที่เล่นเกมส์อยู่ " โดยผู้ใช้งานคนนี้แนะนำให้รันเกมส์ในโหมดผู้ดูแลระบบ นี่อาจจะเป็นวิธีที่ต้องการ
ไปที่แอปพลิเคชันและคลิกขวา จะมองเห็น Run as Administrator เลือกและเปิดเกมส์จากบัญชีผู้ดูแลระบบ ลองดูว่าปัญหานั้นได้หายไปหรือยัง
7. อัปเดตระบบของ Windows
ถ้าข้างต้นไม่สามารถแก้ไขได้การอัปเดต Windows น่าจะเป็นอีกวิธีที่ได้ผล หวังว่าวิธีนี้จะช่วยให้แก้ปัญหาคอมพิวเตอร์หยุดตอนที่กำลังเล่นเกมส์ได้ ทำตามขั้นตอนได้ ดังนี้
ขั้นตอนที่ 1: เปิด Settings และไปที่ Update & Security settings. ด้านซ้ายจะมองเห็น Windows Update

ขั้นตอนที่ 2: คลิกที่ Windows Update และกดปุ่ม "Check for Updates" Windows จะเริ่มดาวน์โหลดการอัปเดตและติดตั้ง
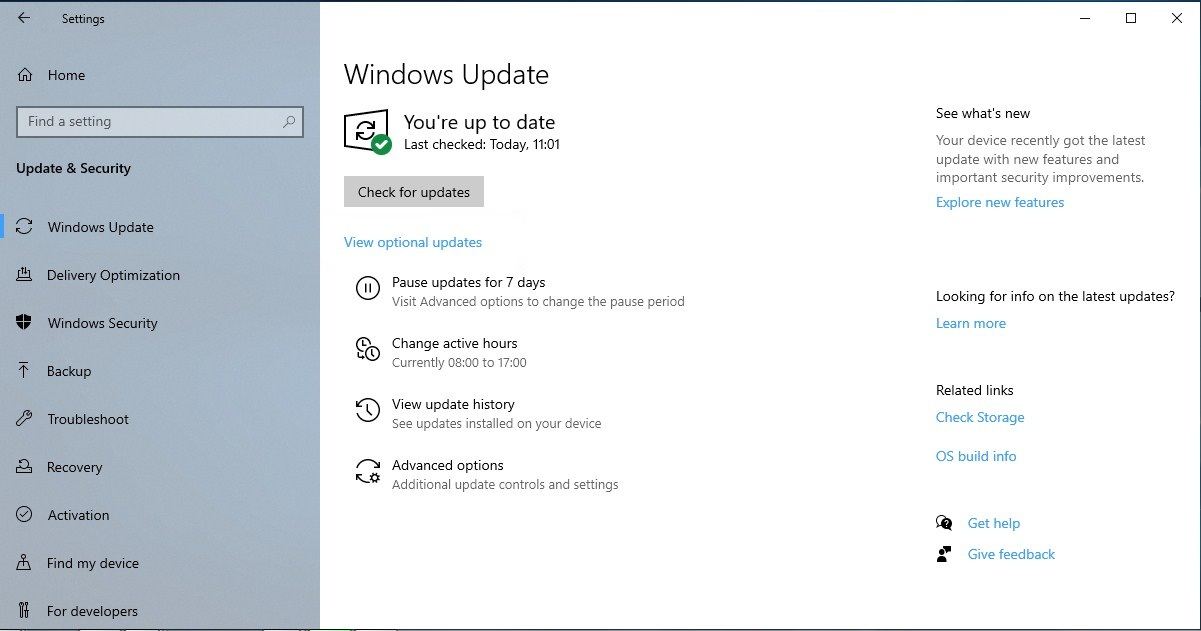
สามารถตั้งค่าการอัปเดตได้ 2 อย่างคือ "Restart Now" หรือ "Schedule the restart"

หลังจากที่การอัปเดตได้ติดตั้งแล้วปัญหาที่มีอยู่จะหายไปและเกมส์จะกลับมาเล่นได้เหมือนเดิม
8. เล่นเกมส์ในโหมดเกมส์
ถ้าใช้ Windows 10 หรือ 11 สามาถเปิดการใช้งานโหมดเกมส์ได้บนคอมพิวเตอร์สำหรับการเล่นเกมส์ ทำตามขั้นตอนเพื่อตั้งค่าฟีเจอร์โหมดเกมส์ ดังนี้
- กด Win+I เพื่อเปิด Windows Settings
- ไปยัง Gaming->Game Mode ต้องดูให้แน่ใจว่าโหมดเกมส์ได้เปิดใช้งานแล้ว

9. รัน System File Checker
ถ้ามีอะไรผิดพลาดบนดิสก์ก็อาจจะทำให้ เกมส์ใช้งานไม่ได้บนคอมคิวเตอร์ กรณีนี้สามารถรัน CHKDSK เพื่อเช็คดูดิสก์ได้
- พิมพ์ Command Prompt ในช่องการค้นหา จากนั้นคลิกขวาเพื่อรันในบัญชีผู้ดูแลระบบ
- ในหน้าต่างคำสั่งให้พิมพ์ sfc/scannow แล้วกด Enter
- เมื่อเสร็จแล้วให้รีสตาร์ทคอมพิวเตอร์และดูว่าปัญหา เกมส์ใช้งานไม่ได้บนคอมพิวเตอร์ ได้แก้ไขไปหรือยัง
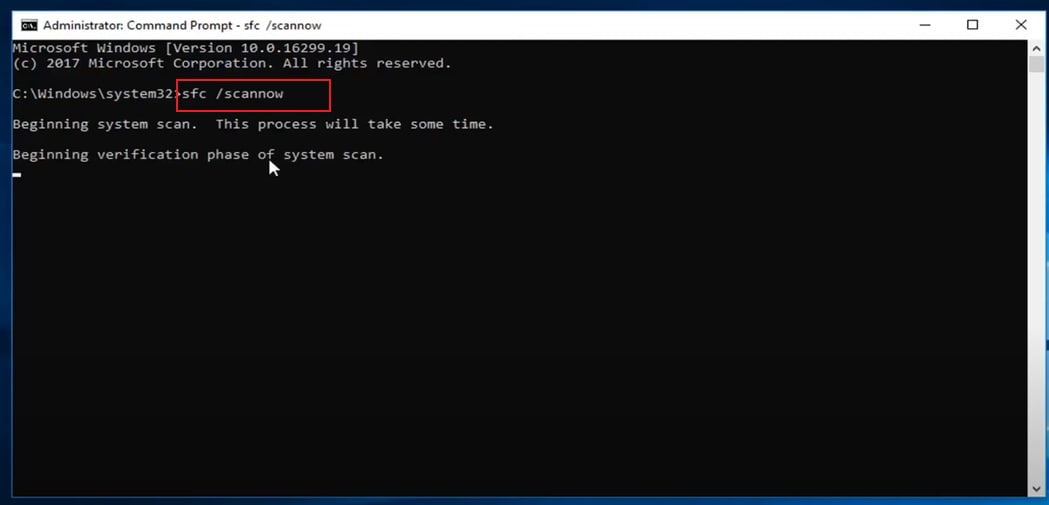
ส่วนที่ 3: กู้คืนข้อมูลเกมส์จากคอมพิวเตอร์ด้วย Recoverit
มันมักจะเกิดขึ้นในขณะที่เกมส์ค้างและทำให้ไฟล์ต่างๆที่สำคัญหายไประหว่างนั้นและจำเป็นจะต้องกู้ข้อมูลกลับมา กลับไปยัง Minecraft ที่ลบไปแล้ว ตอนนี้รู้แล้วว่า Recoverit คือเครื่องมือการกู้ข้อมูล เพื่อที่จะช่วยกู้คืนข้อมูลกลับมาได้จากคอมพิวเตอร์ที่เสียหาย เป็นซอฟต์แวร์ที่มีประสิทธิภาพในการกู้คืนข้อมูล ไม่ว่าจะข้อมูลหายเพราะแอปพลิเคชันหยุดทำงาน ข้อมูลเสียหายหรือเกิดจากไวรัสก็ตาม Recoverit สามารถช่วยได้ไม่ว่าข้อมูลนั้นจะเสียหายขนาดไหนก็ตาม แสดงว่ายังมีตัวเลือกเพื่อทำการกู้คืนข้อมูล
ฟีเจอร์ที่สำคัญของซอฟต์แวร์ มีดังนี้:

การกู้คืนข้อมูลด้วย Recoverit - มันคือซอฟต์แวร์ที่กู้คืนข้อมูลที่ดีที่สุด
- กู้คืนไฟล์ที่หายไปเพราะลบไปโดยไม่ได้ตั้งใจ ระบบทำงานผิดพลาด ข้อมูลถูกโจมตีจากไวรัส หรือระบบล่ม
- กู้คืนไฟล์ประเภทต่างๆ ในอุปกรณ์จัดเก็บข้อมูลต่างๆ เช่น การ์ด SD, ฮาร์ดไดรฟ์, ที่เก็บข้อมูลภายใน, ไดรฟ์ปากกา ฯลฯ
- การกู้คืนกลับมาอย่างสมบูรณ์ที่สุด
หลังจากที่ดาวน์โหลดและติดตั้งซอฟต์แวร์เพื่อพร้อมใช้งาน ต่อไปนี้คือคำแนะนำหากเกมส์ใช้งานไม่ได้บนคอมพิวเตอร์และข้อมูลที่หายไป
ขั้นตอนที่ 1: รัน Recoverit:
ไปยังโปรแกรมบนคอมพิวเตอร์ จะต้องดูที่ตำแหน่งเก็บไฟล์ไว้ก่อนที่ไฟล์พวกนั้นจะหายไป

เลือกตำแหน่งแล้วเริ่มต้นการสแกนได้เลย

ขั้นตอนที่ 2: สแกนบนแหล่งจัดเก็บ
การสแกนใช้เวลาไม่นาน ถ้ามีไฟล์ที่มีขนาดใหญ่ก็จะใช้มากกว่าเดิม

รายการที่สแกนแล้วจะขึ้นมาบนหน้าจอ สามารถหยุดหรือหยุดชั่วคราวเพื่อหาไฟล์ที่ต้องการกู้คืน
ขั้นตอนที่ 3: ดูตัวอย่างและทำการกู้คืน
Recoverit มีตัวอย่างของไฟล์ที่สแกนแล้วในแต่ล่ะไฟล์เพื่อให้ผู้ใช้งานได้เลือกก่อนการกู้คืน โดยที่สามารถมองหาไฟล์ที่ต้องการโดยใช้ตัวกรองในโปรแกรมได้

หลังจากที่ได้ไฟล์ที่ต้องการแล้วให้คลิกที่ "กู้คืน"

ทำการเลือกตำแหน่งดาวน์โหลดเพื่อจัดเก็บหลังจากกู้คืน ท้ายที่สุดแล้วคุณจะได้ไฟล์เกมส์เหล่านั้นกลับมา
ข้อสรุป
ในตอนนี้ให้ลองแก้ไขปัญหาของคอมพิวเตอร์หยุดทำงานและลองทำตามขั้นตอนนี้ และถ้าเผลอลบไฟล์ไปให้ใช้ Recoverit เครื่องมือกู้คืนข้อมูลในการแก้ปัญหา
คำถามที่พบบ่อย
-
วิธีแก้ไขคอมพิวเตอร์พังตอนกำลังเล่นเกมส์ทำอย่างไร?
เช็คดูให้แน่ใจว่าได้ติดตั้งไดรฟ์เวอร์เรียบร้อยแล้วและมันเหมาะสมกับเกมส์ที่กำลังจะเล่น ทั้งนี้การดูความร้อนของคอมพิวเตอร์ก็สำคัญเช่นกันเพื่อไม่ให้เกิดปัญหา -
ทำอย่างไรตอนที่กำลังเล่นเกมส์อยู่ไม่ให้คอมพิวเตอร์ร้อนมากเกินไป?
เริ่มต้นด้วยการอัปเดต BIOS เลย ถ้ากำลังใช้ไดรฟ์อื่นอยู่อาจจะเกิดจากมันเข้ากันไม่ได้และดูว่า CPU เข้ากับระบบได้ไหม เช็คดูว่าไดรฟ์เวอร์ได้อัปเดตหรือยังและถ้าหากเป็นเช่นนั้นให้ติดตั้งใหม่เพื่อการเล่นเกมส์ที่ไม่สะดุด -
ทำอย่างไรเมื่อคอมพิวเตอร์พังตอนที่กำลังโหลดเกมส์อยู่?
จะต้องทำความสะอากซอฟต์แวร์และไดรเวอร์ หรือแม้กระมั่งการอัปเดตไดรฟ์เวอร์ ปิดการเชื่อมต่อกับหน้าจอที่ใช้งานอยู่และสลับไปใช้หน้าจออื่นแทนเพื่อดูว่าเกมส์กลับมาเล่นได้ปกติ -
ทำไมเกมส์ถึงเล่นไม่ได้บนคอมพิวเตอร์?
เกมส์ที่เล่นไม่ได้มักจะมีหลากหลายสาเหตุไม่ว่าจะเป็นไดรฟ์เวอร์ที่ไม่ได้อัปเดต ซอฟต์แวร์เข้ากันไม่ได้ คอมพิวเตอร์ร้อนเกินไป หรือพื้นที่จัดเก็บไม่พอ -
จะป้องกันไม่ให้เกมส์เล่นไม่ได้อย่างไร?
การป้องการที่เกมส์จะเล่นไม่ได้ต้องอัปเดตไดรฟ์เวอร์ และดูให้แน่ใจว่าข้อกำนดขั้นต่ำของระบบบนคอมพิวเตอร์ ปิดโปรแกรมที่ไม่ได้ใช้งาน หรืออาจจะดูที่ซอฟต์แวร์ว่าทำงานปกติไหม
Computer Data Recovery
- Windows PE
- System problems
- Reset Windows 10
- Install Windows 10 on SSD
- Can't Enter Safe Mode
- Fix no Sound issue
- Parameter is Incorrect
- PC Errors




Dea N.
staff Editor