ผู้ใช้ที่ต้องการลองใช้ระบบปฏิบัติการ Linux อาจติดตั้ง Linux และ Windows บนเครื่องเดียวกันเพื่อให้สามารถใช้งานทั้งสองระบบได้ แต่บางครั้งอาจจำเป็นต้องถอนการติดตั้ง Ubuntu ออกจากระบบ Dual Boot เนื่องจากเหตุผลต่างๆ ที่เกิดขึ้น
ไม่ว่าจะเป็นเหตุผลใดก็ตาม การถอนการติดตั้ง Ubuntu ออกจากระบบบูตบน Windows 10/11 นั้นเป็นเรื่องที่จำเป็นอย่างยิ่ง โดยเฉพาะเมื่อพื้นที่ฮาร์ดดิสก์ของคุณเริ่มเต็มแล้ว แต่การดำเนินการในขั้นตอนนี้อาจทำให้ผู้ใช้ที่ไม่คุ้นเคยมีความยุ่งยากได้ เรามีบทความนี้เพื่อแนะนำขั้นตอนที่ชัดเจนในการถอนการติดตั้ง Ubuntu ออกจากระบบบูตคู่บน Windows สำหรับคุณ
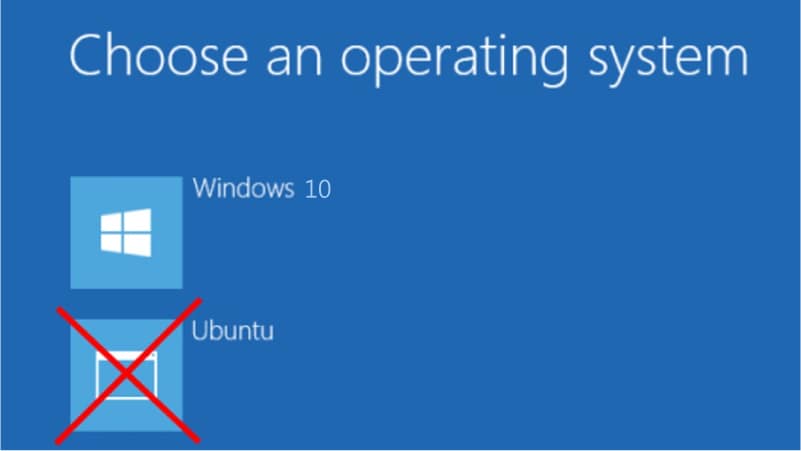
ตอนที่ 1 จะแสดงวิธีการเตรียมตัวก่อนที่จะทำการถอนการติดตั้ง Ubuntu จาก Dual Boot
มีสองวิธีในการติดตั้ง Linux:
- ติดตั้ง Linux ด้วย Wubi
- ติดตั้ง Linux ในพาร์ติชันส่วนตัว
การติดตั้งจะง่ายมาก หากคุณติดตั้ง Ubuntu หรือการแจกจ่าย Linux อื่นๆ เช่น Linux Mint ผ่าน Wubi การถอนการติดตั้งจะง่ายมาก หากคุณติดตั้ง Ubuntu ไว้ในพาร์ติชันแยกต่างหาก คุณจำเป็นต้อง ลบพาร์ติชันของ Ubuntu ออกจากระบบก่อน เพื่อนำพื้นที่ว่างที่ได้คืนมานั้นไปรวมกับพาร์ติชัน Windows และเพิ่มพื้นที่เก็บข้อมูลให้กับ Windows
การทำเช่นนี้จะช่วยคุณกู้คืนบูตโหลดเดอร์ของ Windows หลังจากที่ Linux ได้ทำการเขียนทับด้วยบูตโหลดเดอร์ที่เรียกว่า GRUB ผลที่เกิดขึ้นคือตัวบูตโหลด GRUB จะไม่สามารถบูตคอมพิวเตอร์ของคุณได้อย่างถูกต้องหลังจากที่คุณลบพาร์ติชันแล้ว
การเตรียมการ:
- ไดรฟ์ USB ที่สามารถบูตได้สำหรับระบบปฏิบัติการ Windows ของคุณ (ใช้ในการซ่อมแซม Master Boot Record (MBR) หลังจากที่ Ubuntu ถูกลบออกจากเครื่องของคุณ)
- สำรองไฟล์สำคัญใดๆบนระบบ Ubuntu ของคุณ
ตอนที่ 2. วิธีถอนการติดตั้ง Ubuntu จาก Dual Boot หากติดตั้งผ่าน Wubi
หากคุณติดตั้ง Linux เป็นระบบปฏิบัติการเดียว คุณจะต้องติดตั้ง Windows ใหม่เหนือ Linux เพื่อกู้คืนระบบ Windows ของคุณ อย่างไรก็ตาม หากคุณติดตั้ง Ubuntu ผ่าน Wubi การถอนการติดตั้งจากดูอัลบูทบน Windows จะง่ายมาก
ขั้นตอนที่ 1 เริ่ม Windows และไปที่แผงควบคุม (Control Panel)> โปรแกรมและคุณลักษณะ (Programs and Features)
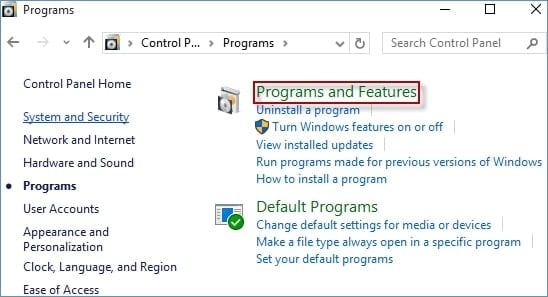
ขั้นตอนที่ 2 ค้นหา Ubuntu ในรายการโปรแกรมที่ติดตั้งและลบออกเหมือนกับที่คุณทำกับโปรแกรมอื่น คลิกที่ "Uninstall" เพื่อลบออกจากระบบ โปรแกรมถอนการติดตั้งจะดำเนินการลบไฟล์ Ubuntu และรายการบูตโหลดเดอร์โดยอัตโนมัติ
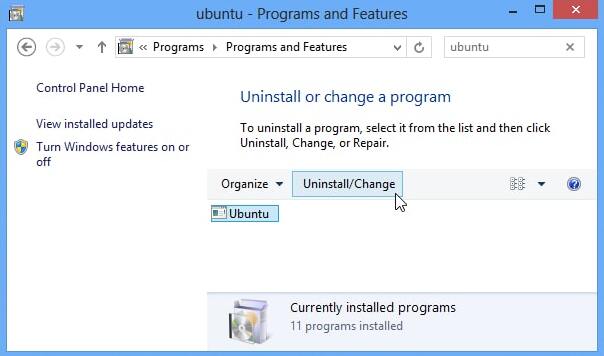
ตอนที่ 3 วิธีการลบ Ubuntu ออกจาก Dual Boot หากติดตั้งในพาร์ติชันของตัวเอง
สำหรับกรณีทั่วไป ไม่มีโปรแกรมถอนการติดตั้งที่ง่ายต่อการลบ Ubuntu ออกจากดูอัลบูตหากคุณติดตั้งลงในพาร์ติชัน อย่างไรก็ตาม คุณจะต้องทำการซ่อมแซมบูตโหลดเดอร์ของ Windows เองและลบพาร์ติชันออก ขั้นตอนในการลบ Ubuntu ออกจากดูอัลบูตมีดังต่อไปนี้
ขั้นตอนที่ 1: ลบพาร์ติชัน Linux บน Windows
1. เริ่มต้น Windows และพิมพ์ diskmgmt.msc ลงในกล่องคำสั่งโดยกด Windows+R เพื่อเปิดใช้งานยูเนี่ยนิตี้การจัดการดิสก์ของ Windows
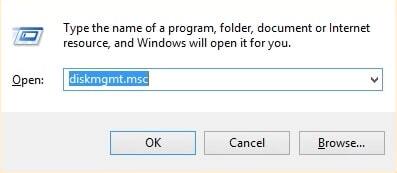
2. คุณสามารถระบุพาร์ติชันของ Linux ได้โดยดูที่ขนาดของพาร์ติชันนั้นๆ วิธีการค้นหาพาร์ติชันของ Linux อีกวิธีคือ การค้นหาพาร์ติชันที่ไม่มีระบบไฟล์และหมายเลขดิสก์ พาร์ติชันของ Windows จะมีไดรฟ์เล็ตเตอร์อย่าง C, D, หรือ E และใช้ระบบไฟล์เช่น NTFS หรือ FAT
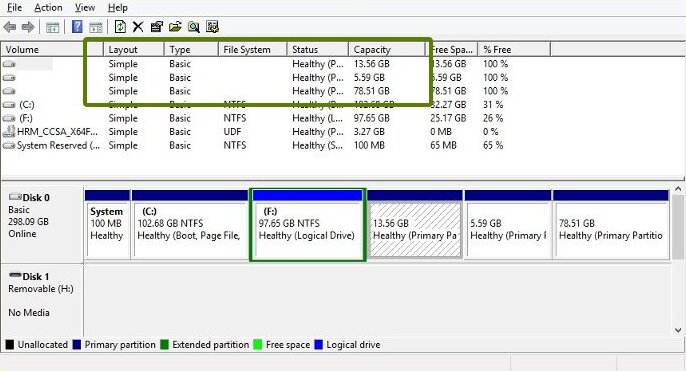
3. คลิกขวาที่พาร์ติชัน Linux นั้นและเลือก 'ลบพาร์ติชัน' (Delete Volume)
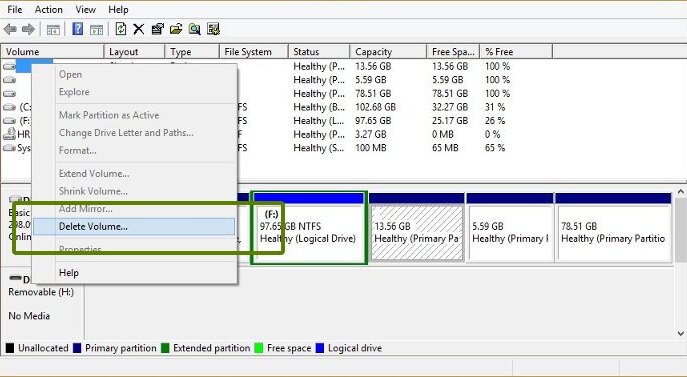
4. จะมีการแจ้งเตือนขึ้นมากด 'ใช่' เพื่อยืนยันการลบพาร์ติชัน Ubuntu Linux ออกจากเครื่องคอมพิวเตอร์ Windows ของคุณ
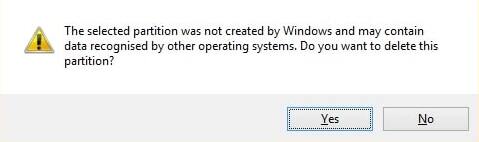
5. หลังจากที่ลบพาร์ติชันแล้ว พื้นที่ว่างจะเพิ่มขึ้นบนดิสก์ สามารถนำมาใช้สร้างพาร์ติชันใหม่หรือขยายพาร์ติชันที่มีอยู่ได้ แนะนำว่าควรจัดสร้างพาร์ติชันใหม่ เพื่อความสะดวกในการจัดการและการเตรียมพร้อมสำหรับการตั้งค่าบูตคู่กับ Linux และ Windows อีกครั้ง
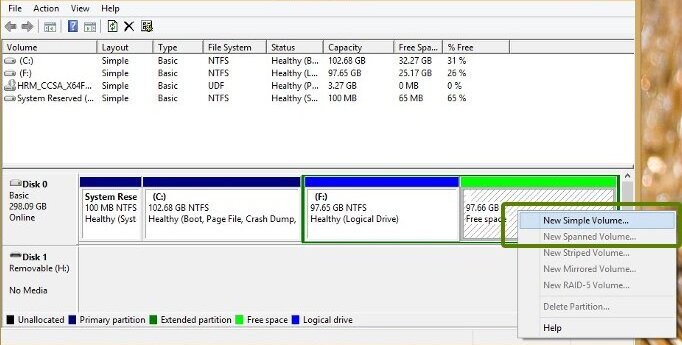
ขั้นตอนที่ 2: การแก้ไข Windows Boot Loader
ใช้ไดรฟ์ USB ที่สามารถบูตได้สำหรับ Windows เพื่อแก้ไขปัญหาการบูตที่เกิดขึ้นจาก GRUB คุณจำเป็นต้องใช้ไดรฟ์นี้เพื่อบูตเครื่องคอมพิวเตอร์ของคุณ โดยเมื่อคุณบูตจากไดรฟ์ USB โปรแกรมติดตั้ง Windows จะเริ่มทำงานหลังจากที่คุณบูตคอมพิวเตอร์ของคุณจาก USB
1.หลังจากเลือกภาษาที่จะใช้ในระหว่างกระบวนการติดตั้งแล้ว จะปรากฏตัวเลือกสองตัวเลือก: "ติดตั้งทันที" หรือ "ซ่อมแซมคอมพิวเตอร์ของคุณ ให้เลือก 'ซ่อมแซมคอมพิวเตอร์'.
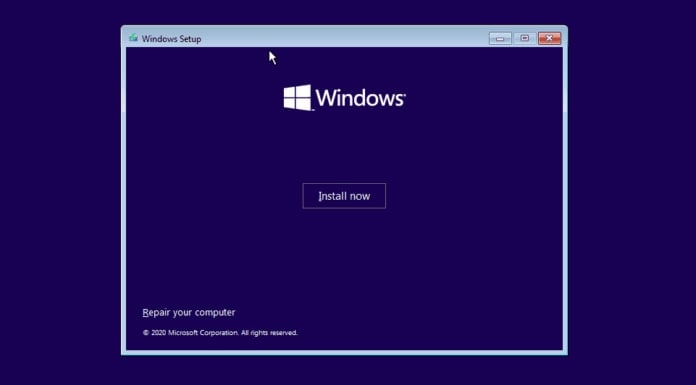
2. เพื่อเข้าถึงหน้าจอตัวเลือกขั้นสูง คลิกที่ 'แก้ไขปัญหา'.
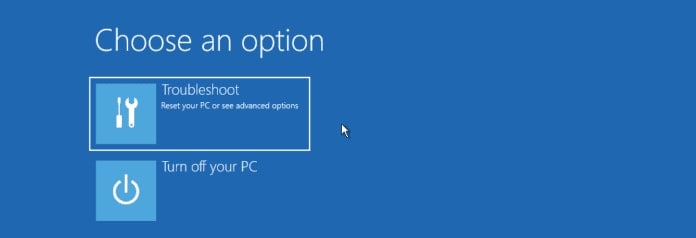
3. มีตัวเลือกในการแก้ปัญหา 5 รายการ คือ Start-up Repair, Command Prompt, Uninstall Updates, System Restore, และ System Image Recovery เลือกใช้ 'Command Prompt'. ตัวเลือกนี้จะเปิดหน้าต่างพรอมต์คำสั่งของ Windows ที่คุณสามารถใช้ป้อนคำสั่งต่างๆ เพื่อซ่อมแซม Master Boot Record (MBR) สำหรับผู้ใช้ที่มีความชำนาญ คุณยังสามารถเข้าถึงเครื่องมือ DiskPart ได้จากที่นี่และแบ่งพาร์ติชันหรือฟอร์แม็ตฮาร์ดไดรฟ์ของคุณ
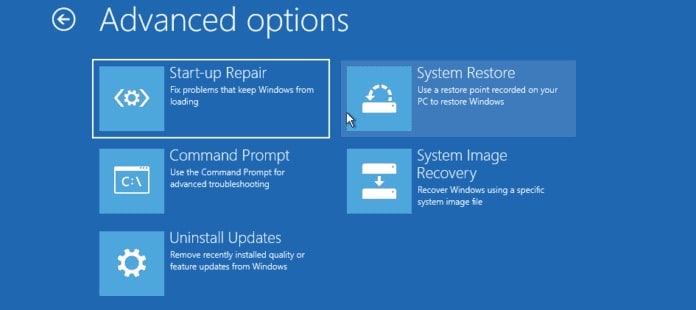
ขั้นตอนที่ 3 เพื่อซ่อมแซม Master Boot Record กรุณาใส่คำสั่งดังต่อไปนี้
bootrec /FixMbr
|
เมื่อคุณปฏิบัติตามคำสั่งเหล่านี้เสร็จสิ้น, พิมพ์ 'exit' เพื่อออกจากพรอมต์คำสั่งและรีบูตเครื่องคอมพิวเตอร์ของคุณ อย่าลืมถอดไดรฟ์ USB ที่สามารถบูตได้ก่อนรีสตาร์ท คอมพิวเตอร์ของคุณที่รันด้วยระบบปฏิบัติการ Windows จะสามารถบูตขึ้นมาได้ตามปกติโดยไม่มีปัญหาจาก GRUB
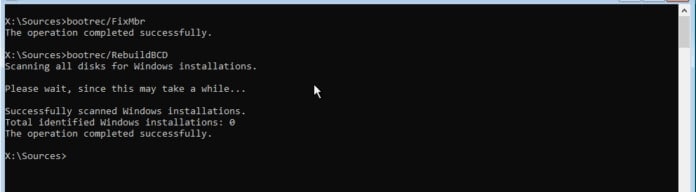
ตอนที่ 4 วิธีการสำรองข้อมูลสำคัญใน Ubuntu
หากคุณต้องการสำรองข้อมูลสำคัญบนระบบ Ubuntu โดยไม่จำเป็นต้องบูตเข้าระบบ Linux Wondershare UBackit เป็นเครื่องมือที่เหมาะสมสำหรับการทำงานนี้ ซอฟต์แวร์นี้ช่วยให้คุณสามารถสำรองข้อมูลจากไฟล์ที่สำคัญ โปรแกรมนี้สำเนาข้อมูลสำคัญ เช่น ไฟล์ โฟลเดอร์ พาร์ติชัน และฮาร์ดไดร์ฟ โดยอัตโนมัติ มันยังสามารถตรวจสอบกระบวนการสำรองข้อมูล พื้นที่จัดเก็บข้อมูล และความปลอดภัยของข้อมูลได้อย่างดี
ปฏิบัติตามขั้นตอนด้านล่างเพื่อสำรองข้อมูล Ubuntu ด้วย Wondershare Ubackit:
ขั้นตอนที่ 1 ขั้นตอนที่ 1: เลือกพาร์ติชันที่จะทำการสำรองข้อมูล
เปิดโปรแกรม Wondershare UBackit ไปที่เมนูสำรองข้อมูลและการคืนค่า และเลือกตั้งค่าการสำรองข้อมูลใหม่ จากนั้นให้เลือกพาร์ติชันที่คุณต้องการจะสำรองจากบริเวณเมนูด้านข้าง.
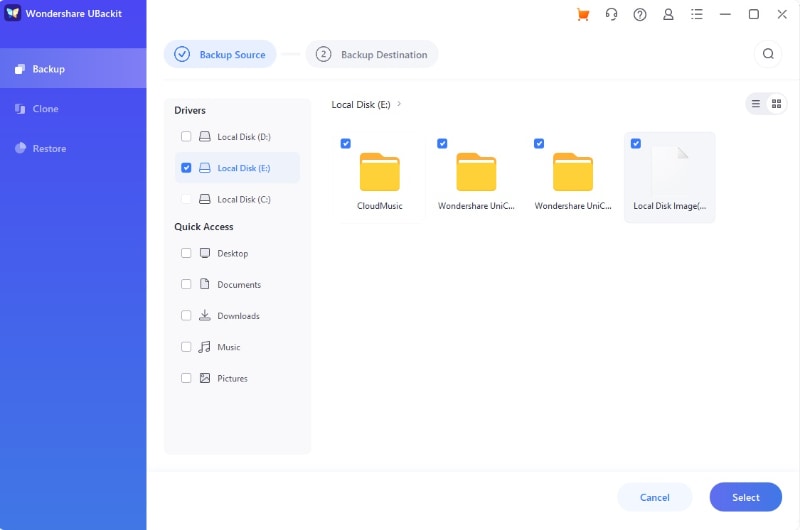
ขั้นตอนที่ 2 เลือกตำแหน่งที่ต้องการสำรองข้อมูล
หลังจากที่คุณเลือกพาร์ติชันแล้ว คุณสามารถระบุตำแหน่งที่ต้องการบันทึกข้อมูลสำรองได้ ซึ่งอาจเป็นไดรฟ์ภายในหรือแหล่งข้อมูลภายนอกอื่นๆ

ขั้นตอนที่ 3 กระบวนการสำรองข้อมูล
คลิกที่ปุ่มสำรองข้อมูลและรอให้ UBackit สร้างการสำรองข้อมูลของพาร์ติชันทั้งหมดที่ระบุ เพราะว่ามันจะใช้เวลาสักครู่ในการดำเนินการนี้ คุณควรรอและไม่ควรปิดโปรแกรมระหว่างกระบวนการทำงาน
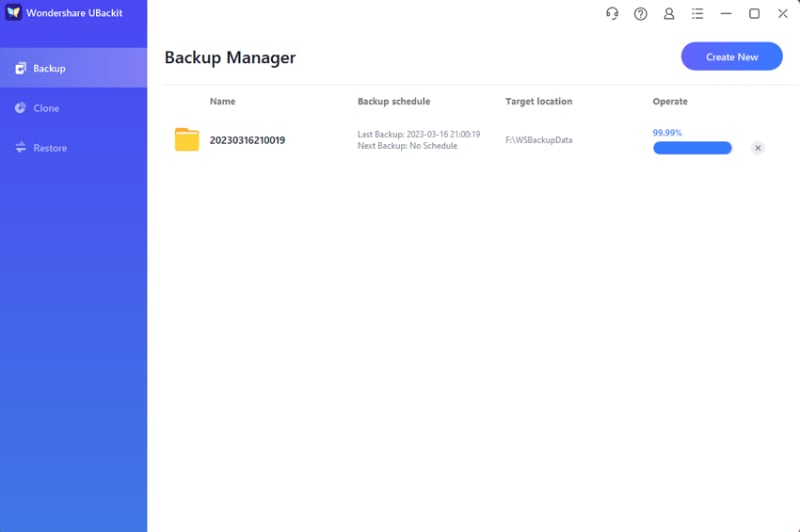
UBackit จะแจ้งให้คุณทราบเมื่อกระบวนการสำรองข้อมูลเสร็จสมบูรณ์ ช่วยให้คุณจัดการข้อมูลได้อย่างมีประสิทธิภาพ

วิดีโอสอน: การลบ Ubuntu หรือ Linux อื่นออกจาก Dual Boot
สำหรับคำแนะนำโดยละเอียด โปรดดูวิดีโอแนะนำด้านล่าง
บทสรุป
เสร็จสิ้นไปแล้วกับคู่มือฉบับสมบูรณ์ของเราสำหรับการถอนการติดตั้ง Ubuntu ออกจากระบบอัลบูตบน Windows 10/11 ไม่ว่าคุณจะติดตั้ง Linux ด้วย Wubi หรือติดตั้งลงในพาร์ติชันแยกก็ตาม วิธีนี้ยังสามารถใช้ได้กับระบบปฏิบัติการ Linux อื่นๆ สำรองข้อมูลไฟล์สำคัญหรือพาร์ติชันของคุณก่อนดำเนินการถอนการติดตั้ง! คุณสามารถดาวน์โหลดโปรแกรมสำรองข้อมูลอย่าง Wondershare UBackit ได้


