The Master Boot Record (MBR) is critical for your computer. It tells your system how to start Windows. When the MBR gets corrupt, your computer won't boot. You'll see error messages like "Operating system not found" or "Invalid partition table." This guide shows you how to fix and repair the MBR on Windows systems.
MBR corruption can happen to any Windows version. Whether you use Windows 11, 10, 8, 7, or XP, these methods work. You can fix MBR using built-in Windows tools. Most fixes use Command Prompt (CMD) to repair the master boot record. We'll show you step-by-step methods to fix boot record issues.
This article covers how to repair MBR on Windows. Plus, we'll share tips to prevent future MBR corruption. Follow these solutions to get your system running again.
In this article
-
- Fix 1: Startup Repair via Windows Automatic Repair
- Fix 2: Use Command Prompt via Windows for Automatic Repair
- Fix 3: Fix MBR Issues using Gparted Live
- Fix 4: Fix MBR Issues uysing Boot Repair Disk
- Fix 5: Use Windows Installation Media
- Fix 6: Run the Bootrec Commands
- Fix 7: Access Advanced Startup Options
- Fix 8: Use Third-party MBR Repair Tools
- Fix 9: Restore MBR using System Image Backup
- Fix 10: Reinstall Windows
What is Master Boot Record?
The Master Boot Record sits in the first sector of your hard drive. It contains three main parts: the boot loader, partition table, and disk signature. The boot loader tells your computer which partition contains Windows. The partition table shows how your hard drive is divided. When you turn on your PC, the BIOS reads the MBR first.
If the Master Boot Record (MBR) becomes corrupted or damaged, Windows may fail to start as expected. Common symptoms include a blank screen or various error messages, indicating that the system can't locate essential Windows files. That’s why understanding how to troubleshoot and restore the MBR is crucial—without a functioning MBR, a Windows computer won’t be able to boot up properly.
Common Causes of MBR Corruption
Several factors can corrupt your master boot record. Understanding these causes helps you avoid future problems.
- Virus or malware attacks - Malicious software often targets the MBR
- Power outages - Sudden power loss during boot can damage the MBR
- Hard drive errors - Bad sectors near the MBR location cause corruption
- Dual boot setup issues - Installing multiple OS can overwrite the MBR
- Disk management errors - Wrong partition operations affect the MBR
- Hardware failures - Failing hard drives corrupt boot sectors
- System updates - Some Windows updates can damage the MBR accidentally
How to Fix and Repair MBR in Windows
Fix 1. Startup Repair via Windows Automatic Repair
When you boot your Windows, it detects issues if there is any and once it does, it enters into what is called an automatic repair mode. You will see this message
"Your PC did not start correctly"
Select the Advanced Options – Troubleshoot and Startup repair to correct issues. The Startup tool will work on the issues automatically after which your Windows will restart again.

Fix 2. Use Command Prompt Via Windows for Automatic Repair
1. Repair MBR in Windows 11/10/8/8.1
If Startup does not fix the problem or you want a fast process, you can apply a direct approach by using command prompt through Auto repair. If an issue has been detected by Windows 10, the Repair screen will pop up.
Click Options – Troubleshoot– Command Prompt
To complete the repair procedure, use bootrec.exe to repair MBR. Bootrec.exe is highly recommended because it has a wide range of system commands meant for recovering boot processes. This tool also serves as an installation base for Windows.
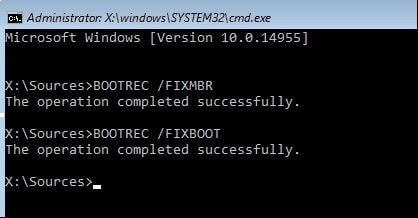
- Type "bootrec.exe /fixmbr" then tap enter.
- Type "bootrwc.exe/fix boot" then tap enter.
Under each Command system will notify you if it is successful. If you see an error instead, type "bootrec.exe /rebuild cd" then tap Enter. This command will rebuild Boot Control Data.

- If the command does not work, explore BCD store and attempt a total rebuild with the following command:
bcdedit /export c:\bcdbackup
C:
Cd boot
Attrib bcd -s -h -r
Ren c:\boot\bcd.old
Bootrec.exe /rebuildbcd
This process will repair all MBR problems.
2. Repair MBR in Windows 7
- Boot your computer from the installation DVD.
- Then, press any key to boot your computer from the DVD.
- Follow the instructions to select a language and keyboard layout. Click Next to continue.
- Select the operating system and click Next. Check the “Use recovery tools that can help fix problems starting Windows”.
- On the System Recovery Options screen, select Command Prompt.

- Type the following command prompts one by one and hit Enter each time:
bootrec /fixmbr
bootrec /fixboot
bootrec /rebuildbcd - After that, disconnect the DVD/USB device from your computer. Type and enter exit to quit the window.
- Restart your computer.

3. Repair MBR in Windows XP
- Boot your computer from the Windows XP CD.
- Press any key to boot it from the CD.
- Now, you will see the Welcome to Setup screen. Press the R key to run Recovery Console.

- Here, you will see the questions. Answer the question “Which Windows installation would you like to log onto” by typing 1 and pressing Enter. Input the password and press Enter when it asks you to “Type the Administrator password”.
- Then, type fixmbr and press Enter.
- Press Y and Enter when it asks “Are you sure you want to write a new MBR?”
- Let it complete the process. Then, remove the Windows XP CD, type exit, and restart your computer.
Fix 3. Fix MBR Issues using Gparted Live
Gparted live is a Linux enabled software for partition management. This software is very effective in fixing MBR related issues. To use Gparted, here are the steps:
- Download Gparted (32-bit or 64-bit). Both versions work for 32/64-bit. If your system is 32&64 bit, go for an i686.iso but for a 64-bit, choose an am64.iso.
- Write Gparted to Boot Media. Download UNetbootin to write disc to the media type you are using. Click Diskimage and click the 3 dots icon for navigation to Gparted ISO.

- Choose ISO then click open. From there, choose USB drive then click OK. When the procedure is complete, disconnect bootable media then shut the system down.
- Boot into Gparted. For corrupt MBR, insert the Gparted media into the device. Switch it on the open boot selection menu. When the menu comes on, look for Gparted Live as a bootable source. Click on it and leave it to load. Change the default language to your preferred language.
- After Gparted finishes loading, open Terminal Window and type in sudo fDisk -l then tap Enter. This command will show you a list of all partitions and drives. Choose No Log.
- The system will enquire about the disk in need of fixing. Select the drive.
- Select the partition table. In our example our Partition table is Intel. Tap Enter button.

- Click Analyze and then click the Quick search icon.
- Testdisk will perform a quick scan on your drive to identify primary Partition. The Partition to look out for is one with "*". This primary partition contains the corrupted MBR. If you can't find it, conduct a Deep search for it. Live Gparted will also provide you with a list of errors found.
- If all the partitions found are in order, write the partition table but if they are incorrect use arrow keys to toggle them. (Use the example in the diagram below. Scroll over partition reveals the files it contains)
- The first duplicated partition is invalid which is why there is an error message in the diagram below.
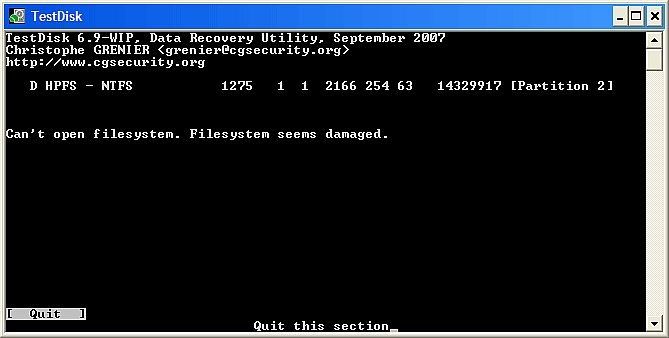
- The second duplicated partition contains folders in the correct partition.

- The first one is ripe for delete with the D (Delete) indicator but the second one is set as L (Logical).
After you are through, close Terminal, log out Gparted and shut the system down before you remove Bootable media. Only after doing this should you reboot PC.
Fix 4. Fix MBR Issues Using Boot Repair Disk
Download a 33-bit or 64-bit of Boot Repair Disk. Tick the Gparted Icon. Now, write a disk image to bootable media. Download UNetbootin too.
- Open the UNetbootin section and select Diskimage. Hit the 3 dot icon to open Boot-Repair ISO.
- Choose ISO and tap Open. Select the USB drive and tap OK.
- Remove bootable media once you are done and shut down the system.
- When boot repair loads, choose Terminal from Taskbar, type in fDisk -l then tap Enter to view partitions in the drive.
- Select the B logo and navigate to System Tools section– Boot Repair. This program will do a system scan after which you may choose Automatic Repair to see Advanced options. Here you can try the first Automatic option to fix issues immediately.
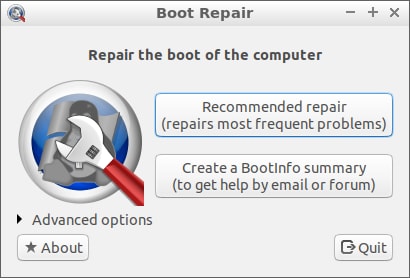
- If that fails, open the Advanced section and proceed to MBR options. Locate Windows partitions. Once you locate it, click Apply and restart your computer.

Fix 5: Use Windows Installation Media
Windows installation media provides the easiest way to fix the MBR. This method works when your computer can boot from CD/DVD or USB. The recovery environment includes tools to repair boot records.
This fix is perfect for beginners. The graphical interface makes it easy to navigate. Windows automatically detects boot problems and offers repair options. Most MBR issues get fixed with this method. It's the safest way to repair master boot record without losing data.
Step 1. Put your Windows disc or USB into the computer. Restart it and make sure it starts from that disc or USB. When the setup screen shows up, pick your language and click "Next." Then choose "Repair your computer" instead of "Install now."
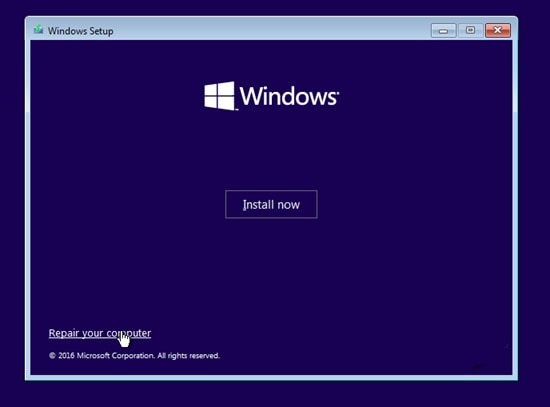
Step 2. Go to the "Troubleshoot" menu, then click "Advanced options." Choose "Startup Repair." Windows will look for problems and fix things like a broken MBR on its own. Once it’s done, restart your computer.
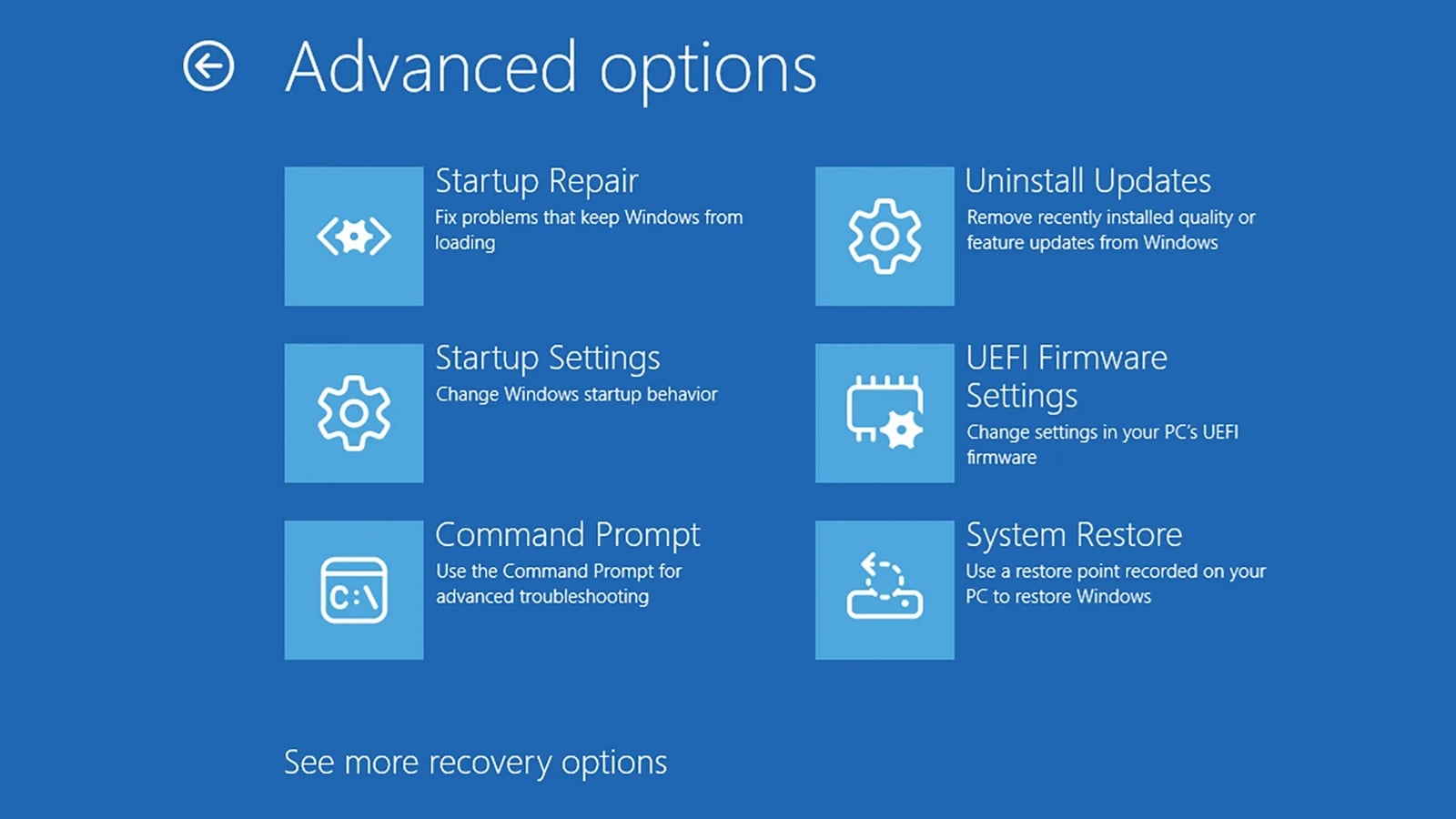
Fix 6: Run the Bootrec Commands
The Bootrec command is powerful for fixing boot records. This CMD tool rebuilds the MBR and repairs partition issues. It works through the Command Prompt in recovery mode. Bootrec offers several switches for different repair types. This method fixes most MBR corruption problems effectively.
Advanced users prefer this fix for its precision. You can target specific boot problems with different commands. The /fixmbr switch specifically repairs the master boot record. Combined with other switches, it provides complete boot repair. This fix MBR command works on all Windows versions.
Step 1. Turn on your computer with the Windows disc or USB plugged in. When the recovery screen shows up, click "Troubleshoot," then "Advanced options," and choose "Command Prompt." Type each command one at a time to start fixing things.
bootrec /fixmbr
bootrec /fixboot
bootrec /scanos
bootrec /rebuildbcd.
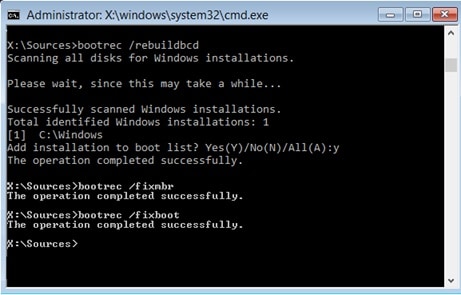
Step 2. Press Enter after each command and wait for completion. The /fixmbr command repairs the master boot record directly. Other commands fix related boot issues. Type exit and restart your computer. Your system should boot normally now.
Fix 7: Access Advanced Startup Options
Windows 10 and 11 have built-in advanced startup settings that let you open Command Prompt even without a disc or USB. If your system can still boot partially, this method is quicker and more convenient for fixing MBR issues using CMD than going through installation media.
This fix helps when Windows starts but shows boot errors. You can still access advanced options through Settings or forced restarts. The Command Prompt provides direct access to repair tools. You can run multiple fix MBR commands from here.
Step 1. Hold Shift and click "Restart" from the Start menu. If Windows won't start, power off three times during boot to trigger recovery mode. Select "Troubleshoot" > "Advanced options". Select Command Prompt.
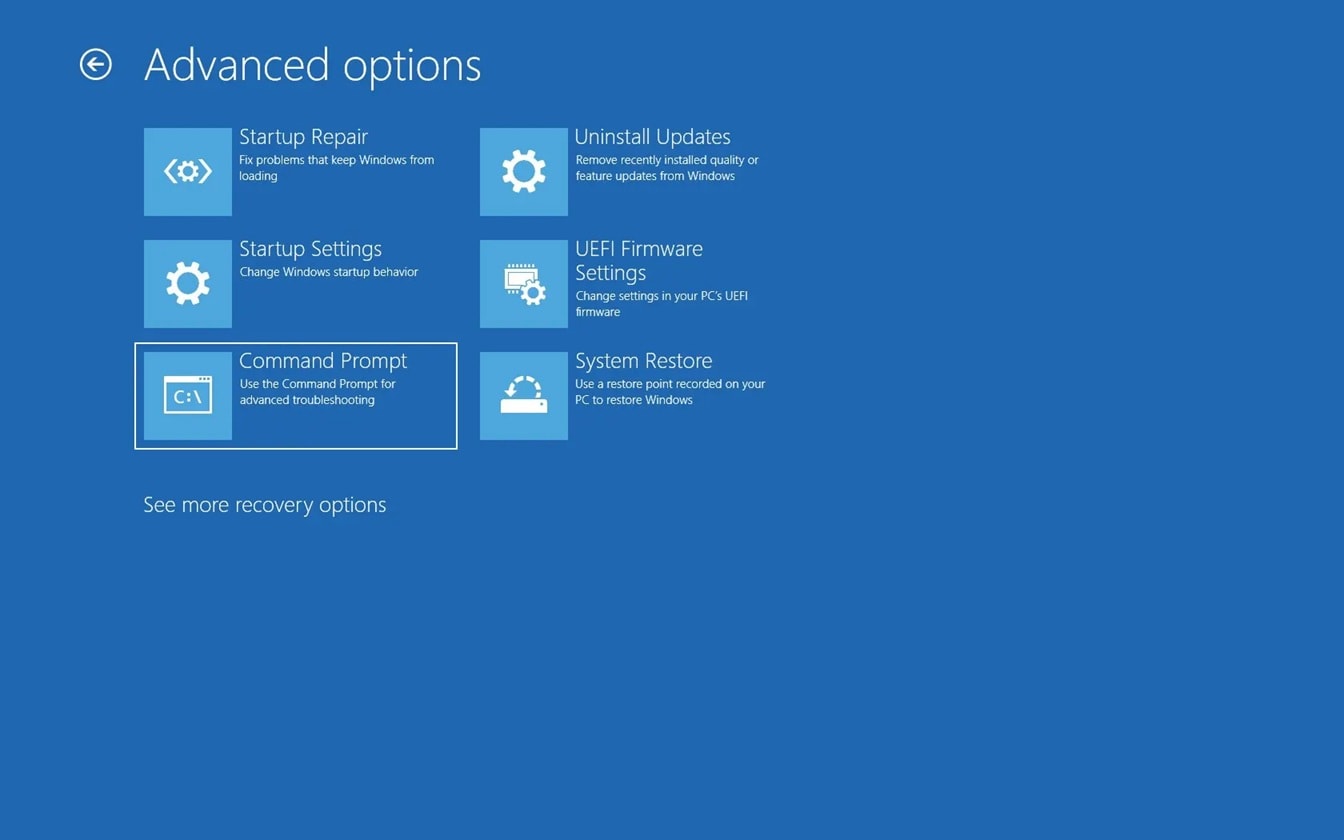
Step 2. Run these CMD fix MBR commands: diskpart, then list disk, select disk 0, list partition, select partition 1, active, exit. Finally, run bootrec /fixmbr and bootrec /fixboot. Restart your computer to test the fix.
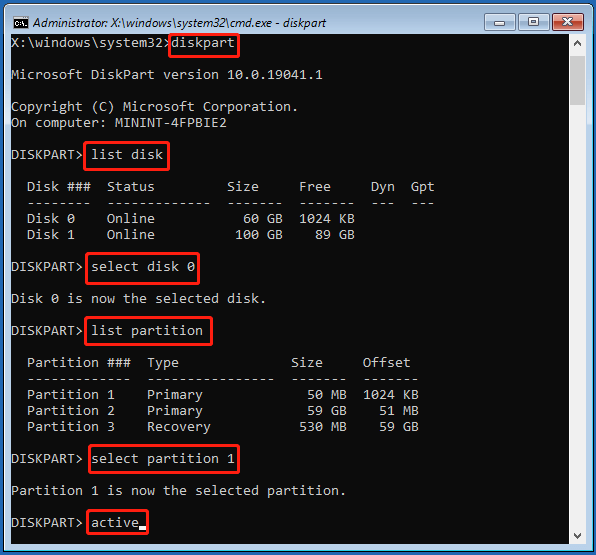
Fix 8: Use Third-Party MBR Repair Tools
Third-party tools offer user-friendly interfaces for MBR repair. These programs work when Windows built-in tools fail. They provide additional features like disk cloning and partition recovery. Some tools can fix MBR on multiple operating systems. Popular options include EaseUS Partition Master and AOMEI Partition Assistant.
Step 1. Download a reputable MBR repair tool like EaseUS Partition Master. Create a bootable rescue disc or USB drive using the software. Boot your computer from this rescue media.
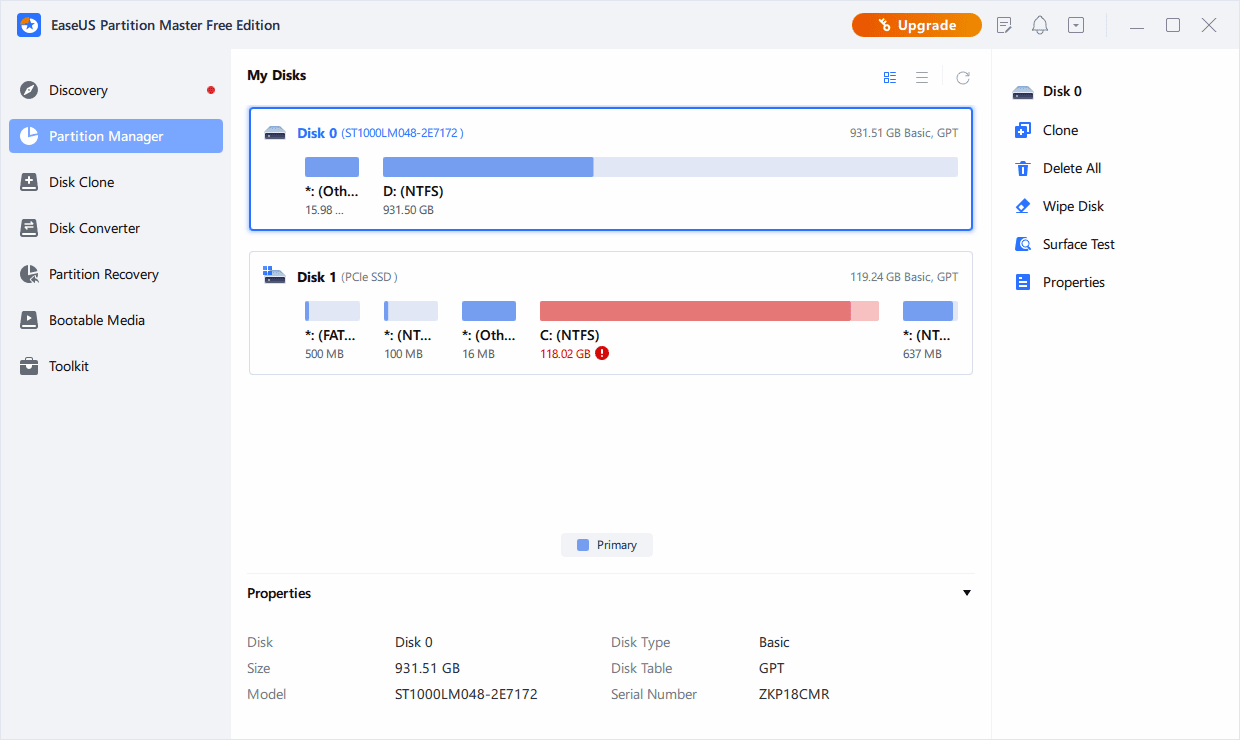
Step 2. Select your hard drive and choose the MBR repair option. The software will scan for problems and fix the master boot record automatically. Some tools offer advanced options to rebuild MBR completely. Remove the rescue media and restart to test the repair.
Fix 9: Restore MBR Using System Image Backup
System image backups include MBR information. If you created a backup before corruption, you can restore it. This method returns your entire system to a working state. It's more comprehensive than just fixing the master boot record. Windows includes built-in backup and restore tools for this purpose.
This approach works best with recent backups. Older backups might not include current data and settings. The restore process overwrites the current MBR with the backed-up version. It also restores system files and installed programs. This method guarantees MBR repair if you have a good backup.
Step 1. Boot from Windows installation media and access the recovery environment. Select "Troubleshoot" > "Advanced options" > "System Image Recovery." Choose your backup location (external drive, network, or DVD). Select the system image you want to restore.
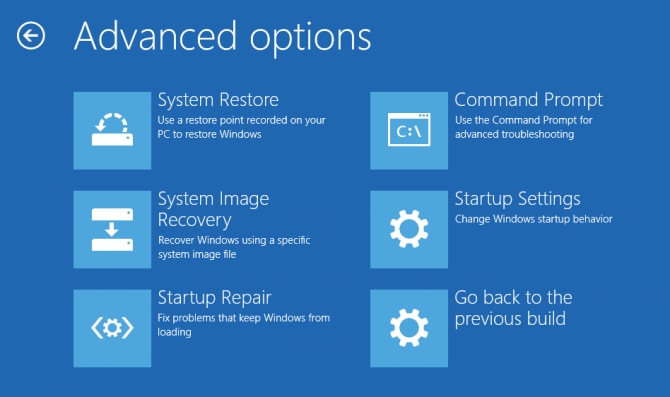
Step 2. Follow the wizard to restore your system image. This process will replace the corrupted MBR with the backed-up version. The restoration includes all system files and settings from the backup date. Restart your computer when restoration completes successfully.
Fix 10: Reinstall Windows (Last Resort)
Complete Windows reinstallation rebuilds MBR from scratch. This method works when all other fixes fail. A fresh installation creates a new master boot record automatically. However, you'll lose all installed programs and personal files. Only use this fix when other methods don't work.
This approach guarantees MBR repair but has significant consequences. You'll need to reinstall all your software afterward. Personal files get deleted unless you back them up first. The process takes several hours to complete. Consider this option only for severely corrupted systems.
Step 1. Boot from Windows installation media and start the installation process. Select "Custom installation" when prompted. Choose your hard drive and format the partition completely. This erases everything but creates a fresh MBR.
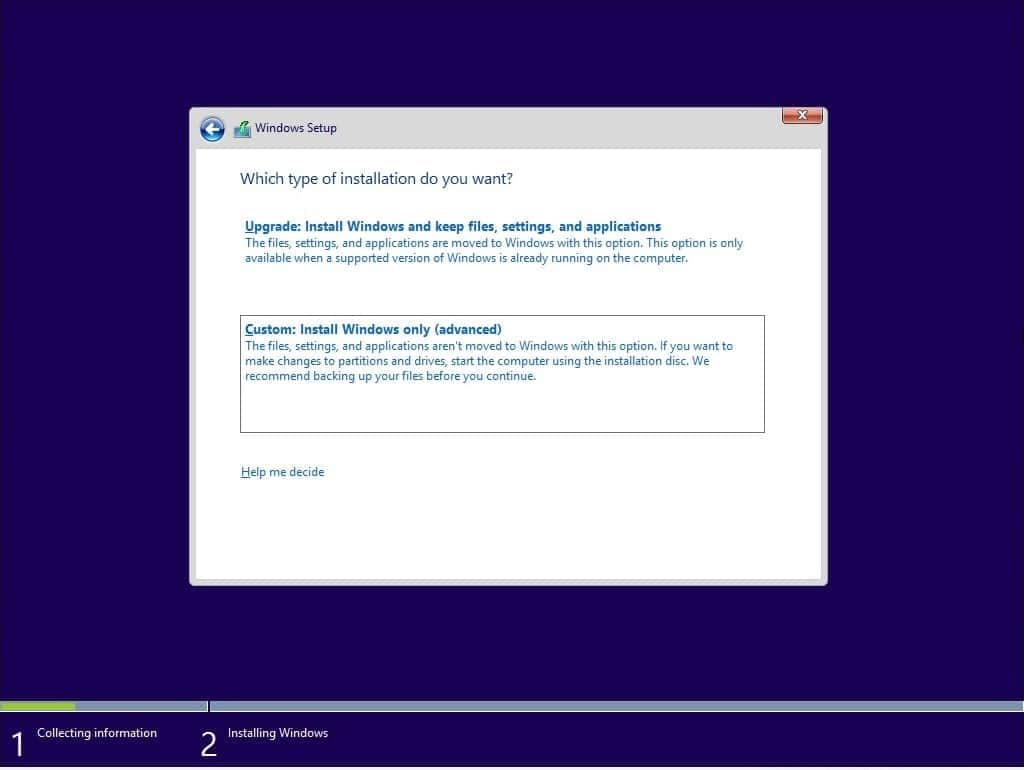
Step 2. Continue with Windows installation as normal. The setup will create a new master boot record automatically. Install your programs and restore personal files from backups. This method fixes MBR corruption permanently but requires a complete system setup.
Part 4: Lost Data Due to Resetting Windows After MBR Corruption?
MBR corruption and repair processes can cause data loss. Files might become inaccessible after fixing boot records. Sometimes formatting is necessary to repair severe corruption. Wondershare Recoverit helps recover lost files in these situations. This powerful tool specializes in data recovery from various scenarios.
Recoverit works even after system resets and Windows reinstallation. It scans deep into your storage to find recoverable files. The software supports all file types, including documents, photos, and videos. It can recover data from formatted drives and corrupted partitions. The success rate is high for recently lost files.
The tool offers a user-friendly interface for easy data recovery. You don't need technical knowledge to use Recoverit effectively. It provides preview options before recovery to confirm file integrity. The software works on all Windows versions from XP to 11. Multiple scan modes help find files in different corruption scenarios.
Try Recoverit to Recover Lost Data
Security Verified. Over 7,302,189 people have downloaded it.
Key Features:
- Deep scan technology for thorough file recovery
- Support for 1000+ file formats and types
- Preview files before recovery to ensure quality
Step 1. Download and install Recoverit on a working computer. Launch the program and select the drive where you lost data. Choose the appropriate recovery mode based on your data loss scenario.

Step 2. Start the deep scan process and wait for completion. The software will find recoverable files and display them in organized folders. Preview important files.

Step 3. Select the files you want to recover and choose a safe location to save them. Don't save recovered files to the same drive where they were lost. This prevents overwriting and ensures successful recovery.

Part 5: Tips to Prevent MBR Issues in the Future
Following these tips helps avoid boot record problems. Regular maintenance keeps your system healthy and stable. Most MBR issues are preventable with proper computer care.
- Install reliable antivirus software - Protect against malware that targets MBR
- Use UPS for power protection - Prevent corruption from sudden power loss
- Perform regular disk checks - Scan for bad sectors that might affect MBR
- Shut down properly - Always use Windows shutdown instead of forcing power off
- Create system backups regularly - Include system image backups with MBR
- Be careful with partition tools - Use reputable software for disk operations
- Monitor hard drive health - Replace failing drives before they corrupt MBR
- Keep Windows updated - Install updates carefully and create restore points first
Conclusion
MBR corruption doesn't mean your computer is dead. Multiple methods exist to fix and repair MBR on Windows systems. Start with simple fixes like Windows recovery tools. Progress to command-line methods if needed. The bootrec commands are particularly effective for rebuilding MBR.
Remember to back up important data before attempting repairs. Some fixes might cause data loss during the process. Use data recovery tools like Recoverit if files get lost.
FAQs:
-
Q: Can I fix MBR without losing data?
Most MBR repair methods preserve your data. Windows recovery tools and bootrec commands typically don't affect personal files. However, severe corruption might require formatting, which erases data. Always backup important files before attempting repairs. Use data recovery software if files get lost during the repair process. -
Q: How do I know if my MBR is corrupted?
Common signs include "Operating system not found" errors, black screen on startup, "Invalid partition table" messages, and computer not booting past BIOS. Your system might also boot to a command prompt instead of Windows desktop. If these symptoms occur suddenly, MBR corruption is likely the cause. -
Q: Which method is best for fixing MBR on Windows 10?
Windows 10 users should start with built-in recovery options. Use Advanced Startup Options to access Command Prompt, then run bootrec commands. If this fails, use Windows installation media for recovery environment access. The bootrec /fixmbr command specifically targets master boot record corruption and works reliably on Windows 10.














