ฉันจะฟอร์แมตฮาร์ดไดรฟ์ผ่าน BIOS ได้ยังไง
คอมฉันบูต Windows ไม่ขึ้นแล้วอ่ะ อยากฟอร์แมตฮาร์ดไดรฟ์สักหน่อย ใครพอจะบอกฉันได้มั้ยว่าจะฟอร์แมตฮาร์ดไดรฟ์ผ่าน BIOS อย่างไร
เมื่อฉันเจอคำถามนี้บน Quora ก็ตระหนักได้ว่ามีคนอีกมากมายที่เผชิญหน้ากับสถานการณ์แบบเดียวกัน ถ้าคอมคุณไม่เป็นไปตามที่คุณอยากได้ คุณอาจจะต้องฟอร์แมตฮาร์ดไดรฟ์ผ่าน BIOS เหมือนกัน เรื่องนี้คุณต้องเปลี่ยนลำดับบูตของระบบก่อนนะ และคุณต้องมีดิสก์ติดตั้ง Windows (หรือสื่อกู้คืน) ด้วย ไม่ต้องห่วง – ในโพสต์นี้ จะช่วยให้คุณฟอร์แมตฮาร์ดไดรฟ์ผ่าน BIOS เพื่อแก้ปัญหานี้

ทำไมคุณต้องฟอร์แมตฮาร์ดไดรฟ์ผ่านการตั้งค่าใน BIOS
ตั้งแต่แก้ปัญหายันไปถึงการติดตั้งระบบปฏิบัติการใหม่ อาจมีเหตุผลหลายอย่างที่ทำให้ต้องฟอร์แมตฮาร์ดไดรฟ์เลย ก่อนที่เราจะไปดูวิธีฟอร์แมตฮาร์ดไดรฟ์ผ่าน BIOS กัน เรามาดูกันก่อนว่ามีเหตุผลอะไรบ้างที่ทำให้เราต้องทำแบบนี้กัน
- ถ้าคุณบูตระบบไม่ขึ้น คุณก็สามารถฟอร์แมตผ่าน BIOS แทนได้
- คุณอาจจะต้องฟอร์แมตทั้งฮาร์ดไดรฟ์เลยนะ รวมถึงพาร์ทิชันที่มีเฟิร์มแวร์ของ Windows ติดตั้งอยู่ด้วย
- ถ้า PC คุณติดอยู่ในลูปบูตหรือเฟิร์มแวร์มีปัญหา การฟอร์แมตไดรฟ์ใหม่อาจช่วยแก้ไขได้
- คุณอาจจะอยากแก้ปัญหาที่เกิดขึ้นกับคอมคุณ เช่น ข้อผิดพลาดในพาร์ทิชันบูตนั่นแหละ
- สิ่งนี้จะช่วยให้คุณฟอร์แมต PC ให้สะอาดเอี่ยม ในขณะที่กำลังติดตั้งระบบปฏิบัติการใหม่เลย
จะฟอร์แมตฮาร์ดไดรฟ์จาก BIOS ยังไง
ถ้าระบบคุณมีปัญหา ลองฟอร์แมตฮาร์ดดิสก์ดู มันอาจช่วยได้ ถ้าคุณเข้าอินเตอร์เฟสไม่ได้ ก็ฟอร์แมตฮาร์ดไดร์ฟ์ผ่าน BIOS ได้เลย แต่ก่อนจะทำอย่างนั้นนะ คุณต้องมีสื่อติดตั้ง Windows หรือสื่อกู้คืนที่โหลดระบบได้ก่อน
เมื่อคุณมีแผ่นติดตั้ง Windows พร้อมแล้ว คุณก็ทำตามขั้นตอนง่ายๆ เหล่านี้เพื่อเรียนรู้วิธีฟอร์แมตฮาร์ดไดรฟ์จาก BIOS ได้เลย
ขั้นตอนที่ 1เปลี่ยนลำดับบูตใน BIOS
เริ่มต้นโดยเสียบสื่อติดตั้งหรือกู้คืน Windows เข้ากับคอมแล้วเปิดมันขึ้นมาได้เลย ตอนที่ระบบกำลังบูท กดปุ่มเข้า BIOS เพื่อไปที่การตั้งค่า BIOS เลย คีย์ BIOS มันอาจจะเป็น F2, F8, F10, F11, DEL, ESC หรือคีย์อื่นๆ ที่ถูกตั้งไว้ ขึ้นอยู่กับรุ่นของระบบคุณเลย
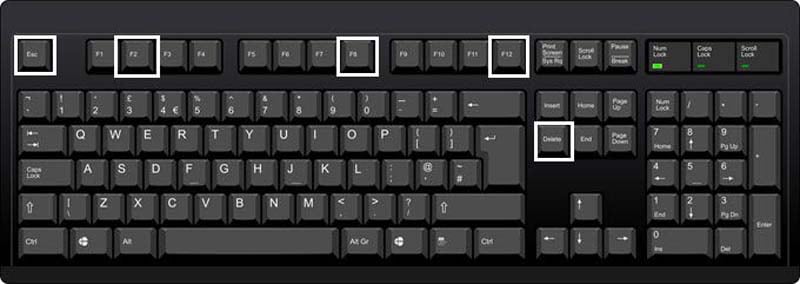
สุดยอด! เมื่อหน้าต่าง BIOS ขึ้นมาบนหน้าจอ ให้เลื่อนไปที่แท็บ "บูต" ด้วยแป้นพิมพ์เลย จากนั้น คุณก็สามารถเปลี่ยนลำดับบูต และจัดลำดับความสำคัญให้กับสื่อที่คุณใส่แผ่นดิสก์ Windows (เช่น CDROM) ได้เลย

ขั้นตอนที่ 2 โหลดสื่อการติดตั้ง Windows เลย
เมื่อเปลี่ยนลำดับการบูตเสร็จแล้ว ลองรีสตาร์ทคอมพิวเตอร์แล้วรอให้เครื่องโหลดวินโดวส์ติดตั้งอีกทีดู เมื่อคุณเปลี่ยนลำดับการบูตแล้ว ลองรีสตาร์ทคอมพิวเตอร์แล้วรอให้เครื่องโหลด Windows ติดตั้งอีกทีดู
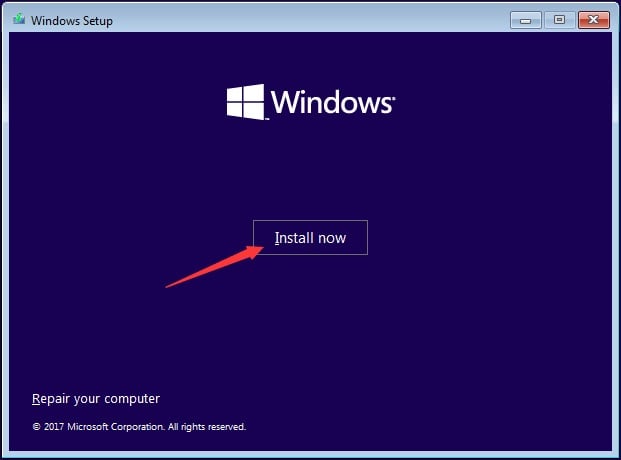
ต่อมาจะเห็นหน้าจอให้ใส่รหัสผ่านหรือข้อมูล Windows ของคุณเพื่อเข้าสู่ระบบ จากตัวเลือกที่ให้ไว้ในวิซาร์ด คุณสามารถเลือกดำเนินการติดตั้งแบบกำหนดเองได้ (แทนที่จะอัปเกรด Windows ของคุณ)
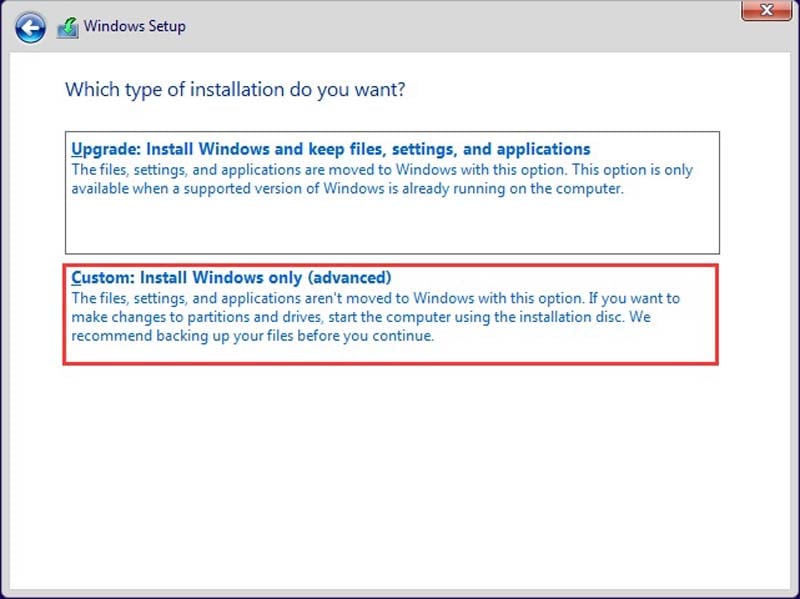
ขั้นตอนที่ 3 จากนั้นให้เลือกฟอร์แมตฮาร์ดไดรฟ์ทั้งหมด
นี่จะโชว์รายการพาร์ติชันทั้งหมดที่มีในเครื่องของคุณ เลือกไดรฟ์ทั้งหมดและกดปุ่ม "ถัดไป" เลย
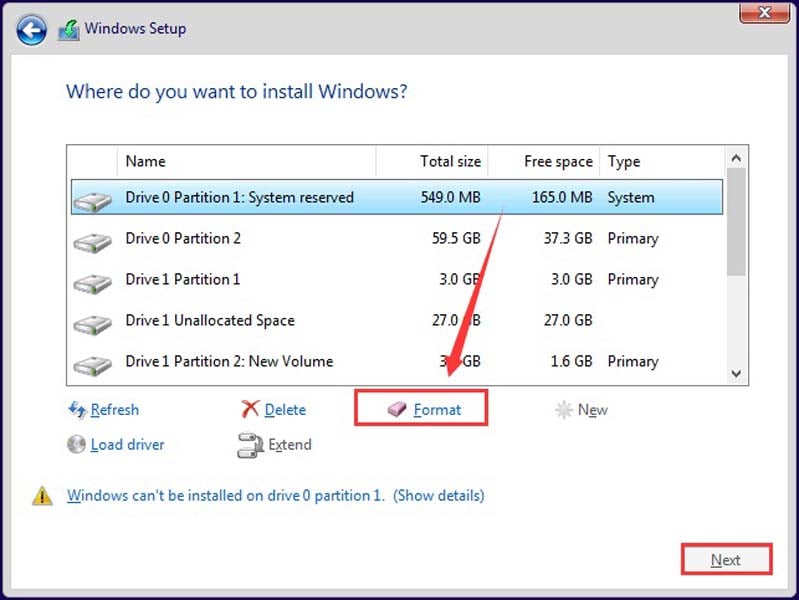
ตอนนี้เพียงแค่กดตกลงเมื่อเห็นคำแจ้งเตือน แล้วเลือกประเภทไฟล์ที่เหมาะสมสำหรับฟอร์แมตไดรฟ์ทั้งหมดละกัน
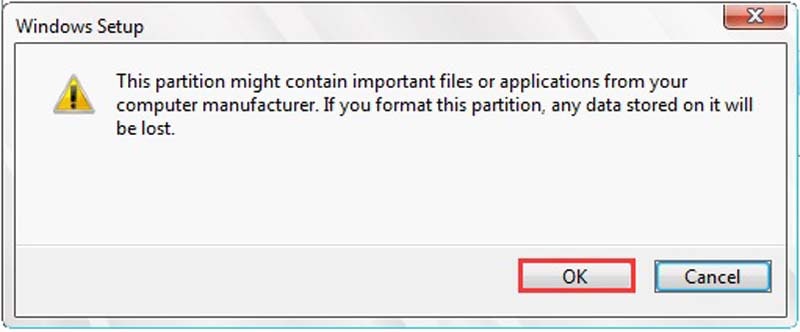
จะฟอร์แมตฮาร์ดดิสก์ใน BIOS ผ่านทาง Command Prompt ได้ยัง
เมื่อคุณใช้สื่อติดตั้ง Windows คุณไม่เพียงที่จะสามารถเข้าถึงอินเทอร์เฟซผู้ใช้เพื่อติดตั้งระบบปฏิบัติการ แต่ยังสามารถใช้เพื่อเปิด Command Prompt ได้อีกด้วย เมื่อคุณโหลดหน้าต่าง Command Prompt แล้ว สามารถรับความช่วยเหลือจากคำสั่งระบบเพื่อฟอร์แมตฮาร์ดไดรฟ์จาก BIOS ได้เลย
ขั้นตอนที่ 1 เรียกใช้ Command Prompt
ถ้าคุณต้องการเรียนรู้วิธีฟอร์แมตฮาร์ดไดรฟ์จาก BIOS คุณต้องทำตามขั้นตอนที่ 1 ของส่วนด้านบนนะ เวลาที่จะฟอร์แมตฮาร์ดไดรฟ์ผ่าน BIOS คุณต้องเปลี่ยนลำดับการบูตและบูตด้วยแผ่นติดตั้งวินโดว์ด้วย เมื่อวินโดว์การติดตั้งเปิดขึ้นมา คุณสามารถเลือกที่จะซ่อมแซมระบบได้โดยไม่ต้องติดตั้งเฟิร์มแวร์
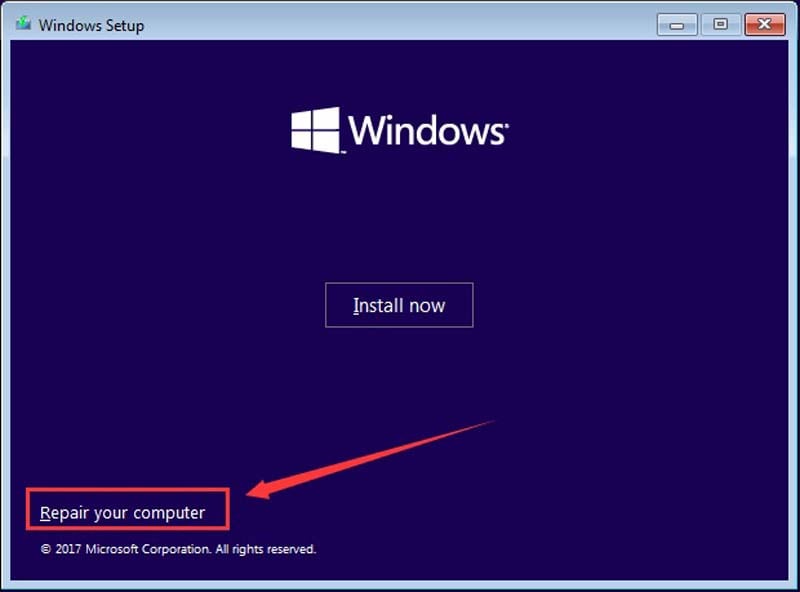
เพียงแค่ไปที่ "แก้ไขปัญหา" > "ตัวเลือกขั้นสูง" แล้วเลือก "เปิดพร้อมรับคำสั่ง"
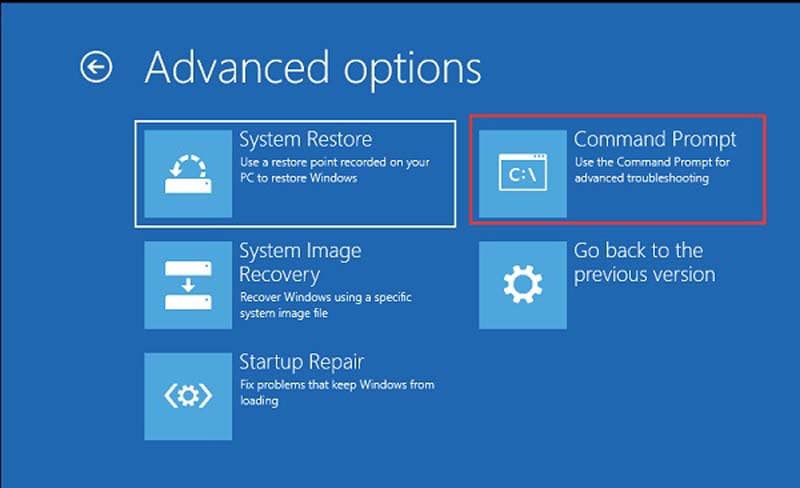
ขั้นตอนที่ 2 ฟอร์แมตฮาร์ดไดรฟ์ใน BIOS ผ่านทาง Command Prompt ได้เลย
เมื่อหน้าต่างพร้อมรับคำสั่งเปิดขึ้นมา คุณต้องป้อนคำสั่งต่อไปนี้
- พิมพ์ "diskpart" เพื่อเข้าสู่โหมดการจัดการพาร์ติชันดิสก์
- ใช้คำสั่ง "list volume" เพื่อแสดงรายการพาร์ติชันทั้งหมด
- จากที่นี่ สังเกตพาร์ติชันของไดรฟ์ Windows และป้อนคำสั่ง "exit"
- พิมพ์ "dir" ตามด้วยตัวอักษรของไดรฟ์ (เช่น dir F:) เพื่อดูรายละเอียดของไดรฟ์นั้นๆ

เมื่อโหลดไดรฟ์เสร็จแล้ว ให้ป้อนคำสั่ง "format" ตามด้วยอักษรระบุไดรฟ์และประเภทของระบบไฟล์ ตัวอย่างเช่น หากต้องการฟอร์แมตไดรฟ์ C ในรูปแบบ NTFS คุณสามารถพิมพ์คำสั่ง “format F: /fs:ntfs” แล้วยืนยันการเลือกของคุณ
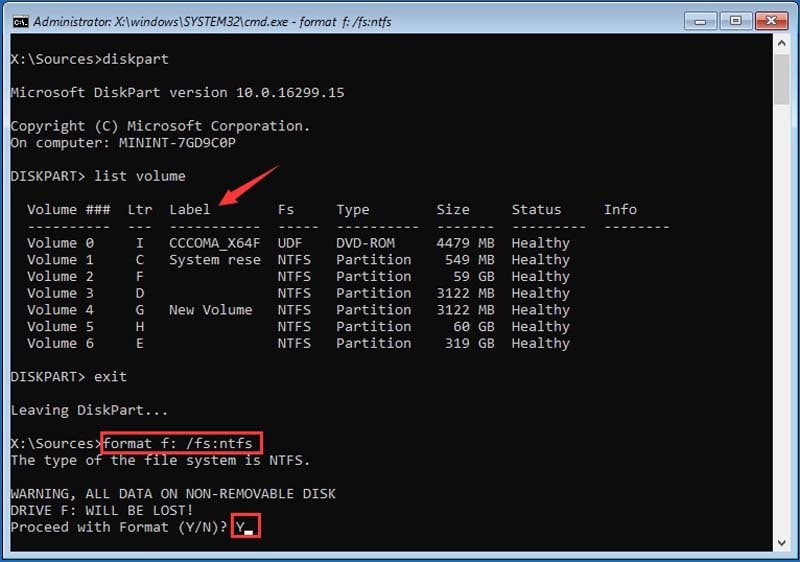
นี่สิ! ตอนนี้รอสักครู่นะ เนื่องจากระบบจะฟอร์แมตฮาร์ดไดรฟ์ใน BIOS ผ่านทาง Command Prompt ถ้าอยากเรียนรู้วิธีฟอร์แมตฮาร์ดไดรฟ์จาก BIOS อย่างละเอียด ลองดูวิดีโอนี้
คลิกวิดีโอต่อไปนี้และเรียนรู้วิธีที่ง่ายที่สุดในการฟอร์แมตฮาร์ดไดรฟ์ภายนอกบน Windows และ Mac
มีวิธีการอะไร ที่สามารถกู้คืนข้อมูลจากฮาร์ดไดรฟ์ที่ฟอร์แมตแล้วได้บ้าง
บางทีคนอาจจะฟอร์แมตฮาร์ดไดรฟ์โดยไม่ได้ตั้งใจหรือสูญเสียข้อมูลที่สำคัญได้ในกระบวนการนั้น สุดยอด! การกู้คืนข้อมูลเป็นเครื่องมือที่ดีเมื่อต้องการกู้คืนเนื้อหาที่สูญหายหรือถูกลบไปแล้ว หรือถูกฟอร์แมต การกู้คืน Wondershare
- Recoverit สามารถช่วยคุณดึงรูปภาพ วิดีโอ เอกสาร และข้อมูลอื่นๆ เกือบทั้งหมดที่ถูกลบออกไป
- แน่นอนว่า Recoverit สามารถช่วยกู้คืนข้อมูลจากฮาร์ดดิสก์ภายในและภายนอกได้เป็นอย่างดี
- ถ้าคุณอยากจะกู้คืนข้อมูล ลองใช้โปรแกรม Recoverit ดูนะ มันรองรับไฟล์แบบต่างๆ เช่น NTFS, exFAT, FAT32 และอื่นๆ อีกมากมาย
- แอปพลิเคชั่นนี้ใช้งานง่ายมาก ทำให้คุณสามารถดูตัวอย่างข้อมูลของคุณและมีอัตราการกู้คืนที่สูงที่สุด
- ถ้าใช้ Recoverit Data Recovery เวอร์ชันฟรี คุณสามารถบันทึกข้อมูลได้มากถึง 100 MB
หากต้องการกู้คืนข้อมูลที่สูญหายจากฮาร์ดไดรฟ์ที่ฟอร์แมตโดยใช้ Recoverit Data Recovery ทำตามขั้นตอนต่อไปนี้ได้เลย
ขั้นตอนที่ 1 เลือกสถานที่ที่ต้องการทำการสแกนข้อมูล
ขั้นแรกคือเปิด Recoverit Data Recovery บนคอมพิวเตอร์ของคุณและเลือกตำแหน่งที่ต้องการสแกนเลย คุณสามารถเลือกพาร์ติชั่น ไดรฟ์ หรือแม้แต่หน่วยจัดเก็บข้อมูลภายนอกได้จากที่นี่

ขั้นตอนที่ 2 กู้คืนข้อมูลของคุณจากไดรฟ์
เมื่อเริ่มกระบวนการกู้คืนข้อมูล โปรแกรมจะพยายามดึงข้อมูลที่สูญหายอย่างอัตโนมัติ และจะแจ้งให้คุณเห็นความคืบหน้าผ่านตัวบ่งชี้บนหน้าจอนะ

ถ้าต้องการคุณ สามารถหยุดชั่วคราวหรือยกเลิกกระบวนการกู้คืนข้อมูลได้ทุกเมื่อเลย บนแถบด้านข้าง คุณสามารถดูตัวกรองทุกประเภทที่ช่วยให้คุณค้นหาประเภทข้อมูลที่สูญหายได้อย่างง่ายเลย

ขั้นตอนที่ 3 ดูตัวอย่างและกู้คืนข้อมูลของคุณ
ในตอนท้ายของกระบวนการกู้คืนข้อมูล คุณสามารถดูเนื้อหาที่ถูกแยกออกมาและแสดงในหมวดหมู่ต่างๆ บน Recoverit ได้ ตอนนี้คุณสามารถดูตัวอย่างของภาพถ่าย วิดีโอ เอกสาร และอื่นๆ ได้จากที่นี่นะ เลือกไฟล์ที่คุณต้องการเรียกคืน และคลิกที่ปุ่ม "กู้คืน" หลังจากนั้นเลือกตำแหน่งเป้าหมายที่ต้องการบันทึกไฟล์คืนมา และคุณสามารถเรียกคืนไฟล์ได้ตามที่คุณต้องการ

คุณยังสามารถดูวิดีโอแนะนำการใช้งานที่เป็นมิตรนี้เพื่อกู้คืนข้อมูลที่ถูกลบออกจากฮาร์ดไดรฟ์ของคุณได้นะ
บทสรุป
นั่นเป็นการสรุปนะทุกคน ฉันมั่นใจว่าหลังจากอ่านโพสต์นี้แล้ว คุณจะสามารถฟอร์แมตฮาร์ดไดรฟ์จาก BIOS ในรูปแบบต่างๆ ได้แน่นอน นอกจากนี้ หากคุณสูญเสียไฟล์สำคัญในกระบวนการนี้ ลองใช้ Recoverit Data Recovery เพื่อนำไฟล์เหล่านั้นกลับมาได้ ลองใช้โปรแกรม Recoverit Data Recovery ได้ฟรี และแบ่งปันคู่มือนี้กับผู้อื่นเพื่อแนะนำวิธีการใช้ วิธีฟอร์แมตฮาร์ดไดรฟ์จาก BIOSอย่างง่ายดาย
คำถามที่พบบ่อย
-
จุดประสงค์ของการฟอร์แมตฮาร์ดไดรฟ์จาก BIOS คืออะไรกัน
การฟอร์แมตฮาร์ดไดรฟ์จาก BIOS ช่วยให้คุณสามารถลบข้อมูลทั้งหมดในไดรฟ์และเตรียมพร้อมสำหรับการติดตั้งระบบปฏิบัติการใหม่ได้ การฟอร์แมตฮาร์ดไดรฟ์จาก BIOS ยังช่วยแก้ไขปัญหาที่เกี่ยวข้องกับดิสก์และปรับปรุงประสิทธิภาพโดยรวมของระบบได้ด้วยครับ
-
ฉันจะเข้าถึง BIOS เพื่อฟอร์แมตฮาร์ดไดรฟ์ได้อย่างไร
ถ้าจะเข้า BIOS ครับ ให้รีสตาร์ทคอมพิวเตอร์แล้วกดปุ่มที่เข้า BIOS อย่างเช่น F2, Del, หรือ Esc ตอนเริ่มต้นคอมพิวเตอร์นะครับ ลองหาปุ่มที่ถูกต้องแล้วกดดู เมื่อเข้า BIOS คุณจะเห็นเมนูที่มีตัวเลือกเกี่ยวกับการฟอร์แมตฮาร์ดไดรฟ์ของคุณ
-
การฟอร์แมตฮาร์ดไดรฟ์จาก BIOS จะลบข้อมูลทั้งหมดของฉันไหม
ใช่ การฟอร์แมตฮาร์ดไดรฟ์จาก BIOS จะลบข้อมูลทั้งหมดที่จัดเก็บในไดรฟ์นั้น การสำรองไฟล์สำคัญก่อนที่จะฟอร์แมตจะช่วยป้องกันการสูญเสียข้อมูลที่สำคัญได้อย่างมั่นใจเลย
-
ฉันสามารถฟอร์แมตพาร์ติชันเฉพาะบนฮาร์ดไดรฟ์ของฉันจาก BIOS ได้หรือไม่
ใช่ สำหรับเครื่องคอมพิวเตอร์ส่วนใหญ่ คุณสามารถเลือกและฟอร์แมตพาร์ติชันเฉพาะบนฮาร์ดไดรฟ์ของคุณได้จากเมนู BIOS ค่ะ เวลาที่คุณฟอร์แมตพาร์ติชั่น คุณสามารถเก็บข้อมูลไว้ในพาร์ติชั่นอื่น ๆ ที่ไม่ได้ถูกฟอร์แมตไว้
-
การตั้งค่าที่แนะนำสำหรับการฟอร์แมตฮาร์ดไดรฟ์จาก BIOS คืออะไร
สำหรับการฟอร์แมตฮาร์ดไดร์ฟจาก BIOS มักจะเสนอให้เลือกระบบไฟล์ที่ใช้งานได้ดี (เช่น NTFS หรือ FAT32) และตัวเลือกการฟอร์แมตที่เหมาะสม (รวดเร็วหรือละเอียด) โดยการฟอร์แมตแบบเต็มจะใช้เวลานานกว่า อย่าลืมตรวจสอบให้แน่ใจว่าเลือกไดร์ฟที่ถูกต้องเพื่อป้องกันการสูญเสียข้อมูลบนไดร์ฟ์อื่นๆ
What's Wrong with Drive
- Recover Your Drive
- Fix Your Drive
- Format/Wipe Drive
- Know Your Drive



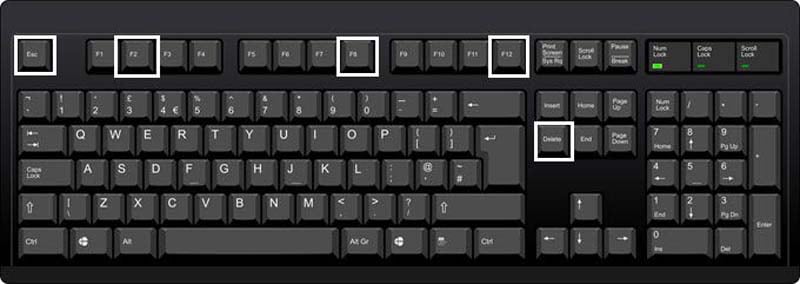

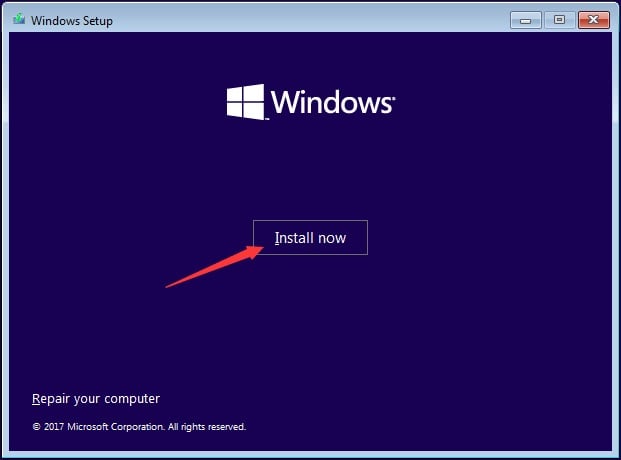
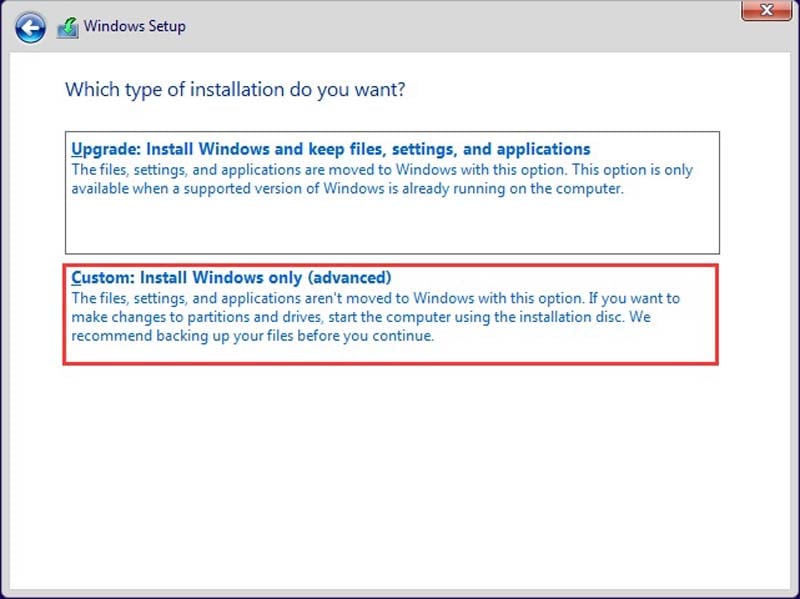
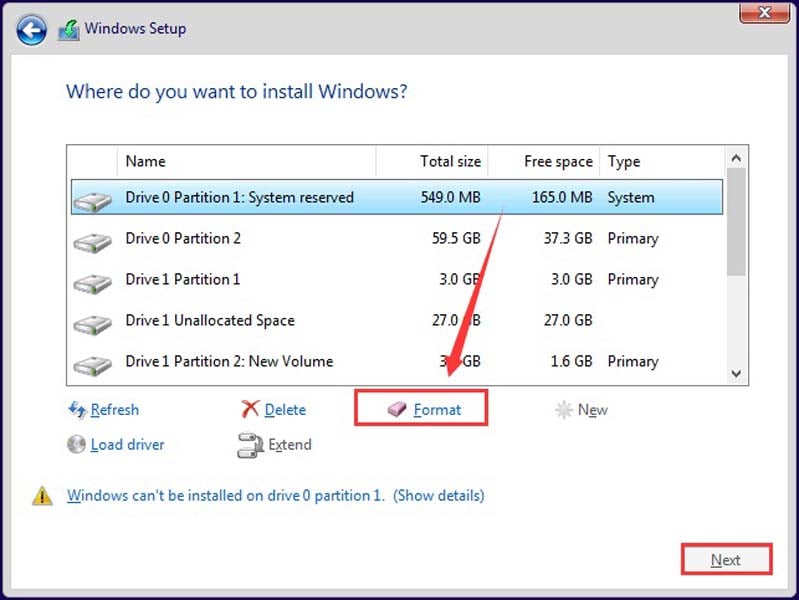
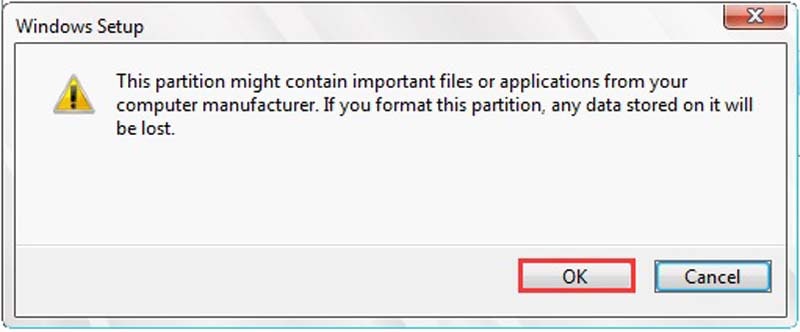
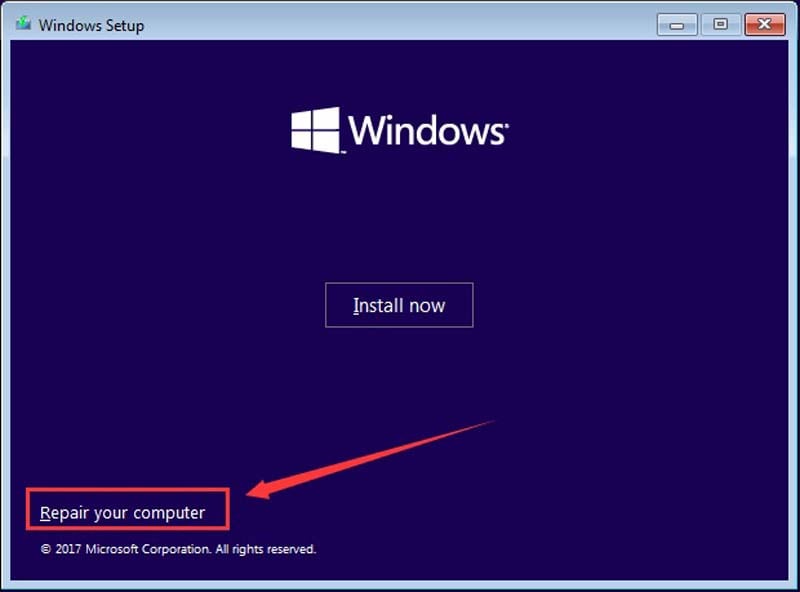
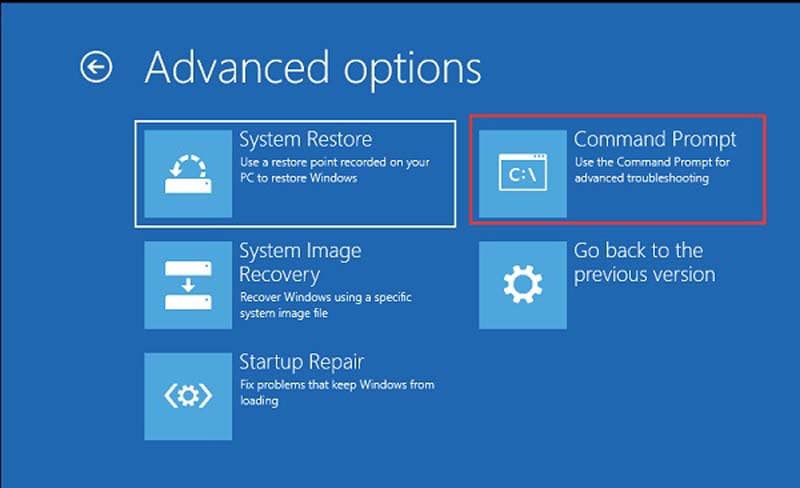

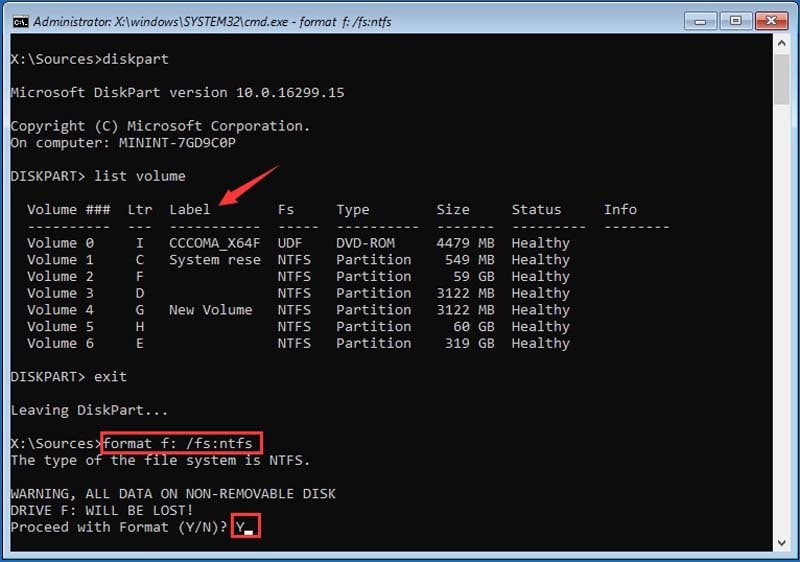




Dea N.
staff Editor