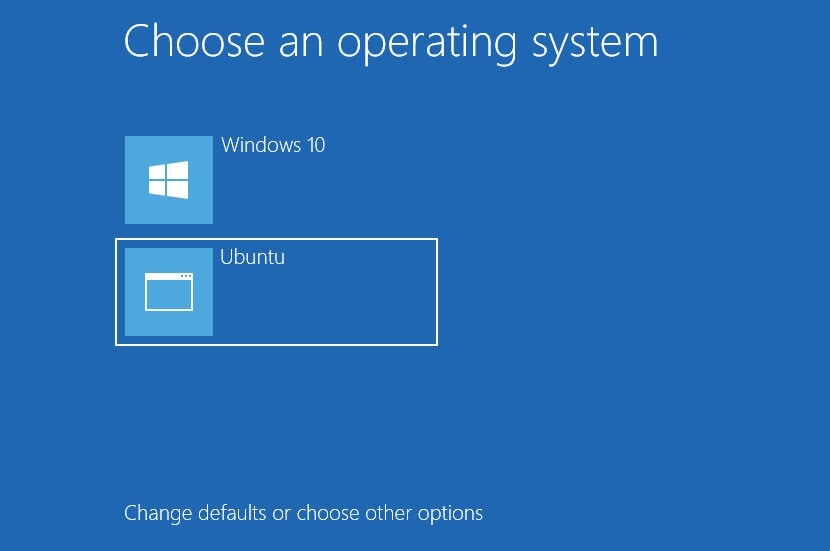
Although Linux is a fantastic operating system with widespread hardware and software support, the reality is that you will occasionally need to use Windows, possibly due to key applications that will not run on Linux. Good thing Ubuntu Linux and Windows are no longer fundamentally opposed forces.
In recent years, Windows Subsystem for Linux usually served right into our Windows installations. Fortunately, dual-booting Windows and Linux is a simple process. This article will show you how to dual-boot Windows 10/11 and Linux. Moreover, this article also covers the importance and drawbacks of installing Ubuntu alongside Windows.
Part 1. Preparing to Dual Boot Linux and Windows
Most importantly, if you want to dual-boot Linux and Windows 10/11 on the same PC, here are highly recommended safety precautions:
- Back up your data: You will be modifying disk partitions. Typically, this isn't a big deal, but if you accidentally touch the wrong partition, you may lose data, so it's essential to back up your important files, documents, music, movies, etc.
- Have a boot repair disk: If your boot becomes corrupted, you can attempt to repair it using a boot repair disk. You can create a boot repair disk with an extra USB or CD.
- Prepare a Windows recovery disk: If your boot fails and you end up with an unbootable system despite your best efforts, you can reinstall Windows using the Windows recovery disk.
Part 2. How To Dual Boot Windows 11 and Linux
For detailed instructions, here is a video tutorial on How to Dual Boot Ubuntu 22.04 LTS and Windows 11. A step-by-step guide for installing Ubuntu alongside Windows 10 is provided below.
For Windows XP/Vista/7/8/10/11
For macOS X 10.10 or later
Part 3. How To Dual Boot Windows 10 and Linux?
Step 1. Making a Linux Installation USB
Linux distribution is typically downloaded as an ISO image (CD/DVD-sized images) of a live Linux OS. Rufus, a popular free utility that writes ISO files to USB Flash drives, must use the ISO with a UEFI/Secure Boot system. Create a bootable USB stick containing Linux OS; a USB drive with a minimum capacity of 8GB is recommended.
You will need the following:
- Windows 10 computer
- 8GB or larger USB flash drive
- Linux distribution (in this example, Ubuntu is used)
1. Insert a USB drive into your computer and launch Rufus. Select your USB drive with Device, then click SELECT and choose the Linux operating system you want to install.
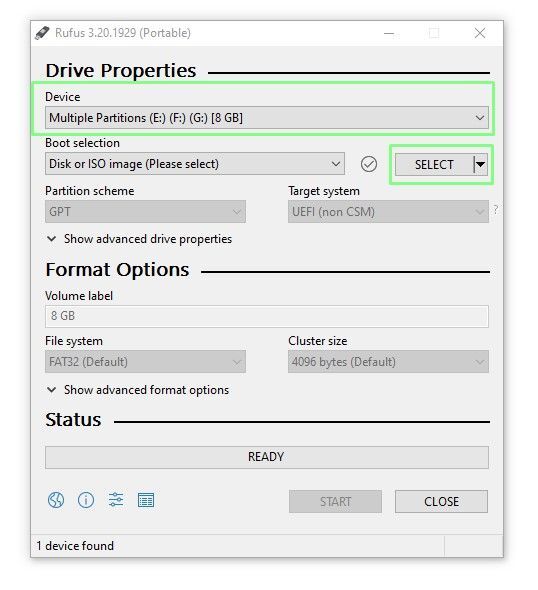
2. Select the GPT partition scheme and press START to write the operating system to the USB drive. GPT is the most recent partition scheme, and it is required for installing Ubuntu on a UEFI system. MBR is gradually being phased out.
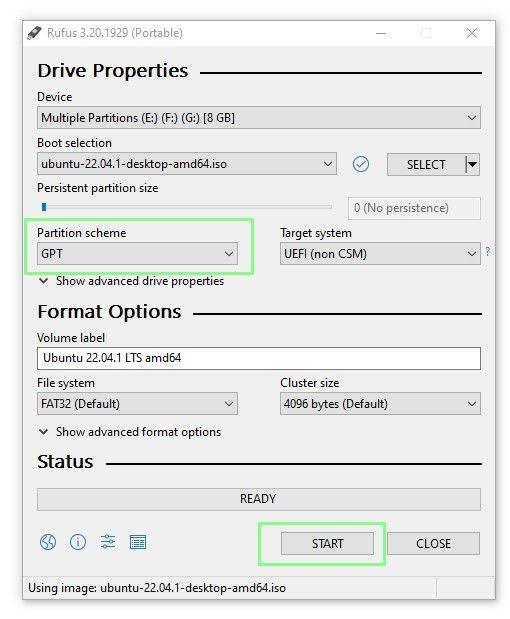
3. Select Write in ISO image mode when prompted, then press OK.
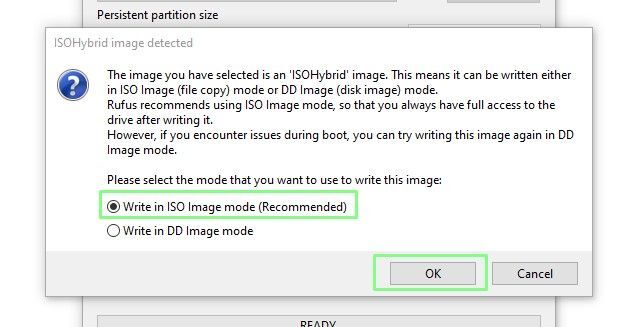
4. Read the prompts carefully to ensure the Linux operating system is written to the correct drive. If you commit a mistake, there is no going back. Click OK.
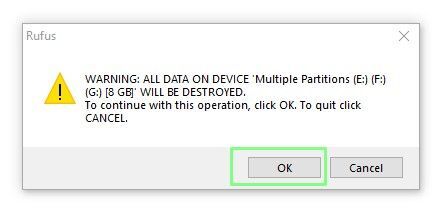
5. To exit Rufus and remove the USB drive from the computer system, tap CLOSE.
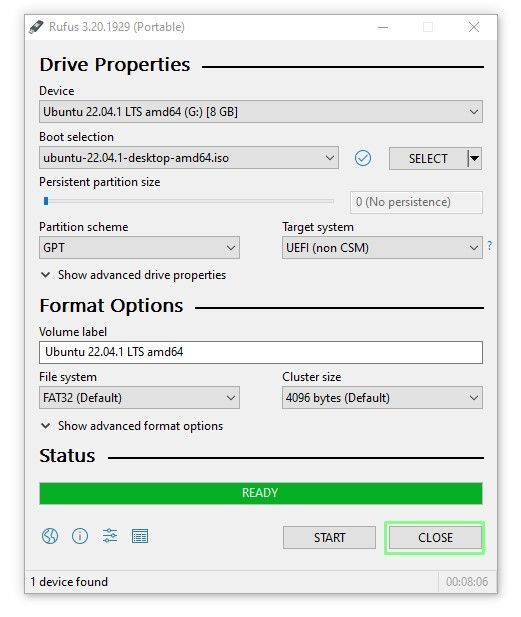
Step 2. Installing Linux for Dual Boot
To split the drive in half, we'll use the Ubuntu installer, allowing enough space for Windows and Ubuntu to install a basic dual boot system. Then we'll do a standard Ubuntu installation.
1. Insert the USB drive into your computer and start it up. Each computer is different; some have a function key to select a boot device, while others require a BIOS selection. Choose Try or Install Ubuntu and hit Enter.
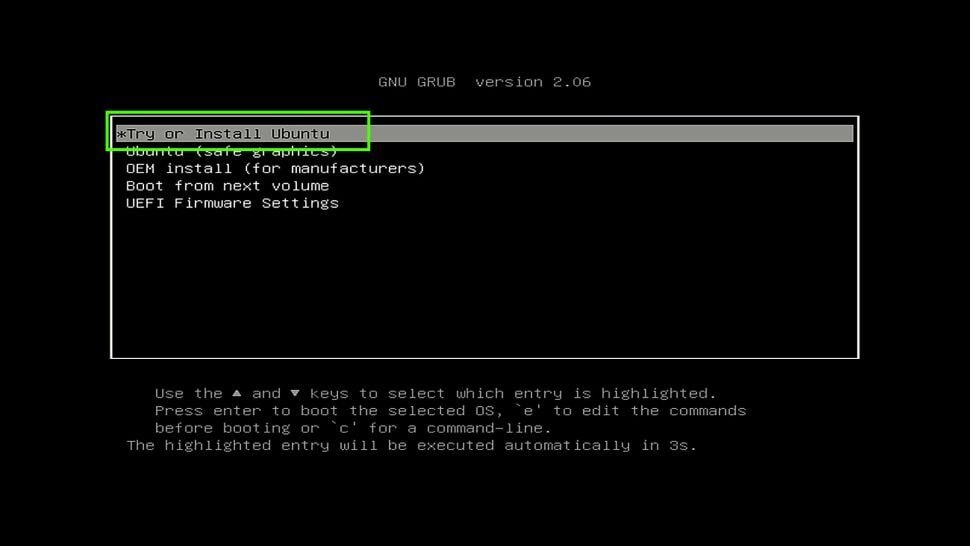
2. When prompted, select Try Ubuntu to load the operating system into RAM as a Live Distro. Live Distros provide enough of the operating system to test without modifying the system. They can also be used as recovery devices to restart broken computers.
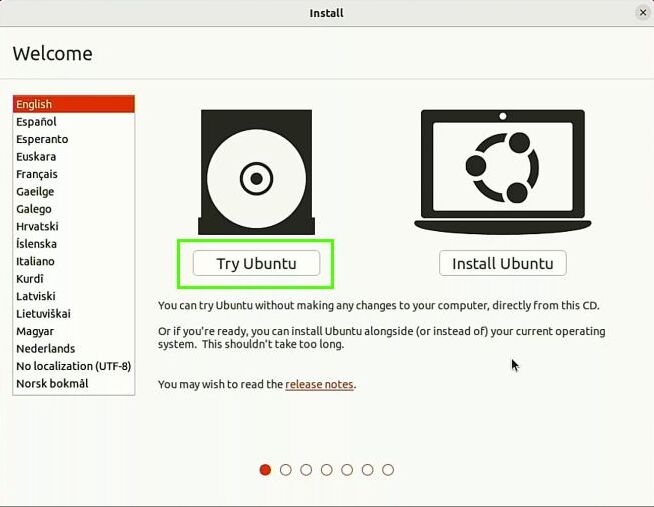
3. Check your hardware to ensure that everything is in working order. Before proceeding, check the audio, Wi-Fi, Bluetooth, etc.
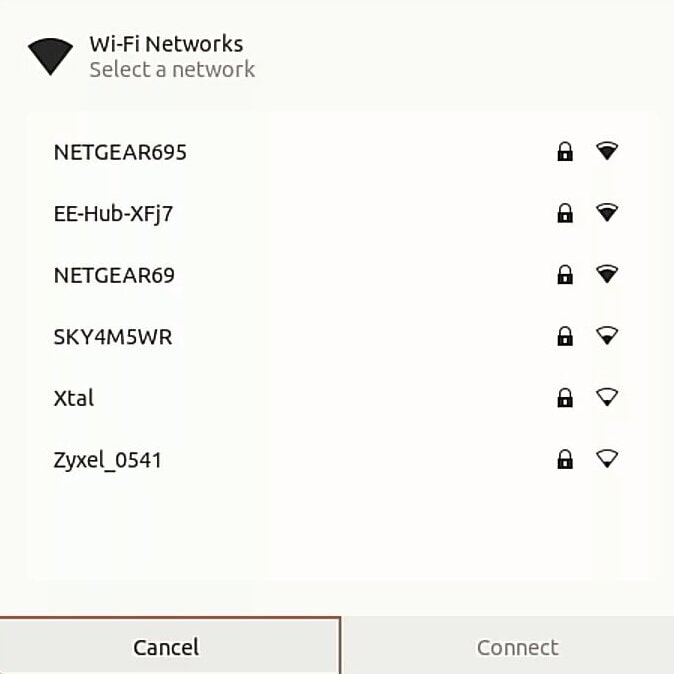
4. To launch the installer application, double-click the Install icon.
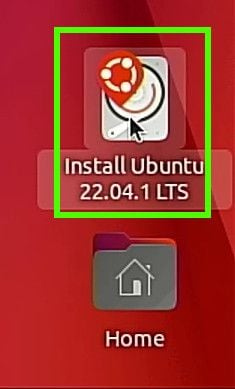
5. Choose your language and press Continue.
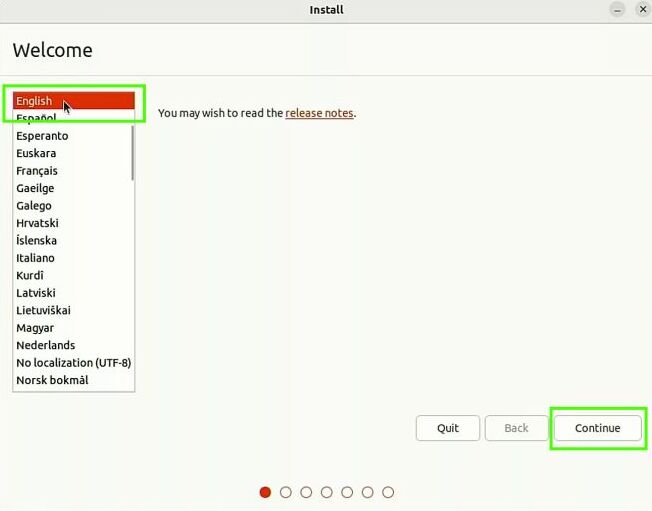
6. Choose your preferred keyboard layout and tap Continue.
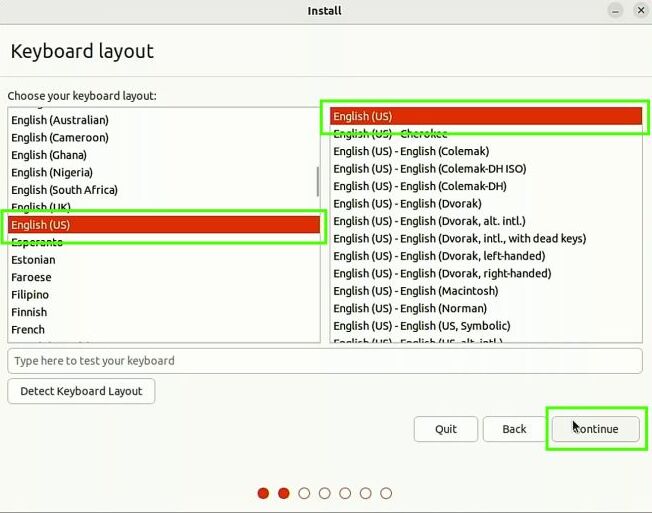
7. Select Normal Installation and, if desired, install third-party software before clicking Continue. Third-party software includes drivers and applications that may not be compatible with your Linux distribution's permissive license.
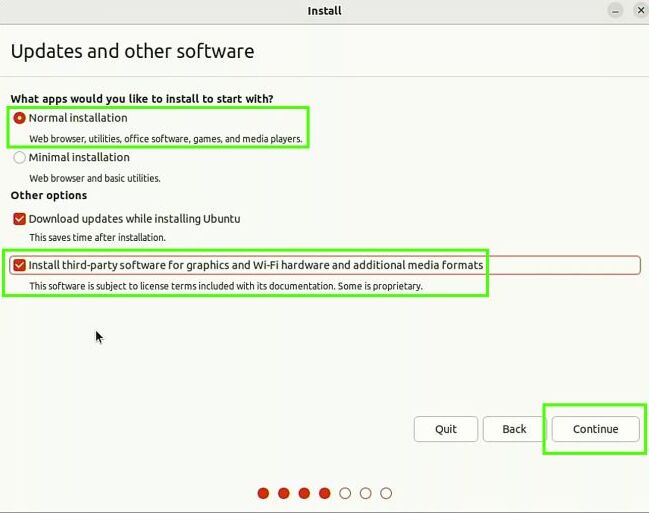
8. Select Install Ubuntu alongside Windows Boot Manager and press Continue. Any other option will either erase the entire contents of the drive or necessitate manual configuration, so proceed with caution.
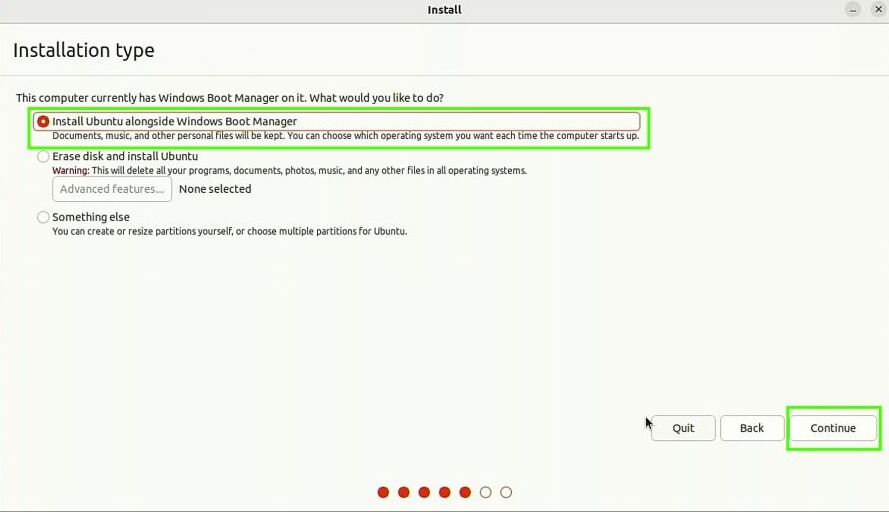
9. Make sure the correct drive is selected, then slide the center slider to adjust how much space each OS will have.
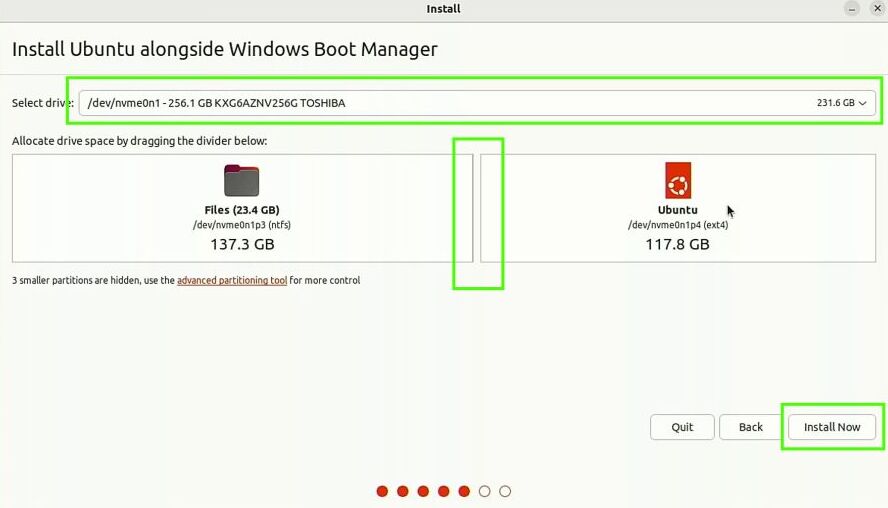
10. Click Continue to save the changes to the disk. Before proceeding, double-check that everything is in order. Changes made now will be difficult to reverse.
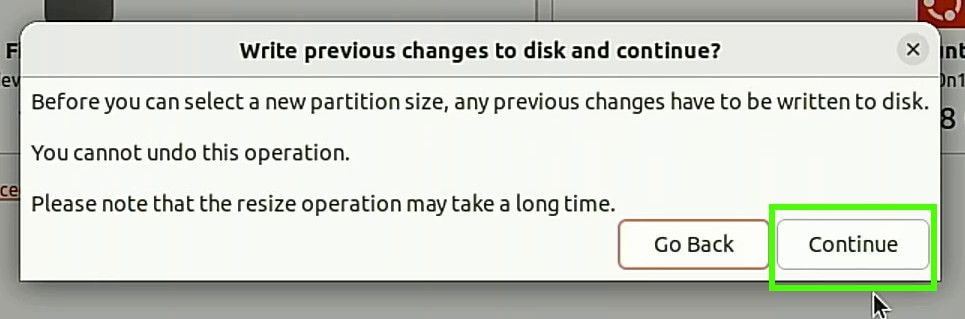
11. When asked if you are sure, tap Continue.
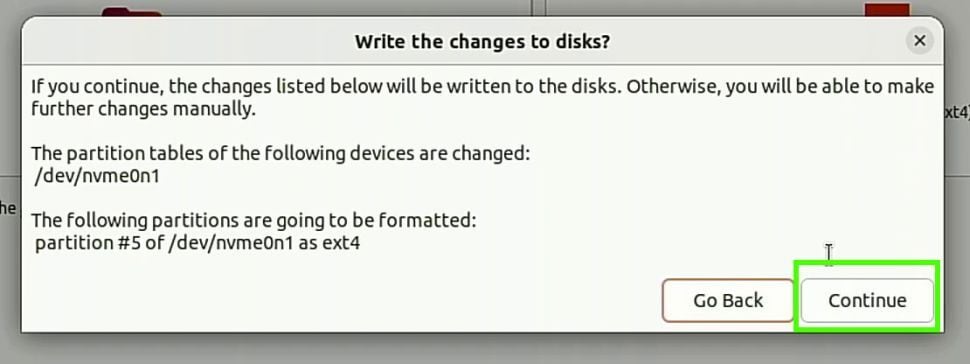
12. Set your location and press Continue.
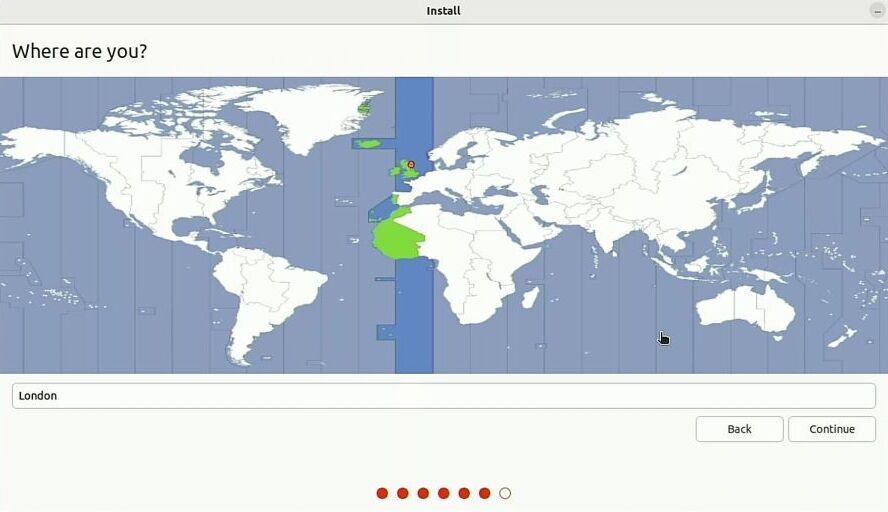
13. Create a user account using your real name, computer name, username, and a strong password. When finished, hit Enter. It will only take a few minutes to complete the installation.
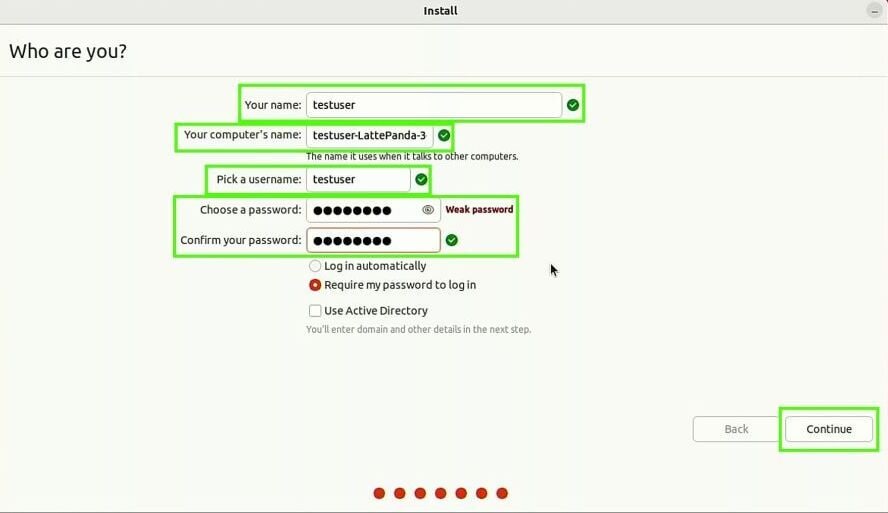
14. To restart your computer, click Restart Now.
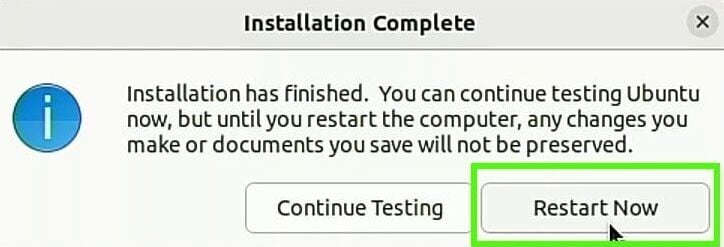
15. When prompted, remove the USB drive and press Enter.
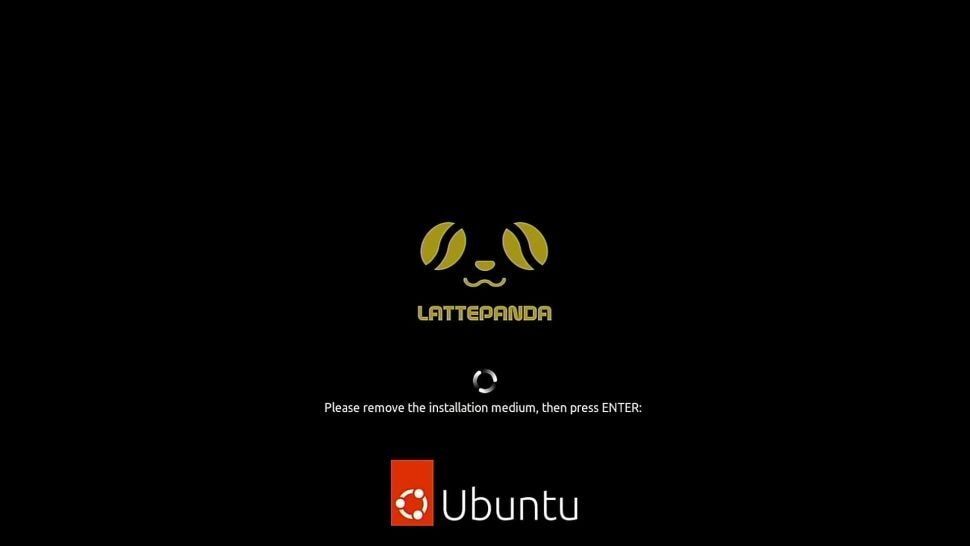
Step 3. Dual Boot Windows 10 and Linux
The first boot of a Linux dual boot system necessitates some BIOS fine-tuning. First, you must instruct the system to boot from the Linux installation, which will cause the GRUB menu to load. From there, choose an operating system to boot from. Because each BIOS is a little different, use these steps as a general guide for dual-booting Windows 10/11 and Linux.
1. Navigate to the BIOS menu.
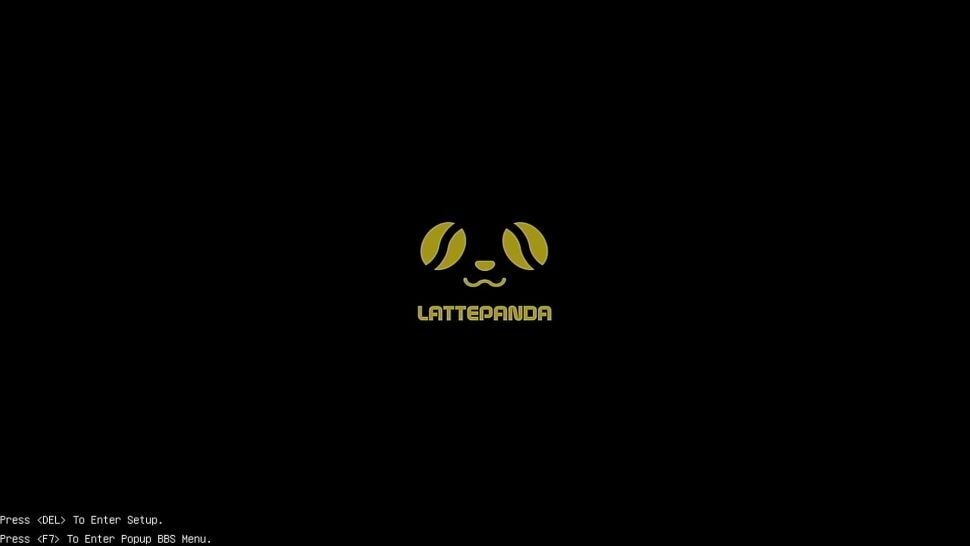
2. Choose the Boot menu.
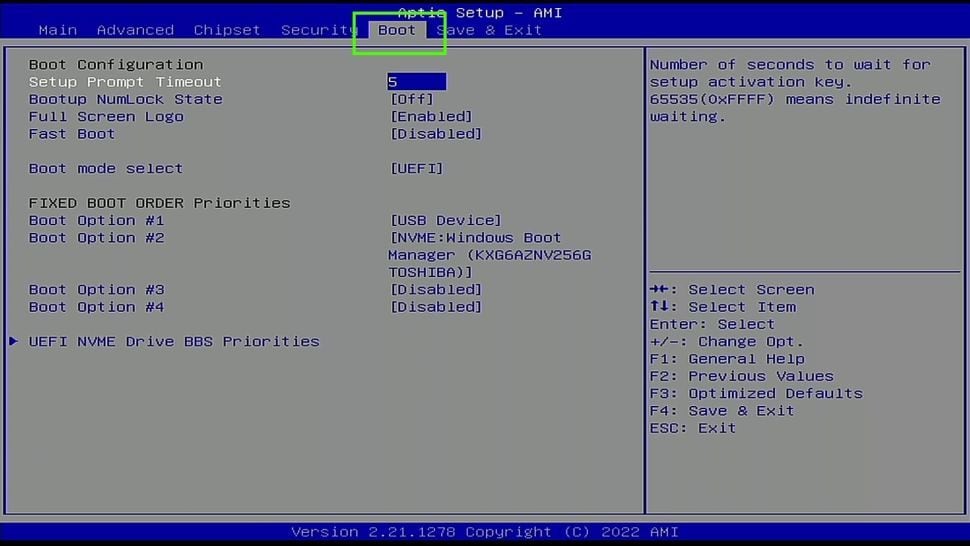
3. Select UEFI NVMe Drive BBS Priorities.
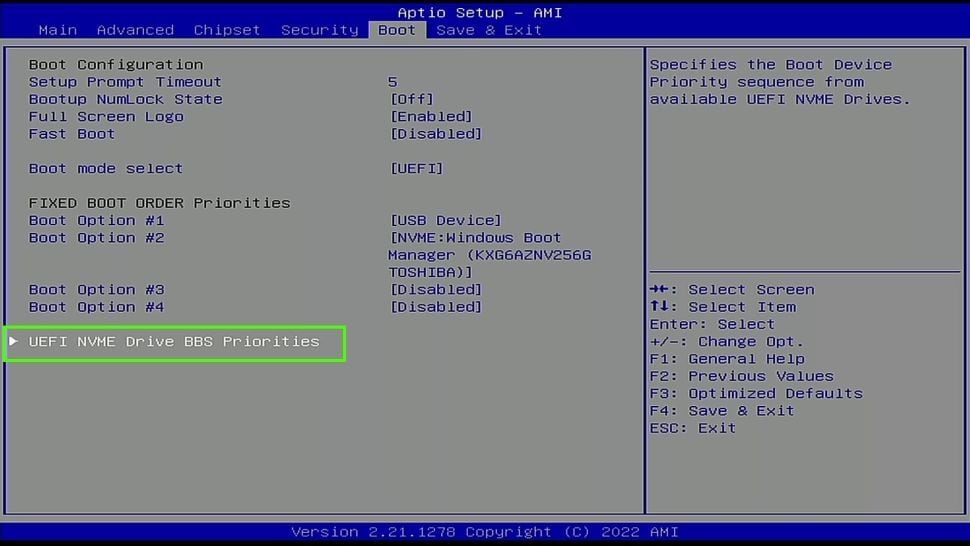
4. Set Boot Option 1 to install Linux.
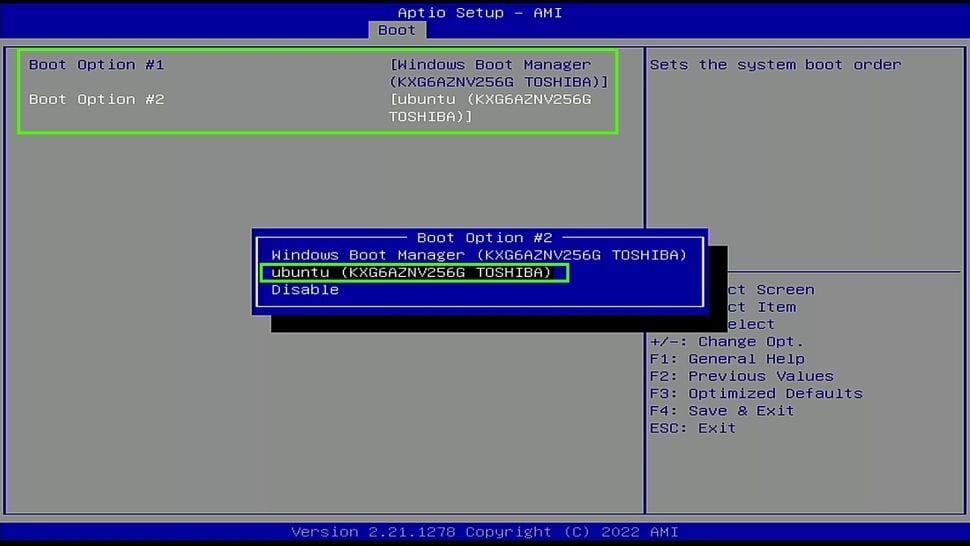
5. Verify that the change was successful, then save and exit the BIOS.
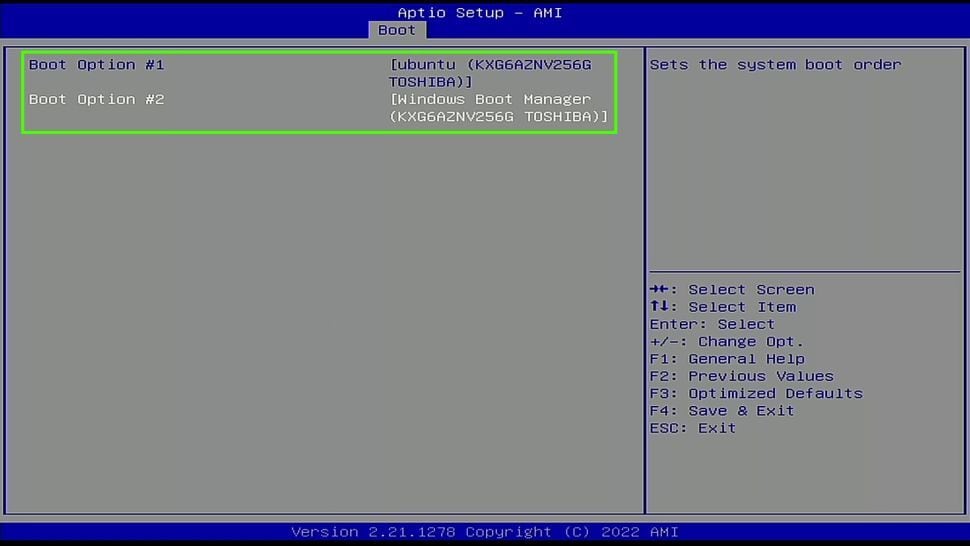
6. The system will boot to GRUB, where you can select your Linux operating system and press Enter. If we leave GRUB running for 10 seconds, it will choose the default option, usually Linux.
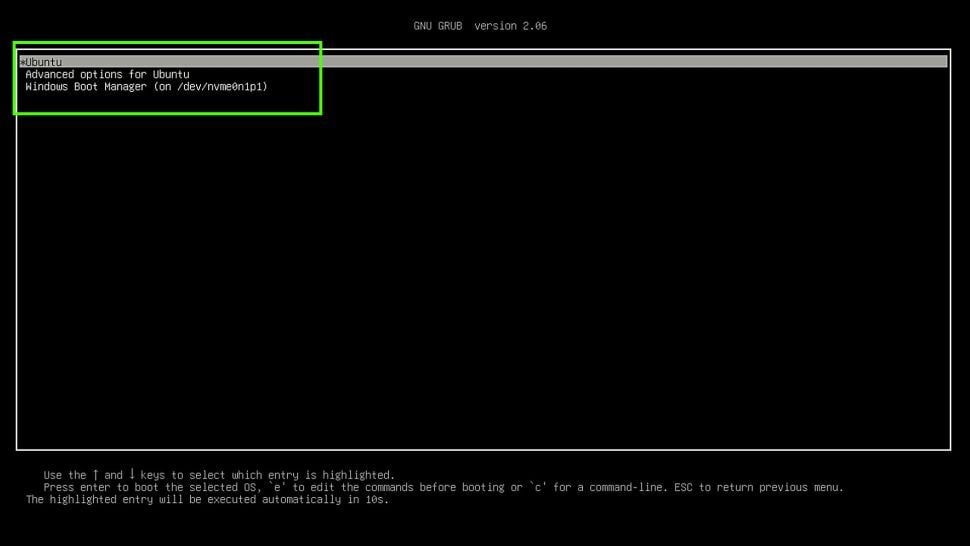
Check that everything is in order by booting to the Linux desktop. Reboot into GRUB and select Windows to ensure that everything is working properly.
Part 4. Why Should (and Shouldn’t) You Dual Boot Linux and Windows?
Consider dual-booting or having two operating systems bootable on the same machine. Of course, dual-booting Windows and Ubuntu isn't without its downsides, so here are five reasons you should try it and two reasons you shouldn't.
The Benefits of Installing Linux Alongside Windows
1. Max Gaming
Native gaming on Windows is more popular, but Linux has come a long way. More games are now available, and you can now play many Windows-only games on Linux.
Modern Windows architecture is incapable of handling older games, but Linux supports 16-bit programs through both 32-bit and 64-bit operating systems. In addition, many Windows applications run flawlessly on Linux, so dual boot if you want the best of both old and new gaming.
2. Improved Software Compatibility
Many of your favorite programs may work better in one operating system than another. On the other hand, Linux has free software explicitly designed for use on free desktops. These apps are free alternatives to paid tools for Windows and macOS.
3. Linux Programming Is Better
Linux has numerous advantages. It's completely free, which is always a plus. Linux is preferable for writing apps for an operating system natively. Windows is the powerful go-to tool for developing Windows apps. Consider dual-booting and using Linux as a development environment when programming.
4. Dual-Booting Is Extremely Simple
There is a widespread misconception that Linux is overly complicated. Sure, the command line can be intimidating to a first-time user, but you don't need to use it on Linux anymore. Many Linux desktops are more user-friendly than their proprietary counterparts. It is not difficult simply because something is unfamiliar. Similarly, dual-booting is simple. There are procedures in place to ensure a smooth installation. Sharing files is also possible because Linux allows access to many Windows files.
5. Performing Better than a Virtual Machine
When an operating system runs natively on a machine rather than in a virtual machine, the OS has full access to the host machine. As a result, dual-booting gives you more access to hardware components and is generally faster than using a VM.
The VM solution requires more hard drive space and system resources than dual-booting. Therefore, older hardware may not be suitable for running a virtual machine due to a lack of hard drive space or low system specifications. Furthermore, an operating system within a virtual machine may not have complete access to hardware such as microphones, cameras, or optical disk drives.
The Drawbacks of Installing Linux Alongside Windows
1. It Is Complex to Share Files
While installation is simple, sharing files between the two operating systems can be difficult. Accessing Windows files in Linux is usually straightforward but accessing the Linux file system in Windows is more complicated. Linux typically employs the Btrfs or EXT4 file systems, whereas Windows requires a third-party app for compatibility.
2. You Might Only Require a Virtual Machine
A virtual machine is an excellent solution for running an operating system within another. For example, you can use a virtual machine (VM) to run Linux inside Windows or macOS. Alternatively, you can run Windows or macOS on a virtual machine on Linux.
Regarding the limitations of dual-booting Windows and Ubuntu, you can remove Ubuntu from dual-booting after finishing your tasks that require installing Ubuntu alongside Windows.
Part 5. Will Dual-Booting Linux With Windows Slow Down Your System?
Dual booting Ubuntu with Windows will NOT slow down your system. If you intend to have multiple operating systems (Windows and Linux) on your hard drive, Windows will not recognize them and will not be slowed down. It only adds one menu when booting to choose which operating system to boot. When you choose, it will operate as if it were a single operating system. The second OS will have no effect because it was not loaded into memory during boot.
Your operating system may slow down if you have a background program running that scans files on a hard disk because this program will scan all files from all operating systems. However, this is only a theoretical slowdown that you will not notice. Furthermore, it will only slow down your system if you have insufficient free space on your Windows partition, which can be remedied by removing some files.
Read More: How to Perform a Clean Installation of Windows 10/11 on a Custom Partition
Conclusion
I hope you found this article helpful in dual-booting Windows 10/11 and Linux. It is the most practical way to have two operating systems that you'll use frequently. Remember to make a backup first of your critical data and find a way to transfer files between the boot drives.
For Windows XP/Vista/7/8/10/11
For macOS X 10.10 or later













