จอดำของ Windows 10 / 11 หลังโหมดสลีป: ฉันจะแก้ไขได้อย่างไร?
"จะแก้ไขจอดำของ Windows 10 / 11 หลังจากเข้าสู่โหมดสลีปได้อย่างไร? เมื่อกลับมาทำงานต่อบนพีซี Windows 10 ของฉัน มันแสดงจอดำหลังจากที่ฉันสิ้นสุดโหมดสลีป มีวิธีแก้ไขปัญหาหรือไม่? หลังจากนั้น ฉันจะสามารถกู้คืนไฟล์ของฉันจากพีซีได้หรือไม่?"
Windows 10 เป็นระบบปฏิบัติการคอมพิวเตอร์ที่มีการใช้งานมากที่สุดในโลก มันควบคุมส่วนแบ่งตลาดด้วยไอรอน ฟิสต์ แม้จะได้รับความนิยม แต่ระบบปฏิบัติการก็มีข้อบกพร่องจำนวนหนึ่งซึ่งอาจทำให้ผู้ใช้งานปวดหัวเป็นครั้งคราวเมื่อต้องรับมือกับปัญหาที่เกิดขึ้น 1 ในนั้นคือ การไม่ตอบสนองของหน้าจอพีซีหลังจากปิดโหมดสลีป
โชคดีที่มีวิธีแก้ไขปัญหามากมาย และเราจะพูดถึง 4 วิธีในบทความนี้ หากคุณสูญเสียข้อมูลจากพีซีหลังจากการทดสอบใดๆ และต้องการกู้คืนข้อมูลกลับคืนมา เราก็มีวิธีแก้ไขปัญหานั้นเช่นกัน
จอดำหลังจากโหมดสลีปใน Windows 10 / 11 8 วิธีในการแก้ไข
ไม่มีอะไรจะสร้างความรำคาญให้กับผู้ใช้งานพีซี Windows ได้มากไปกว่าเวลาที่อุปกรณ์ปฏิเสธที่จะเริ่มทำงาน และแสดงจอดำหลังจากสิ้นสุดโหมดสลีป สิ่งนี้อาจเกิดขึ้นได้จากสาเหตุหลายประการต่อไปนี้
- หากคุณเพิ่งอัปเดตระบบปฏิบัติการ Windows ของคุณบนระบบ
- หากคุณได้ติดตั้งไฟล์ที่มีปัญหาลงในที่จัดเก็บข้อมูลของอุปกรณ์ที่มีมัลแวร์
แม้จะมีสาเหตุข้างต้น คุณสามารถแก้ไขปัญหา จอดำ ได้อย่างง่ายดาย และกลับไปเปิดใช้งานโหมดสลีปบนพีซีโดยไม่ต้องมีคำถามใดๆ ในบทความนี้ เราจะพูดถึงวิธีแก้ปัญหาที่สำคัญ 4 ประการในการแก้ไขคอมพิวเตอร์ที่แสดงปัญหาจอดำหลังโหมดสลีปใน Windows 10 / 11 ต่อไปนี้ เป็นการแก้ไขที่น่าสังเกต:
โซลูชันที่ 1 ปิดใช้งานการเริ่มต้นระบบอย่างรวดเร็ว ไฮเบอร์เนต และโหมดไฮบริด:
บางครั้ง การอัปเดตใหม่อาจทำให้ฟังก์ชันหรือยูทิลิตี้ในตัวของพีซีทำงานผิดปกติ นอกจากนี้ ยังอาจรบกวน "โหมดสลีป" และบริการอื่นๆ ที่คล้ายกันของระบบปฏิบัติการ Windows รวมถึง "โหมดไฮบริด" จำเป็นอย่างยิ่งที่จะต้องปิดใช้งานฟังก์ชันนี้เพื่อตรวจสอบว่า ปัญหาจอดำยังคงเกิดขึ้นหลังจากนั้นหรือไม่ ต่อไปนี้ เป็นขั้นตอนในการปิดใช้งานการเริ่มต้นระบบอย่างรวดเร็ว ไฮเบอร์เนต และโหมดไฮบริด:
- ถัดจากแถบงาน ให้คลิกขวาที่ไอคอนแบตเตอรี่
- คลิกที่ "ตัวเลือกพลังงาน" แล้วคุณจะเห็นหน้าต่างใหม่บนหน้าจอคอมพิวเตอร์ของคุณ
- ที่ด้านซ้ายของหน้าจอ คลิกที่ "เลือกการทำงานของปุ่มเปิดปิด" และดำเนินการต่อไป

- ในส่วน "การตั้งค่าการปิดเครื่อง" ให้ยกเลิกการเลือกยูทิลิตี้ต่อไปนี้
- เปิดการเริ่มต้นอย่างรวดเร็ว (แนะนำ);
- สลีป;
- ไฮเบอร์เนต
- คลิกที่ "บันทึกการเปลี่ยนแปลง" หลังจากนั้น เพื่อเริ่มการตั้งค่าใหม่

โซลูชันที่ 2 ปิดใช้งานความพร้อมของแอป:
ตามที่ระบุไว้ก่อนหน้านี้ ยูทิลิตี้ในตัวบางตัวของ Windows OS อาจมีบทบาทเงียบในการทำให้ จอดำ เกิดขึ้นหลังจากโหมดสลีป บริการความพร้อมของแอปเป็น 1 ในบริการดังกล่าว ซึ่งจะทำให้แอปบนพีซีพร้อมใช้งานเมื่อผู้ใช้งานลงชื่อเข้าใช้คอมพิวเตอร์เมื่อเริ่มต้นระบบ อาจทำให้เกิดปัญหาหลายประการ รวมถึงเวลาบูตระบบที่เชื่องช้า และผู้ใช้งานเห็นจอดำแทนที่จะเป็นจอแสดงผลเดสก์ท็อปทั่วไป ทางที่ดีควรปิดการใช้งานฟีเจอร์นี้หากเกิดปัญหาดังกล่าว และนี่คือ ขั้นตอนในการดำเนินการ:
- พิมพ์ "บริการ" ลงในแถบค้นหาของ Windows และคลิกที่ "เปิด" เพื่อเข้าถึงแอปพลิเคชัน

- ค้นหา "ความพร้อมของแอป" ดับเบิลคลิกแล้วดำเนินการต่อ
- จากช่องป๊อปอัปคลิกที่ตัวเลือก "ประเภทการเริ่มต้น" และคลิกที่เมนูแบบเลื่อนลงที่ปิดใช้งาน
- คลิกที่ "นำไปใช้งาน" และหลังจากนั้นไม่นานก็คลิกที่แท็บ "ตกลง" เพื่อบันทึกการตั้งค่า
- บริการความพร้อมของแอปจะถูกปิดใช้งานนับจากนี้เป็นต้นไป!
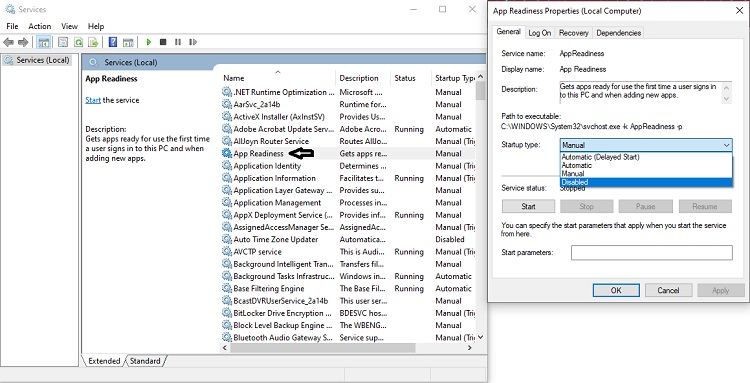
โซลูชันที่ 3 เปลี่ยนคีย์รีจิสทรี (ผู้ใช้งานขั้นสูง):
หากไม่มีเทคนิคใดๆ ดังที่กล่าวไว้ก่อนหน้านี้ได้ผล ก็ถึงเวลาที่ต้องนำเครื่องมือสำคัญออกมา ซึ่งกำลังเปลี่ยนแปลงหรือแก้ไขค่าข้อมูลในสตริง "ตัวแก้ไขรีจิสทรี" การดำเนินการแก้ไขปัญหานี้จะแก้ไขจอดำบนพีซี Windows 10 / 11 ได้อย่างแน่นอน และนี่คือ คำแนะนำในการดำเนินการให้เสร็จสิ้น:
- พิมพ์ "ตัวแก้ไขรีจิสทรี" บนแถบค้นหาของ Windows และเปิดแอปพลิเคชัน
- คลิกที่ "HKEY_LOCAL_MAHINE" และจากเมนูแบบเลื่อนลง และดับเบิลคลิกที่ "ซอฟต์แวร์"
- ค้นหาตัวเลือก "Microsoft" แล้วดับเบิลคลิก
- ตอนนี้ คลิกที่ตัวเลือก "เวอร์ชันปัจจุบัน" แล้วเปิดขึ้นมา
- คลิกที่ "Winlogon" หลังจากนั้น เพื่อดำเนินการต่อ
- ทางด้านขวาของจอแสดงผล คลิกซ้ายที่ตัวเลือก "Shell" และคลิกที่ "แก้ไข"
- คุณจะเห็นกล่องข้อมูลใหม่ พิมพ์ "Explorer.exe" และคลิกที่ "ตกลง" เพื่อยุติปัญหาจอดำทันที
โซลูชันที่ 4 อัปเดต BIOS:
การอัปเดต BIOS ของคอมพิวเตอร์ควรถือเป็นทางเลือกสุดท้ายในการแก้ไขปัญหาจอดำบนพีซี Windows 10 / 11 เมื่อคุณพยายามใช้งานหลังจากโหมดสลีป อย่างไรก็ตาม หากไม่มีสิ่งใดสามารถแก้ไขปัญหาได้ วิธีแก้ปัญหานี้ก็จะช่วยได้อย่างแน่นอน ตรวจสอบให้แน่ใจว่า ได้จัดเตรียมแหล่งชาร์จแบตเตอรี่ถาวรเมื่อทำการอัปเดต BIOS มิฉะนั้น ไฟฟ้าดับกะทันหันอาจทำให้เมนบอร์ดของพีซีเสียหายได้ ต่อไปนี้ เป็นขั้นตอนในการอัปเดต BIOS:
- คัดลอกอัปเดต BIOS ที่ดาวน์โหลดใหม่ไปยังแฟลชไดรฟ์ USB ของคุณ;
- รีสตาร์ทพีซีโดยคลิกที่ตัวเลือกจากเมนูเริ่มในขณะที่กดปุ่ม "Shift" ค้างไว้;
- คลิกที่ตัวเลือก "แก้ไขปัญหา" และไปที่การตั้งค่า "ตัวเลือกขั้นสูง";
- ตอนนี้ กดตัวเลือก "การตั้งค่าเฟิร์มแวร์ UEFI" แล้วรีสตาร์ทคอมพิวเตอร์;
- ตอนนี้ คุณจะสามารถเข้าถึง BIOS ได้แล้ว คลิกที่ตัวเลือก "อัปเดต BIOS";
- ตอนนี้ เลือกตัวเลือก: อัปเดต BIOS จากแฟลชไดรฟ์ USB;
- BIOS ของคุณจะได้รับการอัปเดตในไม่ช้าหลังจากขั้นตอนนี้
โซลูชันที่ 5 อัปเดตไดรเวอร์การ์ดแสดงผล:
ไดรเวอร์ที่ล้าสมัยอาจทำให้เกิดปัญหามากมายในคอมพิวเตอร์ของคุณ หากคุณประสบปัญหาจอดำหลังโหมดสลีปใน Windows 10 / 11 คุณสามารถลองทำตามขั้นตอนต่อไปนี้เพื่ออัปเดตไดรเวอร์กราฟิก:
- กด Windows + X จากนั้น ค้นหา และคลิก “ตัวจัดการอุปกรณ์”

- ค้นหา "อะแดปเตอร์จอแสดงผล" และดับเบิลคลิก คลิกขวาที่ไดรเวอร์แล้วเลือก "อัปเดตไดรเวอร์"
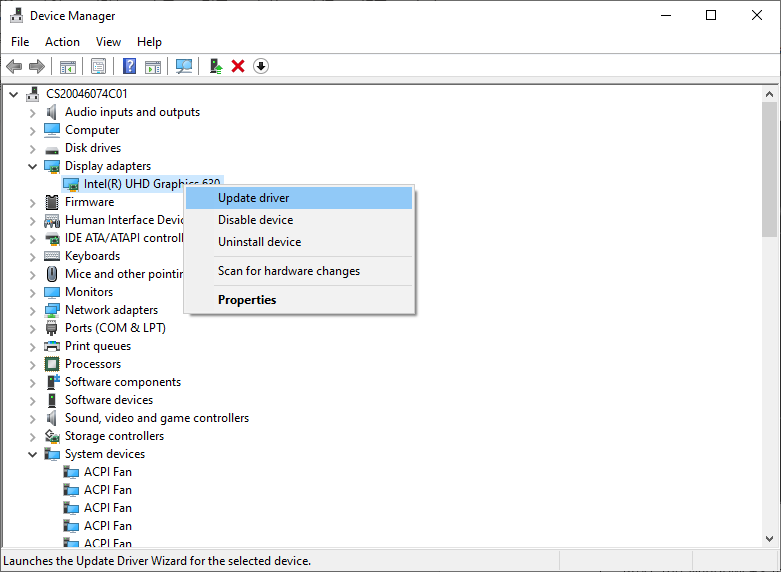
- เลือก "ค้นหาไดรเวอร์โดยอัตโนมัติ" และปฏิบัติตามคำแนะนำเพื่อติดตั้งการอัปเดตที่มีอยู่
แค่นั้นแหละ รีสตาร์ทคอมพิวเตอร์ และตรวจสอบว่า จอ Windows ดำหลังโหมดสลีปได้รับการแก้ไขหรือไม่
โซลูชันที่ 6 ถอนการติดตั้งซอฟต์แวร์ที่มีปัญหา:
หากมีโปรแกรมที่มีปัญหาติดตั้งอยู่ในคอมพิวเตอร์ของคุณ ก็อาจทำให้ปัญหาจอดำหลังโหมดสลีปบน Windows 10 / 11 คุณสามารถปฏิบัติตามวิธีนี้เพื่อถอนการติดตั้งซอฟต์แวร์เพื่อแก้ไขปัญหา
- กด Windows + S เพื่อเปิดแถบค้นหา พิมพ์ และป้อน “การควบคุม” จากนั้น เลือก “แผงควบคุม”
- ค้นหาตัวเลือก "โปรแกรม" และคลิก "ถอนการติดตั้งโปรแกรม"

- หลังจากนั้น ให้เลือกซอฟต์แวร์ที่ติดตั้งล่าสุดซึ่งอาจทำให้เกิดปัญหา และคลิก ถอนการติดตั้ง เพื่อเสร็จสิ้นกระบวนการถอนการติดตั้งทั้งหมด
ตอนนี้ คุณต้องรีสตาร์ทพีซีของคุณเพื่อตรวจสอบว่า ปัญหาได้รับการแก้ไขหรือไม่
โซลูชันที่ 7 ปิดการใช้งานกราฟิกออนบอร์ด:
สำหรับคอมพิวเตอร์ที่มีการกำหนดค่า GPU แบบคู่ การแก้ไขปัญหา จอดำหลังโหมดสลีป อาจเป็นประโยชน์ด้วยการปิดใช้งานไดรเวอร์กราฟิกออนบอร์ด
- กด Windows + X แล้วเลือก “ตัวจัดการอุปกรณ์”
- ดับเบิลคลิกตัวเลือก "การ์ดแสดงผล" และคลิกขวาที่ไดรเวอร์กราฟิกออนบอร์ด จากนั้น เลือก "ปิดการใช้งานอุปกรณ์"
- รีสตาร์ทคอมพิวเตอร์ และตรวจสอบว่า โหมดสลีปทำงานหรือไม่
โซลูชันที่ 8 ปิดการใช้งานโหมดสลีป:
หากวิธีแก้ปัญหาที่แนะนำข้างต้นไม่ช่วยคุณแก้ปัญหา เราขอแนะนำให้คุณปิดการใช้งานโหมดสลีป
- กดปุ่ม Windows + S และพิมพ์ “แผนการใช้พลังงาน” เลือก "แก้ไขแผนการใช้พลังงาน"
- เลือก "ทำให้คอมพิวเตอร์เข้าสู่โหมดสลีป" และตั้งค่าเป็น "ไม่"

- จากนั้น คลิก "บันทึกการเปลี่ยนแปลง"
วิดีโอสอนเกี่ยวกับวิธีการลืมไฟล์ใน Windows 11 / 10 / 8 / 7 ได้อย่างง่ายดาย
จอดำของ Windows 10 / 11 หลังโหมดสลีป: กู้คืนข้อมูลที่สูญหายใน Windows 10 / 11:
ไม่สำคัญว่า พีซีของคุณจะทำงานหรือจอดำเสียหาย คุณสามารถกู้คืนข้อมูลได้จากทุกสถานการณ์ด้วยซอฟต์แวร์ Recoverit การกู้คืนข้อมูล การดำเนินการเพื่อดึงข้อมูลจากวิกฤตการณ์ที่ร้ายแรงที่สุดคือ สิ่งที่แยก Recoverit ออกจากซอฟต์แวร์กู้คืนข้อมูลอื่นๆ ต่อไปนี้ เป็นคุณลักษณะที่สำคัญบางประการของ Recoverit:
- แอปพลิเคชันทำงานอย่างมีประสิทธิภาพบนพีซี Windows เวอร์ชันที่รองรับทั้งหมด
- สามารถเรียกค้นไฟล์ประเภทต่างๆ มากกว่า 1,000 ไฟล์ในระบบสนับสนุนไฟล์ทุกประเภท รวมถึง NTFS, FAT, HFS + และ APFS โดยไม่มีค่าใช้จ่ายเพิ่มเติม
- หากพีซีของคุณแสดงจอดำ และคุณสูญเสียข้อมูลจากไดรฟ์ก็อย่ากลัว เป็นเพราะ Recoverit สามารถดึงไฟล์จากทุกสถานการณ์ที่ไม่สามารถกู้คืนได้
คุณสามารถกู้คืนไฟล์ที่สูญหายทั้งหมดได้จากพีซี Windows โดยทำตามขั้นตอนด้านล่างหลังจากติดตั้ง และดาวน์โหลดแอปพลิเคชันบนระบบ:
ขั้นตอนที่ 1 เลือกสถานที่:
เปิด Recoverit บนระบบของคุณจากเมนู Start และค้นหาดิสก์ไดรฟ์หรือโฟลเดอร์ที่คุณต้องการสแกนเพื่อกู้คืนข้อมูล หลังจากเลือกโฟลเดอร์ที่ต้องการแล้วให้คลิกที่ "Start"

ขั้นตอนที่ 2 สแกนตำแหน่ง:
การสแกนการกู้คืนจะใช้เวลาสักครู่จึงจะเสร็จสิ้น ทั้งนี้ขึ้นอยู่กับปริมาณข้อมูลที่สูญหาย Recoverit ช่วยให้คุณสามารถหยุดชั่วคราวหรือหยุดขั้นตอนการสแกนกลางคันจากการดูข้อมูลที่ดึงมาแล้ว เมื่อการสแกนเสร็จสิ้น ข้อความป๊อปอัปจะปรากฏขึ้นเพื่อยืนยันความสำเร็จของการสแกนการกู้คืน

ขั้นตอนที่ 3 ดูตัวอย่าง และกู้คืนไฟล์ที่สูญหาย:
ข้อมูลที่กู้คืนจะถูกจัดอยู่ในสองหมวดหมู่ที่เรียกว่า "ประเภทไฟล์" และ "เส้นทางของไฟล์" และคุณจะมีอิสระเต็มที่ในการดูตัวอย่างเนื้อหาทั้งหมดได้นานเท่าที่คุณต้องการ เมื่อคุณพอใจกับกระบวนการกู้คืน และไฟล์แล้ว ให้เลือกข้อมูล แล้วกดแท็บ "กู้คืน" เพื่อบันทึกข้อมูลไปยังตำแหน่งที่คุณเลือก

สรุป
อุปกรณ์อิเล็กทรอนิกส์ เช่น พีซี และสมาร์ทโฟนเป็นสิ่งที่คาดเดาไม่ได้ และแม้แต่การทำงานผิดพลาดเล็กน้อยก็อาจทำให้คุ้กกี้พังได้ หน้าจอคอมพิวเตอร์เปลี่ยนเป็นสีดำเมื่อกลับมาทำงานต่อจากโหมดสลีปเป็น 1 ในผลที่ตามมาที่คาดเดาไม่ได้ที่คุณต้องเผชิญ
โชคดีที่มีวิธีแก้ไขปัญหาดังกล่าว ในบทความนี้ เราได้กล่าวถึงวิธีแก้ปัญหาสี่วิธีที่สะดวกที่สุดในการปิดใช้งานปัญหาจอดำเมื่อเริ่มต้นจากโหมดสลีป นอกจากนี้ เรายังกล่าวถึงวิธีที่รวดเร็วในการกู้คืนข้อมูลด้วย Recoverit หากมีบางอย่างผิดพลาด และส่งผลให้ข้อมูลสูญหาย
คนมักถาม
-
จะทำอย่างไรเมื่อ Alienware จอดำหลังโหมดสลีป
อัปเดต BIOS ของคุณเป็นเวอร์ชันล่าสุดที่มี อัปเดตไดรเวอร์วิดีโอของระบบของคุณ และตรวจสอบว่า ข้อผิดพลาดหายไปหรือไม่ เชื่อมต่อคอมพิวเตอร์เข้ากับจอภาพภายนอกที่ทำงานได้อย่างสมบูรณ์แบบ; ปิด และเปิดใหม่
-
จะทำอย่างไรเมื่อ NVIDIA จอดำหลังจากเข้าสู่โหมดสลีป
ไปที่ตัวเลือกการใช้พลังงาน และเปลี่ยนการตั้งค่าโหมดสลีปเป็น "ไม่" โดยสัมพันธ์กับตัวเลือก "ปิดฮาร์ดดิสก์" และ "สลีปหลังจาก" แตะที่ "ปุ่มเปิดปิด และฝา" ปิดท้ายด้วยการเปลี่ยนเป็นโหมดสลีป คุณยังสามารถย้อนกลับไดรเวอร์ได้
-
วิธีแก้ไขจอดำ Intel NUC หลังจากเข้าสู่โหมดสลีป
หากคุณประสบปัญหานี้ ให้อัปเดตทั้งไดรเวอร์กราฟิก และ BIOS ให้เป็นเวอร์ชันล่าสุด ในการตั้งค่า "แผนการใช้พลังงาน" คุณสามารถเปลี่ยนตัวเลือก "ทำให้คอมพิวเตอร์เข้าสู่โหมดสลีป" เป็น "ไม่" ได้เช่นกัน
Computer Data Recovery
- Windows PE
- System problems
- PC Errors





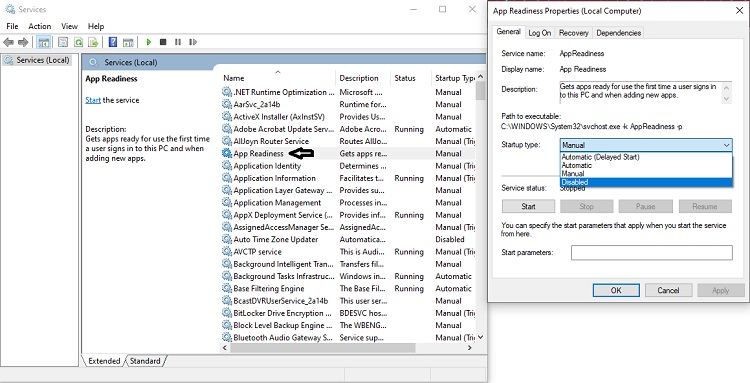

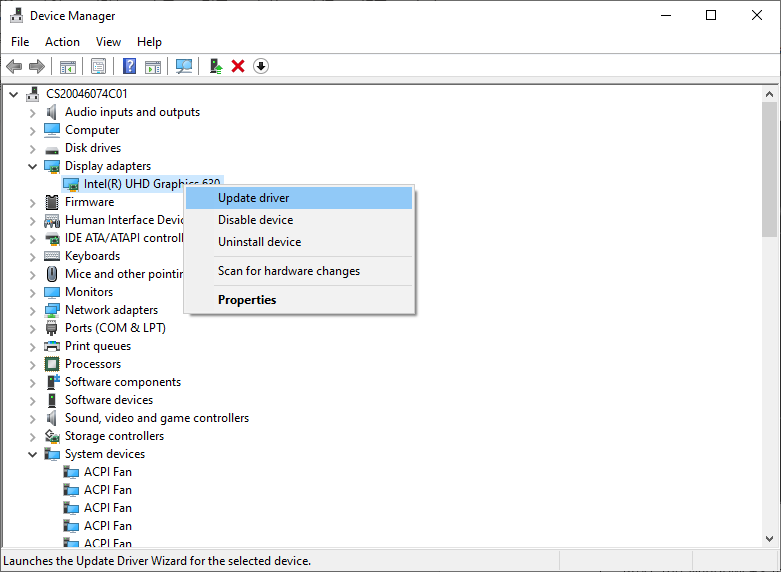








Dea N.
staff Editor