จะทำยังไงจึงจะแก้ปัญหาหน้าจอดำหลังจากการอัพเดท Windows 10?
"จะแก้ไข Windows 10 หน้าจอดำหลังการอัพเดทอย่างไร?" ฉันทำการอัพเดท Windows 10 OS เช่นเดียวกันก่อนหน้านี้ และตอนนี้จอภาพก็ไม่ทำงานกลายเป็นสีดำ เพราะอะไรจึงเป็นเช่นนี้ และจะทำอย่างไรให้หน้าจอกลับมาทำงานอีกครั้งโดยไม่กระทบต่อข้อมูลบนพีซีของฉัน?
การทำงานบนเครื่องคอมพิวเตอร์เป็นสิ่งที่ซับซ้อน คุณไม่มีทางรู้เลยว่าเมื่อไหร่หายนะจะเกิดขึ้นและรบกวนการทำงานของคุณ? แม้ว่าพีซีจะแจ้งเตือนก่อนที่จะเกิดเหตุร้ายแรงที่สุด มันก็ยังเป็นเรื่องยากที่จะพบเห็น Windows 10 หน้าจอดำหลังการอัพเดทคือหนึ่งในปัญหาที่พบเจอได้เสมอ อย่างไรก็ตาม ไม่ใช่ว่าจะไม่มีวิธีแก้ไขให้หน้าจอกลับมาแสดงภาพได้ในเวลาไม่นาน ดังนั้น อ่านบทความนี้ต่อไปเพราะเราจะบอกวิธีเหล่านั้นในบทความนี้แก่คุณ
ทำไมหน้าจอจึงเป็นสีดำหลังอัพเดท Windows 10?
การดูแลคอมพิวเตอร์ให้ดีเป็นสิ่งที่จำเป็น ไม่เช่นนั้นฮาร์ดแวร์ภายในพีซีจะทำงานผิดปกติและไม่ตอบสนอง เมื่อซอฟต์แวร์ตัวสำคัญมีการเปลี่ยนแปลง การอัพเดท Windows 10 โดยปกติคือหนึ่งในการเปลี่ยนแปลงดังกล่าว หลังการอัพเดท เป็นไปได้ที่หน้าจอพีซีจะกลายเป็นสีดำ ซึ่งพาลให้คุณต้องนั่งเอามือกุมขมับในตอนท้าย
นี่คือสถานการณ์เพิ่มเติมที่อาจทำให้หน้าจอเป็นสีดำหรือไม่แสดงภาพใดๆ
- ปัญหาจากฮาร์ดแวร์ลวดสายที่เชื่อมต่อกับหน้าจอ
- ปัญหาไดรฟ์เวอร์ "Display adapter"
- โปรแกรม Windows 10 เวอร์ชั่นใหม่ยังติดตั้งไม่สำเร็จ
6 วิธีแก้ไข Windows 10 หน้าจอดำหลังการอัพเดท
ในขั้นตอนนี้ เราจะบอกคุณถึงวิธีที่ดีที่สุดที่จะ แก้ปัญหาจอดำใช้การไม่ได้ บนพีซีระบบปฏิบัติการ Windows 10 ของคุณ แต่ละขั้นตอน ใช้เวลาไม่เกินหนึ่งนาทีและจะทำให้หน้าจอพีซีของคุณแสดงภาพและใช้การได้อีกครั้ง ขั้นตอนมีดังนี้
วิดีโอสอนเกี่ยวกับวิธีแก้ไขหน้าจอดำบน Windows 10 หลังจากเข้าสู่ระบบ (7 วิธี)
1. ใช้ Windows Key เพื่อทำให้หน้าจอกลับมาใช้งานได้:
ด้วยวิธีนี้ คุณจะทำให้คอมพิวเตอร์รีเฟรชภาพหน้าจอได้ มันจะตรวจพบปัญหาใดก็ตามด้วย display adapter และแก้ไขโดยทันที ทำตามวิธีข้างล่างนี้ เพื่อแก้ไข
- เมื่อใดก็ตามที่คุณเห็นหน้าจอสีดำบนคอมพิวเตอร์ ห้าม restart เด็ดขาด
- โปรดกด Windows key + Ctrl + Shift + B พร้อมกัน
- หลังจากนั้น คุณจะได้ยินเสียง บี๊บ สั้นๆ และหน้าจอจะเริ่มสลัวลงทันที
- คุณจะสามารถมองเห็นเดสก์ท็อปได้อีกครั้งในไม่ช้า
2. ถอดอุปกรณ์ USB ที่ไม่จำเป็น:
หลังการอัพเดทระบบปฏิบัติการตัวเต็มในบางครั้งพีซีจะรีเซ็ตและไม่สามารถตรวจจับฮาร์ดแวร์ภายนอก เช่น USB หรือเม้าส์ไร้สาย หากฮาร์ดแวร์ USB ยังเสียบอยู่กับคอมพิวเตอร์หลังการอัพเดท อาจทำให้พีซี เกิดปัญหากราฟฟิกจนหน้าจอดำได้ทันที วิธีที่ดีคือการถอดอุปกรณ์ USB ทั้งหมดเมื่อหน้าจอว่างเปล่าแล้วรีสตาร์ท คอมพิวเตอร์ คุณสามารถต่ออุปกรณ์ภายนอกได้ใหม่เมื่อแก้ไขปัญหาหน้าจอเรียบร้อยแล้ว
3. อัพเดทกราฟฟิกการ์ดไดรเวอร์:
บางครั้ง การอัพเดทวินโดวส์ 10 ก็ไม่ได้ติดตั้งไดร์เวอร์กราฟฟิกรุ่นใหม่ได้โดยทันที ในกรณีนั้น หน้าจอเครื่องพีซีอาจเป็นสีดำอยู่เรื่อยๆเนื่องจากไดร์เวอร์การ์ดกราฟฟิกเข้ากันไม่ได้หรือตกรุ่นไปแล้ว อย่างไรก็ตาม ยังมีวิธีแปลกๆที่จะสามารถอัพเดทไดร์เวอร์ได้แม้จะมองหน้าจอและเนื้อหาบนคอมพิวเตอร์ไม่เห็น
คุณสามารถทำได้โดยรีสตาร์ทเครื่องคอมพิวเตอร์และเปิดให้อยู่ใน Safe Mode ผ่าน Networking environment นี่คือวิธีการอัพเดทไดร์เวอร์ภายใต้ Safe Mode เข้าไปในเซฟโหมด กดเช็คเอ้าท์ เปิดคอมพิวเตอร์ภายใต้ Safe Mode ของ Windows 10
- เข้า Windows Diagnostics โดยกดปุ่มเพาว์เวอร์ซ้ำๆแล้วเลือก "Advanced Option" จากนั้นคลิก "Startup Settings"
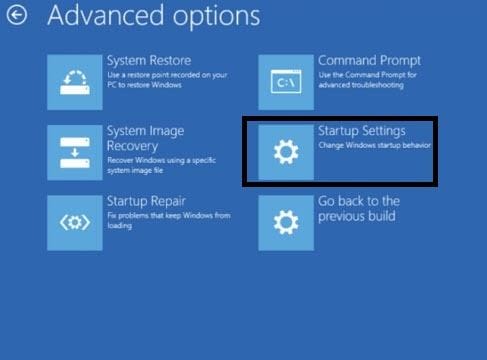
- คลิก "Restart" แล้วกดปุ่มหมายเลข 5 บนคีย์บอร์ด;
- ปุ่มหมายเลข 5 จะเปิด "Safe Mode with Networking"
- คลิกไอคอน "This PC" แล้วคลิก "Properties"
- คลิก "Device Manager" ทางซ้ายมือของหน้าจอ
- ระบุวินโดวส์ไดร์เวอร์การ์ดกราฟฟิกใต้ตัวเลือก "Display Adapters" แล้วคลิกขวา
- กดตัวเลือก "Update Driver" แล้วกด "Search automatically for updated driver software"
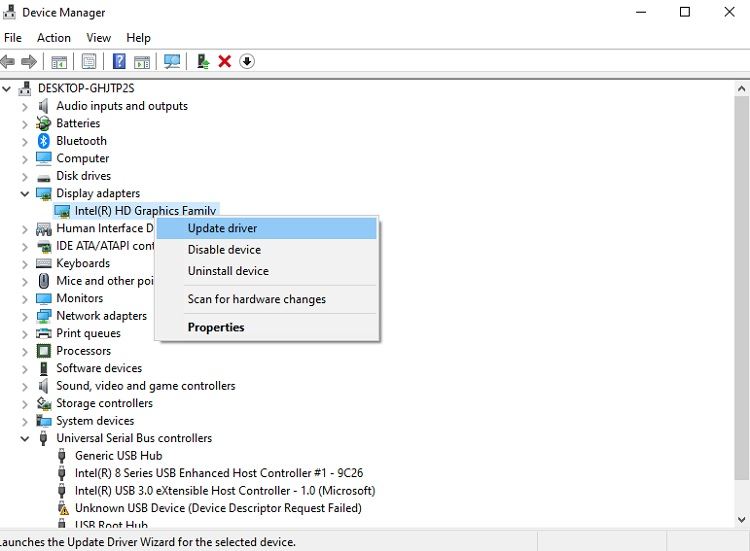
- ระบบอินเตอร์เฟชจะตรวจหาไดร์เวอร์กราฟฟิกเวอร์ชั่นล่าสุดพร้อมติดตั้ง
- คลิกปุ่ม "Close" หลังอัพเดทเสร็จสิ้นแล้วรีสตาร์ทพีซีเพื่อใช้โหมดปกติ
4. ถอนการติดตั้ง Windows Theming Software จากภายนอก:
โดยทั่วไป หลังจากที่วินโดวส์ 10 อัพเดท แอปจากภายนอกอาจทำงานผิดพลาดและขัดข้องกับการตั้งค่าใหม่ การทำงานผิดพลาดขึ้นมาทันทีนี้ อาจเป็นสาเหตุให้หน้าจอดำและใช้การไม่ได้ คุณจะต้องเข้า Safe Mode อีกครั้งเพื่อดำเนินการตามขั้นตอน ดังนี้
- เมื่ออยู่ใน Safe Mode เปิด task manager จาก Start menu;
- บนแถบเมนู ให้คลิก "File" แล้วคลิก "Run New Task"
- เข้าสู่ "services.msc" จากกล่องข้อความที่เพิ่งถูกเปิดขึ้นมาแล้วดำเนินการ;
- ดับเบิ้ลคลิกบน "App Readiness" จะมีกล่องป๊อปอัพเด้งขึ้นมา;
- คลิกตัวเลือก "Startup type" และคลิก "Disabled" บนเมนูดรอปดาวน์ก่อนจะดำเนินขั้นต่อไป;
- คลิก "OK" เพื่อเซฟการตั้งค่าใหม่และรีสตารท์พีซี
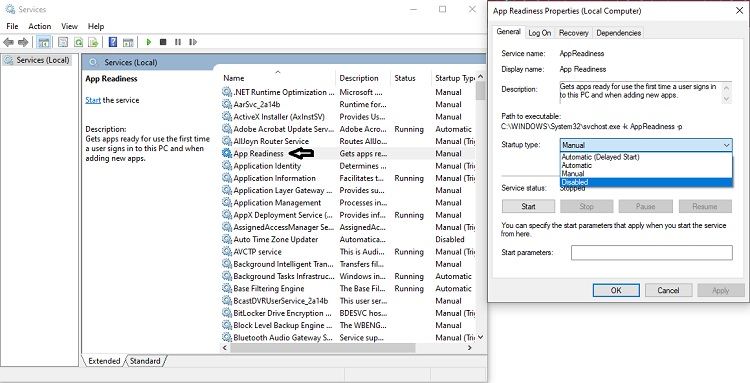
5. ลงชื่อเข้าใช้หลากหลายบัญชี:
ข้อมูลการลงชื่อเข้าใช้อาจเป็นสาเหตุหลักที่ทำให้หน้าจอคอมพิวเตอร์กลายเป็นสีดำ คุณจะต้องเข้า Safe Mode เพื่อแก้ไขเช่นเดียวกัน โดยเฉพาะเมื่อลองทำวิธีก่อนหน้าไม่สำเร็จ เคล็ดลับมีดังต่อไปนี้:
- เปิด Safe Mode และเข้าสู่เดสก์ท็อปของเครื่องพีซี;
- ลงชื่อเข้าใช้แล้วดำเนินการ ดังนี้;
- เปิด "This PC" และเข้าแอดเดรสต่อไปนี้บนแอดเดรสบาร์ที่แสดงอยู่:
C:\Users\Second Account Name\AppData\Local\Microsoft\Windows\Caches
- คัดลอกโฟลเดอร์ที่เพิ่งถูกเปิดขึ้นมาแล้วลงชื่อเข้าใช้ในบัญชีเดิมอีกครั้ง;
- เข้าโฟล์เดอร์ก่อนหน้าโดยใส่แอดเดรสที่ให้ไว้ข้างบน
- วางโฟลเดอร์ "Cache" และลบตัวเก่าออก
- รีสตาร์ทเครื่องคอมพิวเตอร์อีกครั้งเพื่อดูว่าหน้าจอกลับมาทำงานตามปกติหรือไม่
6. รีเซ็ตพีซี
หากวิธีการข้างต้นไม่ได้ผล วิธีที่ดีที่สุดที่คุณจะลองทำได้คือการรีเซ็ตพีซี เพื่อดูว่าหน้าจอจะคืนค่ากลับมาไหม คุณจะต้องเข้า Safe Mode อีกครั้งเพื่อดำเนินขั้นตอนนี้
- เมื่อเข้าสู่ Safe Mode แล้ว กด "Reset from the search bar" แล้วดำเนินขั้นถัดไป;
- คลิก "Get Started" ข้างล่างตัวเลือก Reset this PC;
- คลิก "Keep my files" แล้วทำตามขั้นตอนที่ขึ้นมาให้เสร็จสิ้น
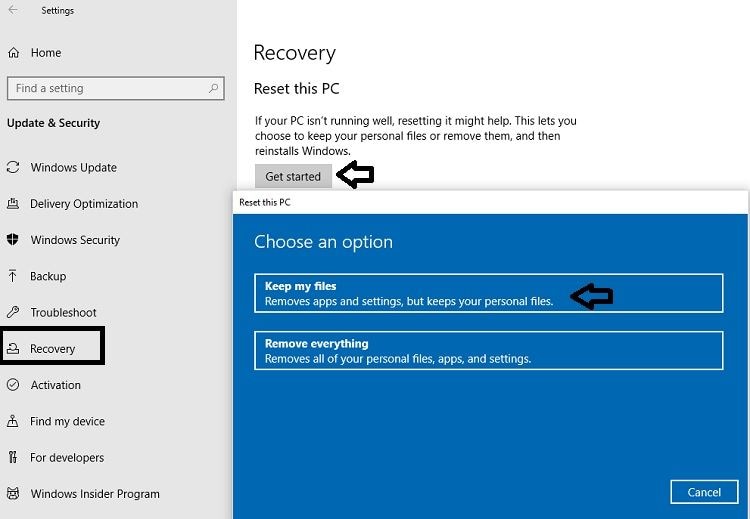
อย่างไรก็ตาม คุณสามารถเรียนรู้วิธี การแก้ไขปัญหาหน้าจอเป็นสีดำขึ้นมาโดยอัตโนมัติ ได้เช่นกัน
กู้คืนข้อมูลหากดำเนินการแก้ไขตามขั้นตอนข้างบนไม่สำเร็จ
ในเคสทั่วไป ปัญหาหน้าจอดำหลังอัพเดท Windows จะหมดไป ตามการแก้ไขที่กล่าวมาข้างต้น อย่างไรก็ตาม หากคุณโชคร้าย ดำเนินการแก้ไขไม่สำเร็จ คุณต้องใช้แอปพลิเคชั่นกู้คืนข้อมูลแก่คอมพิวเตอร์เพื่อการกู้ไฟล์อย่างมีประสิทธิภาพ โปรแกรมซอฟต์แวร์ Recoverit Data Recovery ดูจะเป็นตัวเลือกที่ดี คุณสามารถดำเนินตามขั้นตอนต่อไปนี้เพื่อใช้งาน
- กู้คืนข้อมูลสำคัญของคุณจากการที่ Windows 10 บูตไม่สำเร็จนั้นง่ายมาก คุณแค่ต้องดาวน์โหลดและติดตั้ง Recoverit เท่านั้น เปิดโปรแกรมแล้วคลิก data recovery mode หากระบบปฏิบัติการ Windows 10 ของคุณบูตไม่สำเร็จ ให้กด 'Recover from Crash Computer mode' จากนั้นกดปุ่ม 'Start' บนป๊อปอัพที่แสดงขึ้นมาเพื่อเริ่มกู้ไฟล์

- จากนั้นคลิก 'bootable drive mode' บนหน้าต่างถัดไปและกด CD/DVD bootable drive or a USB bootable drive คลิกปุ่ม 'Create'

- ในหน้าต่าง pop-up ถัดไป ระบบจะให้คุณยืนยันว่าจะจัดรูปแบบไดรฟ์ USB ของคุณใหม่ทั้งหมดหรือไม่ คลิกปุ่ม 'Format' เพื่อยืนยัน โปรแกรมจะแนะนำให้คุณ back up ข้อมูลเก็บไว้

- หลังคลิกปุ่ม 'Format' ไดรฟ์ที่บูตได้แต่ละไดรฟ์จะปรากฎขึ้นมา โปรแกรมจะแนะนำไม่ให้คุณถอด USB flash drive ไม่ว่าในกรณีใดก็ตาม จากนั้นโปรแกรมจะแสดงขั้นตอนต่อไปแก่คุณ

- อีกไม่นาน การสร้างไดรฟ์ที่บูตได้จะเสร็จสิ้น เพียงแค่คุณทำตามขั้นตอนอีกสามข้อเพื่อกู้คืนข้อมูลให้สมบูรณ์

- ก่อนคุณจะกู้คืนข้อมูลในส่วนที่ระบบปฏิบัติการ Windows 10 บูตไม่สำเร็จนั้น ต้องเปลี่ยนลำดับการบูตคอมพิวเตอร์และตั้งค่าการบูตในช่องทางใหม่
- จากนั้นรีสตาร์ทคอมพิวเตอร์ตามปกติและคอยกดปุ่ม F12 เพื่อเปิดการตั้งค่า BIOS ในขั้นนี้ คุณต้องกรอกโค้ดเข้า BIOS ของคุณ แต่ละระบบปฏิบัติการจะมีโค้ดเข้า BIOS อยู่ อ่านเพิ่มเติมได้ใน: ตั้งค่าการบูตคอมพิวเตอร์ผ่านไดรฟ์ USB

- เมื่อกระบวนการบูตเสร็จสิ้นผ่านไดรฟ์ที่สามารถดำเนินการได้ โปรแกรม Recoverit จะเปิดการใช้งานโดยอัตโนมัติ ดังที่กล่าวมา การกู้คืนและคัดลอกข้อมูลจากเหตุที่โปรแกรม Windows 10 บูตไม่สำเร็จนั้นง่ายดายมาก หากคุณอยากจะกู้คืนข้อมูลทั้งหมดที่สำคัญจากการที่ระบบบูตไม่สำเร็จ คุณเพียงต้องทำตามขั้นตอนนี้

ข้อสรุป:
ในบทความนี้ เราให้ข้อมูลอย่างถูกต้องทุกวิถีทางเพื่อแก้ไขหน้าจอค้างเป็นสีดำหลังอัพเดทระบบ Windows 10 แม้ขั้นตอนที่กล่าวมาทั้งหมดจะไม่ใช่ความรู้ทางเทคนิคขั้นพื้นฐาน แต่การดูแลคอมพิวเตอร์และตรวจสอบสัญญาณเตือนอยู่เสมอเป็นสิ่งที่จำเป็น ทั้งหมดนี้อาจเป็นสัญญาณที่ทำให้ฮาร์ดแวร์ไม่ทำงานและหน้าจอเป็นสีดำในที่สุด
หากขั้นตอนข้างต้นทำให้ข้อมูลบนเครื่องพีซีของคุณสูญหาย คุณก็สามารถที่จะกู้มันคืนกลับมาได้ภายในไม่กี่นาทีด้วยตัวช่วยอย่างโปรแกรม Recoverit!
Computer Data Recovery
- Windows PE
- System problems
- PC Errors



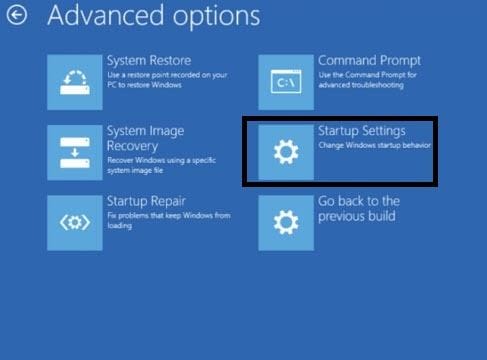
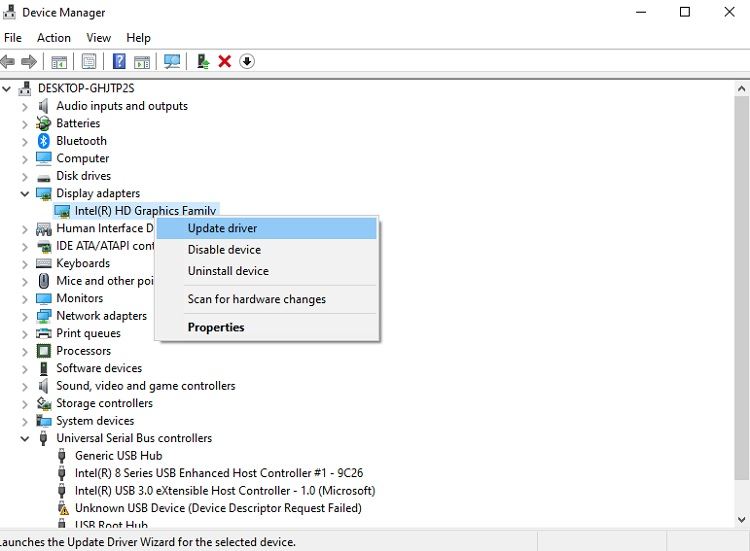
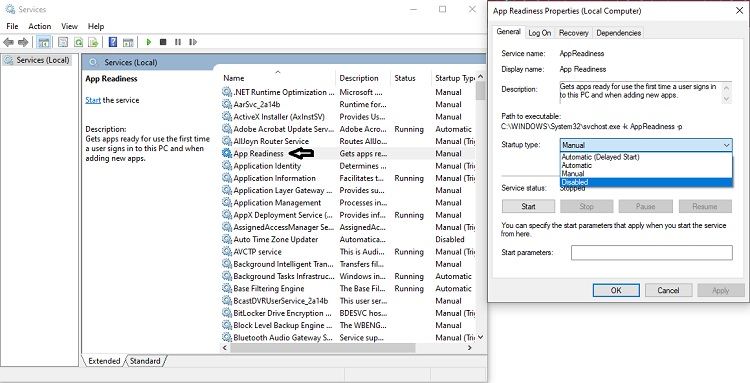
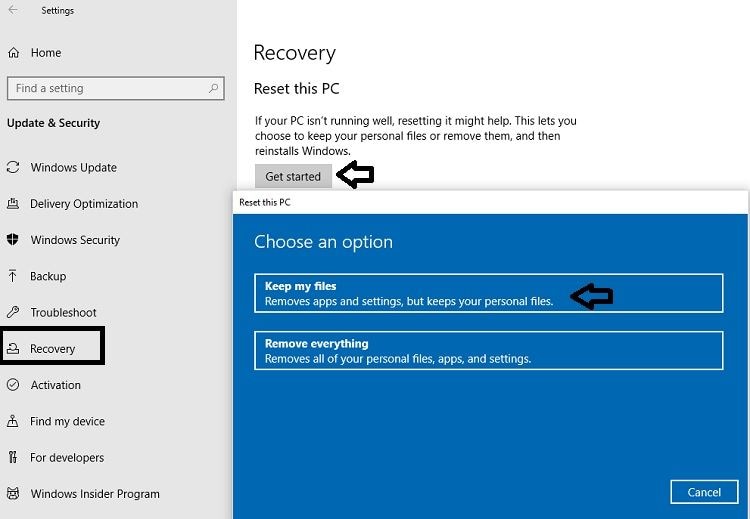








Dea N.
staff Editor