จะสร้างไดรฟ์ USB ที่สามารถบูต Windows PE ได้อย่างไร?
สภาพแวดล้อมการติดตั้งล่วงหน้าของ Windows เป็นระบบปฏิบัติการขนาดเล็กที่ให้บริการขั้นต่ำแก่ผู้ใช้งาน แม้ว่าจะสามารถใช้งานเพื่อติดตั้งระบบปฏิบัติการหลัก แก้ไขปัญหา หรือดำเนินการกู้คืนก็ตาม หากต้องการใช้งาน Windows PE คุณต้องสร้างอุปกรณ์ USB ที่บูตได้ ไม่สำคัญว่า คุณต้องการบูตระบบผ่าน CD / DVD หรือแฟลชไดรฟ์ USB คุณจะต้องสร้างดิสก์ที่สามารถบูตได้ ในโพสต์นี้ เราจะสอนวิธีสร้าง USB ที่สามารถบูตได้ในเวลาไม่นาน
Windows PE คืออะไร?
สภาพแวดล้อมการติดตั้งล่วงหน้าของ Windows มอบวิธีที่ง่าย และรวดเร็วสำหรับผู้ใช้งานในการติดตั้ง Windows หลัก เปิดตัวครั้งแรกพร้อมกับ Windows XP และเป็นส่วนสำคัญของ Windows ทุกรุ่นตั้งแต่นั้นมา สภาพแวดล้อมแบบน้ำหนักเบาทำงานด้วยตัวเอง และมีส่วนประกอบ TCP / IP ตลอดจนรักษาการสื่อสารผ่านเครือข่าย นอกจากการจัดเตรียมสภาพแวดล้อมที่เหมาะสมที่สุดสำหรับการติดตั้ง Windows แล้ว ยังสามารถใช้เพื่อจัดเตรียมตัวเลือกการแก้ไขปัญหาหรือดำเนินการกู้คืนข้อมูลระบบได้อีกด้วย เนื่องจากสามารถโหลดได้ง่ายจากไดรฟ์ USB หรือ CD Rom จึงมีการใช้งานหลายครั้ง
ขั้นตอนที่ 1: เตรียมไดรฟ์ USB
ขั้นตอนแรกในการเรียนรู้วิธีสร้าง USB ที่สามารถบูตได้ด้วย Windows PE คือการเตรียมไดรฟ์ USB สามารถทำได้โดยทำตามขั้นตอนเหล่านี้:
ประการแรก คุณต้อง ดาวน์โหลด Windows ADK ที่นี่ หรือดาวน์โหลดจากเว็บไซต์อย่างเป็นทางการ ประกอบด้วยเครื่องมือการปรับใช้งานที่จำเป็น และสภาพแวดล้อมการติดตั้งล่วงหน้าของ Windows หากต้องการสร้าง WinPE USB หรือ ISO ที่สามารถบูตได้ เราต้องใช้งานเพียง เครื่องมือการปรับใช้งาน และ สภาพแวดล้อมการติดตั้งล่วงหน้าของ Windows
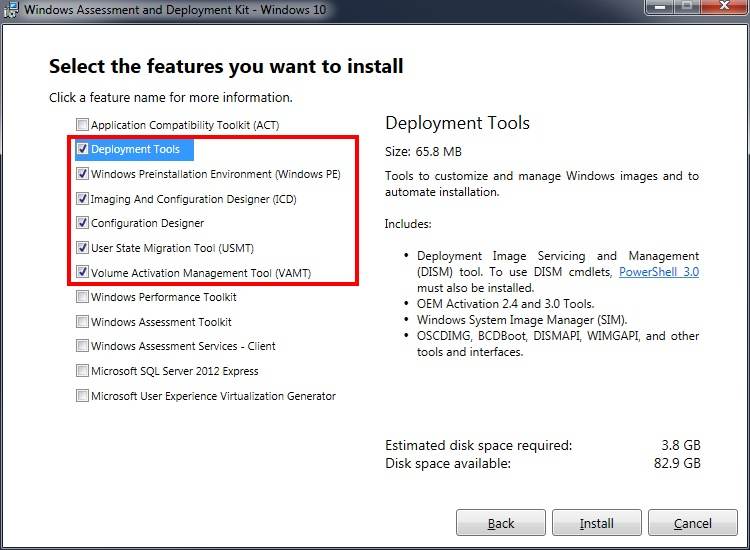
ขั้นตอนที่ 2: สร้างหลายพาร์ติชันบนไดรฟ์ USB ของคุณ (ไม่จำเป็น)
หากคุณใช้งาน Windows 10 (เวอร์ชัน 1703) คุณสามารถสร้างหลายพาร์ติชันบน USB เดียวได้ นอกจากนี้ ยังอาจเป็นการผสมผสานระหว่าง NTFS และ FAT32 คำสั่ง "MakeWinPEMedia" สามารถใช้งานฟอร์แมต USB เป็น FAT32 โดยจำกัดขนาดไฟล์ไว้ที่ 4 GB ด้วยวิธีนี้ คุณสามารถใช้งานไดรฟ์ USB เดียวกันเพื่อจัดเก็บข้อมูล และบูตผ่าน Windows PE ได้
เราได้รับความช่วยเหลือจากคำสั่ง "diskpart" เพื่อให้บรรลุเป้าหมาย เพียงทำตามรหัสนี้เพื่อแบ่งพาร์ติชันไดรฟ์ของคุณเป็น FAT2 และ NTFS พาร์ติชัน NTFS สามารถใช้งานเป็นพื้นที่ว่างได้ในขณะที่พื้นที่เก็บข้อมูล 2 GB ได้รับการจัดสรรให้กับ FAT32 สำหรับ Windows PE ในกรณีนี้
diskpart
list disk
select <disk number>
clean
rem === Create the Windows PE partition. ===
create partition primary size=2000
format quick fs=fat32 label="Windows PE"
assign letter=P
active
rem === Create a data partition. ===
create partition primary
format fs=ntfs quick label="Other files"
assign letter=O
list vol
exit

หากคุณใช้งาน Windows 10 เวอร์ชันก่อนหน้า (ก่อน 1607) คุณจะไม่สามารถสร้างพาร์ติชันประเภทอื่นได้ ดังนั้น หากต้องการ สร้างดิสก์ที่สามารถบูตได้ ในกรณีนี้ คุณต้องทำงานบนพาร์ติชันเดียว คำสั่ง "MakeWinPEMedia" จะฟอร์แมตไดรฟ์ของคุณทั้งหมดเป็น FAT32 สิ่งนี้จะรองรับการบูตเคอร์เนล BIOS ใดๆ นอกจากนี้ ยังรองรับไฟล์ขนาดสูงสุด 4 GB เมื่อเสร็จแล้ว คุณสามารถใช้งานคำสั่ง "MakeWinPEMedia" เพื่อฟอร์แมตไดรฟ์ USB และเตรียมให้พร้อมสำหรับ Windows PE
ขั้นตอนที่ 3: สร้างไดรฟ์ WinPE
หลังจากเตรียมไดรฟ์ USB แล้ว คุณต้องดำเนินมาตรการที่จำเป็นเพื่อสร้างไดรฟ์ WinPE หากต้องการสร้างไดรฟ์ USB ที่สามารถบูตได้ด้วย Windows PE ให้ทำตามขั้นตอนเหล่านี้:
1. ขั้นแรกให้เปิดสภาพแวดล้อมการปรับใช้งาน Windows และเครื่องมือสร้างภาพที่คุณดาวน์โหลดไว้แล้ว ตรวจสอบให้แน่ใจว่า คุณเรียกใช้งานผ่านผู้ดูแลระบบ

2. ตอนนี้ คุณต้องสร้างสำเนาของไฟล์ Windows PE ซึ่งสามารถทำได้โดยใช้งานคำสั่ง "copype" คุณสามารถมีรูปแบบ arm, x86 หรือ amd64 ได้ โค้ดตัวอย่างจะเป็นดังนี้: "copype amd64 C:\WinPE".
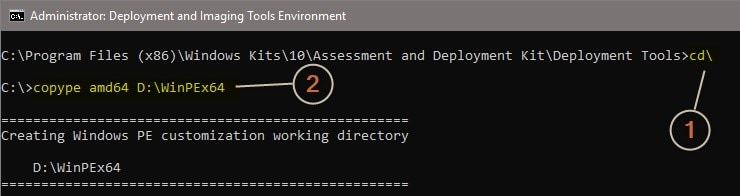
หากคุณกำลังสร้าง WinPE สำหรับคอมพิวเตอร์ 32 บิต เพียงแทนที่ amd64 ด้วย x86 นั่นคือโค้ดจะเป็น "copype x86 C:\WinPE"
3. ยอดเยี่ยม! คุณเกือบจะสำเร็จแล้ว ตอนนี้ คุณสามารถติดตั้ง Windows PE ลงในไดรฟ์ USB ที่ต่ออยู่ได้ คำสั่งตัวอย่างอาจเป็น "MakeWinPEMedia /UFD C:\WinPE P:" คุณสามารถแทนที่ตัวอักษรของไดรฟ์ด้วยชื่อไดรฟ์ของคุณได้เช่นกัน ไม่จำเป็นต้องพูดว่า การดำเนินการนี้จะฟอร์แมตไดรฟ์ของคุณโดยอัตโนมัติ

เมื่อทำตามขั้นตอนเหล่านี้ คุณจะเรียนรู้วิธีสร้างดิสก์ที่สามารถบูตได้โดยใช้งาน Windows PE ได้อย่างง่ายดาย
ขั้นตอนที่ 4: บูตเป็น Windows PE
ตอนนี้ เมื่อคุณทราบวิธีสร้าง USB ที่สามารถบูตได้แล้ว คุณสามารถสร้างดิสก์ที่สามารถบูตได้ด้วย Windows PE และเก็บไว้ใช้งานสะดวก เมื่อใดก็ตามที่ระบบของคุณขัดข้องหรือทำงานผิดปกติ คุณสามารถรับความช่วยเหลือจากสภาพแวดล้อมการติดตั้งล่วงหน้าของ Windows เพื่อแก้ไขได้ คุณสามารถบูตระบบของคุณไปยังดิสก์ Windows PE ได้หลังจากทำตามขั้นตอนง่ายๆ เหล่านี้:
- ขั้นแรก คุณต้องเชื่อมต่อไดรฟ์ USB ที่สามารถบูตได้เข้ากับระบบของคุณ
- หากระบบของคุณกำลังทำงานอยู่ คุณจะต้องรีสตาร์ท มิฉะนั้น คุณสามารถเปิดใช้งานได้
- เมื่อพีซี Windows ของคุณเปิดขึ้นมา ให้กดปุ่มที่เกี่ยวข้อง (ขึ้นอยู่กับระบบที่คุณใช้งาน) ซึ่งจะเปิดเมนูการบูต
- จากที่นี่ คุณสามารถเลือกไดรฟ์ USB เป็นแหล่งสัญญาณได้
- เมื่อคุณเลือกไดรฟ์ USB ที่สามารถบูตได้ด้วย Windows PE คุณจะเห็นคำสั่ง "Wpeinit" บนหน้าจอเนื่องจากจะโหลดสภาพแวดล้อมการติดตั้งล่วงหน้าของ Windows
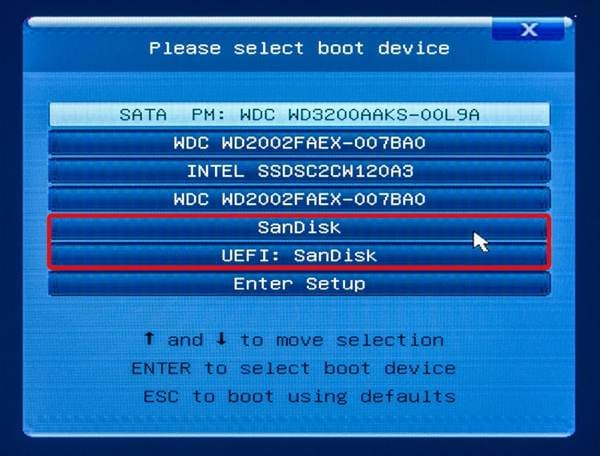
หลังจากโหลดอินเทอร์เฟซ Windows PE แล้ว คุณก็สามารถดำเนินการตามที่ต้องการได้
อ่านเพิ่มเติม:
การสร้าง Windows 10 USB ที่สามารถบูตได้บน Mac
วิธีบูต Win PE บน Windows 7 และ 8
เครื่องมือที่ดีที่สุดในการสร้าง Windows PE
วิธีสร้าง WinPE เพื่อกู้คืนข้อมูลจากคอมพิวเตอร์ที่ไม่สามารถบูตได้
ด้วยวิธีนี้ คุณสามารถสร้างดิสก์ที่สามารถบูตได้ได้อย่างง่ายดาย และบูตระบบของคุณจากดิสก์ดังกล่าวได้ทุกเมื่อที่ต้องการ เราขอแนะนำให้คุณสร้าง USB ที่สามารถบูตได้โดยเร็ว และเก็บไว้ให้สะดวก อย่างไรก็ตาม เราสามารถสร้าง WinPE เพื่อกู้คืนข้อมูลจากคอมพิวเตอร์ Unbootable ได้หรือไม่ ใช่ เราขอแนะนำ Recoverit เพื่อช่วยคุณในการกู้คืนข้อมูลจากคอมพิวเตอร์ที่ไม่สามารถบูตได้ นอกจากนี้ คุณยังสามารถเสร็จสิ้นกระบวนการทั้งหมดได้ด้วยการคลิกง่ายๆ
- กู้คืนไฟล์ รูปภาพ เสียง เพลง อีเมลที่สูญหายหรือถูกลบจากอุปกรณ์จัดเก็บข้อมูลใด ๆ ได้อย่างมีประสิทธิภาพ ปลอดภัย และสมบูรณ์
- รองรับการกู้คืนข้อมูลจากถังขยะ ฮาร์ดไดรฟ์ การ์ดหน่วยความจำ แฟลชไดรฟ์ กล้องดิจิตอล และกล้องวิดีโอ
- รองรับการกู้คืนข้อมูลสำหรับการลบอย่างกะทันหัน การจัดรูปแบบ ความเสียหายของฮาร์ดไดรฟ์ การโจมตีของไวรัส ระบบล่มในสถานการณ์ต่างๆ
ขั้นตอนที่ 1 ติดตั้ง และเปิดซอฟต์แวร์ Recoverit และเลือกตัวเลือก "กู้คืนจากความผิดพลาดของคอมพิวเตอร์" คลิกปุ่มเริ่มเพื่อดำเนินการต่อ

ขั้นตอนที่ 2 เสียบแฟลชไดรฟ์ USB หรือใส่แผ่น CD / DVD เพื่อสร้างสื่อสำหรับบูต คลิกปุ่มสร้าง เพื่อดำเนินการต่อ

ขั้นตอนที่ 3 ซอฟต์แวร์จะเขียนไฟล์ WinPE ลงในสื่อ รอให้กระบวนการเสร็จสิ้น

ขั้นตอนที่ 4 เมื่อกระบวนการข้างต้นเสร็จสิ้น คุณสามารถบูตคอมพิวเตอร์ที่ไม่สามารถบูตได้ด้วยสื่อ WinPE และ Recoverit จะเปิดตัวโดยอัตโนมัติ เพียงทำตามคำแนะนำเพื่อกู้คืนข้อมูลที่สูญหาย

คนมักถาม
-
จะสร้างไดรฟ์ USB ที่สามารถบูต Windows PE ได้อย่างไร?
คุณสามารถสร้างไดรฟ์ USB บูต Windows PE ได้ภายใน 4 ขั้นตอน:
ขั้นตอนที่ 1 เตรียมไดรฟ์ USB
ขั้นตอนที่ 2 สร้างหลายพาร์ติชันบนไดรฟ์ USB ของคุณ (ไม่บังคับ)
ขั้นตอนที่ 3 สร้างไดรฟ์ WinPE
ขั้นตอนที่ 4 บูตเป็น Windows PE
-
วิธีการกู้คืนข้อมูลจากคอมพิวเตอร์ที่ไม่สามารถบูตได้ด้วย USB ที่สามารถบูตได้?
1. ดาวน์โหลด Recoverit บนคอมพิวเตอร์ที่สามารถบูตได้
2. สร้าง usb ที่สามารถบูตได้ด้วย Recoverit
3. เชื่อมต่อไดรฟ์ usb เข้ากับคอมพิวเตอร์ที่ไม่สามารถบูตได้
4. ปรับ BIOS ให้บูตจากไดรฟ์ USB
5. กู้คืนข้อมูลจากคอมพิวเตอร์ที่ไม่สามารถบูตได้
Computer Troubleshooting
- Win System Crash
- Windows Tips
- Computer Problems
- Blue Screen Errors


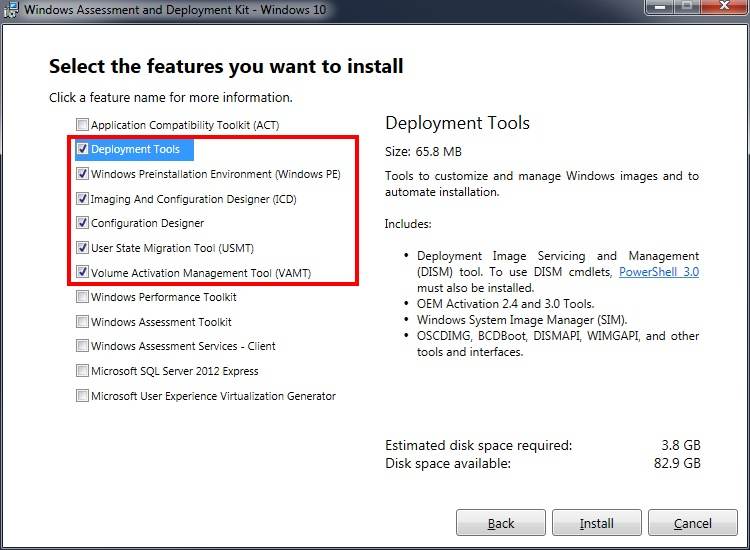


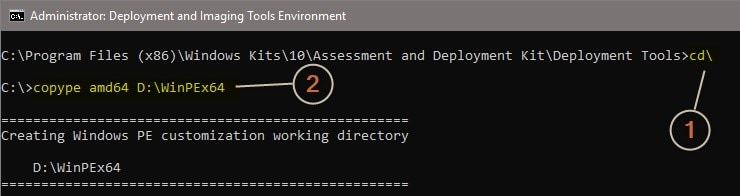

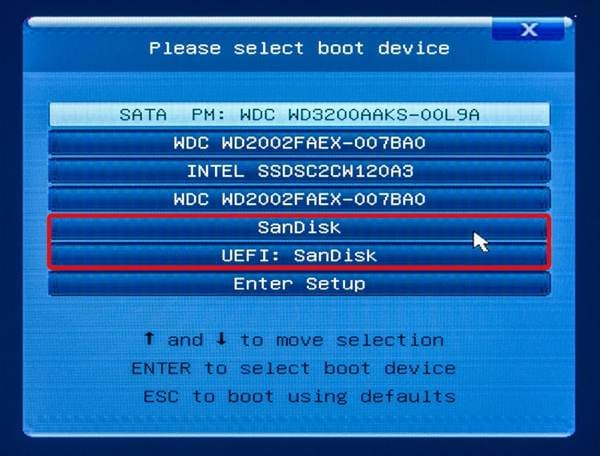






Dea N.
staff Editor