ลบไฟล์สำคัญบน Synology NAS โดยไม่ได้ตั้งใจใช่ไหม?
ไม่ต้องห่วง Wondershare Recoverit การกู้คืน NAS สามารถกู้คืนไฟล์ที่สูญหายได้ภายใน 3 ขั้นตอน สุดยอดซอฟต์แวร์กู้คืนข้อมูลเชื่อถือได้ และปลอดภัย 100 %
การสำรองข้อมูลถือเป็นสิ่งสำคัญสำหรับบุคคลหรือธุรกิจ เนื่องจากการโจมตีของมัลแวร์ และปัญหาอื่นๆ อาจปรากฏขึ้น ส่งผลให้ไฟล์สูญหาย ด้วยเหตุนี้ จึงจำเป็นอย่างยิ่งที่จะต้องค้นหาโซลูชันการสำรองข้อมูลที่ดีเหมือนกับที่อุปกรณ์ Synology NAS นำเสนอ ปัญหาใหญ่ที่คนส่วนใหญ่เผชิญคือ การรู้วิธีที่ดีที่สุดสำหรับ การสำรองข้อมูล Synology iPhone โชคดีที่เรามีคำตอบให้กับคุณ
ในบทความนี้ เราจะกล่าวถึงวิธีการที่มีประสิทธิภาพสูงสุดในการสำรองข้อมูล iPhone ไปยัง Synology NAS อย่างปลอดภัย ด้วยวิธีนี้ คุณจึงมั่นใจได้ว่า ไฟล์ iPhone อันมีค่าของคุณจะปลอดภัยในกรณีที่เกิดภัยพิบัติ
เมื่อคุณสำรองข้อมูล iPhone ไปยัง Synology NAS กรุณาร่วมเฉลิมฉลอง วันสำรองข้อมูลโลกปี 2024 กับเรา มาร่วมให้คำมั่นสัญญา และปกป้องข้อมูลของคุณ!
วิธีการตั้งค่า Synology NAS บนพีซีสำหรับการสำรองข้อมูล iPhone
Synology NAS ทำให้การแชร์ และจัดเก็บไฟล์ภายในเครือข่ายท้องถิ่นง่ายขึ้น อย่างไรก็ตาม คุณต้องตั้งค่า Synology NAS บนพีซีของคุณก่อนที่จะสำรองข้อมูล iPhone ของคุณไปยัง Synology NAS การตั้งค่าเป็นกระบวนการที่ไม่ซับซ้อนซึ่งใช้เวลาเพียงไม่กี่นาที ด้านล่างนี้เป็นขั้นตอนต่อไปนี้
- ขั้นตอนที่ 1: ขับเคลื่อน Synology NAS และดาวน์โหลดซอฟต์แวร์ Synology Assistant บนพีซีของคุณ
- ขั้นตอนที่ 2: ติดตั้ง และเปิดใช้งานเมื่อดาวน์โหลดซอฟต์แวร์ Synology Assistant แล้ว จากนั้น รอให้อุปกรณ์ค้นหา Synology NAS ของคุณ และเมื่อตรวจพบอุปกรณ์แล้ว อุปกรณ์จะแจ้งที่อยู่ IP ของเครือข่ายให้กับคุณ

- ขั้นตอนที่ 3: คัดลอก และวางที่อยู่ IP ลงในแท็บเบราว์เซอร์เพื่อเปิดตัวช่วยการตั้งค่าบนเว็บ
- ขั้นตอนที่ 4: ตอนนี้ ให้ทำตามคำแนะนำที่แชร์บนหน้าจอเพื่อกำหนดการตั้งค่าพื้นฐานของ Synology NAS ของคุณ คุณจะต้องป้อนชื่ออุปกรณ์, QuickConnect ID หรือชื่อโฮสต์ DDNS และตั้งค่าบัญชีผู้ดูแลระบบหากคุณยังไม่มี หากคุณทำเช่นนั้น คุณสามารถป้อนข้อมูลรับรองการเข้าสู่ระบบเพื่อดำเนินการต่อได้

- ขั้นตอนที่ 5: หลังจากตั้งค่าแล้ว คุณสามารถปรับแต่ง Synology NAS ของคุณต่อไปให้ตรงกับความต้องการเฉพาะของคุณได้ ตัวเลือกที่มีได้แก่ การสร้างโฟลเดอร์แชร์ การกำหนดการตั้งค่าขั้นสูง และตัวเลือกการสำรองข้อมูล
- ขั้นตอนที่ 6: เมื่อคุณทำตามขั้นตอนเหล่านี้เสร็จแล้ว คุณจะสามารถเข้าถึง Synology NAS ของคุณจากพีซีของคุณได้อย่างง่ายดายโดยพิมพ์ที่อยู่ IP ของ NAS ลงในแท็บที่อยู่ของ File Explorer

นั่นคือทั้งหมดที่คุณต้องทำ เมื่อ Synology NAS ของคุณเชื่อมต่อกับพีซีของคุณแล้ว คุณจะเพลิดเพลินกับประโยชน์ของการสำรองข้อมูล Synology iOS ได้ หากต้องการสำรองข้อมูล iPhone ไปยัง Synology NAS คุณสามารถใช้วิธีการด้วยตนเองหรืออัตโนมัติได้ ต่อไป เราจะแบ่งวิธีการต่างๆ ออกเป็น 2 ส่วน: แบบแมนนวล และแบบอัตโนมัติ
วิธีสำรองข้อมูล iPhone ไปยัง Synology NAS ด้วยตนเอง
การสำรองข้อมูลด้วยตนเองกำหนดให้ผู้ใช้งานเริ่มต้นกระบวนการสำรองข้อมูลและถ่ายโอนไฟล์ไปยัง Synology NAS วิธีการนี้ไม่ใช่ตัวเลือกที่มีประสิทธิภาพมากที่สุด แต่จะได้ผลถ้าคุณต้องการสำรองข้อมูลจำนวนเล็กน้อยเท่านั้น หากต้องการเพิ่มรูปภาพจาก iPhone ของคุณไปยัง Synology NAS ด้วยตนเอง ให้ทำตามขั้นตอนด้านล่าง
- ขั้นตอนที่ 1: เริ่มต้นด้วยการเชื่อมต่อ iPhone ของคุณกับพีซีโดยใช้งานสาย USB
- ขั้นตอนที่ 2: เพื่อดำเนินการต่อ คุณต้องเปิด File Station บน Synology NAS ของคุณ
- ขั้นตอนที่ 3: เมื่อคุณทำเช่นนี้ ให้นำทางไปยังตำแหน่งที่คุณต้องการคัดลอกไฟล์จาก iPhone ของคุณ

- ขั้นตอนที่ 4: ที่ด้านบนของหน้าจอ คุณจะเห็นปุ่มอัปโหลด คลิกที่นี่เพื่อดำเนินการต่อ

- ขั้นตอนที่ 5: เลือกโฟลเดอร์เพื่อสำรองไฟล์จาก iPhone ของคุณจากนั้นดำเนินการเลือกไฟล์บน iPhone ของคุณ

- ขั้นตอนที่ 6: เมื่อคุณเลือกไฟล์แล้ว ให้คลิกปุ่มเลือกเพื่อบันทึกข้อมูล iPhone ลงใน Synology NAS
- ขั้นตอนที่ 7: ตอนนี้ คุณเพียงแค่ต้องรอให้กระบวนการอัปโหลดเสร็จสิ้นเท่านั้น โดยปกติแล้ว ระยะเวลาที่ใช้จะขึ้นอยู่กับขนาดของไฟล์ที่อัปโหลด

- ขั้นตอนที่ 8: หลังจากกระบวนการอัปโหลด ให้ยกเลิกการเชื่อมต่อ iPhone ของคุณจากพีซี และเข้าถึงไฟล์ที่อัปโหลดไปยัง Synology NAS ผ่าน File Station
วิธีสำรองข้อมูล iPhone ไปยัง Synology NAS โดยอัตโนมัติ
มีวิธีการอัตโนมัติหลายวิธีที่คุณสามารถลองใช้เพื่อให้แน่ใจว่า ไฟล์ iPhone ของคุณได้รับการสำรองข้อมูลไปยัง Synology NAS วิธีการเหล่านี้จะมีประสิทธิภาพมากกว่าหากคุณต้องสำรองข้อมูลจำนวนมาก เมื่อคุณใช้วิธีใดๆ เหล่านี้ คุณไม่จำเป็นต้องมีการแทรกแซงด้วยตนเอง และคุณสามารถตั้งค่าการสำรองข้อมูลอัตโนมัติเพื่อให้แน่ใจว่า ไฟล์ของคุณจะได้รับการอัปเดตอยู่เสมอ
วิธีที่ 1: สำรองข้อมูล iPhone ไปยัง Synology NAS ผ่านแอป DS File
แอปไฟล์ DS เป็นตัวเลือกที่ยอดเยี่ยมสำหรับการจัดการไฟล์ระหว่าง iPhone และ Synology NAS นอกจากนี้ ยังเป็นตัวเลือกที่ดีในการสำรองรูปภาพ iPhone ไปยัง Synology NAS เนื่องจากมีงานแก้ไขขั้นพื้นฐาน แอป DS File ช่วยให้คุณเข้าถึงไฟล์ได้ในขณะเดินทาง และขั้นตอนในการสำรองข้อมูลจาก iPhone ของคุณไปยัง Synology NAS โดยใช้งานแอป DS File นั้นง่ายดาย ด้านล่างนี้ เป็นขั้นตอนที่ต้องปฏิบัติตาม:
- ขั้นตอนที่ 1: ดาวน์โหลดแอป DS File สำหรับ iPhone ของคุณจาก App Store

- ขั้นตอนที่ 2: ลงชื่อเข้าใช้ด้วย QuickConnect ID และรหัสผ่านของคุณเมื่อติดตั้ง และตั้งค่าแล้ว

- ขั้นตอนที่ 3: หลังจากเข้าสู่ระบบแล้ว ให้แตะแถบ 3 แถบที่ด้านบนของหน้าจอเพื่อไปที่เมนู
- ขั้นตอนที่ 4: เมื่อคุณเข้ามาแล้ว ให้เลือกประเภทการสำรองข้อมูลที่คุณต้องการดำเนินการ สำหรับการสำรองข้อมูลรูปภาพของ Synology iPhone ให้คลิก การสำรองข้อมูลรูปภาพ เพื่อดำเนินการต่อ

- ขั้นตอนที่ 5: คุณจะต้องเข้าสู่ระบบอีกครั้ง เมื่อคุณทำเช่นนี้ ให้เลือกโฟลเดอร์ปลายทางบน Synology NAS ของคุณ และตั้งค่าตัวเลือกอื่นๆ เช่น กฎ แหล่งสำรองข้อมูล และอื่นๆ อีกมากมาย

- ขั้นตอนที่ 6: คลิก อัปโหลด และกระบวนการสำรองข้อมูลจะเริ่มต้นขึ้น คุณสามารถติดตามกระบวนการได้ที่ด้านบนของไฟล์ หากคุณสำรองข้อมูลจำนวนมาก อาจใช้เวลาสักครู่ โดยเฉพาะอย่างยิ่ง หากคุณเลือกใช้การสำรองข้อมูลวิดีโอ

- ขั้นตอนที่ 7: เมื่อกระบวนการสำรองข้อมูลเสร็จสมบูรณ์ คุณสามารถสำรวจไฟล์ของคุณโดยตรวจสอบโฟลเดอร์ซิงค์บนอุปกรณ์ของคุณ
แอป DS file ยังเข้ากันได้กับ Android และสามารถช่วยคุณสำรองข้อมูลโทรศัพท์ Android ไปยัง Synology NAS
วิธีที่ 2: สำรองข้อมูล iPhone ไปยัง Synology NAS ผ่านแอป Moments
คุณยังสามารถสำรองข้อมูล iPhone ไปยัง Synology NAS โดยใช้งาน แอป Synology Moments ได้อีกด้วย ตัวเลือกนี้ช่วยให้คุณสำรองข้อมูลรูปภาพ iPhone ของคุณไปยัง Synology NAS ได้โดยอัตโนมัติ เป็นแอปที่รองรับซึ่งช่วยให้ iPhone ของคุณทำงานกับอุปกรณ์ Synology ใดก็ได้ ทำตามขั้นตอนด้านล่างเพื่อสำรองข้อมูล iPhone ไปยัง Synology NAS ผ่านแอพ Moments
- ขั้นตอนที่ 1: ขั้นแรก ติดตั้งแอป Moments บน iPhone ของคุณ
- ขั้นตอนที่ 2: เมื่อกระบวนการติดตั้งเสร็จสมบูรณ์ ให้เปิดแอปแล้วป้อน QuickConnect ID ของคุณเพื่อเชื่อมต่อแอปกับ Synology NAS ของคุณ
- ขั้นตอนที่ 3: บนแอป ให้เลือก เปิดใช้งานการสำรองข้อมูลรูปภาพ เพื่อดำเนินการต่อ

- ขั้นตอนที่ 5: ตอนนี้ ให้เลือกโฟลเดอร์ที่คุณต้องการสำรองข้อมูลโดยแตะ เลือกโฟลเดอร์
- ขั้นตอนที่ 6: คุณต้องเลือกตำแหน่งสำรองข้อมูลบน Synology NAS ของคุณโดยกดปุ่ม ปลายทางการสำรองข้อมูล
- ขั้นตอนที่ 7: เลือกโฟลเดอร์ที่เหมาะสมที่สุด จากนั้น ระบุข้อมูลรับรองการเข้าสู่ระบบของคุณอีกครั้งเพื่อเชื่อมต่อกับ Synology NAS ของคุณ

- ขั้นตอนที่ 8: เลือกโฟลเดอร์ที่เหมาะสมที่สุดบน Synology NAS ของคุณเพื่อจัดเก็บข้อมูลสำรอง คุณยังสามารถปรับแต่งการตั้งค่าการสำรองข้อมูลได้ เช่น ว่าจะสำรองข้อมูลผ่านข้อมูลเซลลูลาร์หรือความถี่ในการสำรองข้อมูล
- ขั้นตอนที่ 6: เมื่อคุณเลือกการตั้งค่าการสำรองข้อมูลที่เหมาะสมที่สุดแล้ว ให้กดปุ่ม เริ่ม เพื่อเริ่มกระบวนการสำรองข้อมูล
- ขั้นตอนที่ 7: ตอนนี้ สิ่งที่คุณต้องทำคือ รอให้กระบวนการสำรองข้อมูลเสร็จสมบูรณ์ เวลาที่ใช้ขึ้นอยู่กับขนาดของไฟล์ทั้งหมด
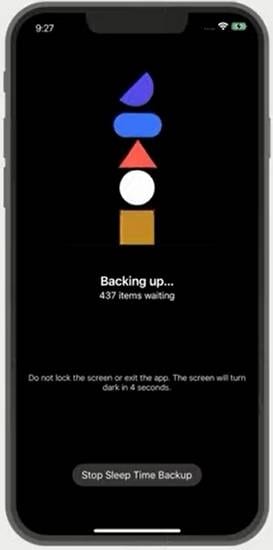
เมื่อสำรองไฟล์ของคุณแล้ว คุณจะสามารถเข้าถึงรูปภาพ iPhone ของคุณบน Synology NAS ได้
วิธีที่ 3 สำรองรูปภาพ iPhone ไปยัง Synology NAS ผ่านแอป DS Photo
หากคุณต้องการสำรองรูปภาพใน iPhone ไปยัง Synology NAS คุณสามารถทำได้ผ่าน แอป DS Photo บน iPhone ของคุณ ได้รับการแนะนำว่าเป็น 1 ในแอป Synology ที่ดีที่สุดที่คุณควรรู้ ทำตามขั้นตอนด้านล่างเพื่อสำรองข้อมูลรูปภาพ Synology iPhone ให้สำเร็จ
- ขั้นตอนที่ 1: ขั้นแรก คุณต้องติดตั้งแอป DS Photo บน iPhone ของคุณผ่านทาง App Store
- ขั้นตอนที่ 2: เมื่อคุณค้นหา และติดตั้งแอปแล้ว ให้เปิดใช้งาน และเข้าสู่ระบบ Synology NAS โดยป้อนข้อมูลรับรองการเข้าสู่ระบบของคุณ

- ขั้นตอนที่ 3: เมื่อคุณเข้ามาแล้ว คุณสามารถเลือกรูปภาพที่คุณต้องการสำรองข้อมูลไปยัง Synology NAS ได้ หลังจากเลือกรูปภาพแล้ว ให้คลิกปุ่ม อัปโหลด เพื่อดำเนินการต่อ

- ขั้นตอนที่ 4: คุณจะต้องเลือกโฟลเดอร์ที่คุณต้องการบันทึกรูปภาพ เลือกโฟลเดอร์ที่ถูกต้องแล้วแตะปุ่ม อัปโหลด อีกครั้ง
- ขั้นตอนที่ 5: ตอนนี้ คุณเพียงแค่ต้องรอให้กระบวนการอัปโหลดเสร็จสิ้นเท่านั้น ตอนนี้ คุณสามารถวางใจได้ว่ารูปภาพของคุณค่อนข้างปลอดภัยใน Synology NAS
ประโยชน์ของการบันทึกข้อมูล iPhone ไปยัง Synology NAS
Synology NAS เป็นอุปกรณ์จัดเก็บข้อมูลสำหรับจัดเก็บข้อมูลในสภาพแวดล้อมเครือข่าย เชื่อมต่อโดยตรงกับเครือข่าย ทำให้ผู้ใช้งานหลายคนสามารถเข้าถึงไฟล์บนอุปกรณ์เครื่องเดียวได้ บางคนใช้งาน Synology NAS สำหรับเครือข่ายในบ้าน ในขณะที่บางคนใช้เพื่อธุรกิจ มันเป็นวิธีแก้ปัญหาง่ายๆ สำหรับการสำรองข้อมูลสำคัญของคุณ แต่มีประโยชน์อื่นๆ อีกมากมาย ด้านล่างนี้ คือบางส่วน
- โซลูชันการสำรองข้อมูลที่ปลอดภัย
ประโยชน์ชั้นนำประการหนึ่งของการบันทึกข้อมูล iPhone ลงใน Synology NAS คือตัวเลือกการสำรองข้อมูลที่ปลอดภัย เมื่อคุณจัดเก็บข้อมูลของคุณบนเครือข่ายนี้ คุณสามารถป้องกันข้อมูลดังกล่าวจากความเสี่ยงที่ฮาร์ดแวร์จะล้มเหลว การโจมตีของมัลแวร์ หรือทำ iPhone ของคุณหาย นอกจากนี้ Synology NAS ยังมาพร้อมกับเทคโนโลยี RAID ที่นำเสนอคุณสมบัติการสำรองข้อมูลที่ครอบคลุมเพื่อให้แน่ใจว่า ข้อมูลของคุณปลอดภัยอยู่เสมอ
- การเข้าถึง และการแชร์ที่ได้รับการปรับปรุง
Synology NAS ยังมาพร้อมกับฟีเจอร์การเข้าถึง และการแชร์ที่ได้รับการปรับปรุง ด้วย Synology NAS คุณสามารถเข้าถึงไฟล์ของคุณจากอุปกรณ์ใดๆ ที่เคยเชื่อมต่อกับเครือข่ายของคุณได้อย่างง่ายดาย การเข้าถึงที่ง่ายดายนี้ยังทำให้การแบ่งปันไฟล์ และข้อมูลกับเพื่อนร่วมงาน ลูกค้า และแม้กระทั่งสมาชิกในครอบครัวเป็นเรื่องง่าย ไม่ว่าพวกเขาจะอยู่ที่ใดก็ตาม สิ่งที่คุณต้องทำคือ ตั้งค่าบัญชีผู้ใช้งาน และปรับแต่งการอนุญาตเพื่อให้แน่ใจว่าเฉพาะผู้ใช้งานที่ได้รับอนุญาตเท่านั้นที่สามารถเข้าถึงข้อมูลเฉพาะได้
- ความจุการจัดเก็บที่กว้างใหญ่
iPhone มีการพัฒนา และปรับปรุงอย่างต่อเนื่อง ดังนั้น ปริมาณข้อมูลที่สร้างขึ้นอย่างต่อเนื่องจึงเพิ่มขึ้นอย่างรวดเร็ว ด้วยเหตุนี้ ผู้ใช้งานจึงอาจเริ่มประสบปัญหาพื้นที่เก็บข้อมูลในอุปกรณ์ของตน เมื่อคุณสำรองรูปภาพ iPhone ไปยัง Synology NAS คุณจะสามารถเพิ่มความจุในการจัดเก็บข้อมูลได้โดยการเพิ่มพื้นที่ว่างมากขึ้นสำหรับไฟล์ และข้อมูลที่จำเป็น โชคดีที่ Synology NAS มีตัวเลือกพื้นที่จัดเก็บข้อมูลที่หลากหลายเพื่อให้ผู้ใช้งานสามารถเลือกตัวเลือกที่ดีที่สุดได้
- การจัดการข้อมูลที่คล่องตัว
การจัดการข้อมูลบน iPhone ของคุณอาจเป็นงานที่เครียด และใช้เวลานาน อย่างไรก็ตาม เมื่อคุณสำรองข้อมูล iPhone ไปยัง Synology NAS คุณสามารถปรับปรุงกระบวนการจัดการได้ การจัดระเบียบ ค้นหา และเข้าถึงข้อมูลของคุณจะง่ายขึ้น Synology NAS ทำให้สิ่งนี้เป็นไปได้ด้วยฟีเจอร์การจัดการข้อมูลที่ครอบคลุม เช่น การทำดัชนีไฟล์ การแท็กข้อมูลเมตา และฟีเจอร์การค้นหาที่ช่วยให้คุณสามารถค้นหา และเข้าถึงไฟล์ที่คุณต้องการได้อย่างง่ายดาย
การบันทึกข้อมูล iPhone ลงใน Synology NAS มีประโยชน์มากมาย ทำให้เป็นตัวเลือกที่เชื่อถือได้ และปลอดภัยในการจัดเก็บข้อมูล iPhone ของคุณ แม้จะมีการรักษาความปลอดภัยของ Synology NAS แต่ข้อมูลสูญหายโดยไม่คาดคิดก็สามารถเกิดขึ้นได้ โชคดีที่มีหลายวิธีในการกู้คืนไฟล์ที่ถูกลบจาก Synology NAS
สรุป
การสำรองข้อมูลถือเป็นสิ่งสำคัญ และ Synology NAS ช่วยให้มั่นใจได้ว่า ข้อมูลของคุณยังคงปลอดภัย มั่นคง และสามารถเข้าถึงได้ เราได้สรุปวิธีการทั้งหมดในการสำรองข้อมูลของคุณไปยัง Synology NAS อย่างไรก็ตาม หากคุณต้องการสำรองข้อมูลที่หลากหลาย เป้าหมายที่ดีที่สุดของคุณคือ Dr.Fone นำเสนอโซลูชันที่สมบูรณ์ และตัวเลือกการปรับแต่งที่หลากหลายเพื่อให้ผู้ใช้งานสามารถสำรองข้อมูลได้ตามความต้องการ ด้วยซอฟต์แวร์อันทรงพลังนี้ คุณสามารถมั่นใจได้ว่า ข้อมูลสำคัญทั้งหมดจะถูกเก็บไว้อย่างปลอดภัยบนอุปกรณ์จัดเก็บข้อมูลที่ดีที่สุดที่มีอยู่


