Accidentally deleted important files on Synology NAS?
No worries. Wondershare Recoverit NAS Recovery can get back your lost files within 3 steps. The ultimate and professional recovery software is totally reliable and 100% safe.
Google Drive dominates the Android world today regarding backing up photos, videos, and other files. However, Synology NAS is a great option if you’re looking for an excellent alternative. NAS offers unlimited virtual storage for your files and several advanced features ideal for users looking to secure their data on a highly secure platform. In this article, we’ll take a closer look at how to backup Android phones to Synology NAS.
Join us to celebrate World Backup Day, As you try to backup Android phones to Synology NAS, you must realize the importance of data backup.
Method 1: Backup Android Phone to Synology NAS Using DS File App
The DS File app is a quick and easy method for Android to Synology backup. Whether you’re looking to back up videos, photos, or documents, DS File offers a friendly user interface to save files from your Android device to your Synology NAS. Below are the steps to back up Android to Synology NAS using the DS File app.
- Download and install the DS File app on your Android device from the Google Play Store.
- Launch the app and sign in using your Synology NAS login details once it’s installed.
- Once logged in, navigate to the Shared Folder where you would like to store the backup.
- On the next screen, click the + icon in the lower right corner of the screen, and a new folder will be created where you can store the backed-up files.
- From the options that appear, select Upload to proceed.
- Now, tap and hold the folders and files on your Android phone that you would like to back up till a checkmark appears next to them.
- Mark all the files you would like to backup and then click the Backup icon at the bottom of the screen.
- Choose Upload to back up your selected files and folders.
- Choose the destination folder on your Synology NAS where you would like to store the selected files or folders on your Android phone.
- You can customize your backup settings, like frequency and backup method. Once you edit the backup settings, hit the Start button to kickstart the backup process.
- The backup process might take a while if the files are large. Once it is complete, your Android files will automatically be backed up to Synology NAS.
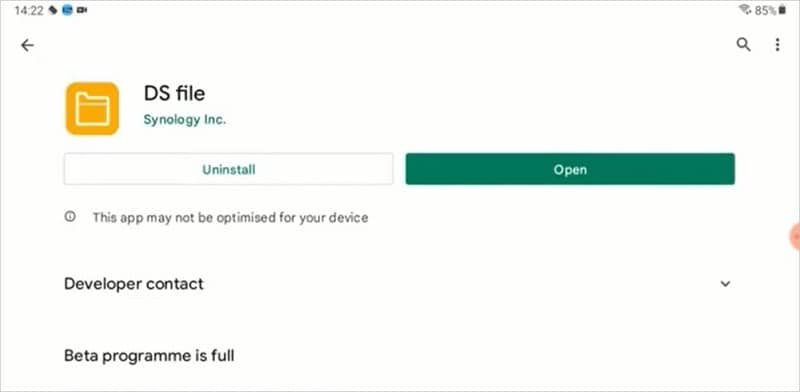
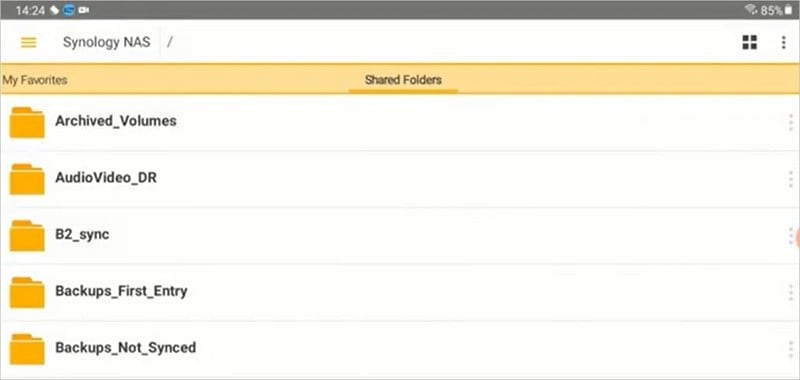
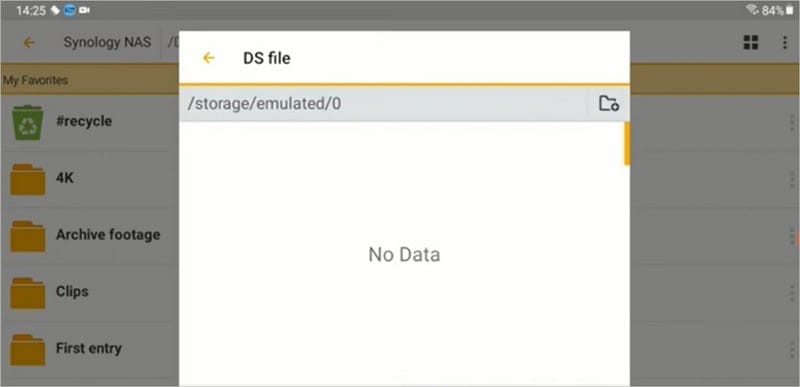
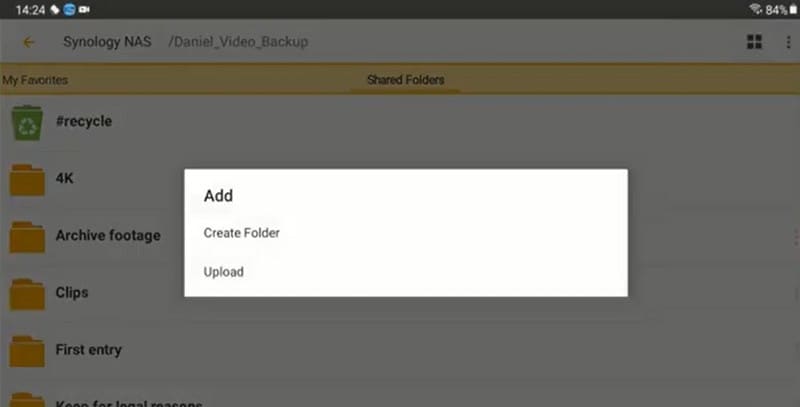
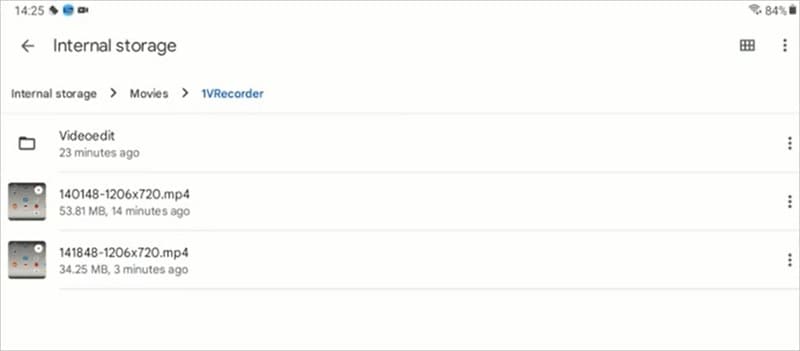
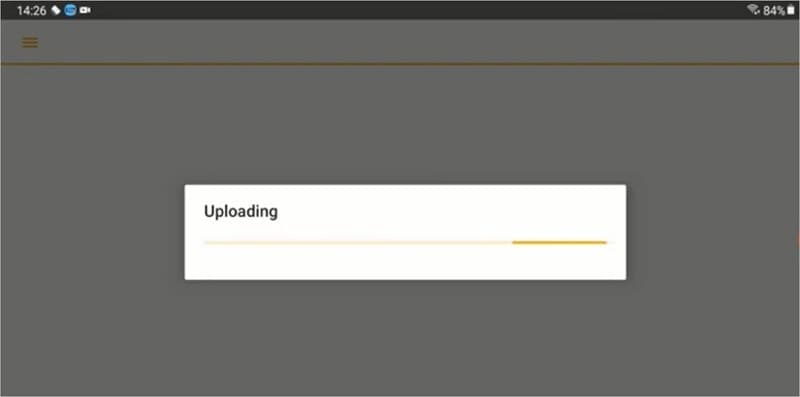
That’s all you have to do; now your files on your Android phone are safe in your Synology NAS, and you can access the files whenever you want. Besides, DS file App is also compatible with iOS and can help you back up iPhone to Synology NAS.
Method 2: Backup Android Phone to Synology NAS Using DS Cloud App
Another option to back up Android photos to Synology NAS is the DS Cloud app (also known as Cloud Station). It allows you back up photos, videos, and documents seamlessly. Below are the simple steps you need to follow to back up Android to Synology using the Cloud Station app.
- First, you must download the DS Cloud App from the Google Play Store on your device.
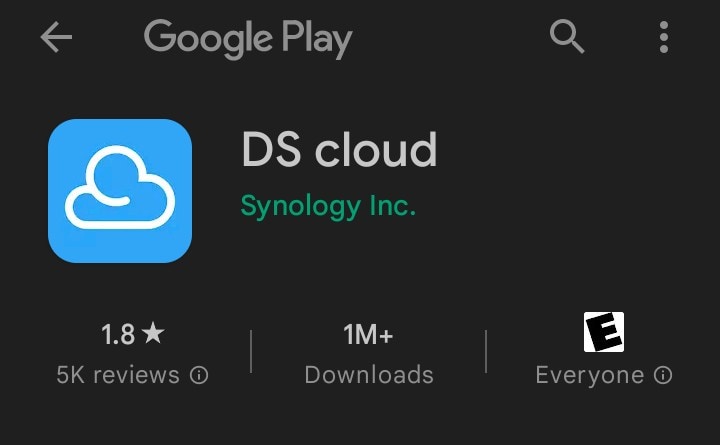
- After downloading, install and launch the app to begin the backup process.
- You’ll be required to log into your Synology NAS. Enter your login details, and your device will be automatically connected to your Synology NAS.
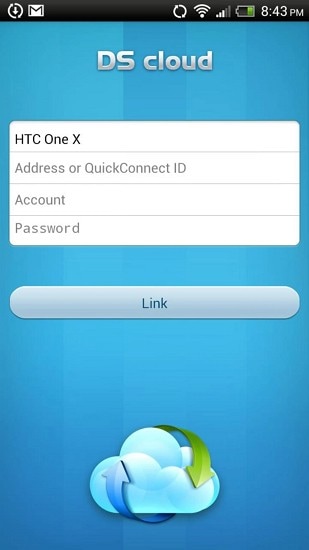
- Now, navigate to Settings, and from the list of options provided, hit Select Folders to proceed.
- If you also want to set up an automatic backup, toggle the Backup switch to On, and the automatic backup will be set up.
- Choose the Android files or folders you want to backup under the Select folders screen.
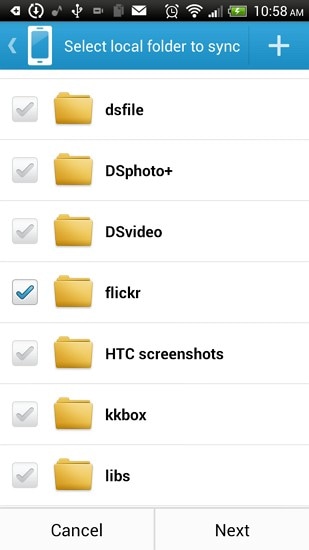
- Now, choose the backup location on your Synology NAS by tapping Add Backup Destination. You can create a new folder if you want.
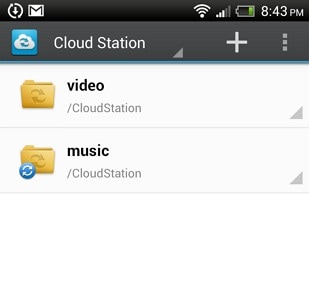
- You must again enter your login credentials and then choose the destination folder on your device.
- Now, customize the backup settings, and once this is configured, hit the Start button to kickstart the backup process.
- All you have to do is wait for the backup process to complete. The time it takes usually depends on the size of the files being backed up.
Once the backup process is complete, your Android files will be backed up in your Synology NAS, and you can access it any time you want.
Even though Synology NAS provides a secure means of storing data, no device can guarantee 100% security. Data stored on Synology NAS can be lost due to different reasons such as power outages, unintentional deletion, or hard drive failure. Luckily, there are ways to recover files from Synology NAS.
Conclusion
Backing up your files to Synology NAS is easier when you know the various methods you can follow. In this article, we covered how you can back up your Android phone to Synology NAS via the DS file app and the DS cloud app. Both of these Apps appear to be convenient, but which one should you go for? Well, according to the reviews on Google Play, DS file is the better option with a rating of 3.2 stars based on 14.9K reviews compared to DS cloud's rating of 1.8 stars based on 6.49K reviews. It's clear that DS file is the more reliable choice.













