สำหรับอุปกรณ์พกพาโดยเฉพาะแฟลชไดรฟ์ USB พกพาและ SD การ์ด มี FAT32 เป็นระบบไฟล์มาตรฐาน ซึ่งเป็นระบบไฟล์ที่ทำงานได้ดีที่สุดกับฮาร์ดแวร์และระบบปฏิบัติการที่เป็นที่นิยม รวมถึง Windows และ macOS ความสามารถในการพกพาเป็นข้อดีของการใช้ ระบบไฟล์ FAT32
การฟอร์แมตแฟลชไดรฟ์ USB 32GB หรือขนาดที่เล็กกว่าให้เป็น FAT32 ค่อนข้างจะตรงไปตรงมา อย่างไรก็ตาม คุณสามารถพึ่งพา CMD (ซึ่งมักจะเปน Diskpart และ Powershell) และ เครื่องมือฟอร์แมต FAT32จากแหล่งภายนอก หากคุณต้องการที่จะ ฟอร์แมต 64GB/128GB/256GB USB ให้เป็น FAT32
ในบทความนี้จะครอบคลุม
ตอนที่ 1. สิ่งที่ต้องระลึกไว้ก่อนที่จะฟอร์แมตไดรฟ์ USB ให้เป็น FAT32
- อย่าลืมที่จะสำรองไฟล์ที่สำคัญบนไดรฟ์ USB ไว้ก่อน เพียงแค่คัดลอกและวางข้อมูลนั้น ๆ ลงในคอมพิวเตอร์ หรือใช้ ซอฟต์แวร์สำรองข้อมูล
- FAT32 ก็ยังมีข้อเสียหรือก็คือข้อจำกัดบางอย่างอยู่ อย่างแรกเลยก็คือคุณจะต้อง แปลง FAT32 เป็น NTFS หรือ exFAT หากคุณใช้ไฟล์เดี่ยวที่มีขนาดใหญ่กว่า 4GB นอกจากนี้ FAT32 ยังสามารถใช้ฟอร์แมตไดรฟ์ได้เพียงขนาด 2GB ถึง 32GB เท่านั้นเนื่องจากมาตรฐานของผู้ผลิต ซึ่งเป็นสาเหตุว่าทำไมโปรแกรม Windows จึงมีข้อจำกัดในแบบเดียวกัน และไม่มีตัวเลือก "FAT32" เมื่อเปลี่ยนดิสก์ USB ที่มีขนาดใหญ่กว่า 32GB ใน Windows Explorer
ตอนที่ 2. วิธีฟอร์แมต USB(32GB, 64GB, 128GB) ให้เป็น FAT32 ด้วย AOMEI Partition Assistant
คุณควรจะทำอย่างไรหากแฟลชไดรฟ์ USB ของคุณมีขนาดมากกว่า 32GB และคุณอยากที่จะเปลี่ยนให้เป็น FAT32 อย่างรวดเร็ว? วิธีแก้ก็คือการใช้โปรแกรมฟอร์แมต FAT32 ฟรีจากแหล่งภายนอก เช่น AOMEI Partition Assistant Standard ซึ่งทำให้การฟอร์แมตแฟลชไดรฟ์ USB ที่มีขนาดใหญ่กว่า 64GB และไดรฟ์ RAW USB ให้เป็น FAT32 กลายเป็นเรื่องง่ายๆ
นอกจากนี้ โปรแกรมนี้ยังให้คุณย้ายระบบปฏิบัติการจากไดรฟ์ MBR ไปยังดิสก์ MBR และแปลงจาก NTFS ให้เป็น FAT32 โดยที่ไม่สูญเสียข้อมูลใดไป และสามารถใช้ได้กับ Windows เวอร์ชั่นต่างๆ เช่น Windows 11/10/8.1/8/7, XP และ Vista ตัวอย่างเช่น หากคุณอยากที่จะ ฟอร์แมต 128GB USB ให้เป็น FAT32 ให้ทำตามขั้นตอนดังต่อไปนี้:
ขั้นตอนที่ 1 เปิดใช้งาน AOMEI เครื่องมือฟอร์แมต FAT32 หลังจากติดตั้งเรียบร้อยแล้ว จากนั้นคลิกขวาที่ พาร์ทิชั่นแฟลชไดรฟ์ USB ในแถบหลักและเลือก Format Partition
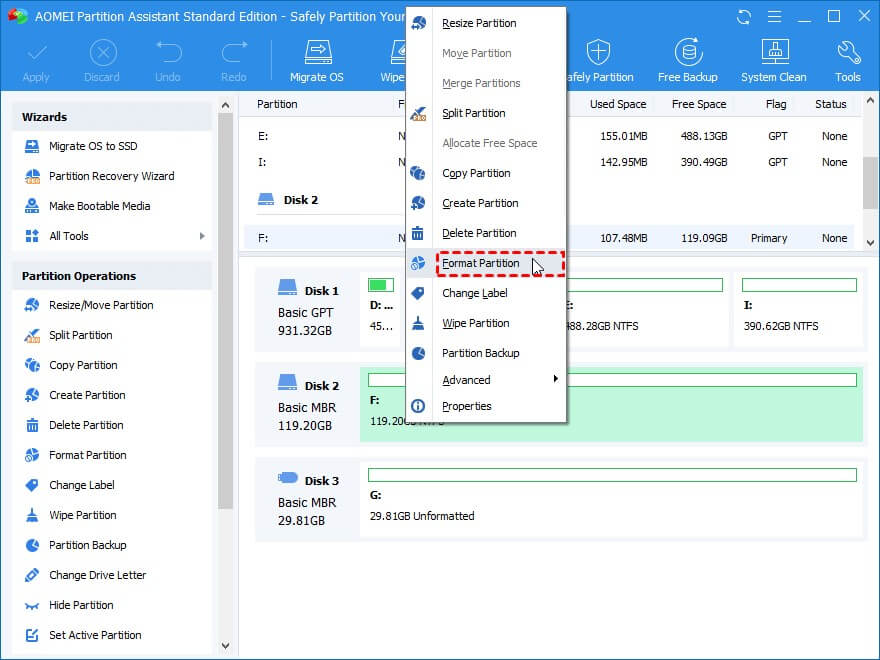
ขั้นตอนที่ 2. เลือก FAT32 จากรายการระบบไฟล์และกดปุ่ม OK เพื่อฟอร์แมต USB ให้เป็น FAT32

ขั้นตอนที่ 3 ในการฟอร์แมต USB ให้เป็น FAT32 ให้คลิก Apply และ Proceed

ตอนที่ 3. วิธีฟอร์แมต USB (32GB หรือขนาดที่เล็กกว่า) ให้เป็น FAT32 บน Windows 10/11
มีวิธีต่าง ๆ มากมายให้ผู้ใช้ ฟอร์แมต USB ให้เป็น FAT32 บน Windows 10/11 ซึ่งมีความเข้ากันได้สูงเมื่อเปรียบเทียบกับระบบไฟล์อื่น ๆ
วิธีที่ 1: ฟอร์แมต USB ให้เป็น FAT32 ผ่าน File Explorer
วิธีนี้สามารถใช้ได้เพียงเพื่อเปลี่ยนดิสก์ USB ในรูป FAT32 หากมีขนาดน้อยกว่า 32GB โปรดจำไว้ว่าข้อมูลก่อนหน้าของไดรฟ์ USB จะถูกลบไประหว่างกระบวนการฟอร์แมต
ขั้นตอนที่ 1 เชื่อมต่อไดรฟ์ USB หรือฮาร์ดไดรฟ์พกพาที่ต้องการไปยังคอมพิวเตอร์ Windows 10
ขั้นตอนที่ 2. กดปุ่ม Start และเลือก This PC เพื่อเปิด File Explorer

ขั้นตอนที่ 3. คลิกขวาที่ไดรฟ์ USB ที่คุณต้องการจะฟอร์แมตให้เป็น FAT32 และเลือก Format ในเมนู
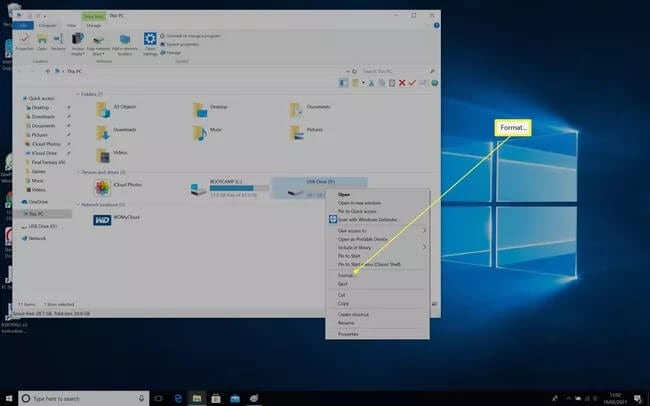
ขั้นตอนที่ 4. คลิกเมนูเพิ่มเติมของ File System และเลือก FAT32 หากไม่ได้ถูกระบุไว้อยู่แล้ว จากนั้นคลิกปุ่ม Start

ขั้นตอนที่ 5. คำเตือนจะแจ้งคุณว่าข้อมูลทั้งหมดบนแฟลชไดรฟ์ USB จะถูกลบในระหว่างกระบวนการฟอร์แมต คลิก OK เพื่อเริ่มต้นแปลงแฟลชไดรฟ์ USB ของคุณให้เป็น FAT32

หมายเหตุ: โปรดสำรองไฟล์ที่สำคัญของคุณในแฟลชไดรฟ์ USB ก่อนจะดำเนินการฟอร์แมต
ขั้นตอนที่ 6. เมื่อไดรฟ์ของคุณฟอร์แมตเสร็จเรียบร้อยแล้ว คลิก OK เพื่อเสร็จสิ้นกระบวนการ
วิธีที่ 2: ฟอร์แมต USB ให้เป็น FAT32 ผ่าน Disk Management
ไดรฟ์ USB ของคุณจะไม่สามารถแสดงใน File Explorer ได้หาก Windows ไม่ได้ตั้งตัวอักษรด้วยเหตุบางอย่างหรือระบบไฟล์เกิดความเสียหาย โชคดีที่การฟอร์แมตจากซอฟต์แวร์ Disk Manager นั้นเป็นเรื่องง่าย
ขั้นตอนที่ 1 ใช้ทางลัด Win+X เพื่อเปิดเมนูช่วยเหลือทางลัดของ Windows
ขั้นตอนที่ 2. เลือก "Disk Management" คุณอาจหาและเปิดการใช้งานจากเมนู Start ด้วยการกดคีย์ Win และกรอกชื่อของเครื่องมือก็ได้
ขั้นตอนที่ 3. คุณจะได้รับรายการอุปกรณ์จัดเก็บทั้งหมดและพาร์ทิชั่นต่าง ๆ ในขณะที่ใช้ Disk Management คุณควรที่จะเห็นอย่างน้อยหนึ่งพาร์ทิชั่นถูกระบุอยู่ภายในดิสก์ของคุณอาจทำงานถูกต้อง พวกมันอาจจะถูกฟอร์แมตแยกกัน หรือ คุณอาจคลิกที่แต่ละอันและเลือก "Remove Volume" จนกระทั่งไม่เหลืออยู่ในรายการอีกต่อไปถ้าคุณอยากที่กำจัดทั้งหมดและใช้พื้นที่บนดิสก์ของคุณเป็นบล็อคที่ต่อเนื่องเพียงบล็อคเดียว
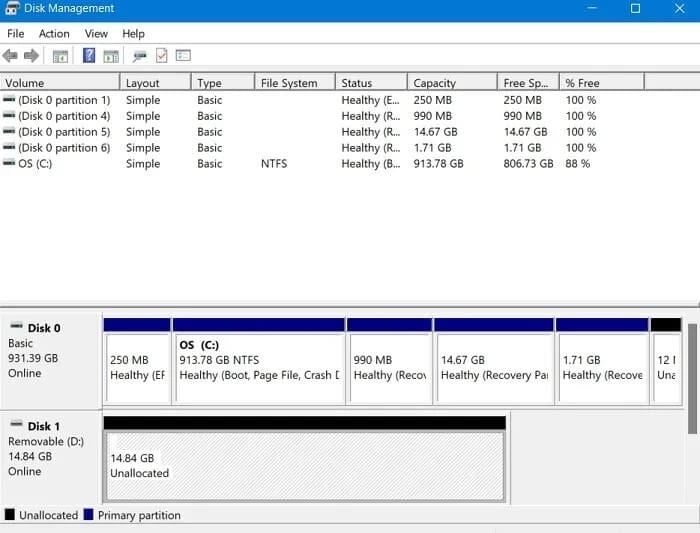
ขั้นตอนที่ 4. หากพื้นที่บนไดรฟ์ USB ของคุณว่างเปล่า ให้คลิกขวาและเลือก "New Simple Volume"

ขั้นตอนที่ 5. เพื่อสร้างพาร์ทิชั่น ให้ใช้ "New Simple Volume Wizard" แล้วจึงค่อยฟอร์แมต

ขั้นตอนที่ 6. คุณอาจใช้ขนาดวอลุ่มที่น้อยกว่าหากคุณต้องการแบ่งไดรฟ์ USB เป็นมากกว่าหนึ่ง ด้วยวิธีนี้ คุณจะได้พื้นที่ว่างบนดิสก์ที่คุณจะสามารถเพิ่มพาร์ทิชั่นเพิ่มเติมได้

ขั้นตอนที่ 7. คุณจะสามารถตั้งตัวอักษรสำหรับพาร์ทิชั่นที่คุณสร้างได้โดยตรงจาก Wizard หรือคุณอาจให้มันไปอยู่ที่โฟลเดอร์ NTFS ที่ว่างเปล่าโดยที่ไม่ต้องมีตัวอักษรก็ได้

ขั้นตอนที่ 8. คุณอาจเลือกระบบไฟล์และจัดสรรขนาดยูนิต, ใส่ป้ายระบุวอลุ่ม และเลือกว่าจะใช้ฟอร์แมตแบบเร็ว เหมือนกับตอนที่ฟอร์แมตจาก File Explorer

ขั้นตอนที่ 9. Wizard จะให้คุณดูตัวเลือกก่อนที่จะเริ่มฟอร์แมต เพื่อยอมรับและฟอร์แมตอุปกรณ์ USB ของคุณ ให้คลิก "Finish"

ตอนที่ 4. วิธีฟอร์แมต USB (64GB/128GB หรือขนาดใหญ่กว่า) ให้เป็น FAT32
หากคุณอยากจะ ฟอร์แมต 64GB หรือ 128GB USB ให้เป็น FAT32 คุณสามารถพึ่งพา CMD (ซึ่งมักจะเป็น Diskpart และ PowerShell) หรือ Aomei Partition Assistant ได้
วิธีที่ 1: ใช้ PowerShell เพื่อฟอร์แมต USB ให้เป็น FAT32 บน Windows 10/11
คุณสามารถฟอร์แมตไดรฟ์ USB ที่มีขนาดใหญ่กว่า 32GB ให้เป็นระบบไฟล์ FAT32 ด้วย Windows PowerShell อย่างไรก็ตาม การฟอร์แมตทำให้กระบวนการนี้ประสิทธิภาพลดลงและอาจใช้เวลามากขึ้น ตัวอย่างเช่น หากคุณต้องการจะฟอร์แมต 64GB USB ให้เป็น FAT32 ทำตามต่อไปนี้:
ขั้นตอนที่ 1. กด "Win + X" บนคีย์บอร์ดเพื่อเปิดเมนู Start จากนั้น ระบุตำแหน่งและเลือกตัวเลือก "Windows PowerShell (Admin)" จากเมนูเพื่อเปิดใช้งาน PowerShell ในฐานะอุปกรณ์ควบคุม

ขั้นตอนที่ 2. พิมพ์คำสั่ง FAT32 "format /FS: FAT32 #:" ในหน้าต่าง PowerShell และกด Enter เพื่อดำเนินการ (แทนที่จะใช้ # ให้ใส่ตัวอักษรไดรฟ์ของคุณแทน)

ขั้นตอนที่ 3 ไดรฟ์ 64GB USB ของคุณจะเริ่มฟอร์แมตให้เป็นระบบไฟล์ FAT32 ทันทีที่ป้อนคำสั่ง กระบวนการนี้อาจใช้เวลาหลายชั่วโมงจนกว่าจะเสร็จ แต่ถ้าคุณอายกจะทำให้เสร็จอย่างรวดเร็ว คุณก็สามารถใช้โปรแกรมจากแหล่งภายนอกเพื่อเพิ่มประสิทธิภาพได้
วิธีที่ 2: ใช้ Command Prompt เพื่อฟอร์แมต USB ให้เป็น FAT32
นอกจาก PowerShell แล้ว Command Prompt ที่มาพร้อมกับ Windows ก็สามารถใช้เป็นเครื่องมือในการฟอร์แมต FAT32 ได้เช่นกัน
ขั้นตอนที่ 1 อย่างแรก ให้เชื่อมต่อ USB เมมโมรี่สติ๊กเข้ากับคอมพิวเตอร์ของคุณและรอจนกระทั่งเครื่องตรวจจับได้
ขั้นตอนที่ 2. ไปที่ Start > Accessories > Command Prompt หรือ Start > Run > พิมพ์ "cmd" > Enter เพื่อเปิดใช้งาน Command Prompt

ขั้นตอนที่ 3 ป้อนคำสั่งต่อไปนี้ที่ Command Prompt หากอุปกรณ์ USB ของคุณมีตัวอักษรเป็นตัว "F":: format F: /fs:FAT32

ขั้นตอนที่ 4. เมื่อถูกถามว่าคุณต้องการดำเนินการต่อหรือหยุดการฟอร์แมตหรือไม่ ให้กด Y (สำหรับ Yes) หรือ N (สำหรับ no)
วิดีโอสาธิต-วิธีฟอร์แมต USB ให้เป็น FAT32
ตอนที่ 4: วิธีกู้คืนข้อมูลที่สูญหายหลังจากฟอร์แมตไดรฟ์ USB ให้เป็น FAT32 ทำอย่างไร?
การฟอร์แมตไดรฟ์ USB เป็นเรื่องง่าย แต่ก่อนที่จะฟอร์แมตนั้น บางคนอาจจะกังวลเกี่ยวกับไฟล์หรือข้อมูลในไดรฟ์ USB ซึ่งอาจมีข้อมูลที่ไม่ได้เกี่ยวข้อหรือแม้แต่ข้อมูลที่สำคัญมาก ๆ ที่ไม่สามารถทดแทนได้อยู่ในไดรฟ์ USB แต่จะทำอย่างไรล่ะถ้าไดรฟ์เกิดเสียหายหรือทำงานผิดปกติขึ้นมา?
คุณไม่จำเป็นต้องกังวลไปเนื่องจากมีแอปพลิเคชั่นมากมายในท้องตลาดที่สามารถกู้คืนไฟล์เหล่านั้นได้ แอปพลิเคชั่นอย่าง Recoverit จะช่วยคุณกู้คืนข้อมูลได้แทบทั้งหมด ตั้งแต่เอกสารไปจนวิดีโอขนาดใหญ่จากไดรฟ์ USB แม้กระทั่งหลังจากฟอร์แมตให้เป็น FAT32 แล้วก็ตาม

Wondershare Recoverit - กู้คืนไฟล์ที่มีค่าขงอคุณ
ผู้คนมากกว่า 5 ล้านคนที่ได้ดาวน์โหลดแล้ว
คุณสามารถกู้คืนข้อมูลทั้งหมดของคุณจากไดรฟ์ USB ที่ว่างเปล่าได้เนื่องจากสาเหตุหลายประการ เช่น การโจมตีของมัลแวร์ การทุจริต การลบโดยไม่ตั้งใจ ความเสียหาย ฯลฯ
คุณสามารถกู้คืนข้อมูลจากไดรฟ์จัดเก็บข้อมูลทุกประเภท เช่น ไดรฟ์ USB, การ์ด SD, SSD, HDD, ฟล็อปปี้ดิสก์, ไดรฟ์ปากกา ฯลฯ
คุณสามารถดูตัวอย่างไฟล์ก่อนที่จะกู้คืน
คุณยังสามารถหยุดชั่วคราว และดำเนินการขั้นตอนการสแกนต่อได้
ทดลองใช้ฟรีและเสียค่าบริการเพื่อใช้งานมัน
ขั้นตอนที่ 1: เลือกอุปกรณ์/ไดรฟ์พกพา
เพื่อกู้คืนไฟล์ที่ถูกลบหรือสูญหายไปจากอุปกรณ์พกพา คุณจะต้องเลือกให้มันเป็นเป้าหมายในการค้นหาข้อมูลและแสกน

ขั้นตอนที่ 2: แสกนมีเดียที่นำออกได้
การแสกนจะเริ่มต้นขึ้นเมื่อคุณเลือก Start การแสกนมักจะใช้เวลาสักพักขึ้นอยู่กับขนาดของไดรฟ์ USB ในระหว่างการดำเนินการ ไฟล์ที่ต้องการจะถูกระบุตำแหน่งและคัดกรอง

ขั้นตอนที่ 3: ดูตัวอย่างของไฟล์และการกู้คืน
หลังจากกระบวนการแสกนเสร็จสิ้นได้ Recoverit จะให้ผู้ใช้ดูตัวอย่างไฟล์ที่ถูกระบุตำแหน่ง ไฟล์ทั้งหมด ได้แก่รูปภาพ, วิดีโอ, เอกสาร, วิดีโอ, ไฟล์เสียง, และอื่น ๆ สามารถดูตัวอย่างได้
จากนั้นให้เลือกไฟล์ที่คุณต้องการกู้คืนและแตะที่แถบ Recover

ไฟล์ทั้งหมดจะถูกกู้คืนและบันทึกกลับมา
วิดีโอสาธิต – วิธีฟอร์แมตแฟลชไดรฟ์ USB บน Mac ทำอย่างไร?
สำหรับ Windows XP/Vista/7/8/10/11
สำหรับ macOS X 10.10 - macOS 13
บทสรุป
บทความนี้ได้รวบรวมวิธีทั้งหมดในการ ฟอร์แมต USB ให้เป็น FAT32 คุณอาจฟอร์แมตแฟลชไดรฟ์ USB ของคุณด้วย FAT32 โดยใช้ Disk Management หรือ Diskpart หากมีขนาดเล็กกว่า 32GB และยังมีวิธีอื่น ๆ เพื่อฟอร์แมตไดรฟ์ USB ที่มีขนาดใหญ่กว่านั้น เช่น ไดรฟ์ 128 GB USB ให้เป็นระบบไฟล์ FAT32 ถึงแม้ว่ากระบวนการอาจจะซับซ้อนกว่า หาก PowerShell ไม่สามารถใช้การได้เพื่อฟอร์แมตไดรฟ์ 128GB USB ให้เป็นระบบไฟล์ FAT32 คุณอาจลองใช้เครื่องมือฟอร์แมต FAT32 ได้ เราแนะนำให้ใช้ AOMEI Partition Assistant Standard เมื่อ ฟอร์แมตอุปกรณ์แฟลช USB ให้เป็น FAT32
ทำไมฉันถึงต้องอยากฟอร์แมตไดรฟ์ usb ของฉันให้เป็น fat32 ด้วย?
การฟอร์แมตไดรฟ์ USB ให้เป็น FAT32 เป็นประโยชน์ในหลายสถานการณ์ FAT32 รองรับระบบไฟล์หลากหลายรูปแบบทำให้สามารถใช้ได้กับอุปกรณ์มากมาย รวมถึงคอนโซลเกมมิ่งเก่าๆ, เครื่องเล่นมีเดีย และสเตอริโอสำหรับรถบางประเภท และยังสามารถใช้ได้กับทั้งระบบปฏิบัติการ Windows และ macOS ทำให้สะดวกสบายในการแชร์ไฟล์ระหว่างแพลตฟอร์ม
ฉันจะฟอร์แมตไดรฟ์ USB ให้เป็น FAT32 อย่างไร?
ในการฟอร์แมตไดรฟ์ USB ให้เป็น FAT32 คุณสามารถใช้เครื่องมือฟอร์แมตที่มาพร้อมกับระบบปฏิบัติการของคุณได้ และนี่เป็นแนวทางสำหรับขั้นตอนในการทำ:
บน Windows: เชื่อต่อไดรฟ์ USB, เปิด File Explorer, คลิกขวาที่ไดรฟ์ USB, เลือก "Format", เลือก FAT32 ให้เป็นระบบไฟล์ และคลิก "Start" เพื่อเริ่มกระบวนการฟอร์แมต
บน macOS: เชื่อมต่อไดรฟ์ USB, เปิด Disk Utility, เลือกไดรฟ์ USB จากแถบด้านข้าง, คลิกที่แท็บ "Erase", เลือก MS-DOS (FAT) หรือ exFAT เป็นฟอร์แมต และคลิก "Erase" เพื่อเริ่มต้นกระบวนการฟอร์แมต
การฟอร์แมตไดรฟ์ USB ให้เป็น FAT32 จะลบข้อมูลทั้งหมดเลยหรือเปล่า?
ใช่แล้ว การฟอร์แมตไดรฟ์ USB ให้เป็น FAT32 จะลบข้อมูลที่มีอยู่ทั้งหมดบนไดรฟ์ จึงเป็นสิ่งสำคัญที่คุณจะสำรองข้อมูลที่สำคัญบนไดรฟ์ USB ก่อนที่จะดำเนินการกระบวนการฟอร์แมต


