5 วิธีในการแปลง FAT32 เป็น NTFS บน Windows โดยไม่สูญเสียข้อมูล
ไม่ว่าคุณจะมีประสบการณ์ด้านเทคนิคมากเพียงใด การรู้ทุกอย่าง เป็นไปไม่ได้ การเรียนรู้เป็นสิ่งที่เกิดขึ้นอย่างต่อเนื่อง แม้ว่าคุณจะเป็นผู้เชี่ยวชาญก็ตาม หลายๆ คนไม่สามารถตัดสินใจได้ว่า ระบบไฟล์ใดที่เหมาะกับอุปกรณ์จัดเก็บข้อมูล สำหรับคนดังกล่าว เราได้จัดทำบทความนี้เพื่อช่วยพวกเขาในการตัดสินใจที่ถูกต้อง นอกจากนี้ หากคุณไม่ทราบวิธีที่ถูกต้องในการแปลงระบบไฟล์ เช่น fat32 เป็น NTFS บทความนี้จะช่วยคุณได้มาก
ระบบปฏิบัติการ Windows ใช้งานระบบไฟล์ 2 ระบบ ได้แก่ FAT (ตารางการจัดสรรไฟล์) และ NTFS (ระบบไฟล์เทคโนโลยีใหม่) Microsoft ออกแบบ FAT32 ในปี 1977 เหมาะสำหรับอุปกรณ์จัดเก็บข้อมูลแบบถอดได้ เช่น อุปกรณ์พกพา สมาร์ททีวี และกล้องดิจิตอล FAT32 เป็นที่รู้จักในฐานะตัวแทนหน่วยพื้นฐานของการจัดเก็บข้อมูลแบบลอจิคัลบนฮาร์ดไดรฟ์ในระบบไฟล์ อย่างไรก็ตาม ระบบไฟล์นี้มีข้อจำกัดบางประการ มันมีข้อดี และข้อเสียบางประการเช่นกัน ดังนั้น มันจะดีกว่าถ้าคุณจะแปลง fat32 เป็น NTFS
NTFS ถูกนำมาใช้งานกันอย่างแพร่หลายใน Windows เนื่องจากมีความทนทาน และเชื่อถือได้ ให้ประโยชน์มากกว่า fat32 สามารถทำได้ NTFS เข้ากันได้กับไฟล์ขนาดใหญ่ และมาพร้อมกับฟีเจอร์ล่าสุด ซึ่งสามารถแก้ไขข้อผิดพลาด และข้อขัดข้องได้อย่างรวดเร็วด้วยการทำงานเป็นบันทึกการเปลี่ยนแปลง หากคุณต้องการไดรฟ์สำหรับสภาพแวดล้อม Windows เท่านั้น NTFS คือตัวเลือกที่ดีที่สุด มีความแตกต่างมากมายระหว่าง fat32 และ NTFS ที่คุณสามารถดูได้ในตารางด้านล่าง:
| FAT32 |
NTFS |
| ซ่อมแซมไฟล์หรือโฟลเดอร์ที่เสียหายโดยอัตโนมัติ |
จะเก็บสำเนา FAT 2 ชุดไว้ในกรณีที่เกิดความเสียหาย |
| อนุญาตการอนุญาตที่ใช้งานร่วมกัน |
อนุญาตการตั้งค่าสิทธิ์ |
| ไม่อนุญาตให้มีการบีบอัดไฟล์ และโฟลเดอร์ |
อนุญาตให้มีการบีบอัดส่วนบุคคล |
| สามารถอ่าน และเขียนได้บน MacOS |
อ่านได้สำหรับผู้ใช้งาน Mac เท่านั้น |
| ขนาดไฟล์สูงสุดคือ 4GB |
ไม่จำกัดขนาดไฟล์ |
ส่วนที่ 2: วิธีแปลง fat32 เป็น NTFS
คุณสามารถลองใช้วิธีการง่ายๆ เหล่านี้เพื่อแปลง fat32 เป็น NTFS:
1. แปลง FAT32 เป็น NTFS โดยไม่สูญเสียข้อมูลโดยใช้งาน CMD
ไม่จำเป็นต้องใช้งานเครื่องมือที่ซับซ้อนในการแปลง fat32 เป็น NTFS ฟีเจอร์ในตัวของตัวพร้อมรับคำสั่งก็เพียงพอที่จะช่วยคุณได้ อนุญาตให้เปลี่ยนจาก fat32 เป็น NTFS
ขั้นตอนที่ 1: คุณสามารถเริ่มตัวพร้อมรับคำสั่งได้โดยคลิกขวาที่ไอคอน "Windows" และเลือก "ค้นหา" พิมพ์ "ตัวพร้อมรับคำสั่ง" ในช่องค้นหาที่ปรากฏขึ้น คลิกขวาที่ "CMD" จากนั้น คลิกที่ "ทำงานในฐานะผู้ดูแลระบบ" ลงชื่อเข้าใช้ด้วยบัญชีผู้ดูแลระบบ และรหัสผ่านหากจำเป็น

ขั้นตอนที่ 2: พิมพ์ "ช่วยแปลง" และกดปุ่ม "Enter" มันจะให้ข้อมูลเกี่ยวกับวิธีการแปลงปริมาณ FAT ไปเป็นปริมาณอื่น
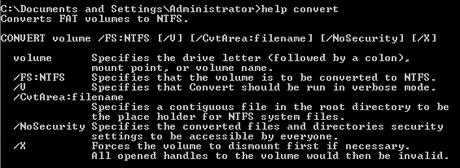
ขั้นตอนที่ 3: พิมพ์คำสั่ง "แปลง G: /ntfs: และกดปุ่ม "Enter" ตรวจสอบให้แน่ใจว่า ได้แทนที่ G: ด้วยตัวอักษรของไดรฟ์เก็บข้อมูลหรือพาร์ติชันของคุณ รอ และพิมพ์ "exit" หลังจากกระบวนการแปลงเสร็จสิ้น พิมพ์ exit เมื่อกระบวนการแปลงเสร็จสิ้น ระบบไฟล์ของอุปกรณ์เป้าหมายคือ NTFS

2. แปลง FAT32 เป็น NTFS โดยไม่สูญเสียข้อมูลด้วยผู้ช่วยพาร์ติชัน AOMEI
ผู้ช่วยพาร์ติชัน AOMEI เต็มไปด้วยศักยภาพในการแปลง FAT32 เป็น NTFS โดยไม่ทำให้ข้อมูลสูญหาย เป็นเครื่องมือจัดการดิสก์ที่สมบูรณ์แบบที่มีฟังก์ชันมากกว่า 30 รายการ นอกจากนี้ ยังสามารถจัดการ และแก้ไขปัญหามากมายได้อีกด้วย นอกจากนี้ ยังสามารถช่วยในการย้ายระบบปฏิบัติการไปยัง SSD การแปลงดิสก์ระหว่าง MBR และ GBT และอื่นๆ ส่วนที่ดีที่สุดคือ เครื่องมือนี้ใช้งานได้ฟรี คุณต้องปฏิบัติตามคำแนะนำที่กำหนดเพื่อแปลง fat32 เป็น NTFS โดยไม่สูญเสียข้อมูล:
ขั้นตอนที่ 1: ติดตั้ง และเปิดใช้งาน
ก่อนที่จะดำเนินการใดๆ ให้ดาวน์โหลด และติดตั้งเครื่องมือ และเรียกใช้งาน คุณจะเห็นอินเทอร์เฟซด้านบนดังที่แสดง ค้นหาตัวเลือก "ตัวแปลง NTFS to FAT32" และคลิก
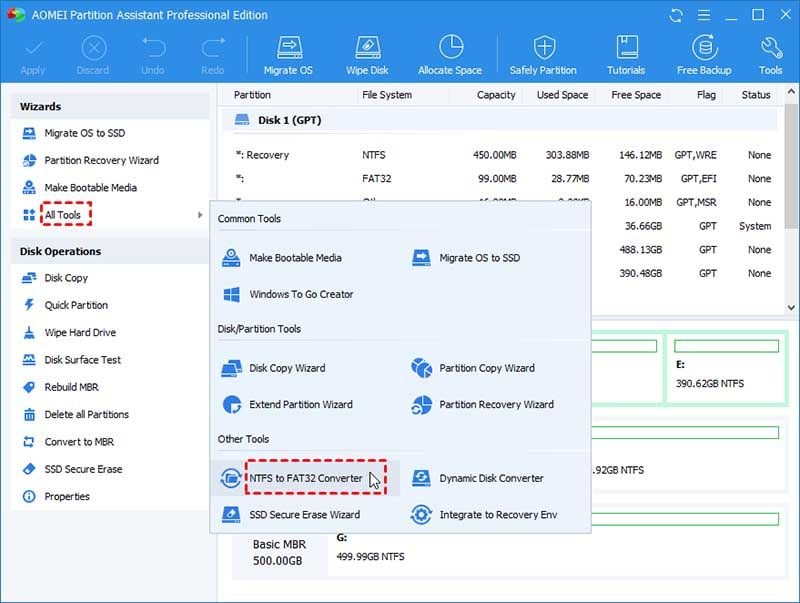
ขั้นตอนที่ 2: เลือกตัวเลือกที่เหมาะสม
เมื่อกล่องโต้ตอบป๊อปอัปปรากฏขึ้นบนหน้าจอ ให้เลือก "FAT32 เป็น NTFS" และไม่ใช่ตัวเลือกดังที่เราแสดงไว้ด้านบน หลังจากนั้น คลิกที่ "ถัดไป"

ขั้นตอนที่ 3: แปลง
เลือกพาร์ติชันที่คุณต้องการแปลง บนหน้าจอ คุณจะได้รับคำแนะนำให้ตรวจสอบพาร์ติชันด้วย chkdsk.exe ก่อนดำเนินการต่อ เมื่อทุกอย่างดูเรียบร้อยดี" ให้คลิก "ดำเนินการต่อ" และรอให้คำแนะนำการแปลงตอบสนอง และดำเนินการ

3. แปลง FAT32 เป็น NTFS โดยการฟอร์แมต (ข้อมูลสูญหาย)
หลังจากลองทั้ง 2 วิธีข้างต้นแล้ว คุณสามารถลองฟอร์แมตได้ นี่คือ ตัวเลือกสุดท้ายที่เราอยากจะแนะนำ แม้ว่าข้อมูลจะสูญหาย แต่นี่เป็นวิธีที่ดีที่สุดในการแปลง fat32 เป็น NTFS ฟอร์แมตอุปกรณ์เก็บข้อมูลจาก fat32 เป็น NTFS แต่อย่าลืมสำรองข้อมูลทุกอย่างที่เก็บไว้ในนั้น ส่วนใหญ่มี 3 วิธีในการจัดรูปแบบ และแปลง fat32 เป็น NTFS
1. File Explorer
ขั้นตอนที่ 1: นำอุปกรณ์จัดเก็บข้อมูลแบบพกพาของคุณไปยังพีซีแล้วเรียกใช้งาน "Windows File Explorer"
ขั้นตอนที่ 2: ค้นหา และคลิกขวาบนอุปกรณ์เป้าหมาย เลือก "รูปแบบ"
ขั้นตอนที่ 3: ตอนนี้ คุณต้องทำเครื่องหมายที่ "ฟอร์แมตด่วน" และเปลี่ยนระบบไฟล์เป็น "NTFS" คลิกที่ "Start" เพื่อเริ่มการจัดรูปแบบ เมื่อการฟอร์แมตสิ้นสุดลง ให้ปิดหน้าต่าง

2. CMD
ขั้นตอนที่ 1: ไปที่ช่อง "ค้นหา" และพิมพ์ CMD เพื่อเปิดตัวพร้อมรับคำสั่ง หลังจากนั้น คลิกที่ "เรียกใช้งานในฐานะผู้ดูแลระบบ
ขั้นตอนที่ 2: เริ่มพิมพ์คำสั่ง "Diskpart" แล้วกด "Enter"
ขั้นตอนที่ 3: ตอนนี้ บนหน้าต่างตัวพร้อมรับคำสั่ง ให้เขียนคำสั่งต่อไปนี้ กด "Enter" หลังจากพิมพ์คำสั่งทุกคำสั่ง
- รายการดิสก์
- เลือกดิสก์ 2 (ต้องแทนที่ 2 ด้วยหมายเลขดิสก์ USB ของคุณ)
- โวลุ่มรายการ
- เลือกโวลุ่ม 10 (ต้องแทนที่ 10 ด้วยหมายเลขโวลุ่มของแฟลชไดรฟ์ที่คุณต้องการฟอร์แมต)
- ฟอร์แมต fs = fat32quick
ขั้นตอนที่ 4: ในตอนท้ายพิมพ์ "exit" แล้วกด "Enter" ปิดหน้าต่าง DiskPart เมื่อให้รูปแบบสำเร็จ

3. การจัดการดิสก์ของ Windows
ก่อนที่จะฟอร์แมตด้วยการจัดการดิสก์ คุณต้องเชื่อมต่อฮาร์ดไดรฟ์แบบพกพาหรือแฟลชไดรฟ์เข้ากับพีซี จากนั้น ทำตามขั้นตอนเหล่านี้:
ขั้นตอนที่ 1: ไปที่ "พีซีเครื่องนี้" หรือ "คอมพิวเตอร์ของฉัน" แล้วคลิกขวาที่เครื่อง เลือก "จัดการ"
ขั้นตอนที่ 2: ไปที่ "ตัวจัดการอุปกรณ์" และคลิกที่ "การจัดการดิสก์"
ขั้นตอนที่ 3: เรียกใช้งาน"การจัดการดิสก์" และคลิกขวาที่อุปกรณ์เป้าหมาย คลิกที่ "รูปแบบ"
ขั้นตอนที่ 4 เลือก "NTFS" สำหรับอุปกรณ์ที่เลือก และทำเครื่องหมายที่ "ฟอร์แมตด่วน" ในที่สุด คลิกที่ "ตกลง" เพื่อยืนยัน

บรรทัดล่าง
วิธีการแปลง fat32 เป็น ntfscmd เหล่านี้ไม่เหมาะสำหรับมือใหม่ อย่างไรก็ตาม คำแนะนำมีการอธิบายไว้อย่างชัดเจนจนใครๆ ก็สามารถลองใช้งานได้ นอกจากนี้ เราควรจะขอบคุณสำหรับเครื่องมืออย่างผู้ช่วยพาร์ติชัน AOMEI ที่ทำสิ่งต่างๆ ตามที่คุณต้องการ เครื่องมือนี้ป้องกันข้อมูลสูญหายขณะพยายามแปลง fat32 เป็น NTFS มันคุ้มค่าที่จะมุ่งมั่นเพื่อตัวจัดการพาร์ติชันฟรีนี้
คนมักถาม
-
ฉันจะเปลี่ยนไฟล์จาก fat32 เป็น NTFS ได้อย่างไร?
ในการดำเนินการนี้ คุณต้องเปลี่ยนระบบไฟล์ของฮาร์ดไดรฟ์จาก FAT32 เป็น NTFS
-
ฉันควรฟอร์แมต USB fat32 หรือ NTFS หรือไม่?
USB เป็นอุปกรณ์จัดเก็บข้อมูล และคุณควรหลีกเลี่ยงการฟอร์แมตด้วย NTFS หากคุณไม่ต้องการให้ทำงานบนระบบ Windows สำหรับการแลกเปลี่ยนไฟล์กับระบบปฏิบัติการอื่น ให้ฟอร์แมตเป็น FAT32 อย่างไรก็ตาม การเลือกใช้งาน NTFS จะดีที่สุดหากคุณจะใช้งานกับ Windows
-
Windows 10 ใช้งาน fat32 หรือ NTFS หรือไม่?
NTFS เป็นระบบไฟล์เริ่มต้นสำหรับระบบปฏิบัติการ Windows 10 FAT32 มีไว้สำหรับอุปกรณ์จัดเก็บข้อมูลโดยเฉพาะ
-
ฉันจะฟอร์แมตฮาร์ดไดรฟ์เป็น NTFS ได้อย่างไร?
หากต้องการฟอร์แมตฮาร์ดไดรฟ์ของคุณเป็น NTFS มีวิธี 4 วิธีในการใช้การจัดการดิสก์, Windows File Explorer, บรรทัดคำสั่ง Diskpart และเครื่องมือของบริษัทอื่น ขึ้นอยู่กับทางเลือกของคุณว่า ต้องการให้ทำอย่างไร
Partition Recovery
- Partition Management
- Solve Partition Problems
- Partition Tips



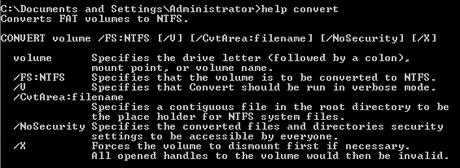

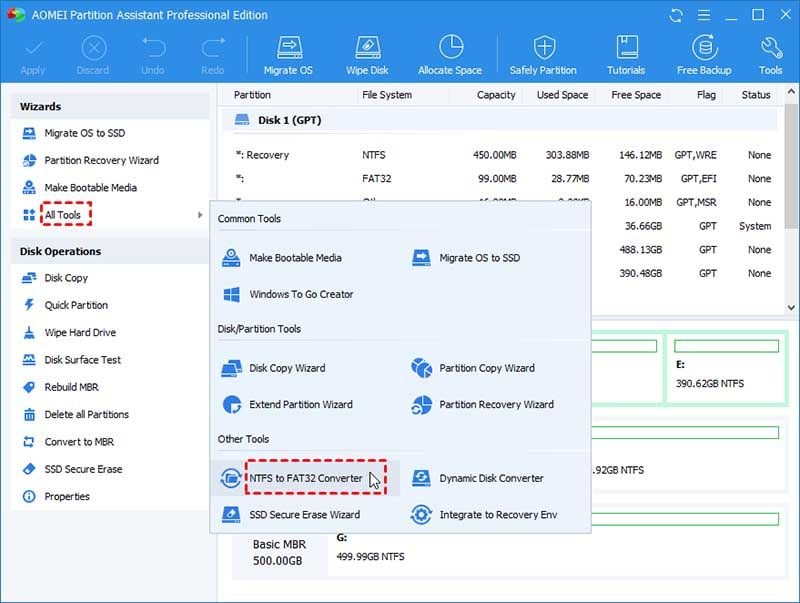





Dea N.
staff Editor