คุณเคยลืมรหัสผ่าน BitLocker หรือใส่รหัสกู้คืนผิดที่หรือไม่ คุณจะทำอย่างไร? ในบทช่วยสอนนี้ คุณจะได้เรียนรู้ วิธีปลดล็อค BitLocker โดยไม่ต้องใช้รหัสผ่านและรหัสการกู้คืนเพื่อให้คุณรู้ว่าต้องทำอย่างไรเมื่อต้องเผชิญกับสถานการณ์ดังกล่าว
ตอนที่ 1. จะสามารถทำการปลดล็อค BitLocker โดยไม่ใช้รหัสผ่านได้อย่างไร?
เมื่อคุณเข้ารหัสไดรฟ์ Windows ไฟล์ข้อความจะถูกส่งถึงคุณซึ่งมีรหัสที่เรียกว่าคีย์การกู้คืนที่คุณได้ทำการบันทึกไว้ในระบบ การเก็บไฟล์นี้เป็นขั้นตอนที่จำเป็นในการเข้ารหัสไดรฟ์ เพื่อให้คุณสามารถค้นหาไฟล์นี้ได้ในระบบภายหลังได้อย่างง่ายดาย
ในกรณีที่คุณลืมรหัสผ่านในการเข้าสู่ไดร์ฟ คุณสามารถใช้โค้ดนี้ในการเข้าถึงไดร์ฟโดยดังนี้:
- ขั้นตอนที่ 1 ดับเบิลคลิกที่ไดรฟ์เพื่อเปิดหน้าต่างรหัสผ่าน หรือคลิกขวาที่ไดรฟ์แล้วเลือก ปลดล็อกไดรฟ์

- ขั้นตอนที่ 2. คลิก ตัวเลือกเพิ่มเติม
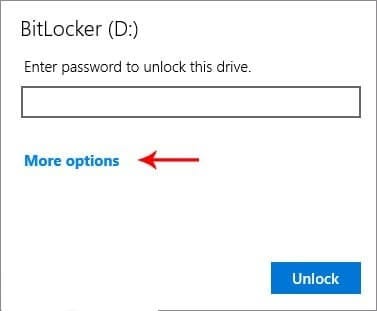
- ขั้นตอนที่ 3 ในกล่องที่เปิดอยู่ คุณจะเห็นสองตัวเลือก คลิก ป้อนคีย์การกู้คืน
ในตัวเลือกน้อยลง: เปิดและปิดตัวเลือกในWindowเพื่อทำการปิด
พิมพ์การกู้คืนรหัสผ่าน : คุณสามารถเลือกโค้ดการกู้คืนในนี้
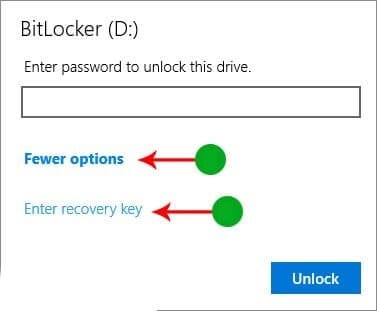
- ขั้นตอนที่ 4. ในการปลดล็อก BitLocker, ให้คัดลอกโค้ดที่คุณบันทึกไว้ก่อนหน้านี้ลงในไฟล์ข้อความและป้อนคีย์การกู้คืน

หากคุณลืมรหัสผ่าน BitLocker คุณต้องมีสิทธิ์การเข้าถึงคีย์การกู้คืนของคุณในการที่จะสามารถปลดล็อคไดรฟ์ BitLocker ได้ รหัสกู้คืนนี้ถูกบันทึกลงในระบบของคุณเป็นไฟล์ข้อความในขณะที่ไดรฟ์ถูกเข้ารหัส ถ้าหากว่าคุณไม่สามารถเข้าถึงโค้ดนี้ได้ คุณจะไม่สามารถถอดรหัสไดรฟ์ของคุณด้วยเทคนิคที่กล่าวมาข้างต้นได้ และจำเป็นต้องข้ามตรงไปที่วิธีการ กู้คืน BitLocker ด้วยคีย์การกู้คืน ในคู่มือนี้
- ขั้นตอนที่ 5. ในขั้นตอนสุดท้ายนี้ กดเลือก ปลดล็อค ในไดร์ฟ window เพื่อทำการปลดล็อคและนั้นจะทำให้คุณสามารถเข้าถึงได้ทันที

ประเด็นที่ควรคำนึงถึงเมื่อพยายามปลดล็อค BitLocker ด้วยคีย์การกู้คืน:
- คุณต้องมีสิทธิ์เข้าถึงไฟล์ที่มีคีย์การกู้คืน
- หากคุณไม่มีรหัสนี้ คุณสามารถค้นหาไฟล์ชื่อ BitLocker recovery key.txt ได้
- หลังจากการถอดรหัส ไดรฟ์จะถูกปลดล็อคและจะไม่ให้คุณใส่รหัสผ่านอีกต่อไปเมื่อคุณเข้าสู่ระบบ หากคุณต้องการอัปเกรดระดับความปลอดภัยหลังจากการถอดรหัส เราขอแนะนำให้ตั้งรหัสผ่านอื่น คราวนี้พยายามจำรหัสผ่านให้ได้นะ
ตอนที่ 2. วิธีการกู้คืน BitLocker ด้วยคีย์การกู้คืน?
หากคุณลืมรหัสผ่าน BitLocker และคีย์การกู้คืน คุณอย่าเพิ่งยอมแพ้เพราะคุณยังสามารถรับคีย์การกู้คืนกลับคืนมาได้อีก เมื่อคุณตั้งค่า BitLocker จะมีตัวเลือกมากมายให้คุณสำรองคีย์การกู้คืน รวมถึง "บันทึกลงในบัญชี Microsoft ของคุณ", "บันทึกลงในแฟลชไดรฟ์ USB", "บันทึกลงในไฟล์" และ "พิมพ์คีย์การกู้คืน" . คุณสามารถเปิดคำแนะนำในการค้นหาคีย์การกู้คืน BitLocker เพื่อขอความช่วยเหลือในการดึงข้อมูลรหัสผ่าน
ตอนที่ 3. วิธีการปลดล็อค BitLocker โดยไม่ต้องใช้รหัสผ่านและรหัสกู้คื
หากคุณทำไม่เพียงแต่ลืมรหัสผ่าน BitLocker แต่ยังรวมถึงคีย์การกู้คืนด้วย มันจะไม่มีวิธีใดในการปลดล็อคไดรฟ์ BitLocker โดยไม่คุณจะไม่สูญเสียข้อมูลทั้งหมด คุณต้องฟอร์แมตไดรฟ์ที่เข้ารหัสเพื่อลบ BitLocker
1.ฟอร์แมตฮาร์ดไดรฟ์หรือ USB แฟลชไดรฟ์เพื่อปลดล็อก BitLocker
ใน Windows หากต้องการฟอร์แมตไดรฟ์ คุณต้องเชื่อมต่ออุปกรณ์จัดเก็บข้อมูลเข้ากับระบบก่อน คุณต้องตรวจสอบให้แน่ใจว่าสาย USB หรือพอร์ต USB ของคุณไม่เสียหาย จากนั้นให้ทำตามขั้นตอนต่อไปนี้:
- รอให้ Windows ตรวจพบไดรฟ์
- กด Win + E เพื่อทำการติดตั้ง File Explorer.
- คลิก This PC ที่อยู่บนแถบด้านข้าง
- กดขวาที่ไดร์ฟและเลือก Format.
- คุณสามารถเลือกรูปแบบดิสก์ได้จากเมนูFile systemแบบเลื่อนลง ในหน้าต่างที่โผล่ขึ้นมา
- ใน Volume label ให้พิมพ์ชื่อของไดร์ฟ
- ตรวจสอบตัวเลือก Quick Format เพื่อทำการฟอร์แมตไดร์ฟอย่างรวดเร็ว
- ในขั้นตอนสุดท้าย กดStart
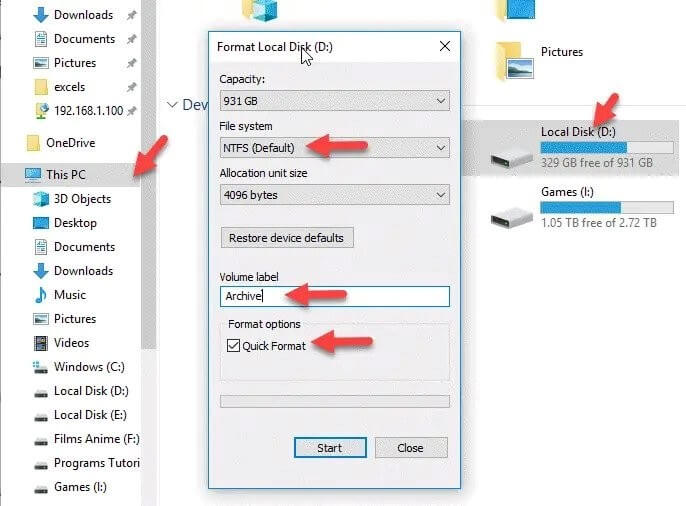
2. ฟอร์แมตแฟลชไดรฟ์ USB โดยใช้ CMD เพื่อปลดล็อก BitLocker
ในการ ฟอร์แมตแฟลชไดรฟ์ USBอาจจะต้องใช้เวลาซึ่งขึ้นอยู่กับความจุของไดร์ฟและปริมาณข้อมูลที่เก็บไว้ในนั้น หากต้องการฟอร์แมตแฟลชไดรฟ์ USB โดยใช้ CMD คุณต้องทำตามขั้นตอนเหล่านี้:
- เลือก Command Prompt เช่น Run as administrator.
- หลังจากCommand Promptนั้น ให้พิมพ์คำสั่งใน diskpart และกดเลือก.
(โปรดทราบว่า รูปร่างของพรอมต์จะเปลี่ยนโดยอัตโนมัติหลังจากป้อนคำสั่งนี้แล้วกด Enter)
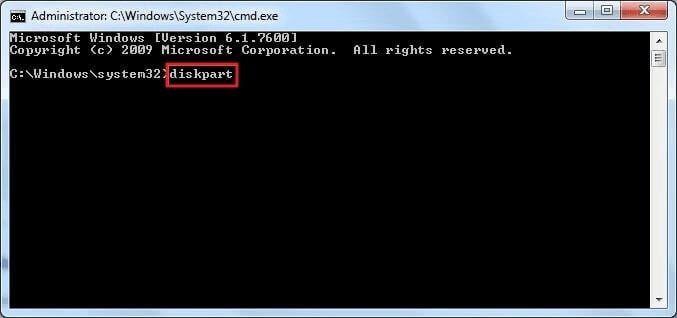
- ทำการพิมพ์คำสั่ง listdisk เพื่อการแสดงลิสไดร์ฟทั้งหมดของคุณขึ้นในระบบ
(ตรวจสอบให้แน่ใจว่าคุณได้เชื่อมต่อแฟลชไดรฟ์ USB เข้ากับระบบ)
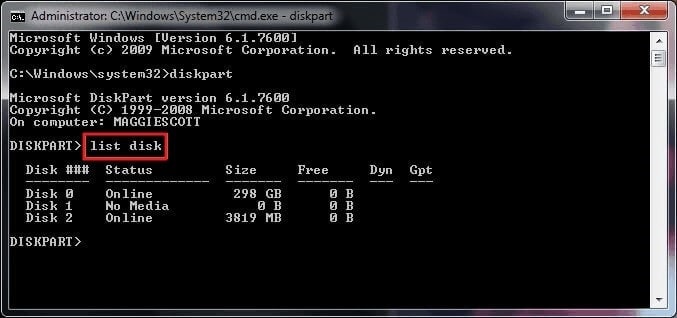
- ทำการตรวจสอบตัวเลขว่าตัวเลขไหนที่สัมพันธ์กับ USB แฟรชไดร์ฟของคุณ
(ตัวอย่างเช่น หมายเลข 2 นี้คือแฟลชไดรฟ์ USB จากนั้นคุณต้องทำการเข้าพิมพ์คำสั่ง selectdisk 2
ระบุหมายเลขดิสก์ของแฟลชไดรฟ์ USB ของคุณจากรายการแล้วใส่ลงไป
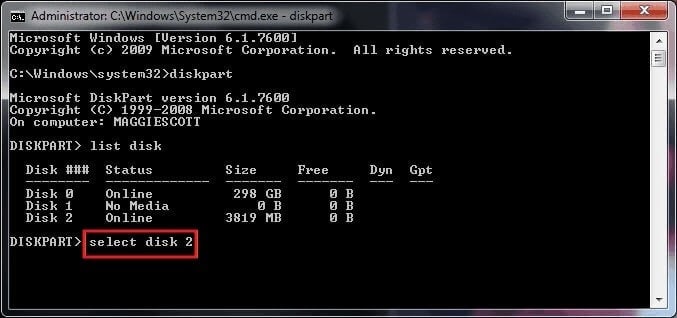
- พิมพ์คำสั่งใน clean และรอให้ทุกอย่างในไดร์ฟโดนลบไปทั้งหมด
- เมื่อคุณใช้คำสั่งนี้สำหรับไดรฟ์หรือดิสก์ พาร์ติชั่นหรือโวลุ่มบนดิสก์จะถูกฟอร์แมต นี่คือวิธีการง่ายๆในการ Diskpart เพื่อลบพาร์ติชันทั้งหมดบนดิสก์และฟอร์แมตพาร์ติชั่น
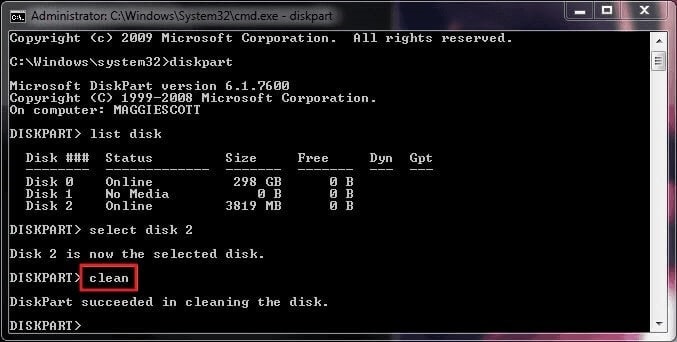
- หากคุณเห็นข้อความ สำเร็จในการล้างดิสก์ ที่บรรทัดล่างสุดของคำสั่งหมายความว่าข้อมูลแฟลชไดรฟ์ถูกลบออกจนหมดและฟอร์แมตไดรฟ์แล้ว
- ทำการพิมพ์คำสั่ง create partition primary และกดตกลง

- หลังจากที่ diskpart สร้างพาร์ติชันที่ระบุสำเร็จแล้ว ให้พิมพ์format fs = ntfs แล้วกด Enter
- ขั้นตอนนี้อาจใช้เวลาประมาณ 2-3 นาที ซึ่งจะขึ้นอยู่กับความจุของแฟลชไดรฟ์ USB ของคุณ เพราะจะทำในรูปแบบปกติ ไม่ใช่ Quick format หากคุณต้องการให้ดำเนินการเร็วขึ้น ให้ใช้คำสั่งรูปแบบ fs = ntfs แทนรูปแบบ fs = ntfs

- ตอนนี้คุณต้องกำหนดอักษรpartitionที่คุณสร้างและฟอร์แมตแล้ว
- ในการทำการพิมพ์คำสั่ง assign กดenter

- ปฏิบัติตามคำสั่งข้างต้น คุณสามารถฟอร์แมตฮาร์ดไดรฟ์ของคอมพิวเตอร์ ฮาร์ดไดรฟ์ภายนอก หรืออุปกรณ์จัดเก็บข้อมูลอื่นๆ รวมถึงแฟลชไดรฟ์ USB
ศึกษาเพิ่มเติม: วิธีการกู้คืนข้อมูลจากแฟลชไดรฟ์ที่เสียหาย
3. ปลดล็อกไดรฟ์ BitLocker โดยไม่ต้องใช้รหัสผ่านและคีย์การกู้คืนบน Mac
นี่คือวิธีการฟอร์แมตและปลดล็อคไดร์ฟ BitLocker ถ้าหากคุณใช้ Mac:
- เลือก Disk Utility. ไปที่ Applications> Utilities, or press Command + Space และพิมพ์ Disk Utility.
- หลังจากทำการเปิด Disk Utility, คุณจะเห็นรายการไดรฟ์ที่มีอยู่ทางด้านซ้าย เลือกไดรฟ์ที่คุณต้องการฟอร์แมต โปรดทราบว่าการฟอร์แมตไดรฟ์จะลบเนื้อหาทั้งหมด

- จากตัวเลือกหลัก 4 ตัวเลือกใน window ให้เลือก Erase.
Disk Utility จะทำการเลือกฟอร์แมตอัตโนมัติให้คุณ รูปแบบนี้อาจเป็น APFS หรือขึ้นอยู่กับรูปแบบไดรฟ์ปัจจุบัน และไม่ว่าคุณจะใช้ macOS High Sierra หรือระบบปฏิบัติการเวอร์ชันเก่า อาจเป็น Mac OS Extended (Journaled) ถ้าหากคุณต้องการเลือกฟอร์แมตอื่น ให้เลือก Formatting เพื่อเปิดป้อปอัพ window ขึ้นอยู่กับว่าคุณวางแผนจะใช้ไดรฟ์ที่ฟอร์แมตอย่างไร ให้เลือกรูปแบบที่เหมาะกับความต้องการของคุณ
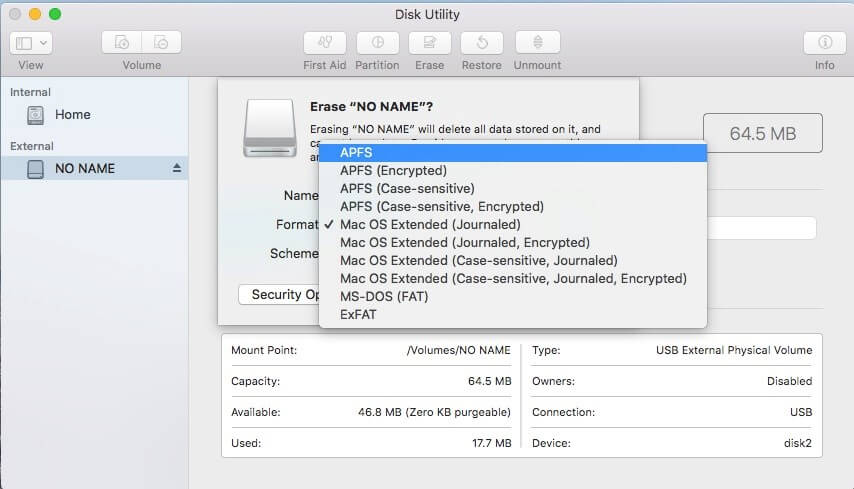
- ขั้นตอนต่อไปคือการตั้งชื่อไดรฟ์ ชื่อนี้สามารถเป็นชื่อใดก็ได้ที่คุณต้องการแต่ตามแนวทางปฏิบัติที่ดีที่สุดให้ลองเลือกชื่อเฉพาะที่อธิบายเนื้อหาของไดรฟ์ของคุณ
- กดเลือก Security Options. ซึ่งจะเป็นการเปิดหน้าต่างอื่นให้คุณเลือกวิธีที่คุณต้องการฟอร์แมตไดรฟ์พร้อมแถบเลื่อน จากFastest ที่ Most Secure. นี่เป็นขั้นตอนสำคัญหากคุณต้องการให้แน่ใจว่าไฟล์ปัจจุบันทั้งหมดในไดรฟ์จะถูกลบ
- รวดเร็วที่สุด ทำการล้างข้อมูลไดรฟ์โดยลบข้อมูลเพิ่มเติมแต่ไฟล์ต้นฉบับจะยังคงอยู่ แม้ว่าไฟล์เหล่านั้นจะถูกซ่อนอยู่ก็ตาม ซึ่งหมายความว่าคุณหรือบุคคลอื่นสามารถกู้คืนไฟล์ได้อย่างง่ายดายโดยใช้ซอฟต์แวร์กู้คืนข้อมูล ซึ่งไม่จำเป็นต้องเป็นความคิดที่ดีเสมอไป เลื่อนแถบเลื่อนไปที่ตัวเลือกที่สองที่มีข้อความว่า ตัวเลือกนี้เขียนค่าศูนย์เพียงครั้งเดียวทั่วทั้งดิสก์ ตัวเลือกนี้จะเขียนทับไดรฟ์ทั้งหมด
- เพื่อเพิ่มความปลอดภัย ให้เลื่อนแถบเลื่อนไปทางขวาต่อไปเรื่อยๆ ขั้นตอนต่อไปจะให้ตัวเลือกแก่คุณในการเขียนไดรฟ์ใหม่สามครั้ง เลื่อนแถบเลื่อนไปที่ด้านล่างของแถบเลื่อนไปที่ ปลอดภัยที่สุด ซึ่งจะเขียนทับไดรฟ์เจ็ดครั้ง แต่คุณจะต้องรอเป็นเวลานาน (ขึ้นอยู่กับขนาดของไดรฟ์) เพื่อให้สามารถนำกลับมาใช้ใหม่ได้

- กดเลือก ลบ และรอให้ล้างเนื้อหาของไดรฟ์และไดรฟ์พร้อมใช้งาน บนแถบที่จะแสดงตำแหน่งการฟอร์แมตไดรฟ์ของคุณว่าจะใช้เวลานานแค่ไหนในการดำเนินการให้เสร็จสิ้น

ตอนที่ 4. จะลบการเข้ารหัส BitLocker ได้อย่างไร?
หากคุณไม่ต้องการปลดล็อก BitLocker โดยไม่ต้องใช้รหัสผ่านและคีย์การกู้คืนโดยการฟอร์แมตไดรฟ์ วิธีอื่นที่คุณสามารถลองได้คือการปิดใช้งานคุณลักษณะการเข้ารหัสด้วย BitLocker เมื่อปฏิบัติตามวิธีนี้คุณจะสามารถเปลี่ยนวิธีการเข้ารหัสอื่นได้ เคล็ดลับมีดังต่อไปนี้:
- พิมพ์และค้นหาแผงควบคุมในช่องค้นหาถัดจากเมนูเริ่ม แล้วทำการเปิดขึ้น
- ค้นหาและคลิกระบบและความปลอดภัย -> การเข้ารหัสลับไดรฟ์ด้วย BitLocker
- เลือกไดรฟ์ที่คุณต้องการปิดการเข้ารหัสแล้วคลิกปิด BitLocker
- หลังจากนั้นคุณจะได้รับข้อความขอให้คุณยืนยันกระบวนการถอดรหัสผ่าน คลิกถอดรหัสและรอให้กระบวนการเสร็จสิ้น
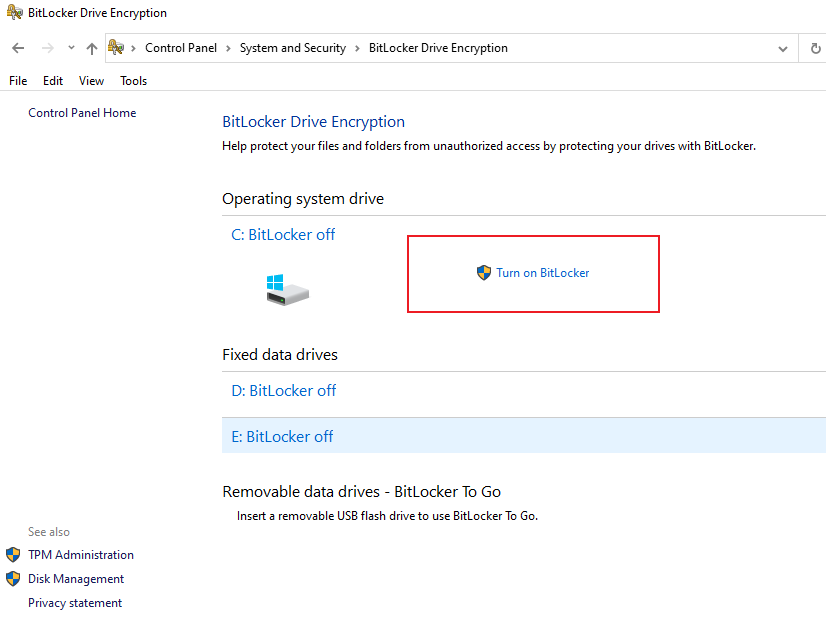
ค้นหาวิธีเพิ่มเติมในการ ลบการเข้ารหัส BitLocker
คำสุดท้าย
การไม่ทราบ วิธีปลดล็อก BitLocker โดยไม่ต้องใช้รหัสผ่านและคีย์การกู้คืน อาจเป็นเรื่องที่ท้าทาย ข่าวดีก็คือคุณสามารถปลดล็อกไดรฟ์ BitLocker ได้โดยใช้คีย์การกู้คืนในกรณีที่คุณลืมรหัสผ่าน ข่าวร้ายก็คือหากคุณไม่สามารถเข้าถึงคีย์การกู้คืนได้ วิธีแก้ไขปัญหาอื่นเพียงอย่างเดียวก็คือการฟอร์แมตไดรฟ์ทั้งหมด
คำถามที่พบบ่อย
ฉันสามารถปลดล็อคไดรฟ์ที่เข้ารหัสด้วย BitLocker บนคอมพิวเตอร์เครื่องอื่นได้หรือไม่?
ใช่ คุณสามารถปลดล็อคไดรฟ์ที่เข้ารหัสด้วย BitLocker บนคอมพิวเตอร์เครื่องอื่นได้ แต่คุณต้องมีคีย์การกู้คืน BitLocker หรือรหัสผ่านที่ใช้ในการเข้ารหัสไดรฟ์
ฉันสามารถปลดล็อค bitlocker โดยไม่ต้องใช้รหัสผ่านและรหัสกู้คืนได้หรือไม่?
หากคุณไม่มีรหัสผ่าน BitLocker และคีย์การกู้คืน คุณอาจต้องฟอร์แมตไดรฟ์เพื่อลบการเข้ารหัส หรือใช้เครื่องมือของบริษัทอื่น เช่น Passware Kit, Elcomsoft Forensic Disk Decryptor และ Elcomsoft Distributed Password Recovery
ฉันจะรับคีย์การกู้คืน BitLocker ได้ที่ไหน
เมื่อคุณตั้งค่า BitLocker จะมี 4 ตัวเลือกให้คุณในการสำรองข้อมูลคีย์การกู้คืน BitLocker:
1. บันทึกลงในบัญชี Microsoft
2. บันทึกลงใน USB แฟรชไดร์ฟ
3. บันทึกลงในไฟล์
4. พิมพ์คีย์การกู้คืน
คุณสามารถลองค้นหาคีย์ของคุณตามตัวเลือกที่คุณเลือกเมื่อทำการตั้งค่า BitLocker หากคุณต้องการขั้นตอนในการติดตาม โปรดอ่านคู่มือนี้: วิธีค้นหาคีย์การกู้คืน BitLocker
จะเกิดอะไรขึ้นถ้าฉันป้อนคีย์การกู้คืน BitLocker ผิดหลายครั้ง?
หากคุณป้อนคีย์การกู้คืน BitLocker ผิดซ้ำๆ ในที่สุดไดรฟ์จะเข้าสู่สถานะ "ถูกระงับ" และทำให้คุณล็อคเอาท์ได้ ในสถานการณ์นี้ คุณจะต้องติดต่อแผนกไอทีขององค์กรของคุณหรือใช้บริการกู้คืนข้อมูล เนื่องจากข้อมูลในไดรฟ์อาจไม่สามารถเข้าถึงได้อย่างถาวร


