วิธีแก้ไขแฟลชไดรฟ์ที่เสียหาย และกู้คืนข้อมูล
Jun 12, 2024 • Filed to: USB Recovery
ฉันจะแก้ไขแฟลชไดรฟ์ที่เสียหายโดยไม่สูญเสียข้อมูลได้อย่างไร?
เมื่อแฟลชไดรฟ์ USB เสียหายหรือไม่สามารถเข้าถึงได้ในคอมพิวเตอร์ Windows จะแสดงว่า ไม่สามารถเข้าถึงไดรฟ์ได้ ไฟล์หรือไดเร็กทอรีเสียหาย และไม่สามารถอ่านได้ แต่ไม่ต้องกังวล คุณสามารถติดตามหน้านี้ และ แก้ไขไดรฟ์ USB โดยใช้งาน CMD และกู้คืนข้อมูลของคุณด้วยซอฟต์แวร์ Recoverit การกู้คืนข้อมูล
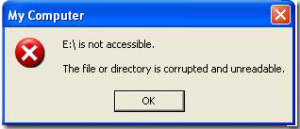
อะไรทำให้แฟลชไดรฟ์อ่านไม่ได้ / เสียหาย
แฟลชไดรฟ์ USB เปรียบเสมือนฮาร์ดไดรฟ์สำหรับจัดเก็บไฟล์ข้อมูลทั้งหมดไว้ในนั้น อาจมีสาเหตุหลายประการที่ทำให้ แฟลชไดรฟ์ USB เสียหาย หรืออ่านไม่ได้ และข้อมูลในไดรฟ์ไม่สามารถเข้าถึงได้ เสียบไดรฟ์ออกจากพอร์ต USB ไม่ถูกต้อง อาจทำให้ข้อมูลเสียหาย โครงสร้างไดเร็กทอรีบนไดรฟ์ USB, MBR หรือ PBR อาจทำให้ข้อมูลเสียหายได้
ปัญหาความเสียหายทางลอจิคัล และทางกายภาพทั่วไปอาจทำให้ข้อมูล USB ของคุณเสียหายหรือไม่สามารถเข้าถึงได้ ข้อผิดพลาดเชิงตรรกะบางประการกับไดรฟ์ คุณสามารถแก้ไข ซ่อมแซมโครงสร้างไฟล์ และนำแฟลชไดรฟ์ USB กลับมาใช้งานใหม่ได้อย่างง่ายดาย ปัญหาความเสียหายทางกายภาพ ได้แก่ ก้านที่เสียหาย, RAW, ข้อผิดพลาดของรูปแบบ และการเข้าถึง ฯลฯ
วิธีแก้ไขแฟลชไดรฟ์ USB ที่เสียหายโดยใช้งาน CMD
ทำตามขั้นตอนต่อไปเพื่อแก้ไขไดรฟ์ USB ที่เสียหายด้วย CMD ในวิธีแก้ปัญหานี้ คุณต้องป้อน คำสั่ง CMD แล้ว Windows จะฟอร์แมตแฟลชไดรฟ์ USB ที่เสียหาย
- เชื่อมต่อแฟลชไดรฟ์ USB ที่เสียหาย /อ่านไม่ได้ เข้ากับคอมพิวเตอร์
- คลิกขวาที่ปุ่ม Start แล้วคลิก ตัวพร้อมรับคำสั่ง (ผู้ดูแลระบบ) จากนั้น ไปที่หน้าต่าง CMD
- พิมพ์รหัส diskpart แล้วกด Enter อุปกรณ์ทั้งหมดของคุณเชื่อมต่อกับคอมพิวเตอร์ของคุณจะปรากฏขึ้น
- จากนั้น พิมพ์ เลือกดิสก์ (หมายเลขไดรฟ์ USB ของคุณ) และ Enter ตรวจสอบให้แน่ใจว่า คุณเลือกไดรฟ์ USB ที่ถูกต้อง ไม่เช่นนั้น คุณจะฟอร์แมตฮาร์ดไดรฟ์ภายใน
- พิมพ์ clean และป้อน > พิมพ์ สร้างพาร์ติชันหลัก และ Enter พิมพ์ทั้ง active และ เลือกพาร์ติชัน 1 จากนั้น พิมพ์ format fs=fat32 แล้วป้อน
- จะใช้เวลาสักครู่จึงจะเสร็จสิ้น กรุณาอย่าปิด CMD
หลังจากซ่อมแซมแฟลชไดรฟ์โดยใช้งาน CMD จะต้องฟอร์แมตไดรฟ์ ตอนนี้ สามารถใช้งานไดรฟ์ USB เป็นไดรฟ์ใหม่ได้แล้ว แต่หากคุณต้องการกู้คืนข้อมูล คุณไม่ควรบันทึกข้อมูลใหม่ลงในไดรฟ์ ปฏิบัติตามแนวทางแก้ไขปัญหาถัดไปเพื่อกู้คืนข้อมูลจากแฟลชไดรฟ์ USB หลังจากเสียหายด้วย ซอฟต์แวร์กู้คืนข้อมูล USB Recoverit
วิธีแก้ไขแฟลชไดรฟ์ USB ที่เสียหายด้วยการตรวจสอบดิสก์ของ Windows
เครื่องมือการตรวจสอบดิสก์ของ Windows ที่พร้อมใช้งานบน Windows สามารถตรวจจับ และแก้ไขแฟลชไดรฟ์ของคุณเพื่อหาข้อผิดพลาดของระบบไฟล์ เมื่อกระบวนการซ่อมแซมเสร็จสิ้น คุณสามารถ กู้คืนไฟล์ที่เสียหายจาก USB ได้ ทำตามวิธีนี้เพื่อแก้ไขแฟลชไดรฟ์ USB ของคุณ:
- เชื่อมต่อไดรฟ์ภายนอกเข้ากับคอมพิวเตอร์ของคุณ ค้นหาตัวเลือก My Computer / This PC จากเดสก์ท็อปของคุณ เปิด และค้นหาไดรฟ์ USB
- คลิกขวาที่ไดรฟ์ USB แล้วคลิกคุณสมบัติ
- ค้นหา และคลิกเครื่องมือ จากนั้น ตามด้วยตัวเลือกตรวจสอบใต้การตรวจสอบข้อผิดพลาด จากนั้น Windows จะเริ่มตรวจสอบ และแก้ไขข้อผิดพลาดที่พบ
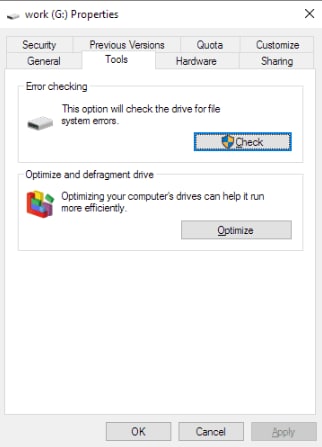
- เมื่อกระบวนการเสร็จสิ้น ให้ลองเปิดไดรฟ์ USB และกู้คืนไฟล์ที่เสียหาย
วิธีการกู้คืนข้อมูลจากแฟลชไดรฟ์ที่เสียหาย
ซอฟต์แวร์กู้คืนข้อมูล เป็นโปรแกรมกู้คืนแฟลชไดรฟ์ที่ทรงพลัง ซึ่งช่วยให้คุณเข้าถึงไดรฟ์ที่เสียหาย และกู้คืนข้อมูลของคุณกลับมา สามารถ กู้คืนข้อมูลที่สูญหายจากแฟลชไดรฟ์ USB ที่เสียหาย ได้อย่างง่ายดาย และมีประสิทธิภาพ ดาวน์โหลด และติดตั้ง การกู้คืนข้อมูลไดรฟ์ USB บนคอมพิวเตอร์ และทำตามขั้นตอนถัดไปเพื่อดึงข้อมูลของคุณกลับ
ขั้นตอนที่ 1 เปิดตัว Recoverit การกู้คืนข้อมูล เลือกไดรฟ์ของคุณที่ตรวจพบในโปรแกรม และถัดไป

ขั้นตอนที่ 2 ซอฟต์แวร์กู้คืนแฟลชไดรฟ์จะเริ่มสแกนอุปกรณ์เพื่อค้นหาข้อมูลที่สูญหายซึ่งจะใช้เวลาไม่กี่นาที

ขั้นตอนที่ 3 ในตอนท้าย คุณสามารถตรวจสอบไฟล์ที่กู้คืนทั้งหมดได้ ดูตัวอย่างไฟล์ เช่น รูปภาพ วิดีโอ เพลง เสียง และเอกสารไฟล์ office

เคล็ดลับในการป้องกันไฟล์ที่เสียหายจากแฟลชไดรฟ์ USB
คำแนะนำต่อไปนี้สามารถช่วยให้ไดรฟ์ของคุณไม่เสียหาย:
- สร้างนิสัยในการดีดแฟลชไดรฟ์ออกโดยใช้ตัวเลือก "~ ลบอย่างปลอดภัย" อย่าเพิ่งดึงแฟลชไดรฟ์ออกมา เพราะนี่เป็นวิธีที่พบได้บ่อยที่สุดที่ทำให้แฟลชไดรฟ์ของคุณเสียหาย
- ดีดแฟลชไดรฟ์ออกทุกครั้งเมื่อการถ่ายโอนไฟล์เสร็จสิ้น หากการดีดออกเสร็จสิ้นระหว่างการถ่ายโอนไฟล์ อาจทำให้ไฟล์เสียหาย และในที่สุดฮาร์ดไดรฟ์ก็เสียหายได้
- ขอแนะนำให้ใช้หน่วยความจำแฟลชที่เชื่อถือได้ เช่น แฟลช SLC เพื่อจัดเก็บข้อมูลสำคัญ และแอปพลิเคชันของคุณ
- จัดเก็บแฟลชไดรฟ์ของคุณในสภาพอากาศที่มั่นคง อย่าให้สัมผัสกับความร้อนหรือความเย็นจัด วิธีที่ง่ายที่สุดในการแก้ไขปัญหาแฟลชไดรฟ์ที่เสียหายคือ การไม่คำนึงถึงฮาร์ดแวร์ใดๆ
- การใช้โปรแกรมป้องกันไวรัสในระบบของคุณเป็นสิ่งจำเป็น แม้ว่าวิธีนี้จะช่วยลบไฟล์ที่เสียหายในแฟลชไดรฟ์ของคุณ แต่ก็สามารถบันทึกข้อมูลของคุณที่จัดเก็บไว้ในระบบไม่ให้เสียหายได้
คนมักถาม
-
เป็นไปได้หรือไม่ที่จะกู้คืนไฟล์จากไดรฟ์ USB ที่เสียหายโดยไม่มีซอฟต์แวร์
คุณสามารถลองแก้ไขปัญหาได้โดยการป้อนคำสั่งต่อไปนี้ในตัวพร้อมรับคำสั่งในฐานะผู้ดูแลระบบ:
ATTRIB -H -R -S /S /D X:*.* (X หมายถึงตัวอักษรที่กำหนดให้กับไดรฟ์ USB ของคุณ) -
วิธีเปิดไฟล์ที่เสียหายที่กู้คืนจาก USB
หากต้องการเปิดไฟล์ในไดรฟ์ USB ที่เสียหาย คุณสามารถทำตามวิธีนี้: การใช้ CHKDSK ใน Windows หรือยูทิลิตี้ดิสก์ใน macOS เพื่อแก้ไขความเสียหายของไดรฟ์ จากนั้น กู้คืนไฟล์ด้วยเครื่องมือการกู้คืน USB เช่น Wondershare Recoverit
หมายเหตุ: อย่าฟอร์แมตไดรฟ์ USB ไม่เช่นนั้นไฟล์ทั้งหมดที่จัดเก็บไว้ในนั้นจะถูกลบออก -
มีวิธีอื่นใดในการกู้คืนไฟล์จากแฟลชไดรฟ์ที่เสียหายหรือไม่?
ไฟล์สำรอง
หากคุณเคยสำรองข้อมูลไดรฟ์ SD มาก่อน คุณสามารถกู้คืนไฟล์จากไดรฟ์ USB ที่เสียหายได้อย่างง่ายดายด้วยไฟล์สำรอง
คุณสมบัติประวัติไฟล์
หากเป็นระบบปฏิบัติการ Windows คุณสามารถกู้คืนไฟล์จากไดรฟ์ usb ที่เสียหายได้ด้วยประวัติไฟล์ แต่สำหรับ Windows 10 และรุ่นก่อนหน้าเท่านั้น สำหรับ Windows 11 ระบบจะสำรองข้อมูลเฉพาะไฟล์ที่อยู่ในตำแหน่งต่อไปนี้: ไลบรารี เดสก์ท็อป ผู้ติดต่อ และรายการโปรด
นี่คือขั้นตอน:
1. เปิดแผงควบคุม
2. ระบบ และความปลอดภัย > ประวัติไฟล์
3. ค้นหาตัวเลือกกู้คืนไฟล์ส่วนบุคคลจากแถบด้านข้างซ้าย
4. ไปที่ตำแหน่งที่เก็บไฟล์ที่สูญหาย และเลือก
5. แตะที่กู้คืนเพื่อกู้คืนไฟล์ที่เลือก
USB Solution
- Recover USB Drive
- USB recovery | top tools.
- USB recovery | formatted.
- Data recovery | flash drive.
- Data recovery | pen drive.
- Data recovery | memory stick.
- Recover Virus Infected USB.
- Format USB Drive
- Fix/Repair USB Drive
- Repair corrupted USB drive.
- USB not recognized? Fixed!
- Fix unknown USB device.
- Pendrive not detected.
- Know USB Drive




Dea N.
staff Editor