壞扇區是硬盤的損壞部分,可能由於電涌、硬件故障、軟件問題甚至人為錯誤而發生。這些扇區阻止您訪問數據,從而導致計算機崩潰。
A 壞扇區修復工具可以修復壞扇區問題,但這並不意味着壞扇區上的數據可以恢復。這是有區別的。所以,除了推薦壞扇區修復軟件,本文還將告訴您如何從壞扇區恢複數據。
要了解更多關於壞部門的信息,請閱讀我們的指南“磁盤上的壞扇區:你需要知道的一切.
雖然無法修復物理壞扇區,但有時可以通過四種不同的方式修復邏輯壞扇區,包括使用高端設備、在線搜索解決方案、使用Windows 10/11內置CHKDSK實用程序或使用WMIC工具。
第一部分。在修復壞扇區之前備份數據
如果您的硬盤上有一個壞扇區,您可以使用軟件工具來修復它。但在此之前,備份數據很重要,因為在修復過程中,壞扇區上的數據可能會丟失,並且您將無法再次恢復它。
因此,如果您的硬盤上有重要數據,請確保在嘗試修復壞扇區之前使用Recoverit軟件進行備份。這將確保你有一個文件的副本,以防在這個過程中發生最壞的事情。
你可能會想,為什麼要恢復呢?嗯,這是一個強大、可靠、易於使用的軟件,可以幫助您備份數據,並毫不費力地從壞扇區恢複數據。只是安裝並啟動軟件,點擊開始按鈕掃描驅動器,選擇恢復將恢復的文件保存到任何外部來源。
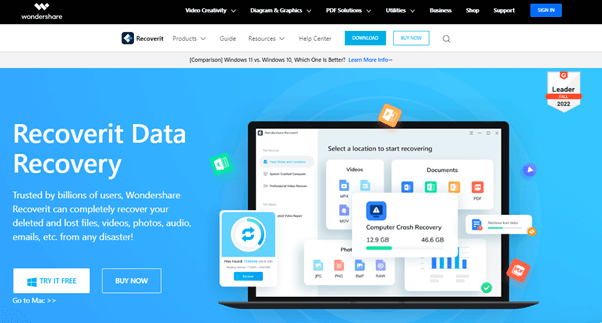
第二部分。不管有沒有程序,修復壞扇區的最佳工具
備份數據和文件后,可以開始修復壞扇區無論是否使用任何軟件程序。請繼續閱讀,了解如何操作!
1.如何在沒有軟件的情況下修復壞扇區?
CHKDSK或Check disk是一個Windows實用程序,可用於監控硬盤的完整性,並修復硬盤可能出現的各種不同問題或錯誤。
單擊此處了解如何使用CHKDSK修復硬盤.您還可以觀看我們廣泛的視頻教程:如何運行CHKDSK修復壞扇區?
2.最好的10個壞扇區修復軟件程序
如果CHKDSK不能解決您的問題,您可以使用不同的第三方軟件程序掃描硬盤上的壞扇區.下面我們比較了最好的硬盤壞扇區修復工具來幫助你決定使用哪一個。
軟件/審查 |
價格 |
支持的硬盤類型 |
兼容性(Win/Mac) |
接口 |
成功率 |
時間成本 |
G2或Trustpilot評分 |
| 磁盤天才 | 免費,69.99美元/專業許可證 | 外置和內置硬盤 | Windows 10、8和Windows Server | 複雜界面 | 90% | 15分鐘至2小時 | G2上5顆星中的5顆 |
| 希捷SeaTools | 自由的 | SCSI、PATA、SATA、USB和Firewire | Windows、Mac和Linux操作系統 | 易於使用 | 95% | 2分鐘至4小時 | Trustpilot上的2.7/5 |
| 克隆zilla | 自由的 | 內部和外部驅動器 | 所有操作系統 | 不太方便用戶 | 80% | 30分鐘至3小時 | 4.3/5關於G2 |
| WD數據救生員診斷 | 自由的 | 內部和外部硬盤驅動器 | Windows XP/Vista/7/8/10和Mac OS | 易於使用的 | 80-85% | 1小時或以上 | 不適用 |
| 檢查盤 | 自由的 | 外置和內置硬盤 | 視窗10/11 | 易於使用 | 80-90% | 最多4小時 | 不適用 |
| 測試盤 | 自由的 | 內部和外部硬盤驅動器 | 所有操作系統 | 沒有圖形用戶界面 | 90% | 最多8小時 | 4.1/5關於G2 |
| 固態硬盤壽命 | 免費,專業版:19美元/只 | 所有領先的固態硬盤 | Windows XP、Vista、7、8、10 | 易於使用的 | 98-99% | 最多4小時 | 不適用 |
| 硬盤掃描 | 自由的 | RAID卷、硬盤驅動器、USB和SSD | Windows Vista、7、8和10 | 方便用戶的 | 85-90% | 0.5至60小時 | 不適用 |
| WinDirStat | 自由的 | 所有硬盤 | Windows Vista、7、8、XP和10 | 易於使用 | 80-90% | 5至10分鐘 | 不適用 |
| Macrorit磁盤掃描器 | 免費和專業:18.95美元和29.95美元 | 內部硬盤驅動器、外部驅動器、SSD和USB | Windows 11、10、8、7、Vista、XP。 | 方便用戶的 | 90% | 最多4-6小時 | 不適用 |
磁盤天才

優點
管理分區和磁盤
使用安全可靠
用於數據恢復和磁盤管理的2合1軟件
修復壞扇區
創建一個WinPE可引導磁盤,以便在PC崩潰時進行磁盤訪問
缺點
界面對用戶不友好
預覽功能很複雜
希捷SeaTools
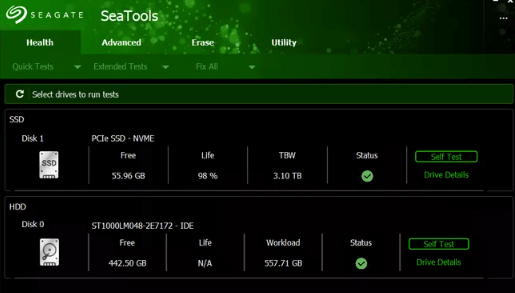
優點
有兩個版本,取決於您的需要
兼容所有操作系統
免費使用
允許您在任何製造商的硬盤上運行掃描
包括五個測試選項
缺點
一次只能處理100個錯誤
不能很好地與RAID控制器配合使用
克隆zilla

優點
支持多文件系統
自由和開放源碼軟件
強加密
可靠和快速的讀寫操作
可定製的
缺點
複雜的設置
有限功能
複雜的UI和導航
WD數據救生員診斷

優點
易於使用的儀錶板
安全可靠
測試外部和內部硬盤驅動器
顯示硬盤的基本信息
缺點
DOS使用起來很混亂
需要在系統上安裝WD硬盤
檢查盤
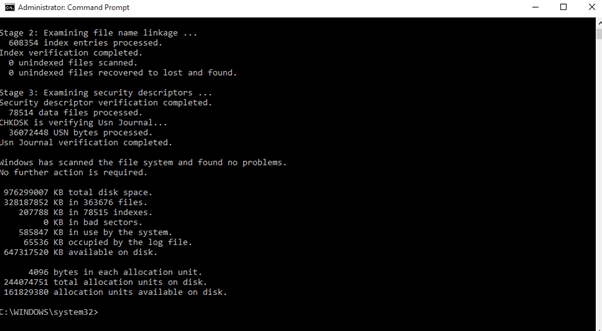
優點
免費使用
內置Windows實用程序
解決壞扇區錯誤
提供硬盤運行狀況報告
缺點
僅兼容Windows 10和11
測試盤

優點
自由和開放源碼軟件
在線掃描——無需在系統上安裝
兼容多種操作系統
分區和文件系統支持
缺點
不適合初學者
混亂的恢復過程
固態硬盤壽命

優點
與Windows XP、Vista、7、8和10兼容
支持所有類型的固態硬盤
使用安全可靠
監控SSD的運行狀況
使用很少的資源
缺點
專業版對一些用戶來說很貴
慢速加工
硬盤掃描

優點
兼容所有硬盤
無需安裝
附帶一個“智能測試”
易於使用
與所有最新的Windows版本兼容
缺點
沒有內置工具來修復故障硬盤
僅與Windows操作系統兼容
WinDirStat
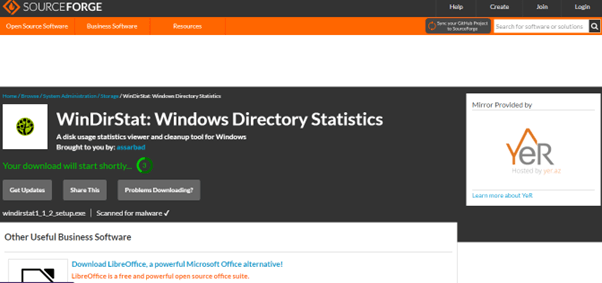
優點
支持所有硬盤
開放源碼軟件
免費且易於使用
輕量的
可以掃描單個文件夾而不是整個驅動器
缺點
處理過程需要時間
僅與Windows兼容
Macrorit磁盤掃描器
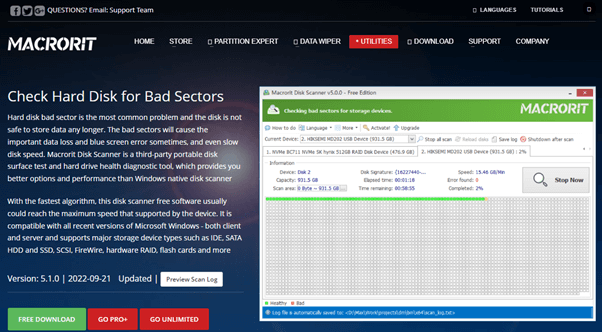
優點
附帶免費版和專業版
支持多個硬盤
掃描和檢測壞扇區
提供掃描報告
缺點
僅與Windows兼容
一次只能掃描一個驅動器
第三部分。如何從壞扇區恢複數據?
如上所述,即使壞扇區問題已修復,您也無法恢復上一個崩潰扇區的數據。為此,您可能需要藉助Wondershare Recoverit或EaseUS等軟件來恢復您的硬盤數據。
下面我們提供了Recoverit軟件用於數據恢復的一些功能的快速概述,以了解哪些功能使其有別於放鬆點。
- 35項專利:Recoverit擁有超過35項數據恢復專利。其中一些是存儲介質、裝置、計算機設備和磁盤數據讀取方法。該專利理解,當讀取磁盤時,具有故障磁盤的扇區可以被繞過。該軟件改善了數據恢復,解決了讀盤卡盤的問題。
- 非凡的掃描能力:憑藉其出色的掃描功能,Recoverit可以檢測損壞的文件,並只顯示好的文件進行恢復。另一方面,EaseUS無法區分好文件和壞文件,而是顯示同一文件的三個不同版本。
- 用戶體驗:Wondershare Recoverit和EaseUs Data Recovery Wizard都被譽為G2平台上領先的數據恢復軟件,肯定了它們作為數據恢復領域專家的地位。在TrustPilot上,這兩款軟件在評論中都獲得了4.0分或更高的分數。
然而,Recoverit之所以脫穎而出,是因為它的評論只針對這款產品,而EaseUS的評論針對所有產品,而不僅僅是它的數據恢復軟件。
使用Recoverit從壞扇區恢複數據的步驟
使用Recoverit,您可以從具有壞扇區的硬盤中恢複數據以以下方式:
步驟1:去找官員回收,並下載該軟件。現在,在你的電腦上安裝軟件並啟動它。
步驟2:在軟件的主界面上,選擇帶有壞扇區的硬盤驅動器,然後單擊“開始”在驅動器上開始掃描過程。

步驟3:掃描完成后,預覽恢復的文件並選擇您需要的數據。最後,單擊“恢復”將文件保存在您的電腦上。如果找不到丟失的文件,請使用全面恢復深度掃描硬盤壞扇區的模式。

結論
在本文中,我們簡要解釋了不使用軟件檢查硬盤壞扇區的4種方法。之後,我們比較了十個最好的壞扇區修復工具基於它們的價格、兼容性、接口、硬盤支持、成功率、G2/Trustpilot評級以及優缺點。
本文還討論了在開始修復過程並使用Wondershare Recoverit軟件恢複數據之前備份數據的分步方法。


