您正在 Windows 10 上觀看您最喜歡的電影,然後螢幕變黑 – 您只能聽到音訊播放。這是由最近的軟體更新、硬體連接不良以及有時損壞的影片引起的故障。本文向您展示了一些可用於修復 Windows 10 電腦上的黑畫面影片故障的簡單工具和方法。
第 1 部分:為什麼播放影片時螢幕會變黑
有時,Windows 10 完全拒絕播放影片或在影片播放到一半時突然停止播放。 「在 Windows 10 上播放影片時黑畫面」錯誤可能是由兩種類型的錯誤造成的:
當影片檔案損壞時,會出現影片黑畫面。
•檔案儲存在損壞的儲存媒體上,例如損壞的 SD 卡。
•影片的頭部部分已損壞。
•病毒和惡意軟體也可能改變影片檔案的結構。
•使用不可信的影片編輯器編輯影片。
當電腦或軟體而不是影片檔案本身出現問題時,就會出現電腦黑畫面。
•正在使用的媒體播放器無法正常運作。
•您的 Windows 10 作業系統有問題。
•可能存在與硬體相關的問題,例如由於電腦記憶體幾乎已滿,因此 RAM 不足以播放影片。
•更改系統檔案的惡意軟體攻擊。
本文介紹如何修復損壞的影片以及 Windows 10 作業系統和媒體播放器錯誤。
第 2 部分:如何解決播放影片時檔案黑畫面的問題
有多種方法可以修復損壞的影片檔案。這些方法包括免費和付費工具。
方法1:使用 Wondershare Repairit 影片修復
Wondershare Repairit Video Repair是一款功能強大、易於使用的影片修復工具,可恢復損壞的影片檔案。該工具有助於修復各種格式的不穩定、模糊的影片。只需三個簡單的步驟,您就可以修復影片並再次欣賞它們。
該工具的一些強大功能包括:
•您可以修復多種不同的影片格式,包括 MP4、MOV、M4V、FLV、AVI 等。
•您可以修復儲存在各種外部裝置(例如數位相機、隨身碟、行動裝置等)上的影片。
•您可以修復任何大小或長度的影片。
•Full HD和 4K 影片也可以輕鬆修復。
使用 Wondershare Repairit Video Repair 修復影片的逐步指南
該工具具有基本和進階模式,可用於修復影片中的簡單和嚴重錯誤。該過程涉及三個簡單步驟,如下所示:
步驟 1. 新增損壞的影片
啟動 Wondershare Repairit Video Repair,然後將影片新增至主畫面。您可以透過兩種方式載入損壞的影片:
•點擊標記為“新增影片並開始修復”的區域。
•點選“新增”按鈕。
您可以新增多種影片格式,包括 MOV、M4V、MP4、MKV、M2TS、3GP、FLV 和 AVI。您也可以同時新增多種格式。

步驟 2. 修復損壞的影片
加載損壞的影片後,點擊“修復”按鈕繼續。修復完成後,會彈出一個窗口,告訴您儲存並預覽影片。按一下“確定”儲存。

步驟 3. 預覽修復後的影片
要預覽修復後的影片,請點擊三角形。這可以幫助您檢查修復是否有效,以便您可以保存它。

步驟 4. 透過進階模式新增範例影片
此方法用於嚴重損壞的影片檔案。首先選擇“進階修復”。
點擊資料夾圖示以新增要修復的範例影片。範例影片是使用與損壞的影片相同的格式和相同的裝置建立的影片。範例影片中的資訊將用於修復損壞的影片。

現在點擊“修復”按鈕。在繼續高級修復之前,您將看到保存已修復影片的選項。這是因為進階修復不會自動儲存修復後的影片。根據您的喜好選擇“是”或“否”。
步驟5.儲存修復後的影片
出現提示時,選擇“儲存”,然後選擇目標路徑。確保您選擇了與原始目的地不同的目的地,以避免再次損壞。

例如,您可以選擇本機磁碟來儲存檔案。當您選擇“恢復”按鈕時,影片將保存在本機磁碟上。您也可以按一下“新資料夾”,然後按一下“恢復”。影片將保存在本機磁碟上的新資料夾中。將新資料夾重新命名為您選擇的名稱。
這是一個簡單而有效的工具,用於修復損壞和損壞的影片。只需幾個簡單的步驟,您的影片就會恢復到以前的輝煌。
方法 2:使用 VLC 媒體播放器
這款免費媒體播放器在 Windows 10 上播放影片時很受歡迎。以下是要遵循的步驟:
步驟 1:啟動 VLC 媒體播放器並導覽至「媒體 > 轉換/儲存」。
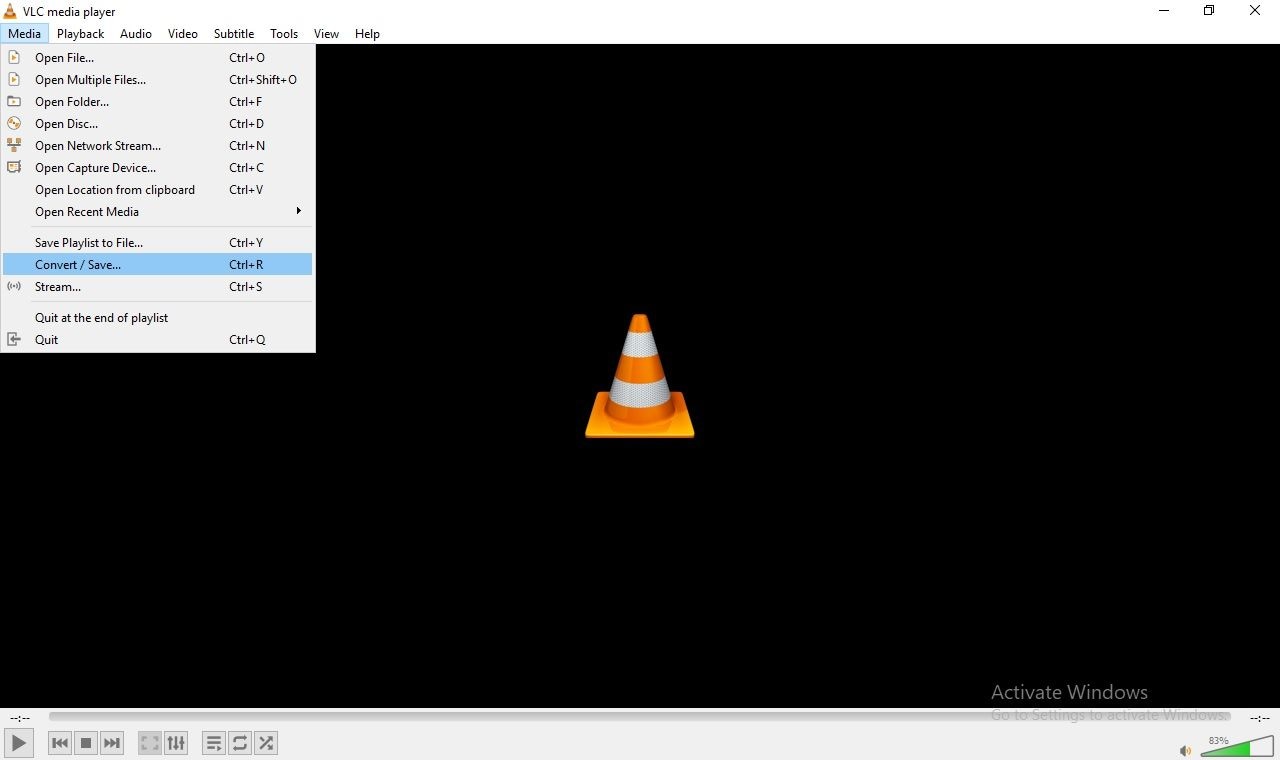
步驟 2:按一下「新增」以選擇損壞的影片,然後按一下「轉換/儲存」按鈕。
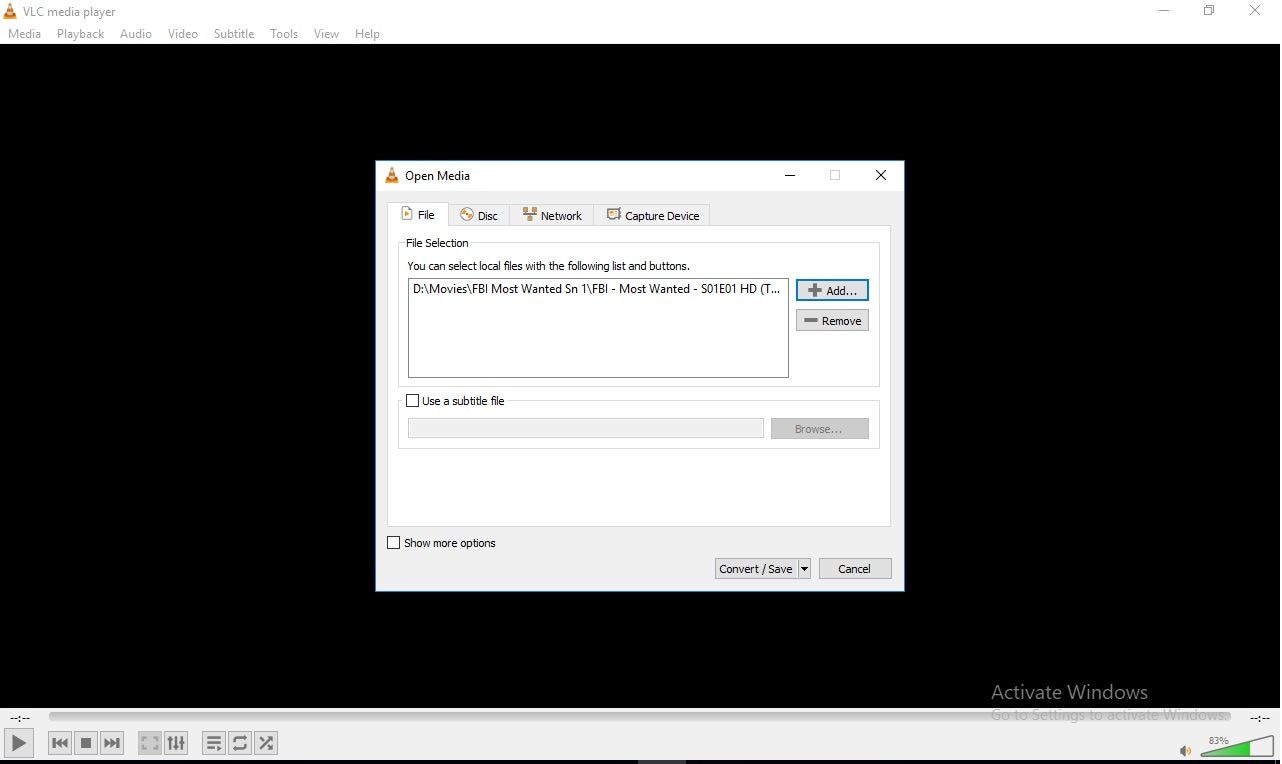
步驟3:選擇目標路徑並點選「開始」。
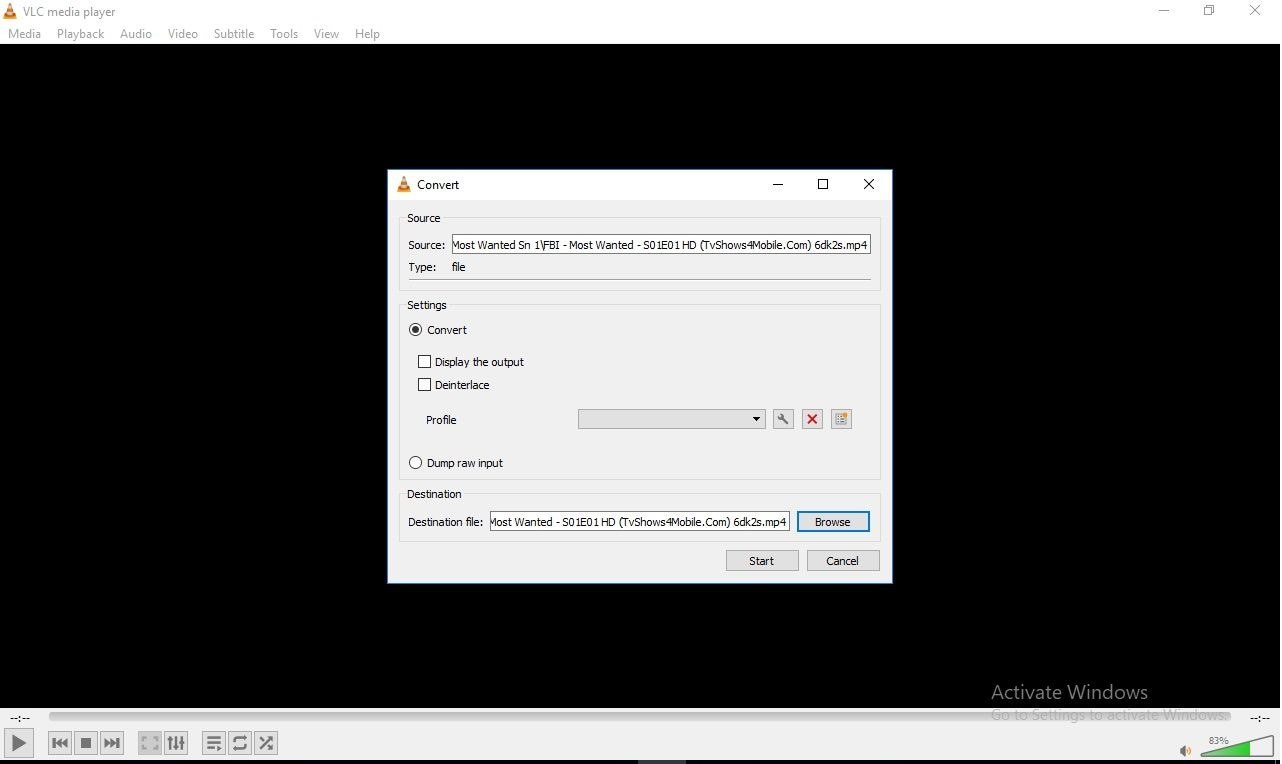
方法 3:使用 VLC 媒體播放器複製影片
複製影片可以讓您訪問該影片,以便您可以對其進行修復。在方法 1 中,您只需儲存影片,以便可以以方便的格式播放它。在這種情況下,您將更改標頭部分(輸入或編解碼器)來修復它。以下是簡單的步驟:
•複製影片並將其貼上到其他位置。
•將副檔名更改為 AVI。 (例如“Video.MOV”到“Video.AVI”)
•啟動 VLC 媒體播放器並導覽至「工具 > 首選項 > 輸入或編解碼器」。
•在“修復 AVI 檔案”旁邊,按一下“始終修復”,然後按一下“儲存”。
•現在播放複製的文件,沒有任何錯誤。
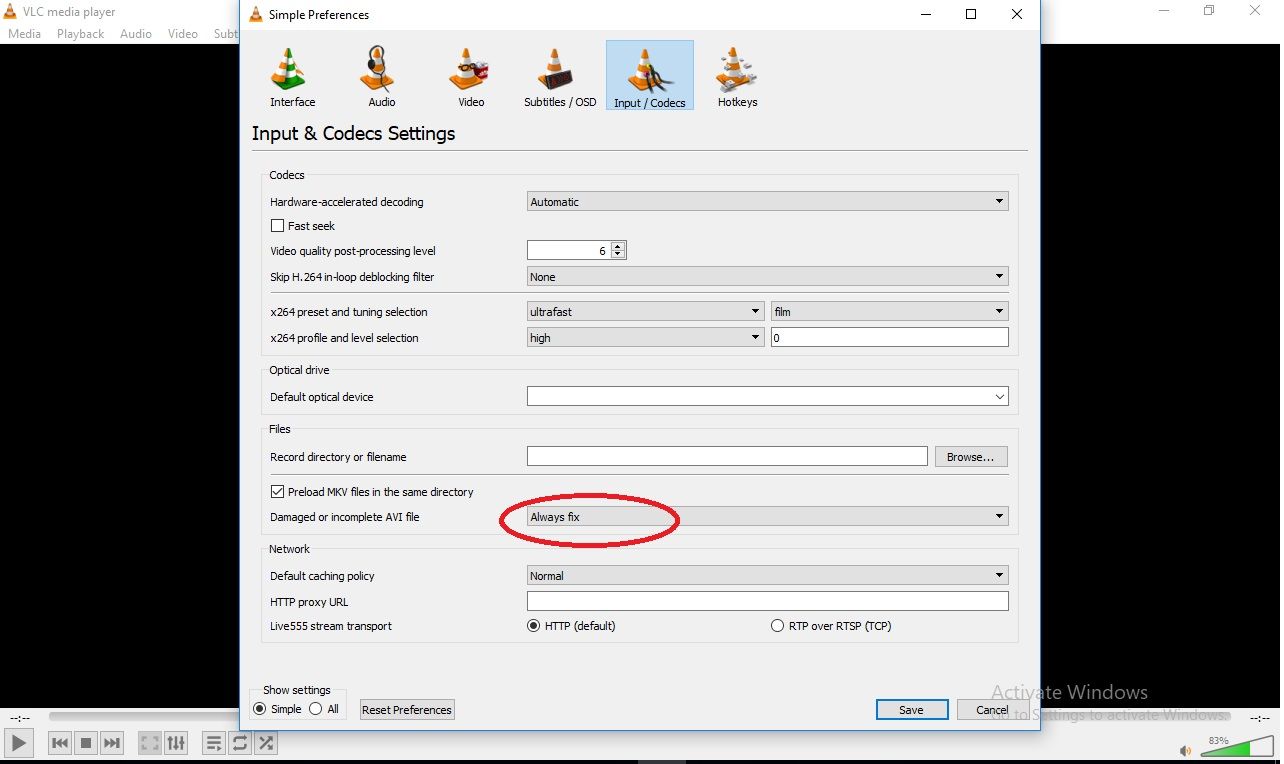
方法4:清除臨時檔案和緩存
臨時檔案也會佔用系統資源,導致影片在播放時變成空白。
刪除臨時文件
若要清除臨時文件,請前往「應用程式資料>本機>臨時」以取得電腦上的所有臨時文件。
現在使用“Ctrl + A”選擇全部,然後按“shift + Del”鍵將它們從電腦中永久刪除。
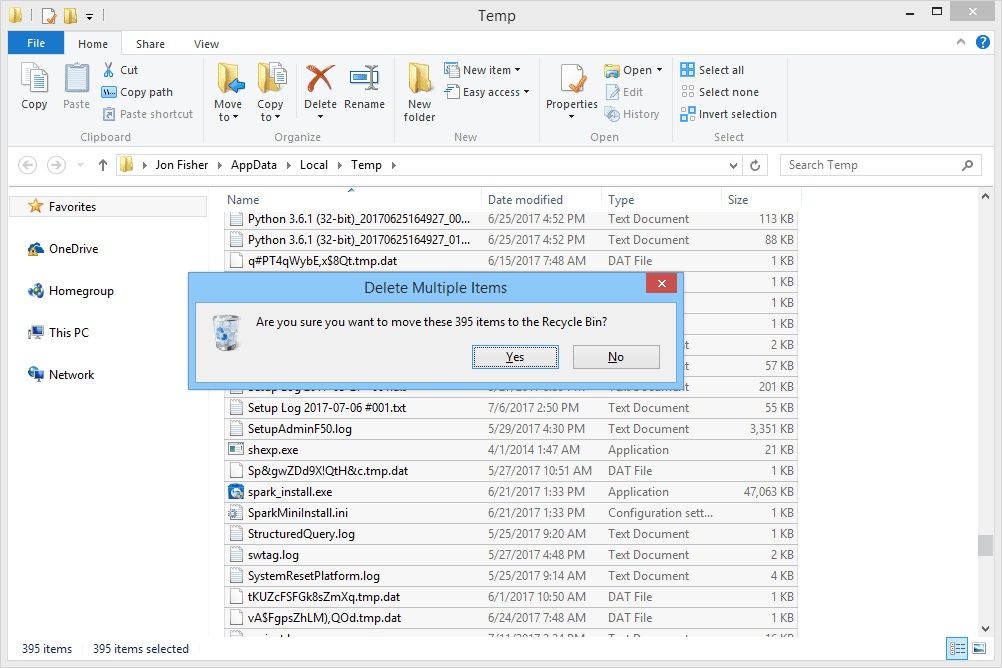
刪除緩存文件
要清除臨時檔案和緩存,您應該使用磁碟清理實用程式。
在搜尋面板中,鍵入磁碟清理以啟動該實用程式。
繼續選擇要清理的磁碟機,然後按一下「確定」。
磁碟清理將掃描選定的磁碟,然後為您提供各種類別的結果。按一下要清除的類別,然後按一下「確定」。
按一下「清理系統檔案」繼續進行緩存清理,系統緩存將掃描要刪除的檔案。
方法 5:正確格式化您的儲存設備
若要格式化外部磁碟,請按照以下簡單步驟操作:
使用 USB 連接線將外部硬碟插入電腦。
開啟 Windows 資源管理器,您應該會看到左側面板上列出的磁碟機。
選擇磁碟機,然後按一下視窗頂部的“管理”標籤。
在「管理」面板中,按一下「格式」。
現在,格式視窗中將提示您選擇「檔案系統」。
有多種選擇,例如:
•NTFS –只能由 Windows 電腦使用
•FAT32 –適用於 Windows 和 Mac,但最多只能儲存 32GB,最大檔案為 4GB。
•ExFAT –它可以在 Mac、Windows、Linux 等上運行,並且沒有檔案儲存限制。
如果磁碟機之前已格式化,您可以選擇「快速格式化」。
對於未格式化的磁碟機,請按一下“開始”,然後按一下“確定”。
第 3 部分:如何解決電腦播放影片黑畫面的問題
您的電腦硬體或軟體可能是電腦黑畫面的原因。以下是排除和修復與電腦黑畫面問題相關的問題的方法。
檢查連接
有時,您的電腦和顯示器之間可能存在連接不良。嘗試解決電腦黑畫面問題的第一步是檢查連接連接線。
當您看到電腦出現黑畫面時,造成這種現象的原因可能有很多,包括硬體、軟體或兩者的組合問題。在下面概述的說明中,您將找到解決此問題的故障排除步驟。
顯示器透過各種連接埠連接,例如 DisplayPort、DVI、HDMI、VGA 和 Thunderbolt)更新影片驅動程式有時可能會改變要求;嘗試透過這些連接埠進行連接,看看影片是否會再次播放。
如果您使用具有獨立顯示卡和整合式顯示卡的系統,也應該檢查獨立顯示卡。
如果將筆記型電腦連接到外部顯示器,您還應該檢查外部顯示器設定。
另外,嘗試將顯示器連接到另一台電腦,看看問題是否能夠解決。
重新連接顯示器可能無法徹底解決問題。有時問題是因為 Windows 10 系統無法辨識顯示器,即使連線沒有問題。
檢查 Windows 10 的識別情況
若要再次偵測顯示器,請使用「Windows 鍵 + Ctrl + Shift + B」。這是一種重新啟動影片驅動程式的方法,使 Windows 10 能夠再次識別顯示器。
如果 Windows 10 有回應,請使用「Windows 鍵 + P」啟動「專案」功能表 > 現在按「P」鍵,然後按「Enter」。這是顯示模式的切換,看看Windows 10黑畫面是否會消失。您可以執行此操作 4 次以瀏覽所有可用選項。
第 4 部分:如何防止黑畫面問題
您可以執行某些操作來確保在 Windows 10 上播放影片時不會出現黑畫面。
方法一:防止電腦黑畫面
在這裡,您可以保護您的硬體和軟體免遭損壞或損壞,以便正確錄製和儲存您的影片。
•請務必正確格式化您的電腦和外部儲存設備。
•請保管好您的電腦和錄音設備,以免它們掉落或損壞。
•確保使用錄音機附帶的原廠連接線將影片從錄製設備傳輸到電腦。
•確保更新影片播放工具和作業系統檔案。
•以正確的方式關閉電腦和錄音設備。強制關閉設備或電腦可能會損壞關鍵功能和檔案。
•正確格式化您的儲存媒體。使用錄影機和電腦支援的格式。
方法二:防止影片黑畫面
在這種情況下,您正在保護影片檔案本身的保真度。請始終遵循以下步驟。
•確保使用相同的影片編解碼器錄製和播放影片。
•使用適當的影片編輯工具。
•確保您在舒適的環境中操作錄影設備,尤其是在溫度方面。
•避免對錄音設備造成物理損壞,以免損壞原始錄音。
•確保您使用的是高品質的錄音設備。某些錄製設備有創建不良影片檔案的習慣,導致無法檢視或修復。
結論
在 Windows 10 中播放影片時出現黑畫面可能是由於影片檔案損壞、影片播放工具損壞以及系統或硬體工具損壞造成的。本文向您展示如何修復這些錯誤,特別是使用 Wondershare Repairit Video Repair。也建議您在錄製、傳輸和觀看影片檔案時務必小心。始終使用高品質的錄製設備以避免原始影片檔案損壞。


