您決定在電腦/筆記型電腦上觀看您最喜歡的影片,並收到一條錯誤訊息“播放檔案時遇到問題”。此錯誤可能是由於硬碟上有壞軌區,或者檔案可能已損壞或損壞。但由於問題與索引有關,因此AVI檔案可以修復。
在這裡了解“如何在 VLC 中修復 AVI 檔案”,我們還將為您提供有效的恢復軟體解決方案以及逐步指南,可以幫助您修復損壞的 AVI 檔案。
文章目录
第 1 部分 : 為什麼 VLC 無法開啟和播放 AVI 文件
有時,VLC Player 完全拒絕播放 AVI 等影片。我們有在 VLC 上播放 AVI 檔案的解決方案。
VLC 可以播放 AVI 檔案嗎?
是的,VLC 媒體播放器是播放 AVI 檔案的可靠軟體。因此,VLC修復了AVI並支援所有檔案格式,是一款引人注目的播放器。即使 Windows 用戶也更喜歡它功能較弱的應用程序,例如 Windows Media Player。
VLC AVI 無法播放的問題及原因
VLC 是主流媒體播放器,但某些檔案在 VLC 上播放時可能會發生故障,例如 AVI 編解碼器。 VLC 與用於壓縮檔案的 AVI 編解碼器有相容性問題。
AVI 檔案具有音訊和影片資料串流,可同步播放。因此,當 AVI 檔案具有採用現代編解碼器進行壓縮的影片串流時,VLC 無法播放它,因為它無法解壓縮該編解碼器。
其他問題包括:
檔案儲存在某些有缺陷的儲存媒體上,例如損壞的 SD 卡。
病毒和惡意軟體會更改影片檔案結構。
使用不可靠的影片編輯器進行影片編輯。
不過別擔心。在本文中,您將了解如何在 VLC 媒體播放器中修復 AVI 檔案。
第 2 部分 : 如何修復 AVI 檔案並在 VLC 中開啟
有多種方法可以修復損壞的 AVI 檔案。
第 1 步:找出不玩遊戲的問題
與其他媒體檔案類似,AVI 檔案也會損壞。無論儲存在何處,無論是 USB 隨身碟、硬碟、記憶卡或其他原因,它們都可能被損壞。
文件傳輸錯誤。
恢復的影片已損壞。
病毒和惡意軟體攻擊。
在不可靠的第三方媒體播放器上播放影片。
系統關閉不正確。
下載不正確。
影片壓縮問題。
文件中的讀取和寫入錯誤。
電腦系統崩潰。
影片格式變更。
影片損壞並不是限制 AVI 檔案播放的唯一原因。有幾個與之相關的問題。喜歡:
媒體播放器版本不相容。
媒體播放器的問題。
損壞的 AVI 檔案。
不使用寫入解壓縮器來讀取特定的壓縮格式。
因此,首先要確定影片無法播放的問題。
第 2 步:解決 VLC 媒體播放器問題
解決方案 1:更改快取值
如果 VLC 媒體播放器在播放影片時逾時,您可以透過變更快取值來解決此問題。
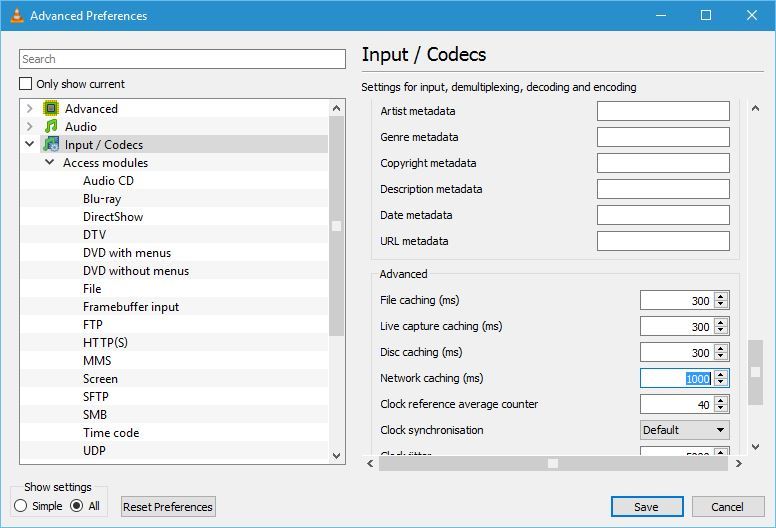
解決方案 2:嘗試停用 MKV 檔案預加載
一些用戶透過停用MKV預先載入檔案解決了VLC媒體播放器繼續崩潰的問題。
解決方案 3:重新安裝 VLC 播放器
如果您的 VLC 媒體播放器繼續崩潰,上述解決方案未能解決問題,請嘗試重新安裝 VLC 播放器來解決此問題。
解決方案 4:停用硬體解碼
您可以透過停用硬體解碼來解決此問題。這是一個有用的功能,但有時會導致與特定驅動程式發生衝突。

其他解決方案
您也可以變更電源設定、修復/刪除損壞的檔案或執行相容性設定來解決 VLC 媒體播放器問題。
第 3 步:修復電腦上損壞的 AVI 文件
若要修復無法在 VLC 中播放的 AVI 檔案以及與之相關的其他問題,您可以使用Wondershare Repairit 影片修復軟體。它可用於修復不同的影片格式,如 MP4、MOV、AVI 等。
請依照以下步驟使用 Wondershare Repairit 修復 AVI 檔案。
第 1 階段:新增損壞的影片
在您的系統中下載並啟動 Wondershare Repairit 軟體。現在,透過點擊「新增影片」新增損壞的影片,然後開始修復。

新增損壞的影片後,介面會顯示損壞影片的訊息,如檔案名稱、檔案路徑、檔案大小、建立日期和流程。
第 2 階段:修復損壞的影片
成功添加需要修復的影片後,即可開始修復過程。

第 3 階段:預覽修復後的影片
預覽影片以檢查修復是否成功。如果您對修復過程感到滿意,可以儲存影片。否則繼續下一步。

第 4 階段:透過進階模式新增範例影片
如果修復未成功,您可以使用範例影片進行修復。按一下「進階修復」選項,然後到達用於新增範例影片的資料夾圖示。這是修復時的參考。範例影片與損壞的 AVI 檔案格式相同,也應從相同裝置錄製。

第 5 階段:儲存修復後的影片
最後,選擇“儲存”按鈕並選擇儲存修復後的影片的目的地。

步驟 4. 在 VLC 中開啟並播放 AVI 文件
您只需要一個 VLC 播放器,然後按照下面給出的幾個步驟操作。
選擇您要播放的 .avi 影片格式。
點擊“媒體”,將出現一個下拉式選單。
點擊選項中的“開啟檔案”圖標,尋找並點擊要播放的 avi 影片。

當您按一下「使用 VLC 開啟」時,影片將自動在 VLC 媒體上播放。您可以調整音量、亮度的長寬比,並最大化螢幕來欣賞影片。
步驟 5. 解決其他 AVI 檔案問題
除了影片損壞之外,該檔案還存在其他幾個問題,導致其無法播放。以下是解決不同 AVI 檔案問題的一些其他解決方案。
輸入檔不是 AVI 文件
如果您經常收到「輸入檔案不是 AVI 檔案」錯誤訊息,則表示 AVI 檔案已永久損壞。在這種情況下,您複製 AVI 檔案的系統可能已感染病毒並損壞了這些檔案。
首先,檢查是否安裝了正確的編解碼器。如果有編解碼器問題,請透過安裝編解碼器來播放 AVI 檔案來解決問題。如果一切正常且 AVI 檔案仍然顯示錯誤訊息,請立即使用 Wondershare 影片修復軟體來解決問題。
AVI 檔案未被識別為 AVI
當您嘗試在 Windows 媒體播放器或任何其他媒體播放器上播放它時,它會搜尋特定的編解碼器。如果找不到所需的編解碼器,則會顯示一則訊息「AVI 檔案未識別為 AVI」。在這種情況下,使用 Wondershare 影片修復軟體來解決問題。
AVI 檔案沒有聲音
AVI 檔案容器是一種眾所周知的音訊和影片資料容器,可提供高品質的影片和音訊播放。此檔案容器包含編解碼器,這是有關編碼和解碼 AVI 影片檔案的基本資訊。如果音訊和影片編解碼器損壞或未正確同步,它可以建立一個僅播放影片但不播放音訊的檔案。
因此,如果 AVI 檔案無法播放音訊和影片並顯示訊息“avi 檔案沒有聲音”,您可以嘗試重新下載 AVI 檔案或其編解碼器套件。但是,如果問題仍然存在,Wondershare Video Repair 等第三方軟體是最好的解決方案。
第 3 部分 : 如何使用 AVI 檔案和 VLC 播放器
當您嘗試播放 AVI 檔案時,您會遇到多個播放器。但 VLC 是其中最好的。看看如何使用 VLC 在 Windows 或 Mac 作業系統上播放 AVI 檔案。
哪種播放器最適合播放 AVI 檔案?
當今時代,科技已經十分發達。觀看電影和影片必須像撥打電話一樣簡單,甚至可以透過智慧型手機、平板電腦和筆記型電腦隨時隨地完成。有許多 AVI 或影片播放器,如 Feather、Gplayer、Dice Player 等,但如果您想在設備上欣賞高品質影片,則需要下載 VLC PLAYER;它是最相容和最有效的之一。
主要特徵:
VLC 播放器是全球最好的多平台和多格式多媒體播放器之一,可在 Android、Mac 或 iOS 裝置上運行。
VLC Player 是一款免費、開源、穩定、輕巧、靈活的播放器。
支援多種格式的播放器使用起來很方便,因此是大多數用戶的流行選擇。
它具有基本的介面,非常適合初學者。
它的獨特之處在於它可以以高清和藍光播放。
它有一個優雅的主介面,在 Windows 裝置上下載和使用時看起來很棒。
如何在我的電腦上播放 AVI 檔案?
請依照以下步驟操作。
選擇與您的電腦相容的最新版本並在您的電腦上安裝 VLC。
選擇您要播放的 .avi 影片格式,然後右鍵單擊它。
右側或左側將出現一個下拉列表,然後按一下「開啟檔案」。從那裡,將遊標懸停並找到並點擊要播放的 avi 影片。
因此,當您按一下「使用 VLC 開啟」時,影片將自動在 VLC 媒體上播放。從這裡,您可以調整音量、亮度的長寬比,並最大化螢幕來欣賞影片。
如何在 Mac QuickTime 上播放 AVI 檔案?
Mac 用戶可在 Mac 版 VLC 媒體播放器上播放 AVI 檔案。此播放器非常可靠,因為您可以管理播放清單並進行音量和對比度調整。若要播放 .avi 影片文件,請按照以下步驟操作。
在 Mac 上下載 VLC 媒體播放器並將其正確安裝在電腦上。該應用程式可輕鬆在線訪問。
Mac 上開啟的媒體播放器。在主“選單”中,按一下“檔案”,將出現一個下拉式選單。
點擊“開啟”,這將引導您前往儲存影片和檔案的位置。找到並點擊您要播放的 avi 影片。您也可以將 AVI 影片拖曳到 VLC 中進行播放。
選擇 AVI 影片後點選「開啟」。它將在 VLC 媒體播放器上播放您選擇的影片。
結論
VLC 是播放 AVI 檔案和各種其他影片格式的最佳媒體播放器。如果您的 AVI 影片無法在 VLC 上播放,那麼上面討論的方法將解決該問題。
因此,本文向您展示“如何在VLC中修復AVI檔案”,特別是使用Wondershare repair。錄製、傳輸和檢視 AVI 檔案時要非常小心。此外,僅使用高品質的錄製設備可以消除原始 AVI 檔案的任何損壞問題。


