對於外部設備,尤其是便攜式USB閃存驅動器和SD存儲卡,FAT32是標準文件系統。它是與大多數流行的硬件和操作系統(包括Windows和macOS)配合得最好的文件系統。可移植性是利用FAT32文件系統.
將32GB或更小的USB閃存驅動器格式化為FAT32很簡單。但是,您只能依賴CMD(通常是Diskpart和Powershell)和第三方FAT32格式工具如果你願意將64GB/128GB/256GB USB格式化為FAT32.
第一部分。將USB驅動器格式化為FAT32之前需要注意的事項
- 別忘了備份u盤上的重要文件。或者簡單地將它們複製並粘貼到計算機中,或者使用數據備份軟件。
- FAT32也有某些缺點,或者換句話說,限制。首先,你必須將FAT32轉換為NTFS or 外脂肪如果您使用大於4GB的單個文件。此外,根據製造商的標準,FAT32隻能用於格式化大小在2GB和32GB之間的驅動器,這也是原生Windows程序有相同限制的原因。在Windows資源管理器中更改大於32GB的USB磁盤時,沒有“FAT32”選項。
第二部分。如何使用奧美分區助手將USB(32GB、64GB、128GB)格式化為FAT32
如果您的USB閃存驅動器超過32GB,並且您希望快速將其更改為FAT32,您該怎麼辦?解決方案是使用來自第三方的免費FAT32格式程序,例如奧美分區助手標準,這使得將大於64GB的USB閃存驅動器和原始USB驅動器格式化為FAT32變得簡單實用。
此外,它使您能夠將操作系統從MBR驅動器移動到MBR磁盤,並從NTFS到FAT32而不丟失任何數據.它適用於各種Windows版本,包括Windows 11/10/8.1/8/7、XP和Vista。例如,如果你想將128GB USB格式化為FAT32,執行以下步驟:
第一步。安裝后運行奧美FAT32格式工具。然後,右鍵單擊主面板中的USB閃存驅動器分區並選擇格式分區.
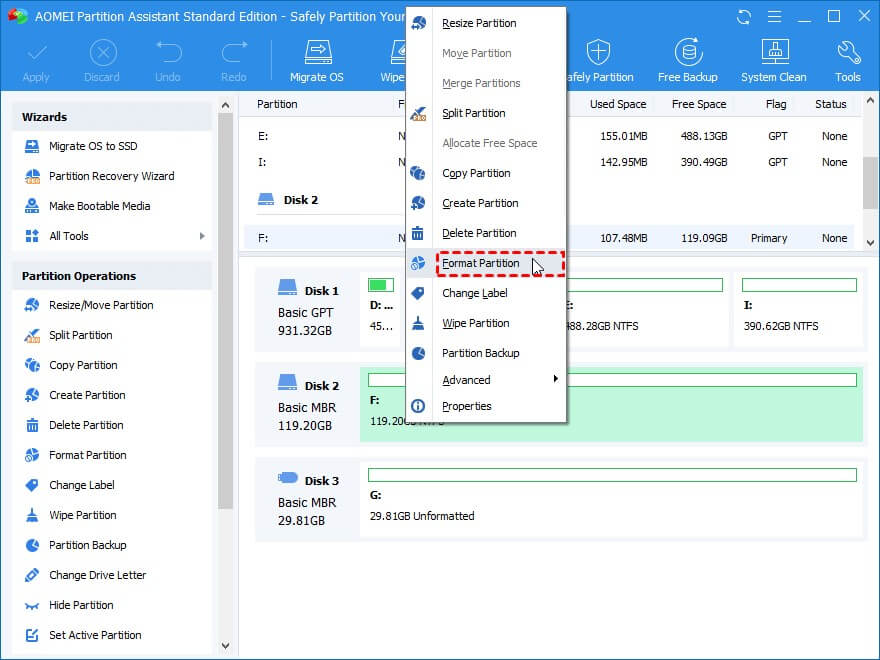
第二步。從文件系統列表中選擇FAT32,然後按OK將USB格式化為FAT32的按鈕。

第三步。要將USB格式化為FAT32,請單擊應用和繼續.

第三部分。如何在窗口10/11上將USB(32GB或更小)格式化為FAT32
用戶通常有不同的方法來在Windows 10/11中將USB格式化為FAT32,與其他文件系統相比,它具有最出色的兼容性。
方法1:通過文件資源管理器將USB格式化為FAT32
這種方法只能用於更改小於32GB的FAT32格式的USB磁盤。請記住,在格式化過程中,USB驅動器的先前數據將被刪除。
步驟1.將USB驅動器或所需的外置硬盤連接到Windows 10計算機。
第二步。按下Start按鈕並選擇這台電腦打開文件資源管理器.

第三步。右鍵單擊要格式化為FAT32的USB驅動器,然後選擇格式在菜單里。
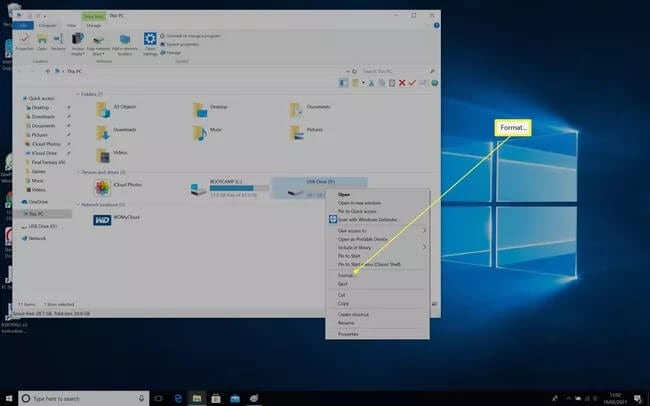
第四步。單擊文件系統下拉菜單並選擇FAT32如果還沒有提到的話。然後,單擊Start按鈕。

第五步。一條警告提醒您,USB閃存驅動器上的所有數據都將在格式化過程中被刪除。點擊OK開始將您的USB閃存驅動器更改為FAT32。

注:在繼續格式化之前,請將您的重要文件備份到USB閃存驅動器中。
第六步。驅動器完成格式化后,單擊OK來完成程序。
方法2:通過磁盤管理將USB格式化為FAT32
如果Windows由於某種原因沒有給它一個字母,或者如果它的文件系統損壞,您的USB驅動器就不會出現在文件資源管理器中。幸運的是,從磁盤管理軟件格式化它很簡單。
第一步。使用快捷方式Win+X打開Windows的管理快捷菜單。
第二步。選擇“磁盤管理.“您也可以從Start點擊贏鍵並輸入實用程序的名稱。
第三步。使用磁盤管理時,您將獲得所有存儲設備及其分區的列表。如果運行正常,您應該會看到磁盤中列出了一個或多個分區。它們可以分別格式化。或者,你可以點擊每一個,然後選擇“刪除卷“直到一個都沒有了,如果你想擺脫它們,並利用整個空間在您的磁盤作為一個連續的塊。
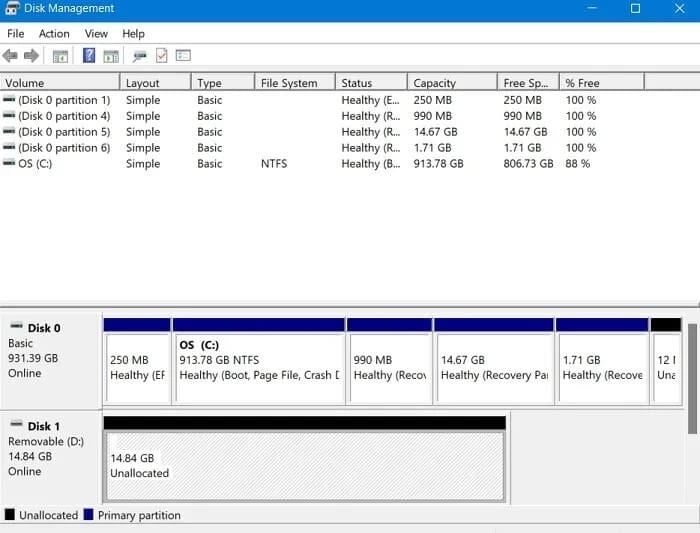
第四步。如果您的USB驅動器上的空間看起來是空的,右鍵單擊它並選擇“新建簡單卷."

第五步。若要創建分區,請使用“新建簡單卷嚮導然後格式化它。

第六步。如果您希望將USB驅動器分成多個,可以使用較小的卷大小。通過這樣做,您將釋放磁盤上的空間,以便以後可以添加額外的分區。

第七步。直接從這個嚮導,您將能夠給你正在創建的分區一個驅動器號。或者,您可以將其映射到一個空的NTFS文件夾,而不提供驅動器號。

第八步。您可以選擇文件系統和分配單元大小,輸入卷標,並選擇是否使用快速格式,就像從文件資源管理器格式化一樣。

第九步。在開始格式化之前,嚮導將提供選項的概述。要接受它們並格式化您的USB設備,請單擊“完成."

第四部分。如何將USB(64GB/128GB或更大)格式化為FAT32
如果你想的話將64GB或128GB USB格式化為FAT32,您可以依賴CMD(通常是diskpart和PowerShell)或奧美分區助手.
方法1:在Windows 10/11上使用PowerShell將USB格式化為FAT32
您可以使用Windows PowerShell將大於32 GB的USB驅動器格式化為FAT32文件系統。但是,格式化會降低過程的效率,並且可能需要更長的時間。例如,如果要將64GB USB格式化為FAT32,請執行以下操作:
第一步。按“Win+X“打開鍵盤上的Start菜單。然後,找到並選擇“Windows PowerShell(Admin)“選項以管理員身份啟動PowerShell。

第二步。鍵入命令“格式/FS:FAT32#:“在PowerShell窗口中點擊進入去執行它。(不要使用#,而是使用您的驅動器號。)

第三步。一旦提供該命令,您的64 GB USB驅動器將開始格式化為FAT32文件系統。這個過程可能需要幾個小時才能完成,但是如果你想快速完成,你可以利用幾個第三方程序來更有效地完成。
方法2:使用命令提示符將USB格式化為FAT32
除了PowerShell,Windows中內置的命令提示符也可以用作FAT32格式工具。
第一步。首先,將u盤連接到電腦上,等待它被識別。
第二步。經過Start > 附件 > 命令提示符 or 起動> 運行 > 鍵入“命令” > 進入啟動命令提示符。

第三步。如果您的USB設備被賦予字母“F”,請在命令提示符下輸入以下命令:格式F:/fs:FAT32

第四步。當詢問是否要繼續或停止格式化時,點擊Y(表示是) or N(代表否).
視頻教程——如何將USB格式化為FAT32
第4部分:將u盤格式化為FAT32后如何恢復丟失的數據?
格式化USB驅動器是一項簡單的任務。但在格式化之前,有些人可能會擔心USB驅動器中的文件或數據。USB驅動器中可能有不相關的以及非常重要的文件無法替換。但是,如果驅動器損壞或在某些方面出現故障,該怎麼辦呢?
你不必擔心,因為市場上有各種各樣的應用程序可以恢復這樣的文件。像Recoverit這樣的應用程序可以幫助您恢復幾乎所有的數據,從文檔到USB驅動器中的大尺寸視頻,即使在格式化為FAT32之後。
步驟1:選擇外部設備/驅動器
要從外部設備恢復已刪除或丟失的文件,需要選擇它作為數據搜索和掃描的目標位置

步驟2:掃描可移動媒體
選擇開始后,將啟動完整的掃描。掃描通常需要一些時間,這取決於USB驅動器的大小。在掃描過程中,可以找到並過濾所需的文件。

步驟3:文件預覽和恢復
在整個掃描過程之後,Recoverit允許用戶預覽找到的文件。所有文件,包括照片、視頻、文檔、視頻、音頻等。可以預覽。
然後,選擇需要恢復的文件並點擊恢復欄。

所有文件都將被恢復並保存供您使用。
視頻教程——如何在Mac上格式化u盤?
最後的想法
本文找到了所有可能的方法將USB格式化為FAT32.如果USB閃存驅動器的大小小於32GB,您可以使用磁盤管理或Diskaprt將其格式化為FAT32。仍然有幾種方法可以格式化更大的USB驅動器,例如將128 GB的USB驅動器格式化為FAT32文件系統,儘管這個過程有點挑戰性。如果PowerShell無法將128 GB USB驅動器格式化為FAT32文件系統,您可以嘗試FAT32格式化工具。建議在以下情況下應用奧美分區助手標準將USB閃存設備格式化為FAT32.
為什麼我要將我的usb驅動器格式化為fat32?
在幾種情況下,將USB驅動器格式化為FAT32是有益的。FAT32是一個廣泛支持的文件系統,允許與各種設備兼容,包括舊的遊戲控制台、媒體播放器和某些汽車音響。它還兼容Windows和macOS操作系統,方便不同平台之間的文件共享。
如何將USB驅動器格式化為FAT32?
要將USB驅動器格式化為FAT32,您可以使用操作系統上的內置格式化工具。以下是步驟的大致概述:
在Windows上:連接USB驅動器,打開文件資源管理器,右鍵單擊USB驅動器,選擇“格式化”,選擇FAT32作為文件系統,然後單擊“開始”開始格式化過程。
在macOS上:連接USB驅動器,打開“磁盤工具”,從側邊欄中選擇USB驅動器,單擊“擦除”選項卡,選擇MS-DOS(FAT)或exFAT作為格式,然後單擊“擦除”開始格式化過程。
將u盤格式化為FAT32會擦除所有數據嗎?
是的,將USB驅動器格式化為FAT32會擦除其中所有現有數據。在繼續格式化過程之前,必須備份USB驅動器上的任何重要文件。


