Best SD Card Repair Tools to Repair Damaged SD Card
Q: I think there is some problem with my memory card as it is not showing all my photos and videos that I am sure should be there. Is it possible for a memory card to get corrupt? What are the causes of memory card corruption? How can I repair my damaged card?
An SD card can get corrupt or damaged. It is a very commonly occurring phenomenon. There are a lot of reasons that could be behind the damage. But don’t worry, with Recoverit Data Recovery Software, you will be able to retrieve your data in no time.
Follow the steps stated in this post and you will find your SD card repaired in a new-like condition.
Introduction
SD cards are a very important part of our lives. Even when today our phones come with such a great in-built memory, SD cards or memory cards have not lost their essence.
SD cards are small removable storage devices that are best when you have to transfer data, especially photos and videos. If you have a camera, then your SD card must mean the world to you. It is this little piece of plastic that has all your moments captured for you to look back after years.
However, what a great pain it would be if your SD card gets corrupted? A damaged or corrupt SD card is not a new issue.
This post will cover the most thought after and asked questions when it comes to a corrupted or damaged SD card. Here you will find the best free SD card repair tools on Windows, along with the best of them all, Recoverit Data Recovery software. Also, you will get to know the easiest, do it yourself solutions to repair the SD card.
Part 1. 5 Best Free SD Card Repair Tools on Windows
All of us are well aware of the fact that SD cards get damaged all the time. And Windows realized the same way before we did because Windows offers us many different free SD card repair tools which work best when you are not in any mood to spend money.
Secondly, these free tools work most of the time and should be your first resort when you come across the situation of a damaged or corrupt SD card.
Here are the 5 best free SD card repair tools on Windows which you can try to repair your SD card:
Tool 1: Windows Disk Management
Anyone who uses Windows knows about Disk Management and also its importance. Disk Management is an in-built disk partitioning tool that enables the users to manage disks and their partitions with basic features such as creating a partition, extending partition, formatting partition, shrinking partition, delete partition, etc.
Disk Management can also be used when and if you are trying to fix and repair your corrupt or damaged SD card. It is done by changing the Drive Letter with Disk management.
Here are the steps telling you how you can do it:
- Right-click on the Windows Start menu & select 'Disk Management' from the pop-up window.
- Right-click on 'SD card partition' & choose 'Change Drive Letter and Path'.

- Click on 'Add' on the pop-up window. This will add a new drive letter for the SD card partition.

- A new drive letter will be assigned by Disk Management.
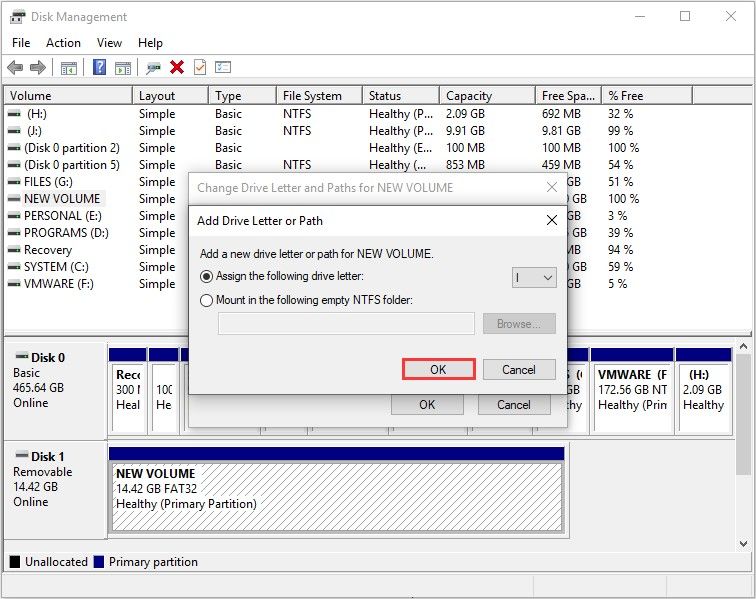
- Click on OK.
Tool 2: Windows Explorer
You can take to another route if Disk Management did not seem to help you repair your SD card. Windows Explorer is a file manager that helps its user in checking and repairing the user’s SD card if it is corrupted or damaged.
Here are the steps you can follow to recover your card with the help of Windows Explorer:
- Connect your SD card to your PC.
- Open Windows Explorer by pressing Windows + E.
- Open the SD's properties by right-clicking on it.
- Click on the Tools tab.
- Click on the Check button.
- Let the scan process finish.
- Close the Scan window after completion.

Tool 3: DiskPart
Numerous multiple times you will wind up at a point where your PC will deny you to design your SD card. While the vast majority accept this is a circumstance that can't be helped, it does, undoubtedly, have a cure.
The least difficult method of experiencing it is with the assistance of a device called DiskPart which is accessible for Windows, 8, 7, Vista, and XP gadgets.
Here are the means you can follow to fix your SD card with the guide of DiskPart:
- Press Windows + R keys.
- Type diskpart in the space on the pop-up & press Enter.

- Type list disk in the black window & press Enter.
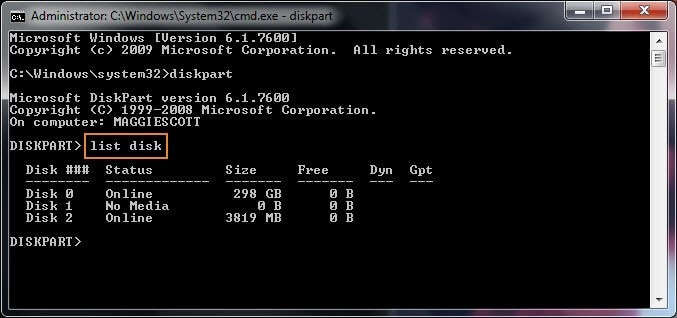
- Find your SD card, type select disk & enter the number of the SD card.
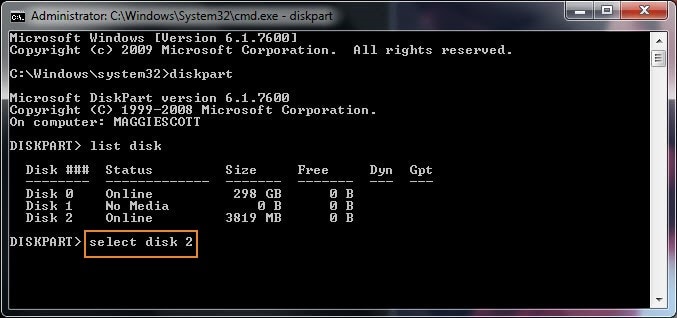
- Once you have found your SD card, type clean or clean all if you have more than one partition.
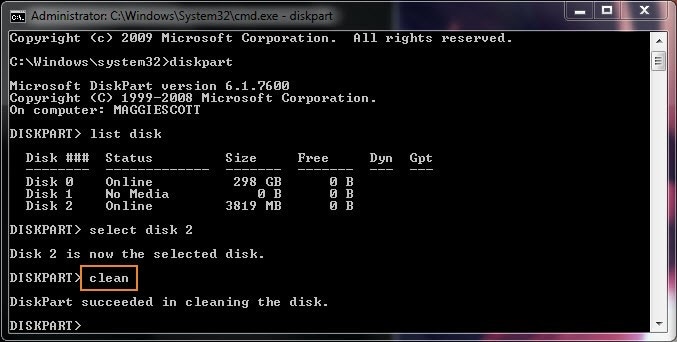
- Type create partition primary.
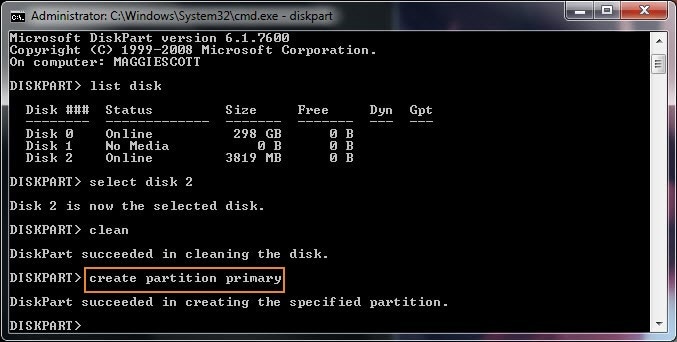
- Type select partition 1 & enter command active.
- Type format fs=ntfs quick.
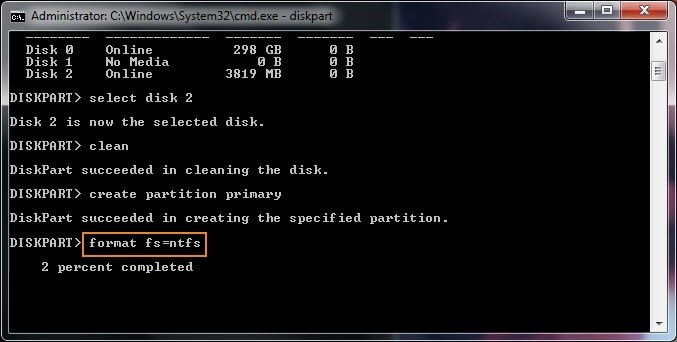
Tool 4: PowerShell
Windows PowerShell is an object-oriented, task-based command-line scripting language that helps IT professionals automate and control the administration of Windows operating systems.
If you keep on seeing the message ‘please insert SD card’ even when it is inserted, it can mean that it is corrupt or damaged. You can repair your SD card using PowerShell with the following steps:
- Open Start.
- Search Windows PowerShell & right-click on it.
- Select ‘Run as Administrator’ from the pop-up.
- Type Get-Disk > Get-Disk 1 I Clear-Disk –RemoveData > Y.
- Press Enter > type New-Partition -DiskNumber 1 -UseMaximumSize | Format-Volume -FileSystem NTFS -NewFileSystemLabel myUSB.
- Press Enter > type Get-Partition -DiskNumber 1 | Set-Partition -NewDriveLetter F.
- Press Enter.
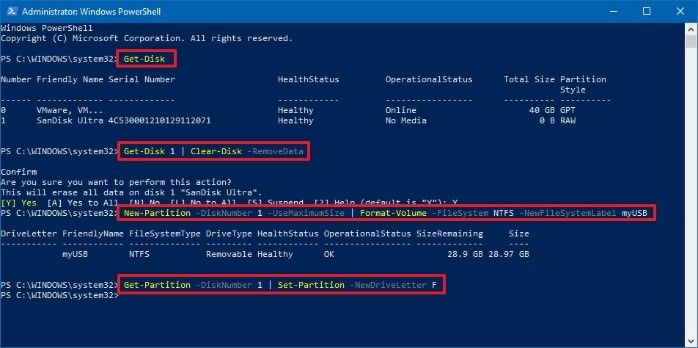
Tool 5: CHKDSK
Like any other removable storage device, the SD card also has a limited lifespan. Bad sectors tend to grow once it had been used for a long period. A good way to find errors in the SD card file system is through CHKDSK cmd. Also, if you are looking for a way to repair your SD card without formatting it, then these are the steps you should follow:
- Using a card reader, plug your SD card into the computer.
- Go to the Start menu and type 'cmd' in the search bar. Hit enter and a list of programs will appear. Find 'cmd.exe' in it.
- Click on 'cmd.exe'. The following command window will appear that will allow you to fix your corrupted card.

- Type 'chkdsk /X /f (SD card letter).
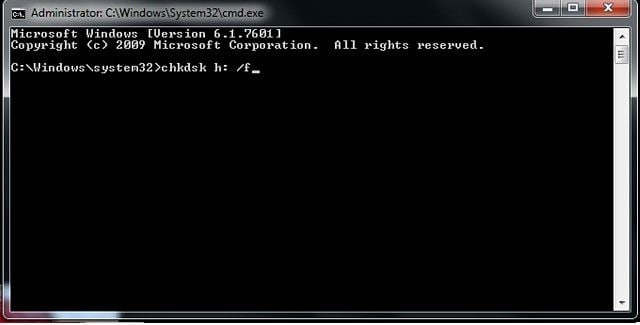
Though it will take some time, you will see 'windows have made corrections to the file system.'
Part 2. More Solutions to Repair the SD Card
Apart from the above-mentioned solutions and fixes, there are certainly other things you can try to repair your SD card.
Solution 1. Test SD Card on another PC or A New Card Reader
Sometimes, the problem might lie in your computer, thus rendering your SD card unreadable. Under such circumstances, you can resort to testing your SD card on another PC. You can take any other PC and try on its various USB ports.
Also, you can try a different card reader, preferably a new one.

Solution 2. Turn Off Write Protection
You might be able to see your SD card on your computer but you might not be able to modify it or make changes to it. If the situation persists, then you might have turned on write protection.
SD cards have a tiny switch kind of thing at their sides. You might have unknowingly turned on the switch which is for write-only protection.
If your SD card does not have a switch and still happens to be write-protected, then follow the following steps:
- Access Device management.
- Press Windows key + R. This will launch Run Window.
- Type devmgmt.msc in the given box & click OK button.
- Locate & expand the 'Disk Drives' option.
- Find your SD card.
- Right-click on your card & choose 'Properties'.
- Under 'General Tab' or 'Policy Tab' you will find an option related to writing policy. Turn the tab off & click OK.

Solution 3. Update the SD Card Driver
If you see a yellow sign beside the card reader (on going to Device Manager), then your SD card issues are a play of driver issues.
Here is how you can update the SD card driver:
- Connect your SD to your computer.
- Carry out the following. Control Panel > System > Device Manager > Disk Drivers.
- Find your SD card. Right-click and 'Uninstall'.
- Choose 'Scan for hardware changes'. This will refresh the drivers.

Part 2. How to Recover and Repair Data from Corrupted SD Card?
Recoverit Data Recovery is an efficient and potent data recovery software. It helps you get back all your valuable data including emails, documents, photos, audio files, and videos, swiftly and easily from a laptop, recycle bin, external storage media, internal hard drive, and even a crashed computer, that you thought you had lost forever.
Here are the steps you can follow to recover data from corrupted SD Card:
Step 1: Launch Wondershare Recoverit, go to the SD Card section. Select the SD Card where you lost the data.

Step 2: Click the Scan option to start scanning the SD Card.

Step 3: Wait for the scanning process to complete.

Step 4: When it finishes, you can double-click the file to preview the result. Then, click Recover and select a location to save the files.

Steps to Repair Corrupted Video with Recoverit
Recoverit's Video Repair is a dominant video repair software used to repair broken, corrupt or damaged MP4, MOV, MKV, M2TS, 3GP, MTS, FLV, and AVI file formats.
Two repair modes are supported by it:
- Quick repair – it is used to repair various video errors.
- Advance repair – it can repair your corrupt videos by analyzing the data and technology of the sample video shot by the same device.
Here are some of the benefits of using Recoverit Video Repair:
- Repair multiple formats of videos simultaneously
- Free output for degenerate recordings and review fixed recordings before sparing them
- No confinements on the size of Video documents for a fix
- Fix any number of degenerate Video records
Step 1: Add your corrupted videos
Dispatch the application on your PC. To fix your tainted video records, you can include them by clicking the Add catch or "Include video and begin fixing" zone.

Step 2: Repair your videos
When you have included all the ruined recordings, click on the Repair choice to begin the video fix process.

Step 3: Preview the videos
It will require some investment to fix and once it has completed the fix procedure, an update demonstrating data of effective fix will spring up on the screen. Press OK to close the activity.

Step 4: Advance mode for severely corrupted video (optional)
On the off chance that the recordings are seriously defiled and not fixed effectively if you don't mind going to the development fix mode. Simply click the Corrupted Video Repair button.

At that point include an example video and fix it now.

Step 5: Save repaired video
The development fix will play out the fixing procedure and brief a triumph message when the procedure is done. Presently, you can play these recordings and you won't perceive any blunder on the screen.

FAQs
-
1. How to Repair My SD Card?
To repair SD card, you can use the tools we introduced in this article. Here we will show you the effective way to repair your SD card with Windows SD card repair tool.
1. Connect your SD card to the computer.
2. Press Windows + E to launch Windows Explorer.
3. Right-click the sd card and click Properties.
4. Click on the Tools tab, and click Check. Then, wait until the process completes.
-
2. How can I tell if my SD card needs repair?
Some common signs of a damaged SD card include:
1. frequent error messages when attempting to access files,
2. slow performance,
3. being unable to format the card,
4. missing files,
5. no data available on your SD card when there should be files,
6. shows Cannot Read from the Device error,
7. unable to rewrite the sd card.
-
3. Can an SD card repair tool recover lost data?
No, an SD card repair tool focuses on fixing issues with the card's structure and file system, rather than recovering lost data. It is recommended to use a sd card data recovery tool to retrieve any lost files.
-
4. Can I repair an SD card that is write-protected?
No, write-protected SD cards cannot be repaired using a software tool. You might need to adjust or remove the write-protection switch on the side of the card or use alternative methods to remove the write protection.
SD Card Recovery
- Recover Card Data
- Repair Card Errors




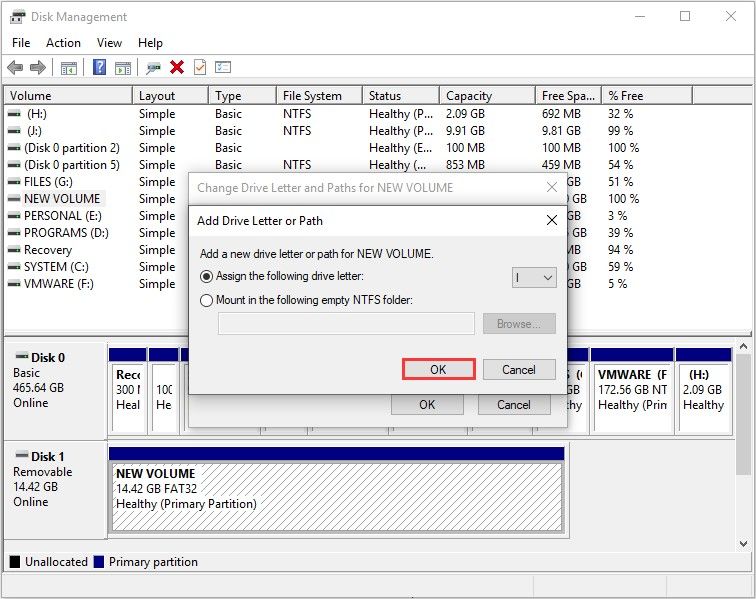


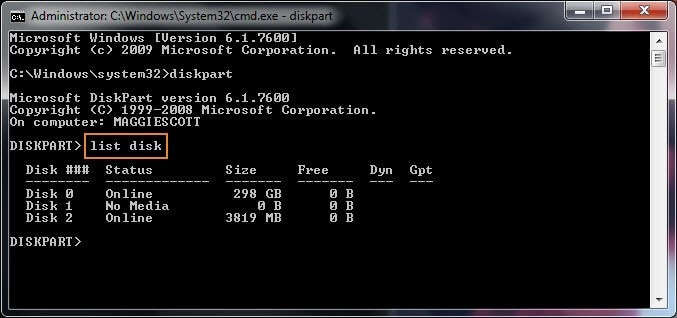
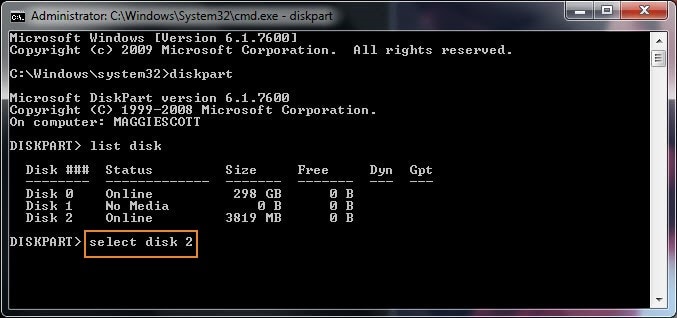
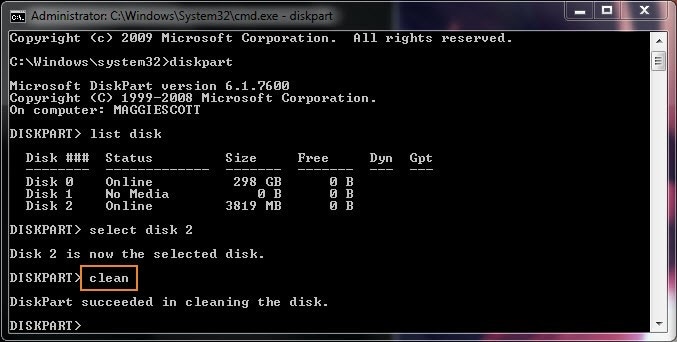
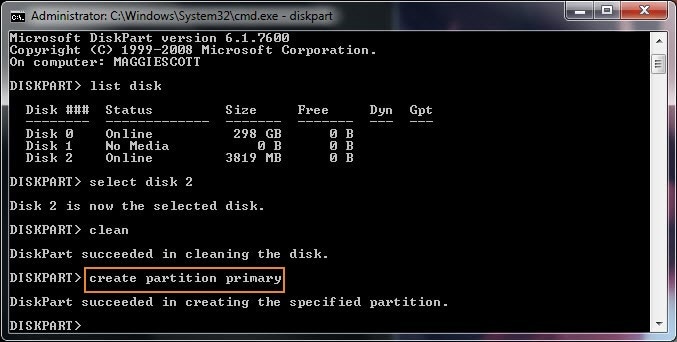
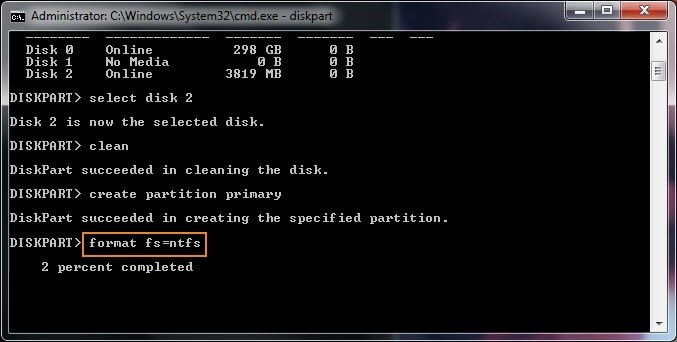
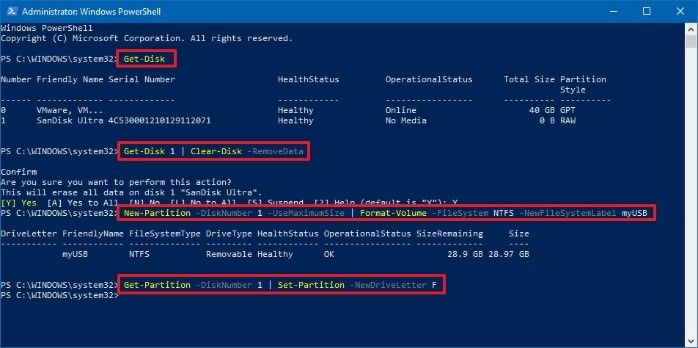

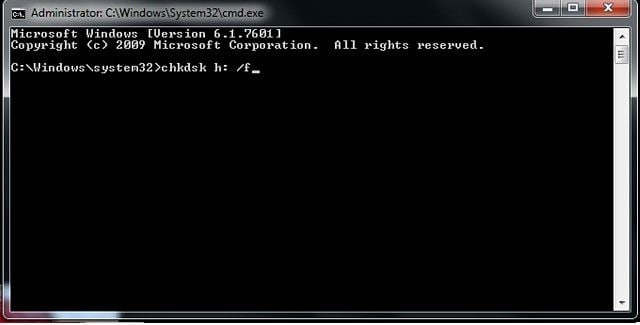



























Eleanor Reed
staff Editor