5 Ways to Convert FAT32 to NTFS Without Losing Data on Windows
No matter how much experience you have in the technical field, knowing everything is not possible. Learning is something that goes on continuously, even when you are an expert. Many people can't decide which file system is perfect for a storage device. For such people, we created this article to help them in making the correct decision. Besides, if you don't know the right way to convert a file system like fat32 to NTFS, then this article will be a great help for you.
Windows operating system uses two file systems, including FAT (File Allocation Table) and NTFS (New Technology File System). The Microsoft designed FAT32 in 1977. It is excellent for removable storage devices such as portable devices, Smart TVs, and digital cameras. FAT32 is known for representing the fundamental units of logical storage on a hard drive in a file system. However, this file system comes with certain limitations. It offers some advantages and disadvantages as well. Therefore, it would be better if you will convert fat32 to NTFS.
NTFS is used widely in Windows due to its robustness and reliability. It provides more benefits than fat32 can. NTFS is compatible with large files, and it comes packed with the latest features. This can fix errors and crashes quickly by working as a change journal. If you want the drive only for the Windows environment, NTFS is the best option. There is plenty of difference between fat32 and NTFS that you can view in the table below:
| FAT32 |
NTFS |
| Automatically repair damaged file or folders |
It keeps two copies of FAT in case of any damage |
| Permits shared permission |
Allow set permissions |
| No compression of files and folder is allowed |
Individual compression is allowed |
| Readable and writeable on MacOS |
Only Readable for Mac users |
| The maximum file size is 4GB |
No limit on file size |
Part 2: How to Convert FAT32 to NTFS without Losing Data
You can try these simple methods given here to convert fat32 to NTFS:
1. Convert FAT32 to NTFS without Losing Data Using CMD
It's not necessary to use sophisticated tools to convert FAT32 to NTFS. The in-built feature of the Command prompt is enough to help you. It allows switching from fat32 to NTFS.
Step 1: You can start the command prompt by right-clicking on the "Windows" icon and choose "Search". Type "Command Prompt" in the appeared search box. Right-click on "CMD" and then click on "Run as administrator." Sign in with the administrator account and password if needed.

Step 2: Type "help convert" and hit on the "Enter" key. It will give you the info on how to convert FAT volumes to another one.
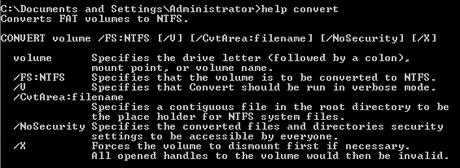
Step 3: Type the command "convert G: /ntfs:and press the "Enter" key. Make sure to replace G: with the letter of your storage drive or partition. Wait and type "exit" after the conversion process finishes. Type exit when the converting process completes. The file system of the targeted device is NTFS.

2. Convert FAT32 to NTFS without Data Loss with AOMEI Partition Assistant
AOMEI Partition Assistant is packed with the potential of converting FAT32 to NTFS without causing any loss of the data. It is the perfect disk management tool containing more than 30 functions. Moreover, it can handle and fix a plethora of problems. It can also help in migrating OS to SSD, converting disk between MBR and GBT, and so on. The best part is that this tool is free to use. You have to follow the given instruction to convert fat32 to NTFS without losing data:
Step 1: Install and Launch
Before doing anything else, download and install the tool and run it. You will see the above interface as shown. Seek for the "NTFS to FAT32 Converter" option and click on it.
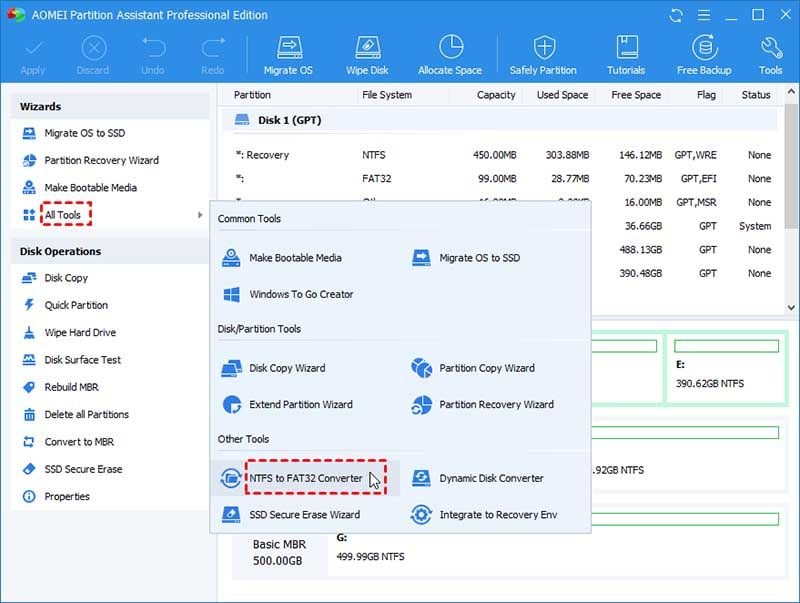
Step 2: Select the right option
When the pop-up dialog box appears on the screen, select "FAT32 to NTFS" and not to the option as we have shown above. After that, click on "Next."

Step 3: Convert
Choose the partition that you wish to convert. On the screen, you will receive advice to check the partition with chkdsk.exe before proceeding further. When everything seems fine" click on "Proceed" and wait for the conversion guide to respond and execute.

3. Convert FAT32 to NTFS without Losing Data by Formatting
After trying both of the above methods, you can try formatting. This is the last option that we want to suggest. Although it will lead to data loss, this is the best way to convert fat32 to NTFS. Format the storage device from fat32 to NTFS but do not forget to take the backup of everything stored in it. There are mainly three methods for formatting and converting fat32 to NTFS.
1. File Explorer
Step 1: Take your external storage device to PC and run "Windows File Explorer."
Step 2: Find and right-click on the targeted device; choose "Format.".
Step 3: Now, you need to tick the "Quick Format", and change the file system as "NTFS." Click on "Start" to initiate the formatting. When the formatting ends, close the window.

2. CMD
Step 1: Go to the "Search" box and type CMD to open command prompts. After that, click on "Run as Administrator.
Step 2: Start typing "Diskpart" command and press "Enter"
Step 3: Now, on the command prompt windows, write the following commands. Press "Enter" after typing command every command.
- List disk
- Select disk 2 (2 must be replaced with your USB disk number)
- List volume
- Select volume 10 (10 must be replaced with the volume number of the flash drive you wish to format)
- Format fs = fat32quick
Step 4: At the end, Type "exit" and press"Enter" close the DiskPart window when it gives you the successful format

3. Windows Disk Management
Before formatting with disk management, you have to connect the external hard drive or flash drive to the PC and then follow these steps:
Step 1: Go to "This PC" or "My Computer" and right-click on it, choose "Manage."
Step 2: Navigate to the "Device Manager" and click on "Disk Management."
Step 3: Run"Disk Management" and right-click on the targeted device. Click on "Format."
Step 4. Select "NTFS" for the selected device and tick "Quick Format." At last, click on "OK" to confirm.

The Bottom Line
These methods to convert fat32 to ntfscmd are not for a novice. However, the instructions are so clearly explained that anyone can try them. Besides, we should be thankful for the tool like AOMEI Partition Assistant that does things according to you. This tool prevents data loss while attempting to convert fat32 to NTFS. It is worthy of striving for this free partition manager.
People Also Ask
-
How do I change a file from fat32 to NTFS?
For this, you have to change the file system of the hard drive from FAT32 to NTFS.
-
Should I format USB fat32 or NTFS?
USB is a storage device, and you should avoid formatting it with NTFS if you do not want it to run on a Windows environment. For the exchange of files with other operating systems, format it with FAT32. However, opt for NTFS is best if you will use it for Windows.
-
Does Windows 10 use fat32 or NTFS?
NTFS is the default file system for Windows 10 operating system. FAT32 is especially for storage devices.
-
How do I format my hard drive to NTFS?
To format your hard drive to NTFS, there are 4 ways to do using disk management, Windows File Explorer, Diskpart command line, and third-party tool. It depends on your choice of how you want it to be done.
Partition Recovery
- Partition Management
- Solve Partition Problems
- Partition Tips
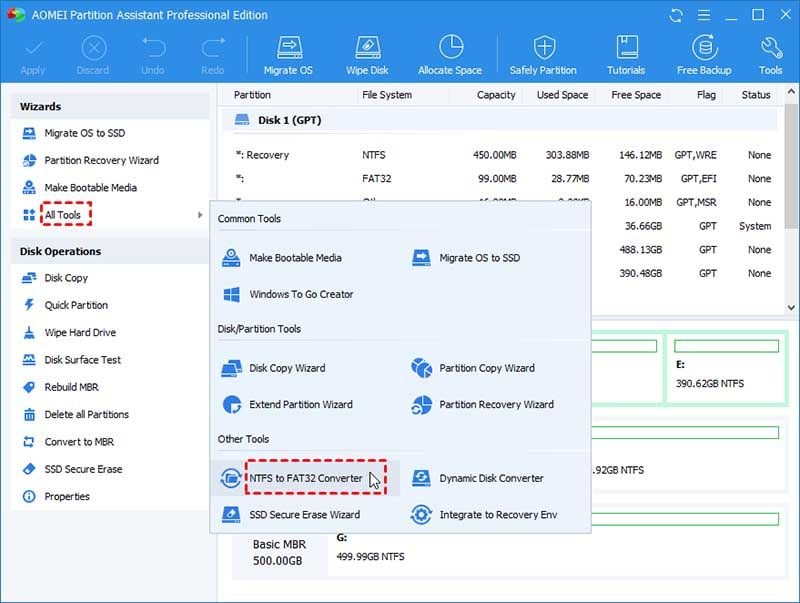


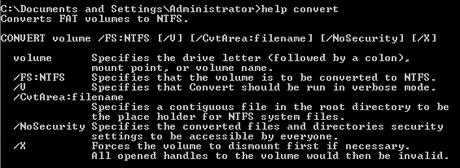



















Theo Lucia
chief Editor