In today's world, external hard drives have been widely used as supplementary mass storage devices for Mac. It is always an excellent way to keep your valuable photos, videos, and other files in an external storage device so that you can bring them anywhere. Then the problem might come: What if you accidentally delete files in your external hard drive? What if files are lost from your formatted external hard drive? Or what if files become corrupted in your external hard drive?
This guide will show you how to diagnose external hard drive failure on Mac and four methods for external hard drive data recovery on Mac.
Table of Content
-
- Go to Trash to Recover Deleted Files From External Hard Drive on Mac
- Recover Data From External Hard Drive on Mac With a Time Machine Backup
- Recover Data From External Hard Drive on Mac Using Recovery Software
- Try Fixing External Hard Drive Problem With First Aid Utility
- Run the External Hard Drive Repair for Mac From the Terminal
- Contact a Data Recovery Service for a Physically Damaged External Hard Drive
Overview of External Hard Drive Data Loss Causes and Recovery Solutions on Mac
You can lose your external hard drive data on Mac in numerous ways. It could be accidental deletion, formatting, hardware damage, software corruption, etc. If you've accidentally deleted your files, at least you know what happened to them. However, what happens when your files randomly disappear?
That could happen if your Mac external hard drive is failing. Your external hard drive on Mac can fail for several reasons, including faulty connection, interruption during file transfers, unsafe ejection, virus or malware attacks, etc.
Pay attention to the following symptoms if you're unsure whether your external hard drive is failing. If you've noticed any of them, it might indicate failure, and you could lose your data:
- Frequent error messages
- Inability to read your external hard drive
- Inability to open or access your external hard drive data on your Mac device
- Slow external hard disk loading
- Random files or folders disappearing
After diagnosing the cause of data loss, you can refer to the following table to learn about the corresponding external hard drive data recovery solutions.
| Causes | Description | Solutions |
| 🗑 Accidental Deletion or Formatting |
This is one of the most common causes of data loss on a Mac external hard drive. Users may accidentally delete important files, emptied the Mac Trash, or format the entire external hard drive to fix some errors without a backup. | |
| ⛔ File System Corruption | File system corruption occurs when the structure of the drive gets damaged, causing the operating system to be unable to access the data stored on the drive. |
If the file system cannot be repaired: |
| 💀 Virus or Malware Attack | Viruses or malware can infect an external hard drive on Mac and cause data loss by corrupting files, encrypting data, or even deleting files. |
You should first scan and clean the drive using a reliable antivirus or antimalware tool. Once the drive is clean: |
| ⚡ Power Failures or Improper Ejection | Sudden power failures or improper ejection of the external hard drive from Mac can lead to data loss. This is because the drive may be in the middle of writing or updating files when the power is lost, leading to file corruption or data loss. | |
| 🏿 Bad Sectors | Bad sectors are areas on the disk that have become damaged and cannot be read or written to. They can cause data loss if important files are stored in those damaged areas. | |
| 💦 Physical Damage | Physical damage to an external hard drive can be caused by dropping the drive, overheating, water damage, or other factors. This can result in damaged or broken components, making the drive unreadable. |
|
How To Recover Data From External Hard Drive on Mac
If you've noticed some of the symptoms above and lost important data from your external hard drive, you can recover it with these five methods.
Way 1. Go to Trash to Recover Deleted Files From External Hard Drive on Mac
When you delete something on your Mac main drive, it moves to the Trash folder. The same goes for your external hard drive on Mac. Therefore, check your external hard drive's Trash folder to see if your lost files ended there.
Follow these steps to recover deleted external hard drive files on Mac from the Trash folder:
- Go through the deleted files to find the missing external hard drive data.
- When you find the files you wish to retrieve, right-click them and select Put Back.

Way 2. Recover Data From External Hard Drive on Mac With a Time Machine Backup
Another way to recover lost data from your Mac external hard drive is to use a Time Machine backup. Time Machine is a built-in utility that allows Mac users to back up and restore their data. However, Time Machine automatically backs up internal Mac hard disks.
Therefore, you'll need to physically connect your external hard drive to your Mac computer and change Time Machine settings to back up your external hard drive. If you've made a Time Machine backup of your external hard drive, follow these steps to recover your lost data:
- Click the Apple menu and select System Preferences.

- Open Time Machine.

- Select Show Time Machine in menu bar.

- Click the Time Machine icon and choose Enter Time Machine. That will show you the list of previous Time Machine backups.

- When you find the desired files or folders to recover from a Time Machine backup, select them and click Restore.

Way 3. Recover Data From External Hard Drive on Mac Using Recovery Software
If you can't find your lost data in the Trash folder or Time Machine backup on your Mac, you can try this solution instead. Data recovery software is the most efficient way to recover files from external hard drives on Mac. Recognized as a leader in data recovery, Wondershare Recoverit is among the top-rated data recovery software for Mac. Therefore, we recommend trying Wondershare Recoverit for Mac.
Wondershare Recoverit can help you recover all types of data from external HDDs/SSDs, internal hard drives, unbootable MacBook, USB flash drives, SD cards, etc. Moreover, it can save you from hard drive corruption, accidental deletion, disk formatting, system crashes, virus attacks, and many other scenarios and recover data in just a few clicks. Discover what takes to be the best data recovery software for Mac.
If you want to recover your external hard drive files on Mac using Wondershare Recoverit, view the video tutorial or follow these steps:
- Install and open Wondershare Recoverit on your Mac. Connect your external hard drive to the computer.
- Go to the Hard Drives and Locations section. Select your external hard drive under the External Devices section.

- Wait for the scanning process. If you don't want to wait for scanning, you can click the A icon to set automatic recovery (in which you can set recovery scope and recovery path). After the scanning is completed, the target files will be recovered automatically. It will save you time and energy.
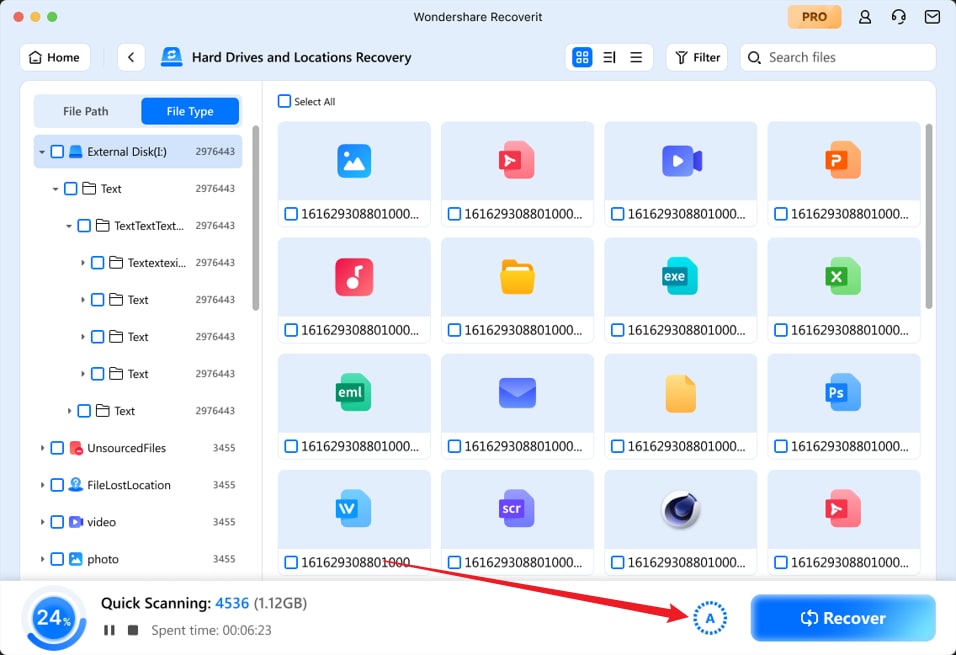
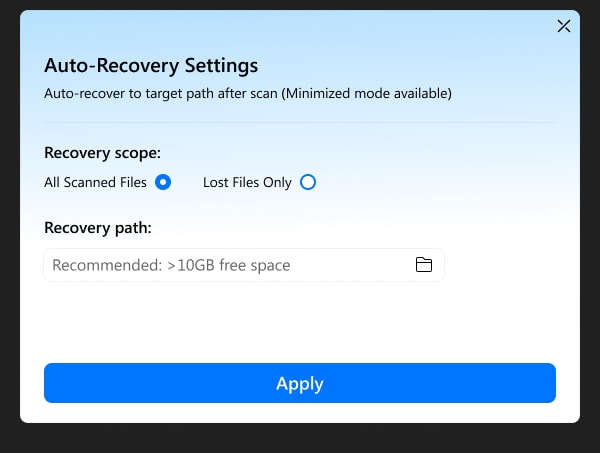
 Note: This automatic recovery solution is very convenient if you are scanning external drives of large volume and trying to recover large files. It will save you a lot of time for waiting.
Note: This automatic recovery solution is very convenient if you are scanning external drives of large volume and trying to recover large files. It will save you a lot of time for waiting.
- If the software finds extensive data, you can filter the results with filters like File Status, File Type, Time, and File Size.

- Preview the files after scanning. If the results meet your expectations, select the files you want to restore and click Recover.

- Select the new location for your recovered external disk files and click Save.

Way 4. Try Fixing the External Hard Drive Problem With First Aid Utility
First Aid is a built-in utility in macOS that can help you diagnose and repair issues with your external hard drive, including basic HDD errors, file system corruption, bad sectors, etc. To fix your external hard drive with First Aid, follow these steps:
- Select Utilities from the Go section.

- Open Disk Utility by double clicking on it.

- Select your corrupted external hard drive from the sidebar.
- Click First Aid and click Repair Disk at the bottom-right corner to fix your corrupted external hard drive.

Way 5. Run External Hard Drive Repair for Mac From the Terminal
Disk Utility's First Aid helps repair simple corruption problems on your hard drives. If your external hard drive is still faulty, try the FSCK command in Terminal. Terminal and the FSCK command are built-in solutions to help you access and repair your external hard drive on Mac.
To repair and recover data from your external hard drive on Mac with Terminal, follow these steps:
- Open Utilities and select Terminal or search for it in the search bar.

- Type the following command and hit Return to see all the connected hard drives:
diskutil list
- Find your corrupted external hard disk in the list and check for its drive identifier (for example,
/dev/disk2). - Restart your Mac. Before the Apple logo appears, press and hold the Command + S keys to boot your Mac into Single User Mode.
- Type your username and password.
- Type the following command and press Return, ensuring you use the external HDD's identifier you got in Step 3 and replace the “hfs” with the actual files system of your external hard drive:
/sbin/fsck_hfs -fy /dev/[drive identifier]
- Once the command finishes repairing your external HDD, restart your Mac by typing the reboot command and pressing Return.
If the fsck command is unable to repair the drive or recover your data, you may need to consider using third-party data recovery software or consult a professional data recovery service.
Way 6. Contact a Data Recovery Service for a Physically Damaged External Hard Drive
Sometimes data recovery software and built-in tools can't help you recover lost files from your Mac external hard drive. That can happen when your external hard drive is completely dead and unreadable. Moreover, if it has suffered physical damage, it's safer not to connect it to your Mac.
Therefore, if your Mac external hard drive is physically damaged, you should stop using it immediately to avoid damaging it even more. Find a reliable, professional external hard drive repair shop nearby and send it to them. It's essential not to wait, as you could permanently lose your data.
What To Do to Avoid Another External Disk Recovery on Mac

External hard disk corruption is common and can happen at any moment. However, you might have to deal with data loss, whether physical or logical damage occurs. Therefore, we suggest you always back up your external hard drives. The easiest and safest way to back up your external hard drives on Mac is to use Time Machine backup.
Time Machine automatically backs up internal hard drives since it's a built-in backup utility for Mac. To back up your external hard drive using Time Machine, you must manually adjust the settings and connect your external HDD. This way, your external hard drive data will be secure and protected.
To back up your external hard drive using Time Machine, follow these steps:
- Connect your external hard drive to your Mac computer.
- Go to System Preferences and open Time Machine.
- Click on Select Backup Disk to select the destination for your backup.

- Then click on the Options button.
- This will open the list of disks excluded from Time Machine backups. Select the external hard disk you want to back up and click - (the Minus icon) to remove it from the list. Click Save.

Conclusion
You probably lost your precious data if your Mac external hard drive got corrupted. Fortunately, you can recover lost external hard drive data on Mac in several ways. You can find it in the Trash folder, leverage data recovery software, or use a Time Machine backup. If your external hard disk is physically damaged, make sure to contact a professional service.
If you want to use your external hard disk again, you must repair it. You can fix your hard disk by using First Aid and Terminal. However, always back up your external hard drives to avoid losing your data.
FAQs About External Hard Drive Data Recovery on Mac
-
Can I recover deleted files from an external hard drive on Mac?
Yes, you can recover deleted files from external hard drive on Mac using Wondershare Recoverit:- Download and install Wondershare Recoverit for Mac from the official website.
- Connect the external hard drive to your Mac and launch Recoverit.
- Select the external hard drive and click Scan.
- After scanning, preview and select the files you want to recover.
- Click Recover and choose a destination to save the recovered files.
-
What is the best external hard disk recovery software for Mac?
There are numerous external hard disk recovery software for Mac available online. However, we suggest you use Wondershare Recoverit. With advanced algorithms and technology, Wondershare Recoverit offers incredible data recovery features for Mac users. Moreover, its intuitive and modern interface allows you to recover lost files in just a few clicks. -
How do I recover files from my external hard drive after formatting on Mac?
Follow these steps to recover files from a formatted external hard drive on Mac:- Download and install Wondershare Recoverit on your Mac.
- Connect the formatted external hard drive to your Mac.
- Launch Wondershare Recoverit. In the main interface, you will see a list of available drives.
- Select the formatted external hard drive and click Scan.
- After scanning, preview and select the files you want to recover.
- Click Recover and choose a destination on your Mac. Avoid saving the recovered files back to the same external hard drive to prevent overwriting any remaining recoverable data.















