How to Fix YouTube Not Working on Mac?
YouTube is one of the biggest video sharing and social platforms globally, with millions of daily active users. Mac users can access it via its dedicated app or using any web browser like Safari. Though, there are times when people complain about YouTube not working on the system. To resolve this, you need to understand why YouTube is not working and fix it accordingly. For instance, there could be a problem with the YouTube app, web browser, or your Mac itself. To help you fix an issue like YouTube not loading, we have this extensive guide. Let's resolve every possible YouTube-related issue on your Mac right away!
Part 1. Why Is YouTube Not Working on Mac?
To understand the current situation, it is important to learn why YouTube is not working on Mac. Although there could be all kinds of reasons behind it, the following are common triggers and problems.

- The YouTube app you are using on Mac could have been outdated or corrupt.
- There could be a conflict with your system or browser cache.
- Your Mac might be running low on storage or resources.
- The browser on which you are trying to load YouTube could be corrupt or malfunctioning.
- There might be some issues with Mac's internet connection, network, or YouTube's server.
- A security or network setting on your Mac can also cause this situation.
- There could be some disk issues or third-party plug-in problems with the browser.
Now you know why your YouTube stops working on your Mac computer. You can move on to the next parts and get all Mac, Safari, and even YouTube app solutions. Follow them one by one, and you can fix the issue that YouTube won't work.
YouTube Not Working on Mac?
Part 2. Mac Solutions: YouTube Doesn't Work
One of the most common reasons for YouTube not working is a malfunctioning Mac or some wrong system settings. Since it is not a critical macOS issue, it can easily be resolved by following these steps:
1. Check the Internet Connection
Needless to say, if your Mac doesn't have a stable internet connection, then it might not load YouTube on it. The easiest way to check it is by opening some other websites (like Google or Bing) on your Mac.
Apart from that, you can also check YouTube is working or not via Network Utility. Go to Finder > Applications > Utilities > Network Utility and open it. Go to the "Ping" tab and enter YouTube's URL on the text box. Click on the "Ping" button to check if your system is connected to an active network or not.
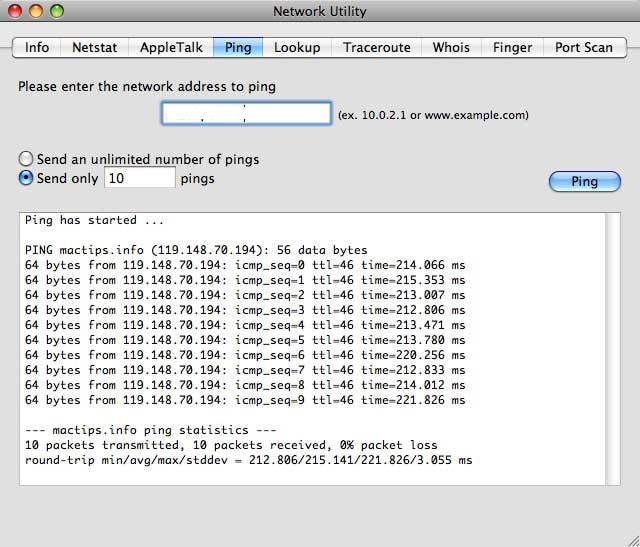
2. Check Date & Time
If the date and time on your Mac are not current, it can cause unwanted problems. For instance, if your Mac's date and time are outdated, then YouTube won't work on it. Thankfully, it can easily be resolved by visiting Mac's System Preferences > Date & Time. As its dedicated window will open, you can enable the automatic date and time features. You can also manually set the date and time to the current settings. Once it is done, restart Mac and check YouTube is working on it or not.
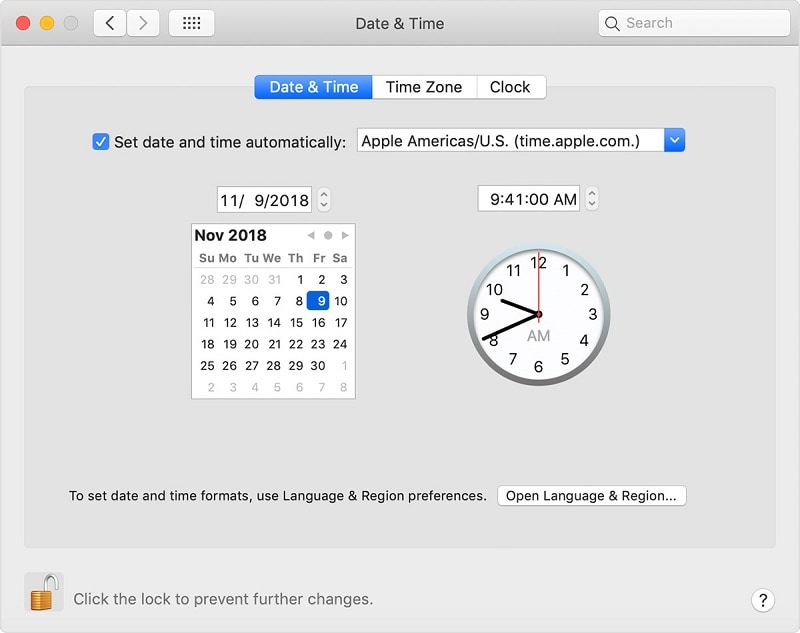
3. Reset the Router
Whenever my YouTube doesn't work, this is the first thing that I do. A lot of times, a faulty network connection can cause issues with YouTube or any other website. To quickly fix this, you can reset the network router. There is a reset button located at the back of the router. Press and hold it for another 10 seconds or so to reset your router. Alternatively, you can switch it off, wait for a while, and turn it on again.

4. Restart Your Mac
This is one of the simplest yet highly effective solutions to fix issues like YouTube isn't working on your Mac. Since this will reset the present power cycle and temporary settings on Mac, it can fix it. Go to the Apple icon on the Finder and click on the "Restart" button. Confirm your choice and wait for a while as your Mac would be restarted in a few minutes. In case if it is stuck, then you can long-press the Power button to do the same.
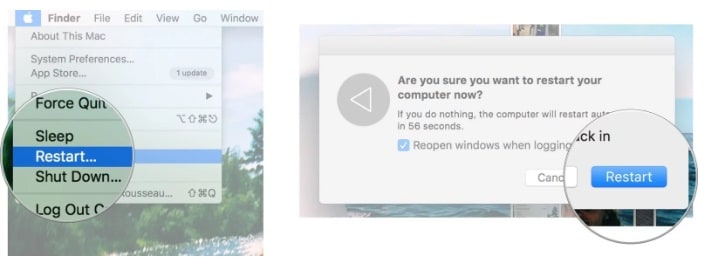
5. Update Your Mac
If your system runs on an outdated macOS version, it can also make YouTube stop working on it. You can fix it easily by updating its macOS to the latest version. Go to the Apple icon and click on the "Software Update" option. Mac will look for the latest stable available update and will let you upgrade your system easily.
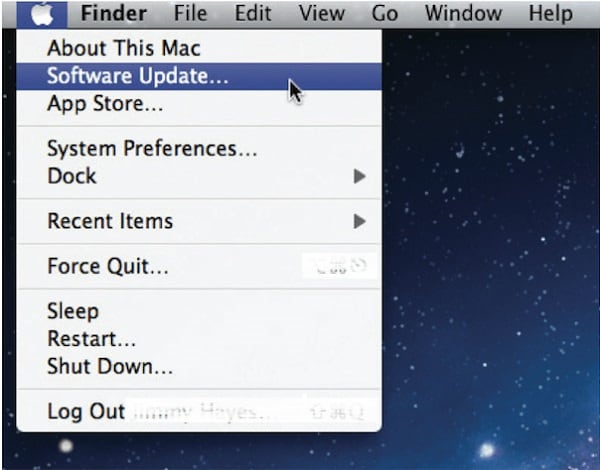
Part 3. Safari Solutions: YouTube Not Loading on Safari
Apart from using the YouTube app, most of the users take the assistance of Safari to access the platform. Since Safari is the default browser in Mac, it is extensively used to access platforms like YouTube. If YouTube is not working on Safari, then consider following these suggestions.
1. Reboot Safari
This is one of the quickest solutions to fix any minor issue related to Safari. You can close the application, wait for a while, and restart it. Also, you can choose Force Quit Safari as well. Besides that, most of the issues can be fixed by resetting the browser. Just select the browser icon (or launch Safari) and click on Finder > Safari > Reset Safari.
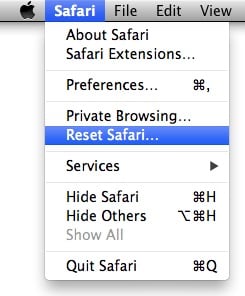
2. Remove Safari History
If YouTube stopped working on your Mac and you can't seem to fix it, then consider this option. By removing the existing website data and history on Safari, it will reset YouTube settings as well. To do this, launch Safari on your Mac and go to its Preferences > Privacy tab. Here, click on the "Remove All Website Data" button and confirm your choice to eliminate the existing data on Safari. Once it is done, restart Safari and check if YouTube is not loading or not.
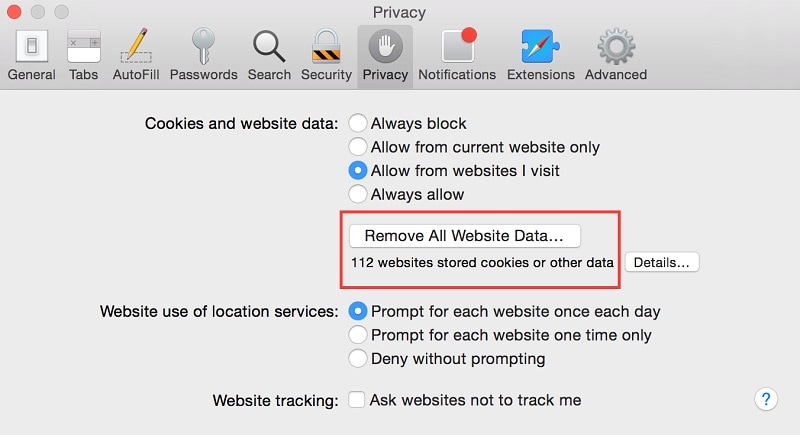
3. Fix Website Permissions
Safari allows us to enable or disable certain permissions on a website. While the website restrictions feature is resourceful, it can backfire at times. To make sure you haven't revoked any permission, launch Safari and open YouTube. Afterward, go to its main menu and click on Safari > Settings for This Website. A pop-up option will appear from where you grant the needed permissions to YouTube.

4. Remove Extra Plugins
Sometimes, all it takes is one faulty plugin to make Safari malfunction. For instance, if you are using a third-party video downloader for YouTube, it can also cause unwanted issues. Launch Safari on your system and go to its Preferences > Extensions tab. Select the extension/plugin of your choice and click on the "Uninstall" button beside it to get rid of it.

Part 4. App Solutions: YouTube Not Working on Mac
If you are using the YouTube app instead, it can also stop working out of the blue. The following are some of the easiest ways to fix the app and make it work once again.
1. Relaunch the YouTube App
Whenever my YouTube isn't working, this is the first thing that I do. You can also close the application on Mac, wait for a while, and restart it. If the YouTube app is stuck, you can press and hold the Command + Option + Esc keys simultaneously. This will open the Force Quit Applications window on the screen. Just select YouTube and close it forcefully to relaunch the app with fresh settings.
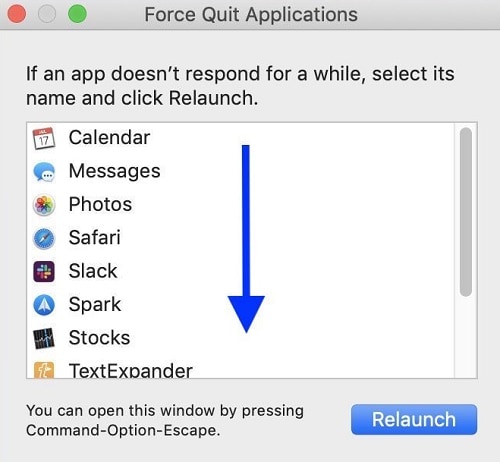
2. Update the YouTube App
Before you take any drastic measures, make sure that the YouTube app you are using is up to date. Needless to say, if the YouTube app on Mac is outdated, then it can hang or stop working unexpectedly. To fix this, launch the App Store on Mac and visit the "Updates" section from the navigation bar. Here, you can look for all the apps that are available for an update. Look for YouTube and click on the "Update" button adjacent to it. Alternatively, you can also search for the YouTube app on the app store and update it.
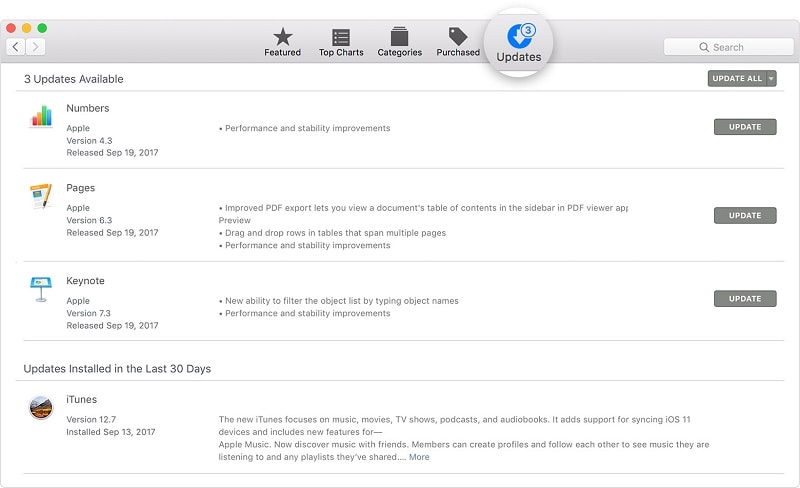
3. Clear Cache and Data
When was the last time you cleared the cache on your Mac? If it has been a while, it can also be why YouTube is not working on it. There can be an app, system, or browser cache stored on your Mac, causing a clash with YouTube. Visit the Go > Go to Folder option on Finder, type "~/Library/Caches," and press enter. As the Cache folder will open, you can look for the YouTube cache and delete it from your Mac's storage.

Part 5. How to Recover Downloaded YouTube Videos?
Now when you know why YouTube is not working and how to fix it, let's step it up a little. Sometimes, users download YouTube videos on their Mac to watch them afterward. Though, the chances are that you might end up losing these YouTube videos from your Mac. To get them back, you can take the assistance of Wondershare Recoverit Data Recovery. Here are some of the major features of Recoverit that make it a must-have application for every Mac user.

- Recover 1000+ types and formats of files like videos on Windows and Mac.
- Repair different formats of corrupted video files quickly and easily.
- Free scan and preview your recovered or repaired files before saving.
View How to Recover Files on Mac
Recover your lost data with Recoverit with these easy steps
Step 1: Select the Location
As you will launch the Wondershare Recoverit Data Recovery application, you would be asked to choose a location to scan. This can be any internal partition, folder, or external device. You can also browse to a specific location from where you have lost your video as well.

Step 2: Scan the Selected Disk
As Recoverit would perform an extensive scan on the selected location, wait for a while. You can view the progress of the scan from an on-screen indicator.

Step 3: Preview and Recover Videos
In the end, all the recovered data will be categorized according to their file system. You can go to any folder from the left or look for your videos from the search panel as well. The interface will let you preview the extracted videos right away. Just select the files you wish to extract and click on the "Recover" button to save them.

Conclusion
I'm sure that after reading this guide on how to fix YouTube not working, you would be able to move past this issue. Apart from resolving YouTube not loading issue on Mac, the guide has also covered why YouTube is not working to understand the problem. Also, a dedicated solution to get back lost and deleted YouTube videos is listed. Recoverit is one of the best data recovery tools to get back lost data under all scenarios. It even provides a free basic version, letting its users try the application independently without spending a single penny.
What's Wrong with Mac
- Recover Your Mac
- Fix Your Mac
- Delete Your Mac
- Learn Mac Hacks



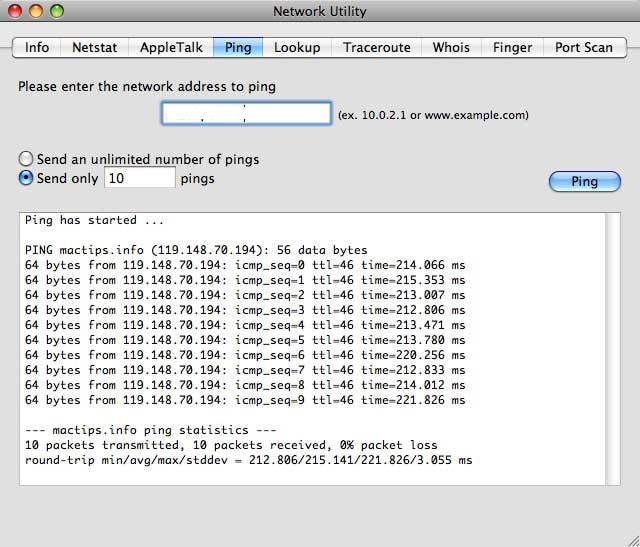
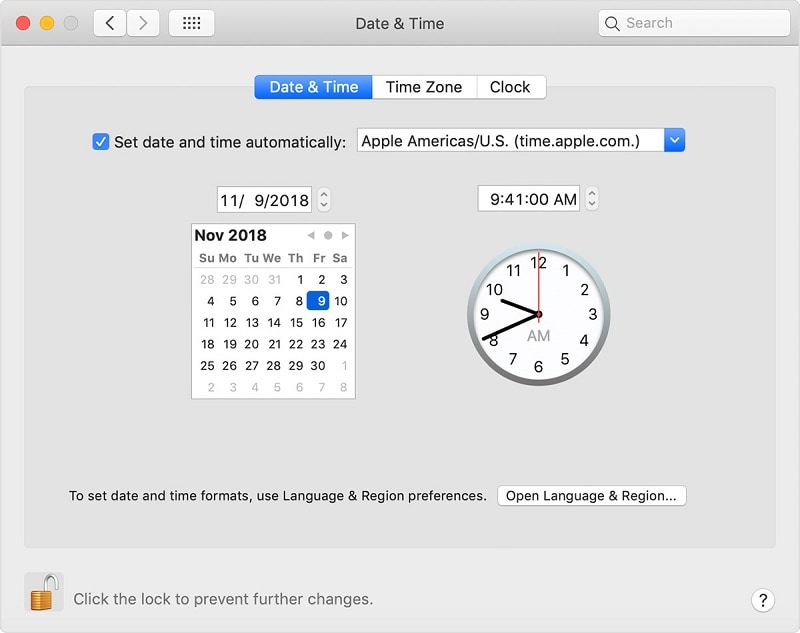

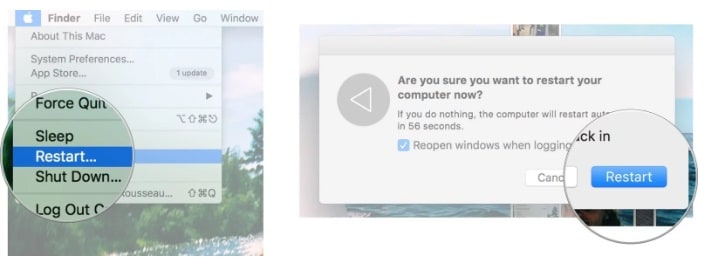
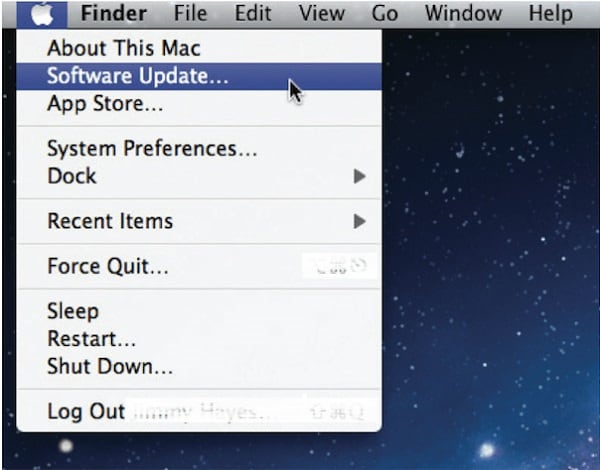
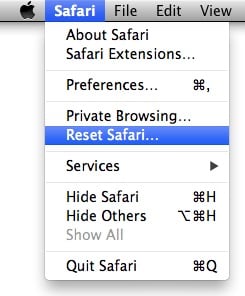
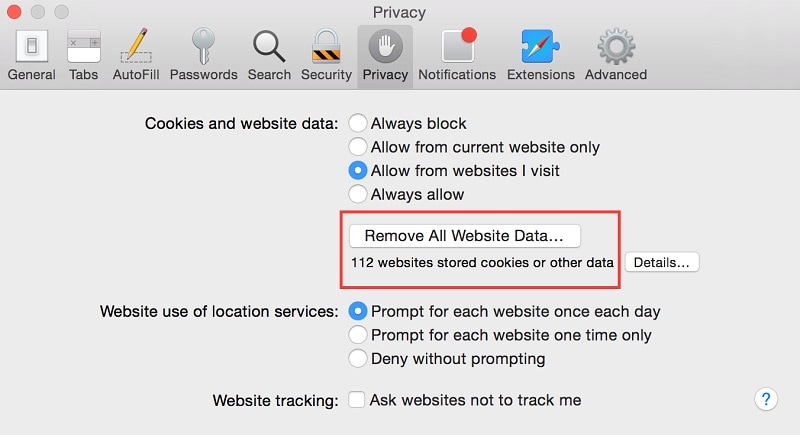


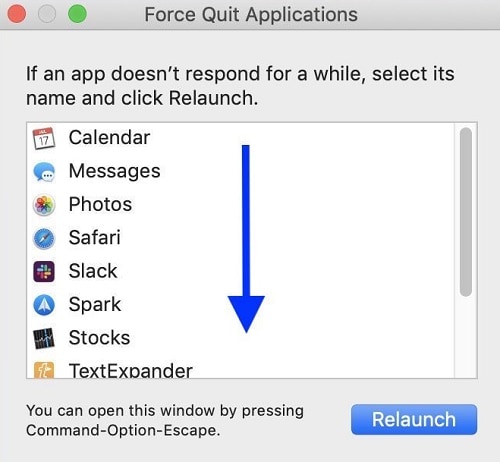
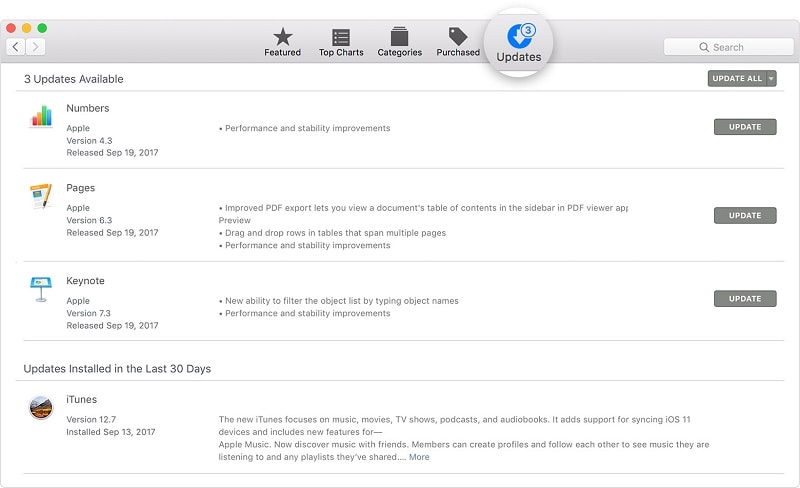


















Sue Wayne
staff Editor