Fix 360-degree Video Not Working Problems in Easy Ways
The 360-degree video craze is in full swing, and it's not just on YouTube. Facebook, Twitter, Snapchat, and other social media platforms are getting into the game as well. They're a great way to showcase your company and get people excited about what you have to offer. But, if your video is not working, it might as well be invisible.
Suppose you've been looking to create your own 360-degree video content but have run into problems with your videos not working properly or playback issues when uploading them to social media sites like Facebook-in that case, this guide will provide some quick fixes for common 360-degree video not working problems so that you can share this amazing content with the world.
What Is a 360-degree Video?
This new form of video is all the rave now. 360-degree videos refers recording of an event or environment captured from every possible angle. The viewer can freely look around the scene in any direction, allowing them to experience things as they happen and explore their surroundings more fully than if it was just on a flat-screen. It really feels like you're there!
360-degree videos have been used by many companies, organizations, celebrities and artists for various purposes - such as documenting events from all angles so that viewers feel immersed in what's happening; enabling people who may be unable to travel (due to illness or disability) see destinations that would otherwise be inaccessible; helping students learn about historic places without stepping foot in the classroom; and so much more.
How Do I Watch a 360-Degree Video?
To watch 360-degree videos, one can use a laptop, web browser, mobile phones, as well as VR headsets like the Oculus Rift or HTC Vive. The ways to play these clips vary from device type: for example, if viewing with an iPhone, then open it in YouTube app; whereas when viewing with Chrome Browser, there's no need to do anything as the browser will load it automatically on YouTube.

When watching 360-degree videos, you can pan and look around by moving your mouse on PC or simply move your finger to change the direction of the video. If watching on a VR headset, turn your head left and right for an immersive experience like never before.
Why 360-degree Video Not Working?
Let's be honest here, we all experienced some form of 360-degree video not working problems. There are few reasons why 360-degree video might not be working. There are few things you can do to fix the problem, but luckily this issue is easy to address.
Graphics card driver is outdated
To check whether your system uses outdated graphics card drivers, open VLC or KMPlayer and try to play any 360-degree video files you have. If it does not work, your graphics card might be outdated, so you might want to update it with a newer version of drivers from the manufacturer's website.
YouTube application is outdated
If the YouTube app in your iPhone or Android is an old version, its possible 360-degree videos may not work. In this case, you need to update your YouTube app on your phone or upgrade your devices to the latest version of the operating system to run the newest version of the YouTube app.
Hardware acceleration is disabled
If you find that you can't play 360-degree videos on YouTube or PC smoothly or it's laggy, then the Windows Hardware Acceleration feature is likely disabled on your system as it is a very common phenomenon for videos not playing on computer or chrome. Manually enabling it can do wonders.
Using an incompatible or outdated browser
Some browsers can't play 360-degree videos. Typically using a compatible and modern browser like Chrome or Firefox solves the issue. However, it's also likely if your browser isn't updated with the newest version of Chrome or Firefox, you won't be able to play 360-degree videos either.
Cached and temporary file issues
If you're looking to watch your favorite YouTube video in the best quality possible, but it feels like something is holding back playback on specific sections, there could be an issue with temporary files. Clear the caches, history, and other temporary files from both the browser and installed application for optimal performance.
360-degree video file is corrupted
You recorded a few 360-degree videos with your GoPro. However, when you start playing in on your PC, you find it's lagging, glitching, shaky, blurry, or not opening at all. This is because your video has become corrupt and needs repairing through video repair software like Wondershare Repairit. It is one of the best video repair software for repairing video files in different formats like MOV, M4V, MP4, MKV, AVI, and more.
Fixes for 360-degree Video Not Working
Solution 1: Reinstall or update your browser
As we previously mentioned, not all browsers are capable of playing 360-degree videos. If you're using an outdated or obsolete browser, chances are you can't watch any YouTube 360-degree videos. Updating to modern browsers such as Chrome, Firefox, or Opera will get the job done. However, if you still face issues like laggy 360-degree videos or the browsers shut down in the middle, reinstalling your browser should resolve it.
Solution 2: Switch to another web browser
We mentioned this in the previous point. Ensure you're using a standard web browser, compatible with the YouTube 360-degree videos. If not, Google Chrome, Firefox, or Safari? You'll have to use one of these if you want it running smoothly.
Solution 3: Clear history and cache from the browser & YouTube app
It is essential to clear the cache and history from both your web browser and any installed applications accessing YouTube. This will help ensure you have a smooth viewing experience for 360-degree videos on the browser as well as on the YouTube app.
Follow these steps:
- Click the three vertical dots at the top right of Chrome.
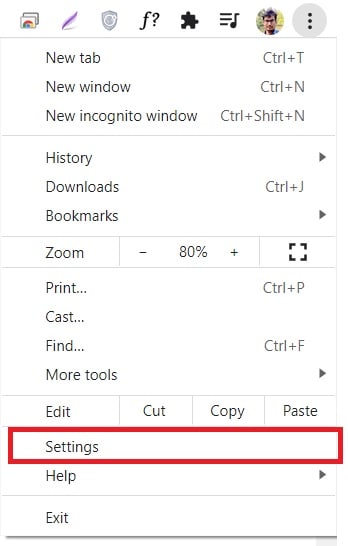
- Click the Settings option. Select Settings.

- Navigate to the 'Privacy and Security' section, and click 'Clear browsing data'.

- Check all the options, and hit the 'Clear data' option.
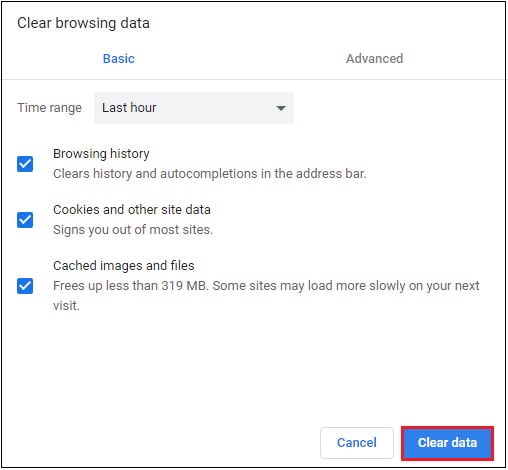
Solution 4: Check browser HTML 5 support
To play 360-degree videos, browsers need HTML5 support. This compatibility check should be done to avoid this issue or rectify the problem if it's a browser format that isn't available in HTML 5.
There are few ways to check whether your browser supports HTML5, but that is beyond the scope of this discussion. I personally go to HTML5TEST to check if my browser supports HTML5 or not. The process is easy.
- Open a browser of your choice (Chrome, Edge), and go to: https://html5test.com/.
- Wait for the page to load, and you will come across a section that says 'Semantics - Parsing Rules.'
- If your score is '5' it means that your browser supports HTML5.
Solution 5: Turn on the Windows hardware acceleration
If you're facing issues watching 360-degree video files, whether on your PC, browser, or YouTube application, there is a possibility that your Windows Hardware Acceleration feature on your system is disabled. Enable it manually will solve it.
Here's how to do it:
Go to Desktop, and Right-Click you mouse. Choose 'Display settings'.
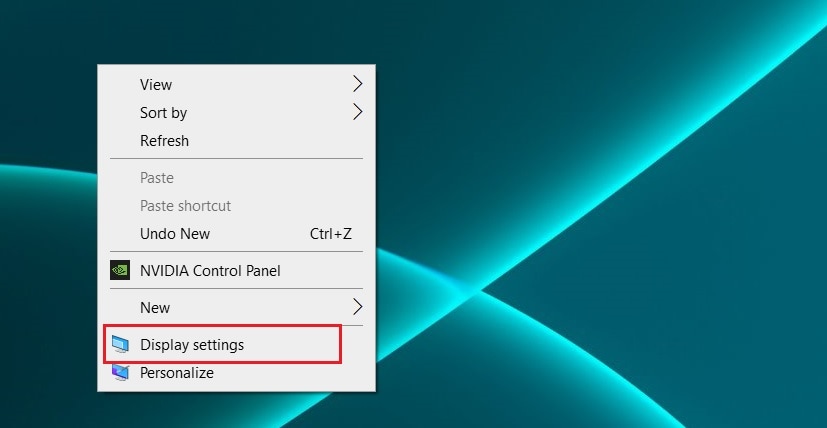
On the new window, choose 'Display', and at the bottom, select, 'Graphics settings'
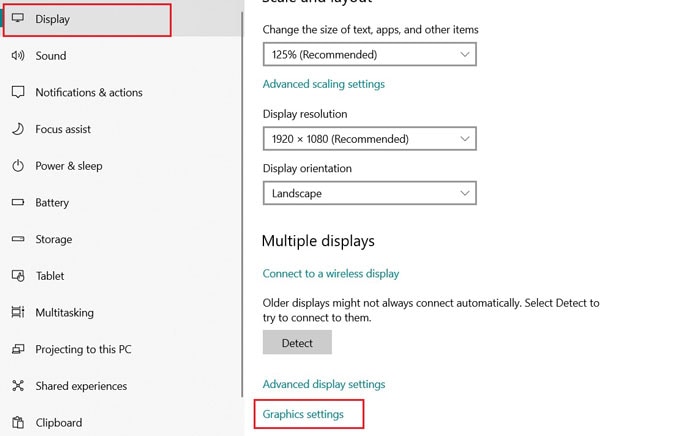
Toggle the button to 'on' on the 'Hardware-accelerated GPU Scheduling'

Solution 6: Update Graphics Card drivers on the system
Your system might not be equipped for 360-degree video playback. If your graphics card drivers are not up-to date, it can cause trouble for your system. If you want to avoid this issue, ensure that they are updated before playing 360-degree videos. To make sure that you're up to speed on any driver updates that are relevant to your situation, check out our guide here.
1. Go to 'Start' on Window, and search for 'Device Manager'. Click and a new window will appear.
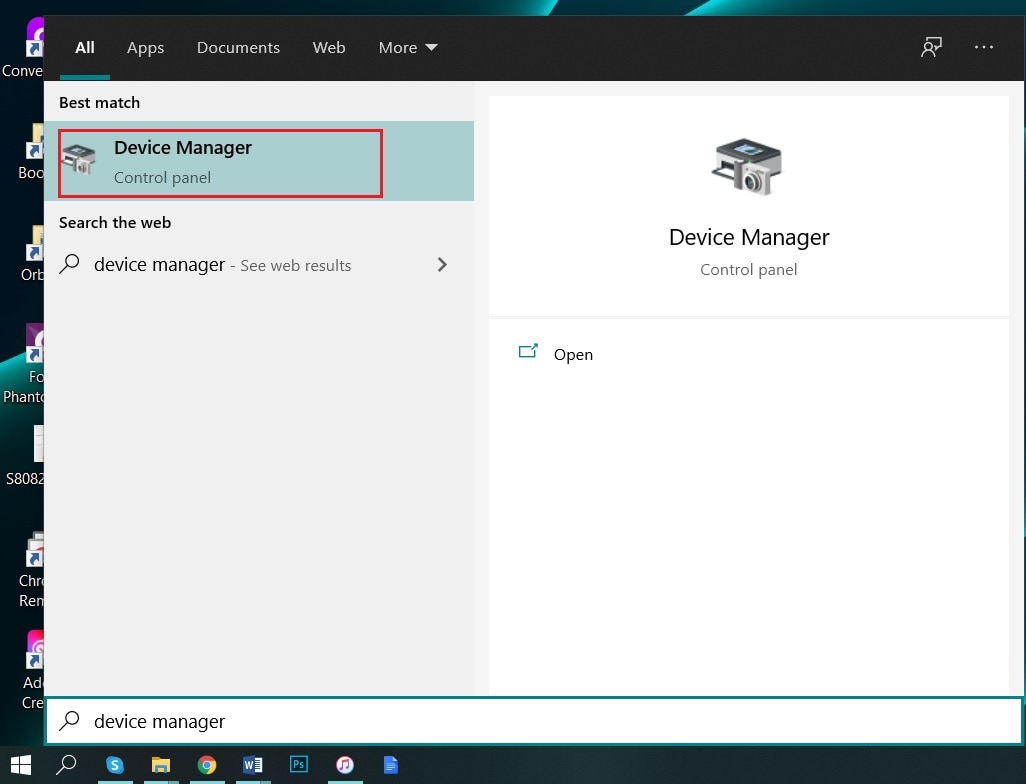
2. Navigate to the 'Display Adapters' and click it.
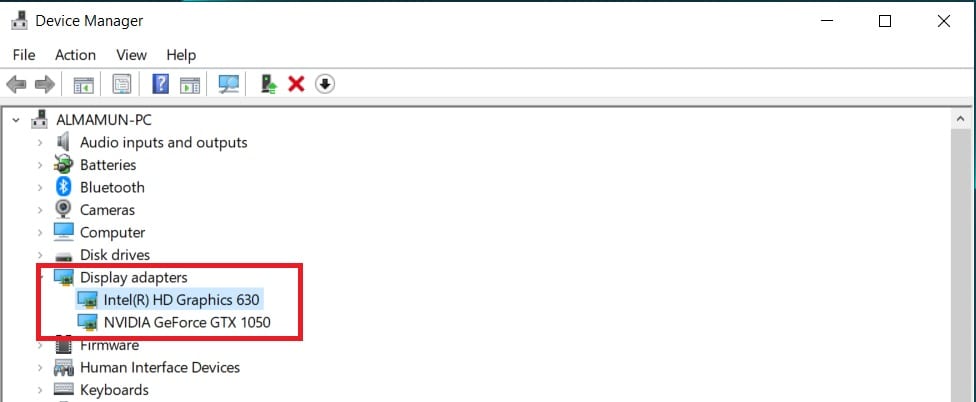
3. Click the 'Intel (R) HD Graphics' and from the options, click, 'Update drivers'. Wait for the process to be complete.

4. Repeat the same process if your computer has discreet graphics card.
Solution 7: Use one-stop solution tool - Wondershare Repairit
Wondershare Repairit is one of the best video repair software for repairing video files in any format, including MOV, MP4, M4V, 3GP, AVI, FLV, and more. This tool can also repair corrupted videos, including 360-degree videos. Wondershare Repairit instantly and effectively restores videos corrupted during shooting, recording, editing, converting, transferring, or processing. As a result, click the button to install and launch this powerful software right now!
Wondershare Repairit repairs corrupted videos in 3 simple steps:
Step 1: Add Files
Add the corrupted video file you want to repair. You can also navigate to the file directory where the corrupted videos are saved and load them to the application. Besides, you can also drag and drop the files to the interface.

Step 2: Repair Corrupted Videos
Hit the Repair button. Wait for a while as RepairitVideo Repair works on the files. There is a progress bar on the interface where you can monitor the progress.

Step 3: Preview the Repaired Video
Once the repairing process is completed, RepairitVideo Repair will allow you to preview the repaired videos on the interface. After previewing, you can save the repaired video files to your preferred location.

As an aside, if you're thinking about repairing unplayable/corrupt 360-degrees videos recorded from GoPro as well as other leading camera manufacturers such as Sony, Canon, Nikon, DJI, or even mobile phones - Wondershare Repairit is the ideal video repairing tool for the job.
You can click here to get more information of video repair:
Video tutorial: How to Repair Corrupted Videos on Windows?
Above all, we provide 7 solutions to fix 360-degree video not working problem. Therefore, if you find yourself having trouble playing a 360-degree video on any device, don't worry! Follow the instructions in this article and everything will be sorted out.
Bottom Line:
Studies have shown that people have a more positive experience with video content when viewed in 360 degrees. This effect makes videos much more engaging and immersive, which means your audience will stay longer on the page or keep watching to learn what happens next. However, sometimes these types of videos can be difficult to view or won't play at all because they are not compatible with specific devices.
Wondershare Repairit offers reliable solutions for repairing damaged files without data loss, so you never have to say goodbye to those important memories again. This software is the best and fastest video repairing tool in the market. With this powerful software by your side, fixing a broken file couldn't be easier.
Note: * Some of the above codec formats may need to be supported by system.
FAQs
-
1. How to upload 180 or 360-degree videos on YouTube?
First, ensure that the video resolutions for your 360-degree videos are 7168x3584 or 8192x4096. Take a look at the metadata, which specifically tell YouTube that the video that is being uploaded is in 360 formats. If your videos don't have that metadata, use a 360-degree Metadata app. Download the Spatial Media Metadata Injector app from YouTube. It is compatible with both Windows and Mac. Then, install the app and open it. Done that, select the video file you want to add the metadata to, which is the video that you want to upload on YouTube. Check the box that mentions 'Spherical Video,' and don't check anything else. Hit 'Save As', and save the video to the desired location with a name. Now, upload the video to YouTube.
-
2. Why do 360-degree videos look bad?
360-degree videos or VR videos should have a higher resolution to look crisp and sharp. Typically, a normal human eye with a 20/20 vision can distinguish a max of about 60 pixels in one degree of sight. For instance, a 48-inch
1080p screen positioned at a distance of 6-feet yields 60 pixels per degree. A 1080p 360-degree video yields close to 6 pixels per degree, equivalent to a human eye vision of 20/200, which is awful. This explains why 360-degree videos are blurry.
-
3. How does 360 video fit into VR?
The 360-degree video can be watched from either left to right or top to bottom, but a VR experience is more limitless. You have control over your environment by moving around and interacting with it beyond direction - within the limits of the software. Viewers can pick up objects, play with toys, open doors - the list goes on. In addition to the VR headset, the user's VR experience can be enhanced further with accessories like suits, joysticks, gloves, etc.
Fix Media File Issues
- Recover & Repair Photos
- Recover Videos
- Repair Videos
- Recover & Repair Audio
- Recover & Repair Cameras



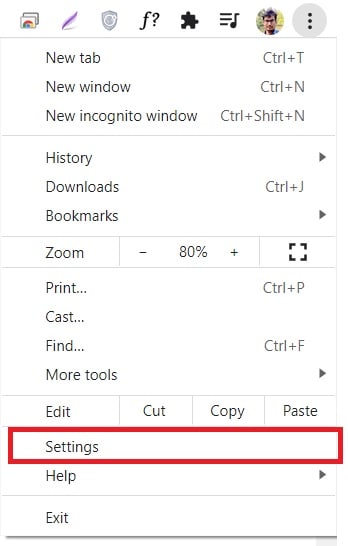


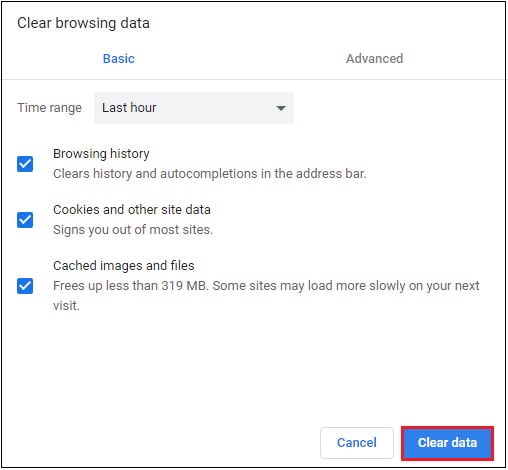
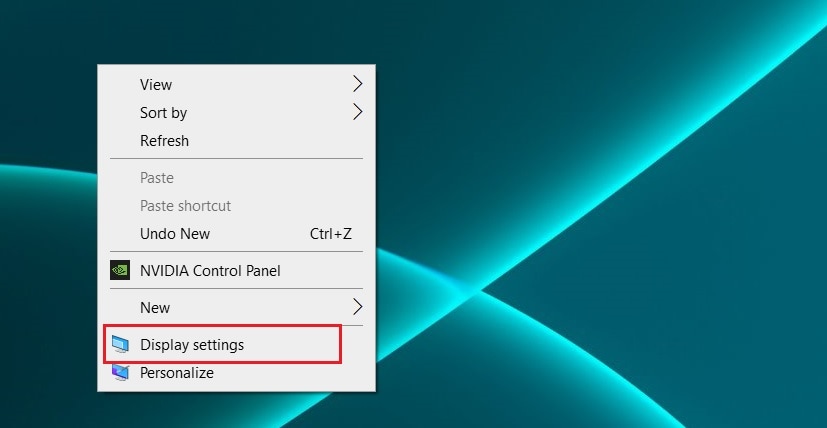
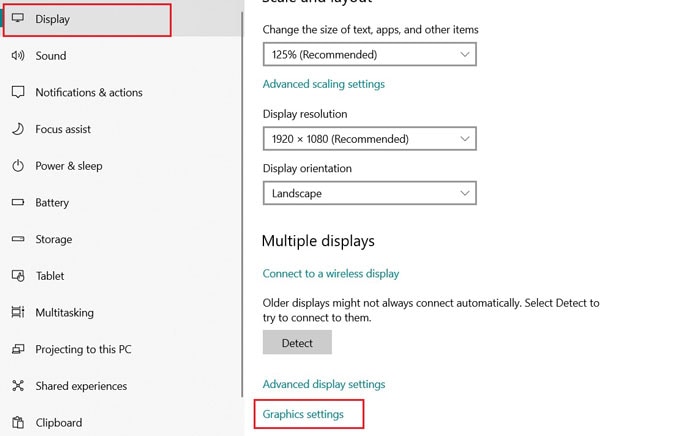

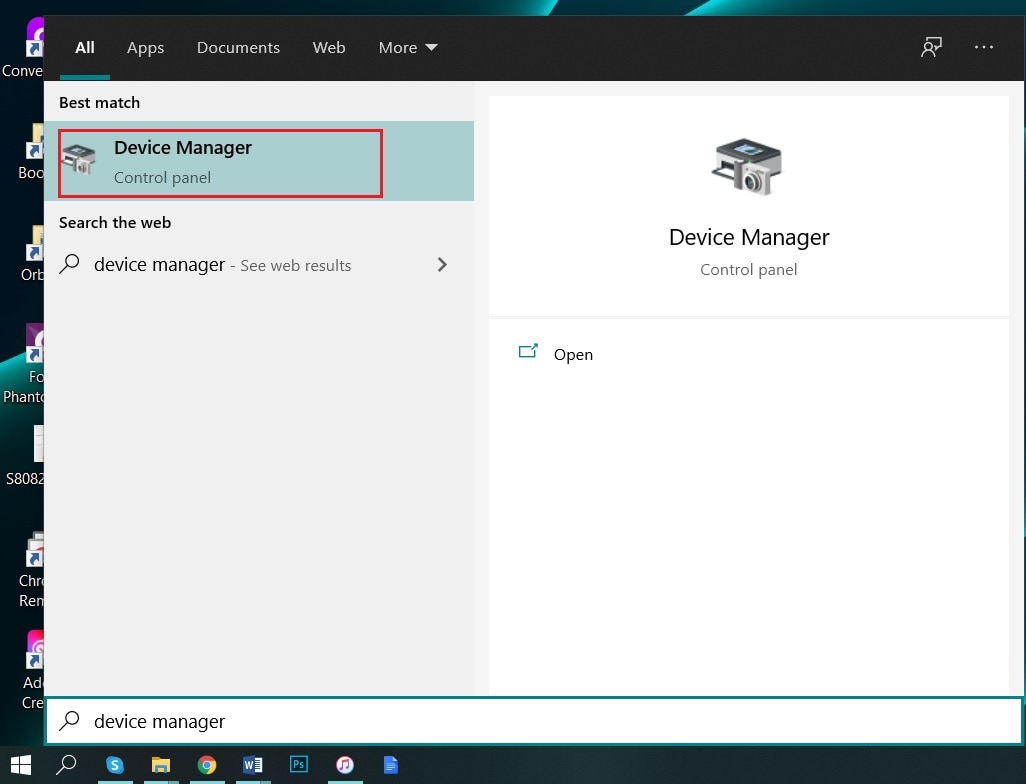
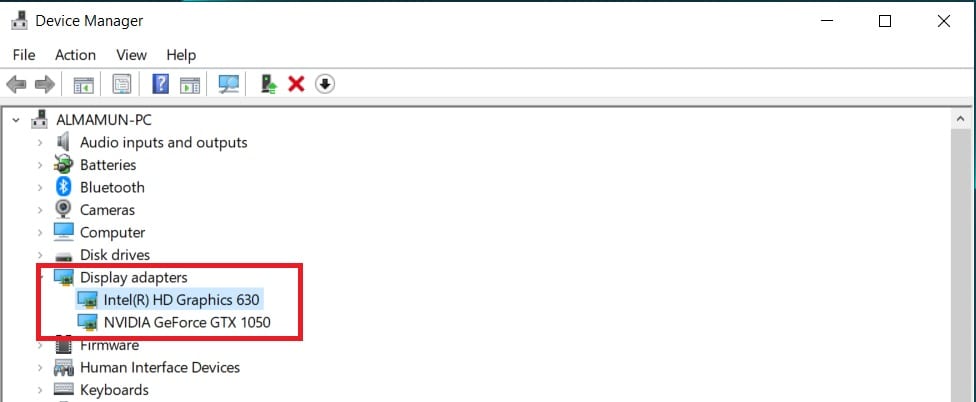

















Eleanor Reed
staff Editor