Google Chrome 是最好的瀏覽器之一,可協助您在網路上觀看影片和影片。在大多數情況下,您必須處理 Chrome 瀏覽器上沒有聲音的問題 ,這會造成麻煩。問題很容易糾正;首先,您需要找到問題的根源。
您在 Google Chrome 上觀看影片時遇到問題嗎?如果是,那麼有幾種解決方案可以立即獲得,並且可以解決有關 chrome 沒有聲音的問題。網路上有多種工具和技術可供使用,借助它們您可以輕鬆解決問題,甚至不必是技術專家。此外,您甚至可以藉助 影片修復應用程序 ,該應用程式將為您提供正確恢復損壞影片的真正指導,以便您可以輕鬆查看它們。
文章目录
第 1 部分:什麼可能導致 Chrome 聲音不起作用
導致您遇到 Google chrome 無聲音的原因可能有不只一種。在大多數情況下,Google瀏覽器的擴充功能可能會先造成此類問題。
•音量混合器:當它在您的筆記型電腦或電腦系統上無法正常工作時,您必須面對此類問題。在這種情況下,需要檢查Chrome的聲音是否靜音,如果是則必須手動修復問題才能透過網路觀看影片。
•電腦驅動程式:大多數情況下,電腦上的驅動程式安裝不正確,那麼您將不得不遇到驅動程式未安裝的錯誤。在這種情況下,您需要在電腦系統上安裝聲音驅動程序,這將有助於您獲得影片的正確聲音。
•瀏覽器緩存檔案:在某些情況下,由於系統上的緩存檔案太多,甚至可能會出現有關 Google Chrome 音訊無法運作的問題。在這種情況下,您必須從系統中刪除所有臨時文件,如果可能的話,然後完全重新安裝瀏覽器。
•電腦軟體:如果軟體應用程式過時或損壞,影片將無法在 Chrome 上完美播放。在這種情況下,電腦往往會顯示系統中缺少 .dll 檔案的訊息。
•Adobe Flash:在某些情況下,Adobe flash 未正確安裝,因此您將收到在系統上安裝最新 flash 檢視器的提示訊息。一旦您這樣做,影片就會開始正常工作。
第 2 部分. 如何解決 Google Chrome 沒有聲音問題
如果您的 chrome 聲音無法正常運作,那麼您可以選擇一種有效的方法來立即解決問題。在開始採取這些糾正措施之前,您必須檢查電腦的音量條並確保它沒有靜音。另一方面,您需要檢查音訊是否在電腦上使用的瀏覽器上完美播放。
方法1:修復沒有音頻的影片
如果您的影片因損壞而沒有聲音,您必須修復損壞問題,從而恢復音訊。在Wondershare Repairit 影片修復的幫助下,您有機會修復沒有音訊的影片。該軟體可讓您立即糾正影片檔案的錯誤,並且您可以糾正其他一些問題,例如影片凍結、影片混亂以及影片播放中造成的中斷。您將能夠了解如何在 Google Chrome 上恢復聲音的解決方案?這被認為是一種真正的方法,使用該軟體時無需連接網路。
Wondershare Repairit Video Repair 是修復多種檔案格式的最佳軟體。 MOV、M4V、MTS、3GP、MP4 等。您還可以修復專業相機拍攝的影片,並在永久保存文件之前進行預覽。此外,您還可以輕鬆修復任何大小的影片。
第 1 步:添加損壞的影片
第一步,您需要在軟體中新增在您的電腦系統上無法正常運作的影片檔案。

第 2 步:修復影片
在此步驟中,您只需單擊修復按鈕,該過程就會自動開始進行。

第 3 步:儲存文件
在最後一步中,您只需預覽修復的影片,然後將其保存到您的電腦系統上。

進階影片修復
當您選擇進階影片修復選項時,您就有機會解決損壞的影片。此過程還可以幫助您修復不符合您期望的影片。有多種選項可供選擇;由於使用者互動式 GUI 功能,您會發現處理問題非常容易。
第 1 步:新增範例影片
在第一步中,您需要添加需要修復的損壞影片。

第 2 步:修復影片
當您單擊修復影片按鈕時,您會收到一條提示語句,如果您想在進階設定之前保存影片,請單擊“是”按鈕。

Wondershare Repairit Video Repair 是修復不同類型影片錯誤的完整且終極的解決方案。除了無法播放的問題之外,您還可以使用它來修復錯誤 0xc00d5212。
方法2:更改播放設定
在大多數情況下,您可能會遇到 Chrome 無法播放聲音的問題,您可以透過變更播放設定來修正。在這種情況下,聲音會定向到未正確連接的輸出。在這種情況下,您將收到錯誤聲明,指出揚聲器未正確連接。
在進階修復過程中,您將有機會修正損壞檔案中的變更。
第 1 步:開啟控制面板
在初始步驟中,您需要按一下電腦上的控制面板按鈕。
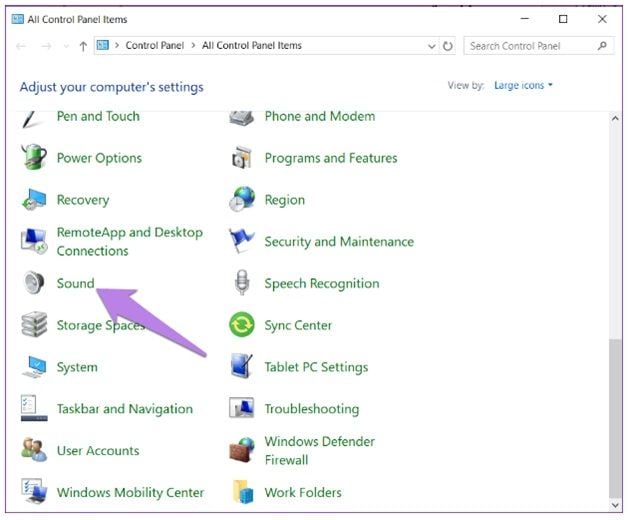
第 2 步:檢查連接的揚聲器選項
在控制面板下,您需要檢查聲音設定。您需要點擊配置按鈕並檢查一切是否正常。
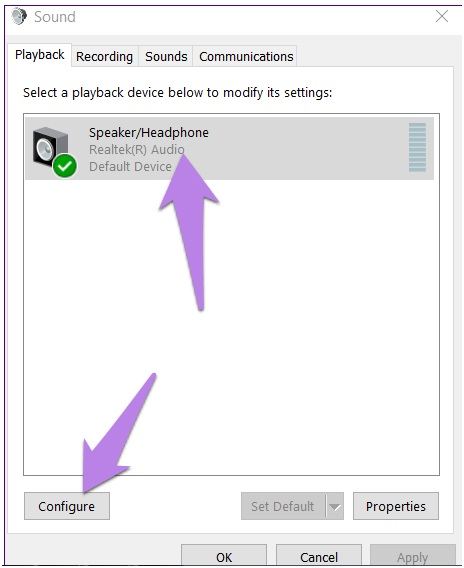
第 3 步:完成設定
進入揚聲器設定儀表板後,您需要選擇立體聲選項並點擊“下一步”按鈕。您必須按一下“下一步”按鈕並確保不要更改任何其他內容。
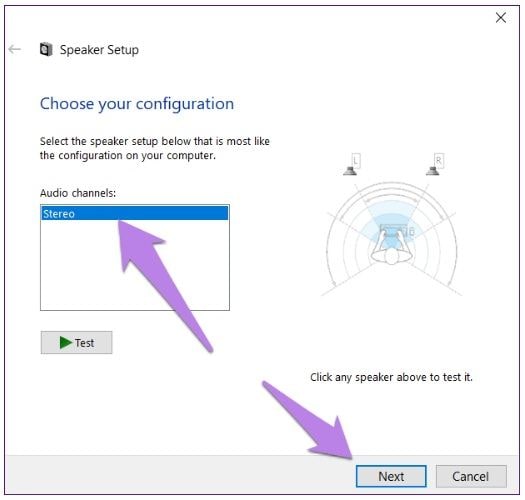
方法3:清除cookies和緩存
很多時候,您可以透過簡單地從系統中刪除緩存和 cookie 來解決 chrome 音訊無法運作的情況。因此,您可以解決有關 Google Chrome 瀏覽器不支援在特定入口網站上播放的影片的音訊的問題。在這種情況下,您將收到 Error-500,也稱為內部伺服器錯誤。
第 1 步:點擊 Chrome 的選單欄
在初始步驟中,您需要點擊頁面右上角的選項列。在此之下,您需要選擇一個歷史選項。

第 2 步:清除瀏覽數據
在此步驟中,您只需從左側面板下方選擇清除瀏覽資料選項即可。

第 3 步:查看複選框
最後,您需要查看複選框,然後選擇清除所有資料的選項。

方法 4:更新音訊驅動程式
音訊驅動程式是電腦系統中最關鍵的部分之一,它接收來自系統的訊號並將其轉換為可透過揚聲器聽到的聲音。它們還允許聲卡適當地促進音訊輸出。透過音訊驅動程式的協助,您可以輕鬆地對多個專案的聲音執行不同類型的版本。示範、設定遊戲、音樂等的音量。
如果您處理的是 YouTube no sound chrome,則問題可能是由於過時的音訊驅動程式而發生的。您可以透過簡單的步驟來解決這個問題。
第 1 步:開啟裝置管理員
第一步,您只需按 X 和 windows 鍵,然後選擇裝置管理員。

第 2 步:尋找聲音選項
在裝置管理員儀表板下,您需要選擇一個聲音選項。
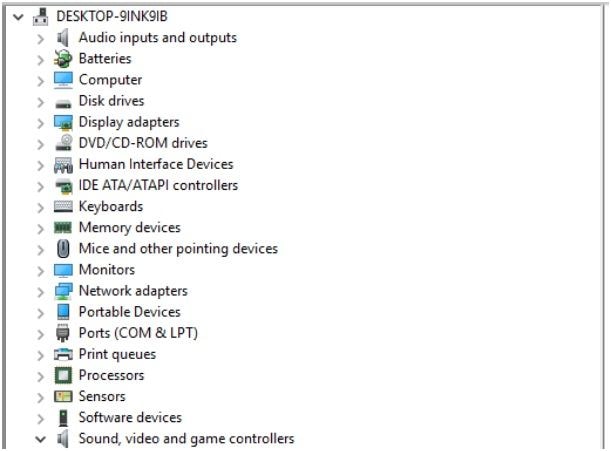
第 3 步:更新驅動程式
最後,您需要選擇更新驅動程式選項,該過程將自動進行。

方法 5:重新安裝 Chrome
如果 Google Chrome 聲音無法在您的特定電腦系統上正常運作,那麼您需要重新安裝 Chrome。過程很簡單,很快就能解決問題。
第 1 步:按 R 和 Windows 鍵
此過程將幫助您打開一個運行對話框,您需要在其中貼上 appwiz.cpl。之後,您只需單擊“確定”按鈕即可。

步驟2:點選移除按鈕
將打開一個窗口,然後您必須找到 Chrome,然後選擇移除按鈕。

第 3 步:從其他來源重新安裝 Chrome
在最後一步中,您需要從電腦上的新位置安裝 Google Chrome。
永遠不要忘記,如果不播放問題是由影片檔案損壞本身引起的,請嘗試免費的 Wondershare Video Repair 並修復損壞的影片。
方法 6:解決聲音問題
在某些情況下,由於電腦中的混音不當,您可能會在 Chrome 瀏覽器中聽不到聲音。因此,透過手動糾正,您可以輕鬆地觀看您選擇的影片,沒有任何阻礙。此方法將回答有關如何解決沒有聲音的問題?
第1步:開啟系統設定
最初,您需要點擊開始功能表選項,這將開啟系統的設定。您可以輕鬆地更改設定。

第2步:點選聲音選項
現在,您需要選擇一個聲音選項,並且可以增加系統的主音量,以防系統靜音。

第3步:排除故障以糾正任何其他聲音問題
選擇故障排除按鈕時,您有機會解決有關耳機或揚聲器的聲音問題。
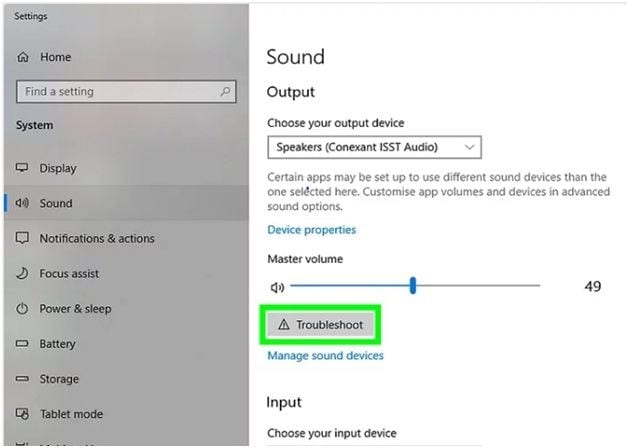
方法7:選擇合適的輸出設備
大多數情況下,Google chrome沒有音訊是由於您錯誤選擇了不正確的輸出裝置而導致的。因此,盡快解決該問題非常重要,這樣您才能在自己喜歡的影片上獲得正確的聲音。
第1步:開啟視窗設定
在第一步中,您需要單擊視窗設置,然後單擊聲音設定。

第 2 步:選擇正確的揚聲器
現在,在聲音設定下,您應該選擇正確的揚聲器並檢查問題是否已解決。

第 3 步:選擇進階設定
如果您仍然遇到問題,選擇進階設定並增加 Google Chrome 的音量非常重要。
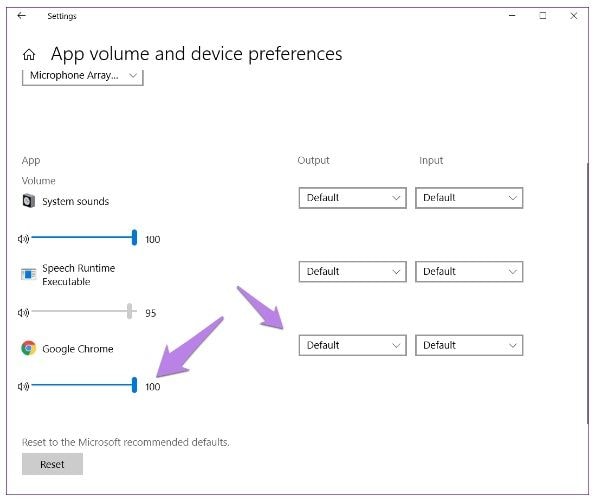
方法8:使用體積混合器
另一種解決 Windows 10 Google瀏覽器無聲音問題的方法是使用混音器音量。在這裡,您可以根據自己的聽力能力簡單地調整 Chrome 的音量,並獲得「如何取消 Google Chrome 靜音?」的真實答案。
第 1 步:開啟聲音選單
在初始階段,您必須轉到任務欄並點擊聲音圖標
第 2 步:選擇音量混合器
在此階段,您需要點擊音量混合器並查看系統預先定義的音量。
第 3 步:調高 Chrome 的音量
現在您需要調整 Google Chrome 的音量。

方法 9:在 Chrome 上使用訪客個人資料
如果您正在處理有關如何在 Google 上取得聲音的查詢。大多數時候,您可能會遇到 YouTube 聲音、Chrome 無法工作等問題,這些問題可以透過訪客個人資料登入輕鬆解決。
第 1 步:開啟瀏覽器
在您的電腦系統上開啟 Google Chrome。
第 2 步:登入訪客模式
在 Google Chrome 中,您必須開始以訪客模式衝浪。

第 3 步:在新分頁中開啟影片
最後,您必須在以訪客身分瀏覽的標籤中開啟類似的影片。
方法10:嘗試不同的耳機或揚聲器
如果您遇到有關 chrome 沒有聲音的問題,則可能是由於配件有問題而發生的。您需要購買一組與您的電腦系統配合良好的耳機或揚聲器。
第 1 步:連接揚聲器
首先,您需要將揚聲器直接連接到筆記型電腦的耳機插槽。
第 2 步:在電腦上設定
然後,您需要透過選擇 Windows 右側的工作列來調整電腦裝置上揚聲器的音量。
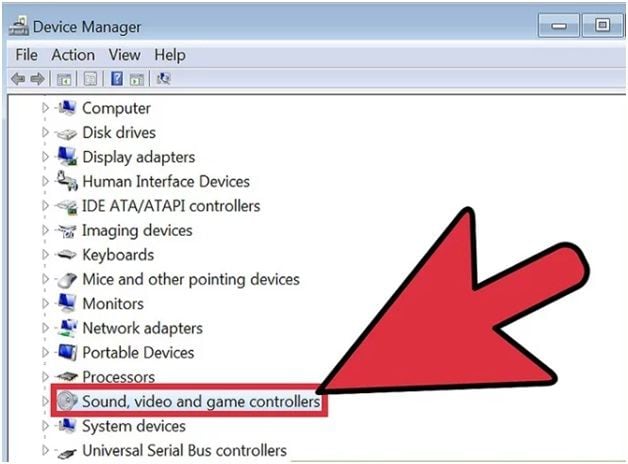
第 4 部分:如何防止 Chrome 不播放聲音
目前,有許多方法可以幫助您輕鬆阻止 Google chrome 不播放聲音。這些主動步驟將幫助您避免 Chrome 停止播放您在其上播放的影片的音訊的情況。因此,您將獲得不間斷的語音質量,從而增強您的整體觀看體驗。
•如果您遇到這樣的問題,使用 Wondershare 應用程式非常重要,它將幫助您在筆記型電腦上播放所需的影片。 (如何播放損壞的影片檔案?)
•您需要事先檢查揚聲器的連接是否正確。此過程將首先保護您免於遇到此類情況。
•您必須保持 Chrome 更新。如果可能的話,如果您遇到此類問題,請完全重新安裝它。
•此外,為了保護 Chrome 不播放音頻,檢查 Chrome 的語音等級非常重要。在大多數情況下,低音量是問題的主要原因。
•您也可以取消電腦系統上所有其他標籤的靜音,以查看正在執行影片的標籤是否正常播放。
•如果可能的話,您還需要刪除擴充功能並清除電腦上的所有緩存。之所以如此,是因為大多數時候它們會給你帶來困難。
•如果您打算在播放特定影片時獲得有效的語音質量,那麼為您的電腦系統選擇正確的音訊設備也很重要。
結論
目前,您可以輕鬆找到真正的方法來解決chrome windows 10中沒有聲音的問題。 Chrome,甚至將 Flash 播放器更新到最新版本。


