Ever experienced a video freezing while watching it on your PC, phone, or camera? This issue can be quite frustrating. When a video keeps freezing, it disrupts the entire viewing experience. It's a common problem that many people face. So, you might wonder why does video keeps freezing.
In this article, we will explore the common causes of video freezing and provide solutions to fix frozen videos due to video corruption. Additionally, we will offer tips on how to avoid video freezing in the future.

A video freezing can occur due to various reasons. It can be caused by a slow internet connection, outdated software, hardware issues, or corrupted video files. Understanding these common causes can help you identify the problem and take appropriate measures to fix it. In this article, we will discuss different methods to resolve the issue of frozen videos. You will learn how to update drivers, change screen resolution, use specific tools, and more.
By the end of this article, you will have a clear understanding of how to fix frozen videos due to video corruption and how to avoid video freezing.
Try Recoverit to Recover Freezing/Corrupted Videos
Security Verified. Over 7,302,189 people have downloaded it.
In this article
Part 1: How to Fix Frozen Videos Due to Video Corruption
When videos freeze due to corruption, it can be very frustrating. Luckily, there are several effective methods to fix this issue. You can use specialized repair tools like Recoverit. Updating video drivers also helps. Each solution targets a different cause of video corruption. Adjusting screen resolution is another option. Redownloading the video can also solve the problem. Using versatile media players like VLC is useful too.
This section will guide you through these methods step-by-step. It will ensure you have all the information you need. You will be able to restore smooth video playback. Let's explore the detailed solutions for fixing frozen videos.
Method 1: Use Recoverit Corrupted Video Repair
Recoverit is a powerful tool designed specifically to repair corrupted videos. Recoverit can effectively address issues causing video freezing. It's essential for anyone facing playback problems. Whether your video freezes due to file corruption or other issues, Recoverit can restore it to its original quality. The tool is user-friendly, making the repair process easy.
One standout feature of Recoverit is its ability to handle various video formats and corruption scenarios. By following a few simple steps, you can quickly repair frozen videos and enjoy smooth playback. The tool's efficient algorithms ensure that the repaired video maintains its original quality. If you're dealing with video freezing issues due to corruption, don't worry. Recoverit is a reliable and effective solution to consider.
Key Features:
- Wide Format Support: It supports a wide range of video formats, ensuring compatibility with various file types.
- Advanced Repair Algorithms: It uses sophisticated algorithms to repair corrupted videos . It restores them to their original quality.
- High Success Rate: Recoverit has a high success rate in recovering and repairing videos from over 500 data loss scenarios.
These features make Recoverit a reliable and efficient solution for fixing corrupted videos.
Steps:
- Download and install Recoverit on your device. Launch the tool. Add the corrupted video file.

- Click on the Repair button.

- Once the repair is complete, save the repaired video file.

Related Video >>: How to Repair Freezing/Corrupted Videos?
Method 2: Update Video Drivers
Outdated video drivers can often cause video freezing and playback issues. If drivers are not updated, they may not work well with the latest video formats or software updates. This can lead to choppy playback and video freezing.
Updating your video drivers ensures better compatibility and performance. It helps your device process and display video content smoothly. This reduces the chances of encountering video freezing and playback problems. Keeping drivers up to date is a simple yet effective way to maintain smooth video playback.
Steps:
- Open the Device Manager on your device. Locate your video driver in the list of hardware components. Right-click on the video driver. Select Update Driver.
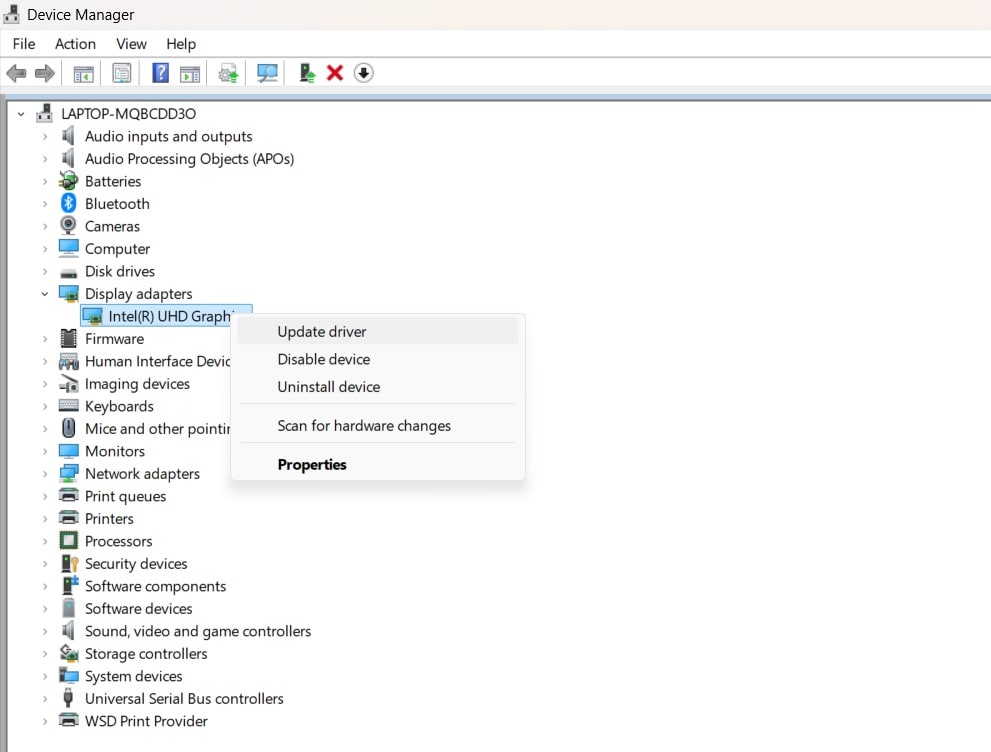
- Follow the on-screen instructions. Complete the update process.
Method 3: Change Screen Resolution
High screen resolution settings can strain your device's performance. If your device lacks the necessary hardware, this can be a problem. When the resolution is too high, the device works harder to process and display video content. This increased workload can lead to overheating and slow performance. Ultimately, it causes video freezing.
Devices with limited processing power or insufficient RAM struggle with high-resolution settings. They cannot handle the higher data throughput required for smooth video playback. Lowering the screen resolution can help resolve this issue and ensure smoother video playback.
Steps:
- Go to the display settings on your device. Find the resolution options in the settings menu.
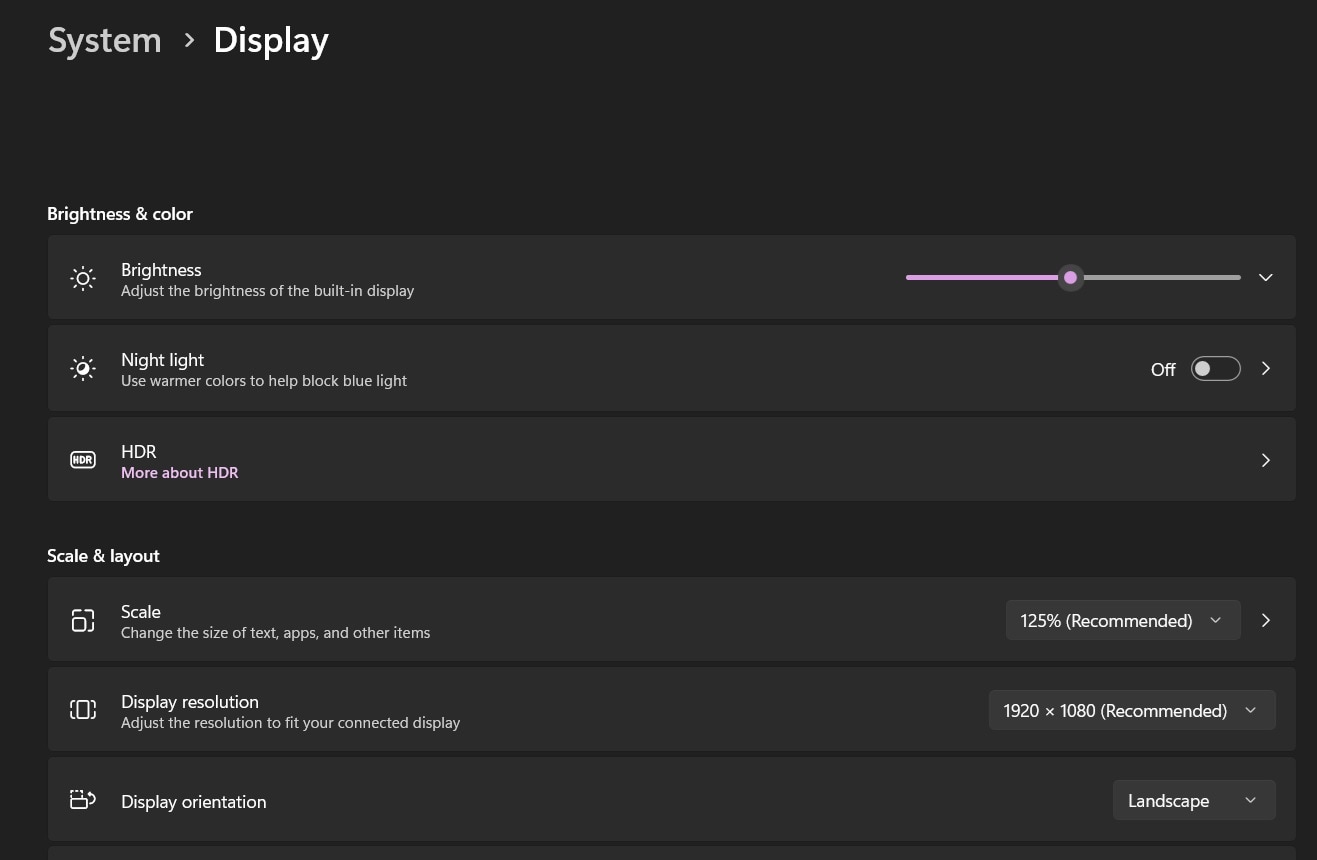
- Lower the resolution to a more suitable level. Apply the changes and check if the video playback improves.
Method 4: Redownload the Video
If a video file is corrupted, redownloading it from a reliable source can fix the freezing issue. Downloading the video again replaces the corrupted file with a fresh, intact version. This simple solution helps restore smooth playback and prevents disruptions. Delete the corrupted video from your device. Then, visit the original source and download the video again. Make sure the download is complete and free from interruptions.
By getting the video from a reliable source, you reduce the risk of encountering corrupted files in the future. This ensures you can enjoy uninterrupted viewing.
Steps:
- Delete the corrupted video file from your device. Visit the source where you originally downloaded the video. Download the video again and ensure the download is complete.
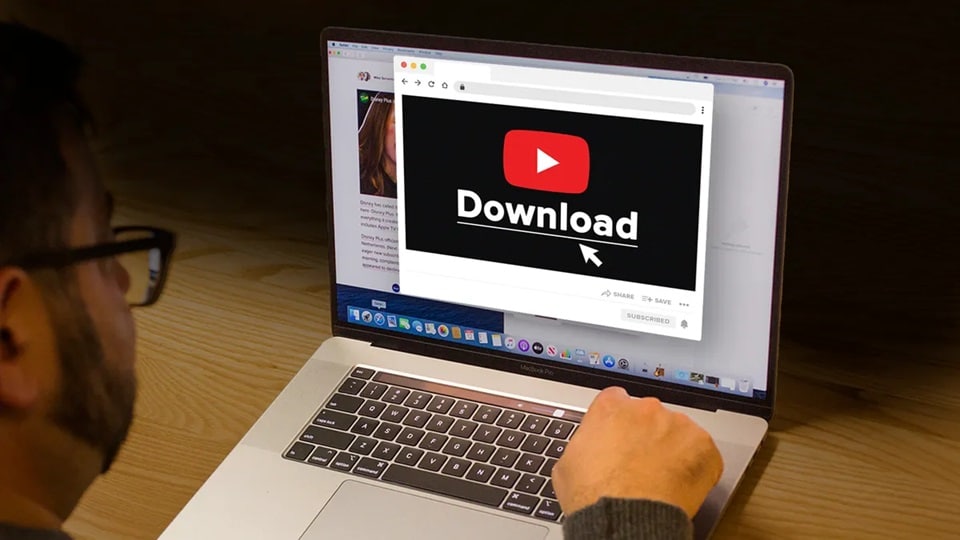
- Play the newly downloaded video to check if the issue is resolved.
Method 5: Use VLC Player to Open Video
VLC Player is a versatile media player renowned for its ability to handle a wide range of video formats and repair corrupted videos. Its robust performance makes it a reliable choice for users facing video playback issues. VLC's extensive format support ensures smooth playback of various video files, even those that other players may struggle with.
Additionally, it includes built-in repair features that can fix minor corruption issues, allowing you to watch your videos without interruptions. With its user-friendly interface and powerful capabilities, VLC Player is an excellent tool for resolving video freezing problems and enjoying uninterrupted viewing.
Steps:
- Download and install VLC Player on your device. Open VLC Player and go to the Media menu. Select Open File and choose the video file you want to play.
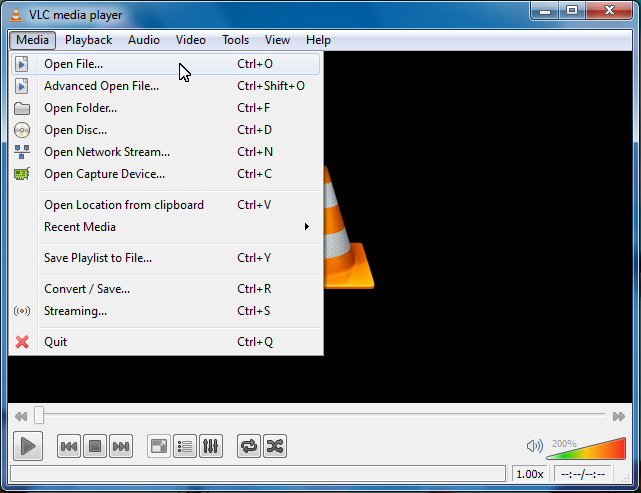
- Play the video in VLC Player and check if it resolves the freezing issue.
Part 2: Tips for How to Avoid Video Freezing
Preventing video freezing can save you a lot of frustration. Simple practices like keeping your software updated and maintaining your device's hardware can make a big difference.
Here are some practical tips to help you avoid video freezing and ensure smooth playback.
- Keep Software Updated: Always use the latest versions of media players and software to ensure compatibility with new video formats.
- Maintain Hardware: Regularly check and maintain your device's hardware components to ensure they are in good condition.
- Regularly Clear Storage: Free up space on your device by deleting unnecessary files and apps to improve performance.
- Close Unnecessary Apps: Close background applications when watching videos to allocate more resources to video playback.
- Use Reliable Sources: Download videos from trusted and reliable sources to avoid corrupted files.
Conclusion
Video freezing is a common issue that can occur on PCs, phones, and cameras. It disrupts the viewing experience and can be caused by various factors such as slow internet connection, outdated software, hardware issues, and corrupted video files. Understanding these common causes is the first step in resolving the problem. In this article, we have discussed different methods to fix frozen videos due to video corruption and provided tips on how to avoid video freezing in the future.
Fixing frozen videos is possible with the right tools and methods. Using Recoverit, VLC Player, and other solutions mentioned in this article can help you restore smooth video playback. Updating drivers and changing screen resolution are also effective ways to resolve video freezing issues. Additionally, following the tips on avoiding video freezing can ensure a better viewing experience.
Remember to regularly check your internet connection, keep your software updated, and maintain your device's hardware. By doing so, you can minimize the chances of video freezing and enjoy uninterrupted video playback. If you encounter any issues, refer back to the methods and tips provided in this article to find a solution.
Try Recoverit to Recover Frozen Videos
Security Verified. Over 7,302,189 people have downloaded it.
FAQ
-
Why does a video keep freezing?
A video can keep freezing for several reasons. One common cause is a slow internet connection, which affects online streaming. Outdated software or media players may not support the latest video formats, leading to freezing issues. Hardware problems such as a faulty graphics card, insufficient RAM, or an overheating device can also cause videos to freeze. Additionally, corrupted video files or high screen resolution settings that strain the device's performance may result in video playback issues. Identifying the root cause can help you take appropriate measures to fix the problem. -
How to fix frozen videos due to video corruption?
Use a video repair tool like Recoverit. It can restore corrupted files. Update your video drivers for better performance. Lower the screen resolution to reduce strain on your device. Redownload the video from a reliable source. Use VLC Player, which supports various formats and has repair features. -
How to avoid video freezing?
Keep software and media players updated. Maintain your hardware by cleaning internal components. Ensure proper ventilation to prevent overheating. Clear storage space and close unnecessary background apps. Download videos from trusted sources. These tips help minimize video freezing.















