當您的電腦、手機或相機上的影片凍結時,這可能會令人沮喪,雖然偶爾發生這種情況是正常的,但如果問題仍然存在,您可能需要深入研究。 本文作為有益的指南,討論了可能導致電腦、手機或網路攝影機上的影片凍結的各種潛在問題。
文章目录
第 1 部分:為什麼影片總是凍結?
影片凍結可能有多種原因:顯示卡過時、缺乏冷卻系統、冷卻系統硬體故障以及 RAM 不足。造成這種情況的一些原因是:
影片播放器暫停以將資料緩衝到記憶體中。一旦緩衝區被填滿,播放就會繼續,如果緩衝區空了,稍後可能會再次暫停。如果位元率保持不變且連線速度沒有增加,它將再次空轉。
電腦可能是您沒有出現影片卡頓問題的原因。這可能是硬體問題,可能是您可能面臨的問題的核心。
原因可能是相機設備故障,或是您的相機沒有更新的驅動程式。
如果您使用的是 Android 手機,問題可能出在過時的軟體或影片應用程式。
第 2 部分:修復因影片損壞而導致 電腦/手機/相機上的影片凍結
不可避免的是,沒有人喜歡在觀看影片時被打擾。通常,在線上播放或在媒體播放器上播放時,影片檔案會凍結並不斷暫停。諸如此類的情況可能會非常令人不愉快,也會影響您的觀看體驗。
解決方案1. 系統通風良好:
首先,您需要確保過熱不是凍結的原因。為防止過熱,您可以確保設備通風良好。我們也建議安裝新的冷卻系統,因為系統產生的熱量會對其功能產生不利影響。
解決方案2.更新顯示卡驅動程式:
您運行影片的媒體播放器可能已過時,或者您可能使用的是舊的驅動程式集。適當的顯示卡驅動程式對於作業系統的高效運作非常重要。有時,影片檔案會尋找更多最新的驅動程序,請按照以下步驟查找最新的驅動程式集。
步驟1.進入控制台並選擇裝置管理員
步驟2.在此功能表中,選擇顯示卡
步驟3.右鍵點選顯示卡並選擇更新驅動程式軟體
步驟4.套用必要的變更後,重新啟動系統
解決方案3. 更改螢幕解析度:
檢查您的影片是否設定為最佳解析度是有意義的。您可能已經注意到,在 電腦 上運行虛擬遊戲有最低規格要求。為了使遊戲正常運行,您可能需要更改螢幕解析度,影片檔案也是如此。將影片檔案設定為正確的原始解析度,以便您的影片能夠無縫運行。
解決方案4. 使用 Wondershare Repairit 修復凍結的影片
修復凍結影片問題的可靠選擇是透過https://repairit.wondershare.com/video-repair.html。它是一個軟體應用程序,可以幫助您修復損壞的影片檔案。該軟體具有簡單且用戶友好的介面,並且結果非常高效。
除了凍結的影片之外,該軟體還可以修復任何其他類型的影片損壞。以下步驟示範如何修復持續凍結的影片。
步驟1:添加損壞的影片
按一下主畫面上的「新增」按鈕,然後從本機磁碟機或其他儲存裝置新增損壞的影片檔案。

步驟2:修復凍結的影片。
選擇凍結的影片文件,然後點擊修復按鈕進行處理。

步驟 3:預覽並儲存修復的凍結影片。
點擊修復按鈕開始修復所選的多個影片檔案。成功修復所選影片檔案後,您可以在儲存之前預覽修復後的影片。
注意:如果影片損壞嚴重且不符合修復預期,請嘗試「進階修復」模式,透過新增範例影片進行修復。範例檔案是使用與損壞的影片相同的裝置和格式建立的有效檔案。
透過這樣做,Wondershare 將執行更深入的修復過程。之後,需要幾秒鐘的時間來保存修復後的影片。恭喜,流程已完成,您的影片檔案已修復。

第 3 部分:修復 電腦/相機/手機上的「影片不斷凍結」問題
如果您在觀看 YouTube 影片時遇到影片凍結問題,請查看以下方法是否可以提供協助。
解決方案 1. 檢查您的網路連接
如果您希望 YouTube 影片運行而不卡頓,快速的網路連線非常重要。大多數影片都是1080p、1440p,需要快速的資料載入和串流。對於 Wi-Fi 用戶,請確保您擁有最大訊號。
解決方案 2. 更改品質
如果您的網路連線速度已經很慢且無法升級,則需要調低解析度。就像在桌面版本上一樣,您也可以在 YouTube 應用程式上選擇影片品質。打開影片,點擊齒輪圖標,然後選擇所需的解析度。
您可以選擇自動、144p、240p、360p、480p、720p 、1080p 等。這一切都基於影片的原始解析度。
解決方案 3. 退出
有時您的帳戶可能會損壞,您可能需要修復它。為此,請刪除您的 Google 帳戶,然後重新新增。重新啟動手機並等待幾秒鐘。這將解決 Android 和 iOS 上 YouTube 應用程式的凍結問題。
第 4 部分:如何修復網路攝影機
有時在影片通話中,您可能會遇到無法在影片通話中串流影片的情況。解決此問題的方法之一是使用登錄編輯程式。
以下是標準警告:登錄編輯器是一個功能強大的工具,濫用它可能會使您的系統不穩定甚至無法運作。
首先,開啟開始選單,鍵入Regedit,然後按 Enter 鍵,開啟登錄編輯程式。
如果影片凍結但音訊播放、剪輯播放時沒有聲音或音訊未與影片同步,該怎麼辦?答案是安裝正確的影片播放器應用程式!
第 5 部分:如何避免影片到處凍結
為了確保您的影片不會凍結,無論是在電腦、手機或網路攝影機上,請確保執行以下一般準則。
升級您的圖形驅動程序,
檢查您的冷卻系統,看看是否有任何溫度問題。如果CPU冷卻器無法正常運作,可能會影響影片效能。
如果您在線觀看影片,請檢查您的插件(Flash 播放器)
如果時間較長,請執行作業系統的全新安裝。
如果您的 電腦 上有 2 GB 或更少的 RAM,請安裝一些 RAM。
這種可能性較小,但如果您的電腦太舊(早於奔騰雙核心),那麼很可能會出現此類問題。可以升級一下嗎?
不要忘記責怪玩家。嘗試另一個以確保。
如果上述步驟對您不起作用,請嘗試使用 Windows 登錄工具「regedit」並依照下列步驟操作:
步驟1:透過Windows搜尋列開啟「regedit」。

步驟 2:然後,導覽至左側側邊欄中的下列按鍵:HKEY_LOCAL_MACHINE\SOFTWARE\Microsoft\Windows Media Foundation\Platform
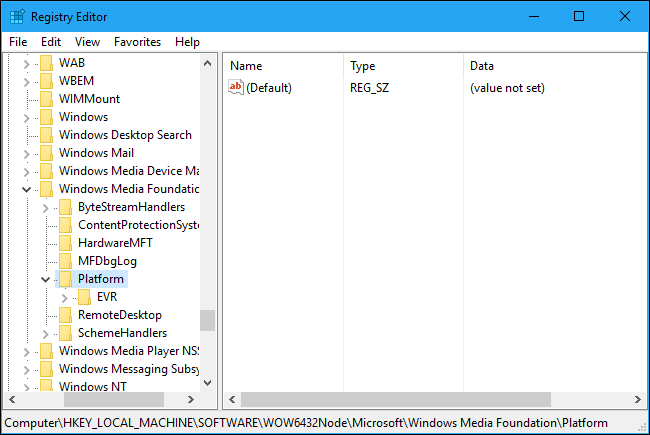
步驟 3.右鍵點選左側邊欄中的「平台」鍵,然後選擇新建 > DWORD(32 位元)值。

步驟 4.將值命名為「EnableFrameServerMode」。雙擊它並將值設為0。
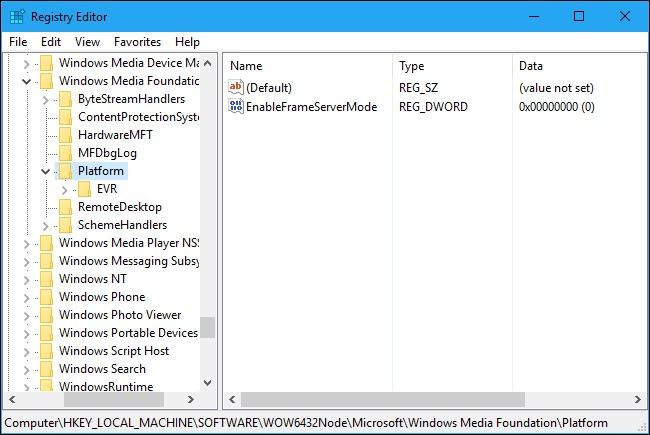
HKEY_LOCAL_MACHINE\SOFTWARE\WOW6432Node\Microsoft\Windows Media Foundation\Platform此處新增相同的設置,右鍵點選「Platform」鍵並新增名稱為「EnableFrameServerMode」且值為「0」的 DWORD 值。
最後,讓您的影片凍結在您的電腦、手機或相機上可能會是一種令人沮喪和難以置信的體驗。然而,大多數時候,這些問題可以透過遵循本指南中闡述的準則來解決。


