「我上次度假時的一些影片存在一些問題,因為我無法在VLC 中正常播放它們。我只能看到影片,一段時間後音訊就會開始,這會造成音訊和影片之間的同步問題。 」
這是一位 VLC 播放器用戶發布的查詢,他遇到了某些檔案的音訊影片同步問題。那麼,您很可能也面臨類似的問題,並且想要修復損壞的 MP4 檔案。由於該問題可能是由於影片、媒體播放器損壞或任何其他問題造成的,因此您應該尋找一些方法來永久修復音訊影片同步問題。在本指南中,我將讓您了解修復影片中音訊的所有可能方法。
第 1 部分:導致音訊不同步的原因是什麼
音訊到影片同步是任何媒體內容的重要組成部分。它確保文件中的音訊組件與影片同步以實現無縫播放。要進行影音修復,您可以先了解問題出現的原因。
音訊和影片檔案中的時間戳可能不同。
文件在處理或編碼過程中可能會受到影響。
影片可能已損壞,從而損壞了其音訊組件。
影片檔案的元資料可能已損壞。
任何第三方工具或影片播放器都可能導致同步問題。
您的系統或連接的音訊組件可能會有一些延遲。
播放影片時可能會出現輸入延遲。
錄音設備可能會有一些問題。
任何其他影片、媒體播放器、系統或人為錯誤也可能導致此問題。
理想情況下,音影片同步問題可能有不同的情況:
您在 YouTube、Netflix、Hulu 或任何其他相關服務上串流影片時可能會遇到此問題。
影片播放器(如 VLC 或 Windows Media Player)在播放影片時可能會遇到問題。
在錄製裝置上觀看影片時也可能會遇到這種情況。大多數情況下,這是由於錄音設備出現問題而發生的。
如果您從網路下載了影片,那麼如果元數據或影片的時間戳被篡改,則可能會出現問題。
它可能在兩種情況下發生——文件的影片部分可能領先,或者音訊部分可能領先。
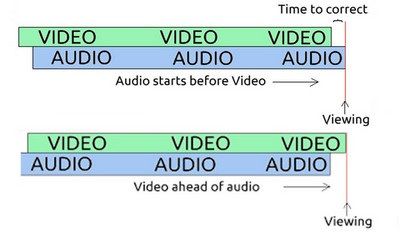
第 2 部分:修復音訊影片同步錯誤的最佳解決方案
如您所見,音訊到影片同步問題可能會在不同的情況下發生。例如,不久前,我意識到我的 GoPro 影片只播放音訊,而且影片會在幾秒鐘後開始。這讓我研究了一些解決方案來永久解決音訊影片同步問題。以下是修復各種音訊影片同步問題的損壞 MP4 檔案的一些萬無一失的解決方案:
修復 1:使用專業的影片修復工具
如果您正在尋找永久修復音訊影片同步的快速解決方案,請嘗試可靠的Wondershare Repairit 影片修復工具。該 DIY 應用程式可以修復與影片相關的各種問題,例如檔案損壞、元組件遺失、影片模糊、音訊/影片不同步等等。它具有兩種不同的修復模式:快速和進階。對於進階修復,您需要上傳與損壞影片相同格式的範例影片。
該應用程式可在 Mac 和 Windows 上運行,並支援各種領先的影片格式,如 MOV、MP4、FLC、AVI 等。要了解如何使用 Wondershare Repairit 修復影片上的延遲音訊,請按照以下步驟操作:
步驟 1:載入要修復的影片。
每當您想要修復損壞的 MP4 檔案時,請啟動 Wondershare Repairit 影片修復應用程式。您可以點擊“新增”按鈕或“新增影片並開始修復”區域來新增要修復的影片。您也可以添加多個影片來同時修復它們。

步驟 2:修復損壞的影片。
將出現故障的影片新增至應用程式後,按一下「修復」按鈕開始進行。請耐心等待幾分鐘,應用程式完成修復過程。

步驟3:預覽並儲存修復後的影片。
修復操作完成後,應用程式將通知您。現在您可以預覽任何影片檔案並將修復的影片儲存到電腦上的任何適當位置。

步驟 4:執行進階修復(可選)。
如果快速修復過程無法解決問題,那麼您可以執行更複雜的操作。在這種情況下,只需單擊“進階修復”選項並添加範例影片即可。範例影片應與損壞的影片具有相同的格式(並且必須在同一裝置上拍攝)。雖然進階修復需要更多時間,但結果也會更好。

修復 2:使用 Windows Media Player 保持影片同步。
如果您使用 Windows Media Player 觀看影片,那麼您還可以使用其本機功能來修復影片中的音訊問題。媒體播放器將嘗試自行同步音訊和影片之間的任何時間戳差異。如果您的檔案有小問題,那麼 Windows Media Player 將能夠在這種情況下進行音訊影片修復。
1. 首先,啟動系統上的 Windows Media Player 應用程序,加載出現故障的影片,然後轉到頂部的“組織”選項卡。
2. 從這裡,前往管理員 > 選項功能,開啟媒體播放器選項的彈出視窗。
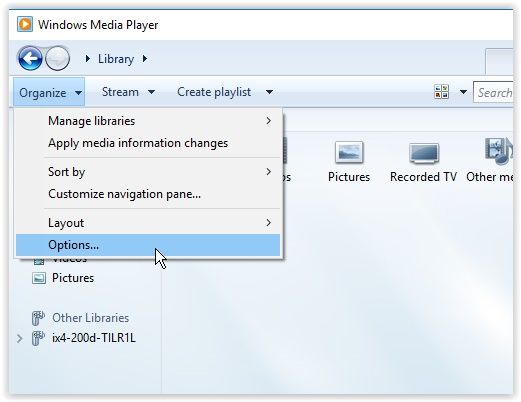
3. 從這裡存取「效能」選項卡,它通常是視窗中的最後一個選項卡。現在,您可以先啟用緩衝幾秒鐘(1-10),以便播放器在播放之前先緩衝網路影片。
4. 此外,您還可以找到「丟幀以保持音訊和影片同步」的選項。啟用此選項並保存您的設置,以便媒體播放器丟棄不需要的幀以保持音訊和影片組件同步。
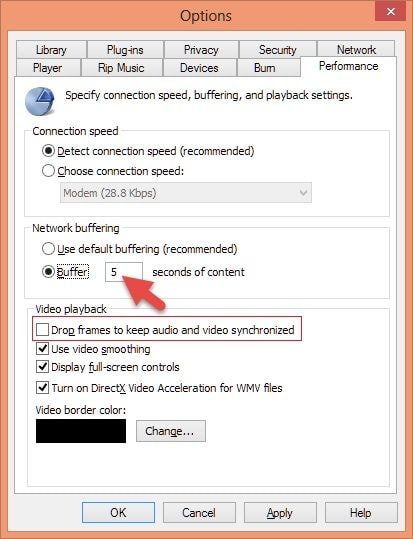
修復 3:使用 VLC 媒體播放器調整軌道同步。
VLC 為不同的系統提供了另一種流行且免費的媒體播放器,您可以嘗試永久修復音訊影片同步。您可以存取其軌道同步功能來調整音訊的時間戳。這將幫助您自動修復文件中音訊和影片組件之間的影片延遲。若要了解如何使用 VLC Media Player 修復影片上的延遲音訊(反之亦然),請按照以下步驟操作:
1. 如果在播放影片時遇到任何音訊/影片滯後,只需按 J 或 K 鍵。它們是 VLC 中預先定義的熱鍵,可立即將音訊延遲調整至 +/- 50 毫秒。
2. 若要存取自訂設置,您可以前往 VLC Media Player 的工具列 > 工具 > 軌道同步選項。確保您要修復的影片已事先在 VLC 上開啟。
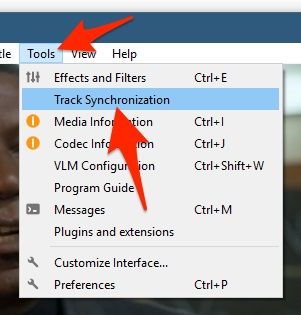
3. 這將開啟一個專用窗口,供您調整檔案的音訊和影片效果。從這裡,轉到“同步”選項卡並調整音軌同步。
4. 如果音訊在影片之前運行,則按一下向上箭頭以向檔案新增延遲。另一方面,如果影片組件位於音訊之前,請使用向下箭頭。
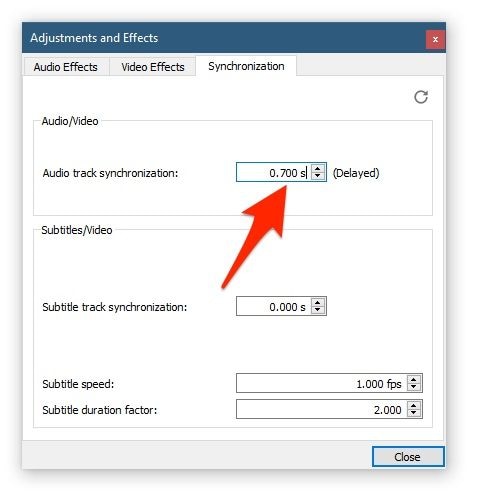
進行音訊影片修復的其他常見方法
除了上面列出的解決方案之外,您還可以嘗試以下建議來修復影片中的音訊問題。
如果您從線上網站下載了影片,請考慮刪除該檔案並重新下載。
如果您在串流影片(在 Netflix 或 Prime 上)時遇到音訊影片系統問題,請確保您擁有穩定的網路連線。您也可以退出您的帳戶並重新登入以存取它。
音訊延遲問題在耳機等藍牙裝置中更為常見。在這種情況下,您可以先刪除藍牙設備,然後將其重新連接到系統。
如果您要串流超高畫質或高畫質影片,請考慮將其解析度變更為720p或480p以實現快速串流。
除了 Windows Media Player 或 VLC Player 之外,您還可以進一步探索其他幾種線上和離線工具來永久修復音訊影片同步。
第 3 部分:您在影片中可能會遇到哪些音訊問題
除了音訊-影片同步問題之外,您可能還會在影片中遇到一些其他與音訊相關的問題。以下是一些常見問題,您可以輕鬆修復它們以獲得更好的體驗。
問題 1:影片中沒有音訊組件
當影片檔案根本沒有任何音訊組件時就會出現這種情況。發生這種情況的原因可能是系統缺少組件或存在與設備相關的問題。
如果檔案中沒有音訊,您可以考慮重新下載或從來源重新傳輸。
確保系統未處於靜音狀態。前往工作列上的音量圖示並相應地調整音訊音量。
最後,您需要檢查系統上是否正確安裝了所有驅動程式。為此,請前往控制台 > 裝置管理員 > 聲音、影片和遊戲控制器。從這裡,您可以重置(停用/啟用)驅動程式或選擇更新它。
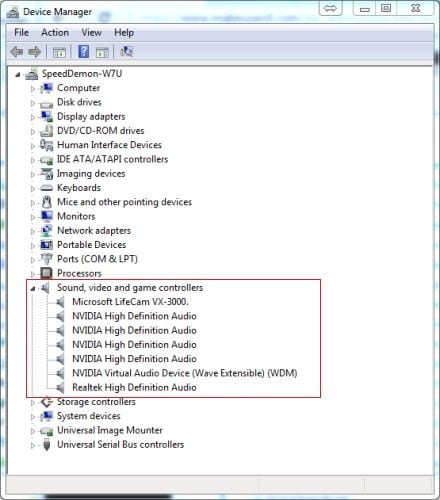
問題 2:音訊失真或遺失
有時,使用者也會遇到影片某些部分音訊失真或遺失的情況。您可能在錄製影片時會將音訊靜音,或者檔案也可能已損壞。
錄製影片時檢查錄影設備設定。例如,當 GoPro 影片僅播放音訊時,您可能會在錄製時將音訊靜音。
另外,從裝置管理員檢查系統的音訊驅動程式並考慮更新它們(如果它們有一段時間沒有更新)。
如果影片損壞,您可以使用專業修復工具(如Wondershare Repairit)來修復影片中的音訊問題。
第 4 部分:如何防止影片中出現音訊問題
如果您不想在影片中遇到不必要的音訊問題,請考慮遵循這些建議。
讓系統上的音訊驅動程式保持最新,這樣就不會出現任何與裝置相關的問題。
盡量不要從未知來源下載影片或使用可能會篡改文件的不可靠的瀏覽器外掛程式。
請勿連接不可靠的 USB隨身碟或從中複製影片,因為它們可能會損壞系統上的媒體檔案。
如果您要將影片從一個來源移動到另一個來源,請盡量不要在中間停止該過程。
避免篡改影片的元內容或時間戳。
盡量不要使用任何不可靠的轉換器在線轉換影片。
避免在您不信任的媒體播放器上播放影片。僅使用可靠的工具,例如 Windows Media Player 或 VLC Player。
關於修復影片上的延遲音訊(反之亦然)的詳細指南到此結束。如您所見,我們已經透過不同的音訊影片修復選項涵蓋了所有可能的音訊影片同步問題。如果您不想再次遇到類似的問題,請隨身攜帶專用工具,例如Wondershare Repairit。它是一個高度可靠的應用程序,可以輕鬆修復損壞的 MP4 檔案(或其他影片格式)。您可以按照簡單的點擊流程自行修復損壞的影片文件,沒有任何麻煩。


