在當今世界,數位照片已成為許多人生活的重要組成部分,無論年輕人還是老年人,它都是令人難忘的時刻的來源。不幸的是,只要犯一個點擊「刪除」按鈕的錯誤,就可能會導致在幾秒鐘內丟失數百張照片,而這些令人難忘的幾分鐘。 任何人在這種情況下,犯下如此大的錯誤,肯定會傷心欲絕。
但是,您仍然可以透過簡單的方法從SD 卡和垃圾桶恢復丟失的照片。因此,應用本頁所述的解決方案可以在眨眼之間恢復丟失的重要照片。
文章目录
第 1 部分:SD 卡是否有垃圾桶來恢復照片?
絕對沒有!即使將 SD 記憶卡連接到 PC/Mac,SD 記憶卡上也沒有垃圾桶。但是,您可以使用有效的 SD 卡資料復原軟體從 SD 卡中擷取已刪除的檔案。您也可以透過將 SD 卡插入 Windows 或 Mac 作業系統並使用系統的垃圾桶來還原已刪除的照片來還原照片。
我可以從 SD 卡恢復已刪除的照片嗎?
一個很大的肯定!您可以從 SD 卡恢復已刪除的照片。有不同的方法可以做到這一點,本文將對此進行解釋。但是,您可能執行了某些操作,導致您的照片從 SD 卡中刪除,您需要了解這些操作,以避免將來再次遭受損失。
意外刪除
記憶卡格式
病毒或惡意軟體攻擊記憶卡
使用時將 SD 卡從電腦中取出
相機電池電量低時使用 SD 卡
忽略 SD 卡錯誤或警告
在不同裝置上使用記憶卡而無需格式化
您可以從垃圾桶恢復已刪除的照片嗎?
是的你可以。大多數情況下,刪除的照片會儲存在電腦的垃圾桶中,以便在需要時隨時存取。因此,您可以輕鬆地將它們恢復到刪除的位置。
但是,如果您有意或無意地從垃圾桶中刪除照片,它們將永久刪除。您將需要資料復原軟體來恢復照片。讓我們來看看可能導致您的照片從電腦中刪除的情況清單。
意外刪除照片
電腦格式
電腦作業系統損壞
使用 Shift + 刪除指令
第 2 部分:從記憶卡或垃圾桶恢復已刪除照片的一站式方法
Recoverit - 最好的 SD 卡復原軟體
有效、安全、完整地從電腦、USB 硬碟或 SD 卡恢復損壞/刪除/未儲存的檔案。
支援恢復因病毒攻擊、程式崩潰或電腦斷電而損壞和遺失的檔案。
恢復 1000 多種類型的文件檔案
成功率高,且沒有任何品質損失。
支援的作業系統:Windows 11/10/8/7/Vista 和 Mac OS X 10.10 或更高版本。
它是一款有效的資料復原軟體,可防止因任何類型的記憶卡刪除或格式化而導致的資料遺失。此記憶卡資料復原軟體可以非常快速地從記憶卡恢復照片、音訊和影片。
如果您刪除了照片、不小心從垃圾桶中刪除了照片,或者從 SD 卡中刪除了它們,本節將介紹輕鬆回收它們的整個過程。以下是如何使用Recoverit從 SD 卡復原已刪除檔案的簡單步驟。
步驟1選擇已刪除照片的儲存方式
第一步,您必須下載應用程式並將其安裝到 Windows PC 或 macOS。
啟動Recoverit應用程式時,您將看到系統儲存裝置和其他連接的外部儲存裝置的許多選項。選擇垃圾桶或插入的 SD 卡,然後按一下開始;。

步驟2掃描已刪除照片的位置
這次,Recoverit將進行全方位掃描來搜尋所有已刪除的照片。

額外:Recoverit資料復原軟體的一大好處是它具有兩種掃描模式,即「深度掃描和全方位掃描」。
因此,如果您對高效全方位掃描的結果不滿意,您可以選擇進行另一次有效的深度掃描。
此外,Recoverit還允許您選擇要掃描的檔案類型或資料夾,這提高了效率並為您提供更好、更清晰的結果。
步驟3預覽並恢復丟失的照片
在掃描過程完成後的最後一步中,您刪除的照片將顯示在 PC/Mac 的螢幕上進行預覽。然後點擊恢復以存取已刪除的照片。

使用Recoverit從記憶卡或垃圾桶恢復已刪除照片的過程非常簡潔且相似。但是,讓我們來看看您可以使用的另一個快速步驟,但請記住,我要提到的這些步驟無法像Recoverit那樣恢復所有照片。
SD 卡或垃圾桶照片恢復的提示
避免將新檔案儲存到您意外刪除照片的相同磁碟機。這有助於防止進一步的損壞。
為了確保復原過程獲得 100% 的結果,請允許Recoverit資料復原軟體進行徹底掃描,然後再繼續下一步。
在刪除照片之前,請務必確保將照片備份到另一個磁碟機。
第 3 部分:從恢復站恢復照片的不同方法
如果您剛剛刪除了照片,它們很可能已移至電腦的垃圾桶。但有時,您可能會清空垃圾桶,卻找不到您的照片。在這種情況下,您可能需要一些提示來幫助您恢復這些照片。讓我們透過簡單的步驟向您解釋這些內容。
方法 1:從未清空的垃圾桶恢復照片
步驟 1:如果您在執行任何操作之前不小心刪除了照片,請在桌面上找到「垃圾桶」圖示(如該螢幕截圖的最右上角所示)。
步驟 2:找到後,將鼠標移至垃圾桶圖標,然後按一下將其開啟。現在您應該在垃圾桶資料夾中看到已刪除的影像。
步驟 3:若要恢復垃圾桶中的所有文件,請按頂部的「恢復所有項目」按鈕,如螢幕截圖所示。如果您只想恢復一組特定的照片,則可以單獨右鍵點擊這些照片,然後按一下「恢復」選項。
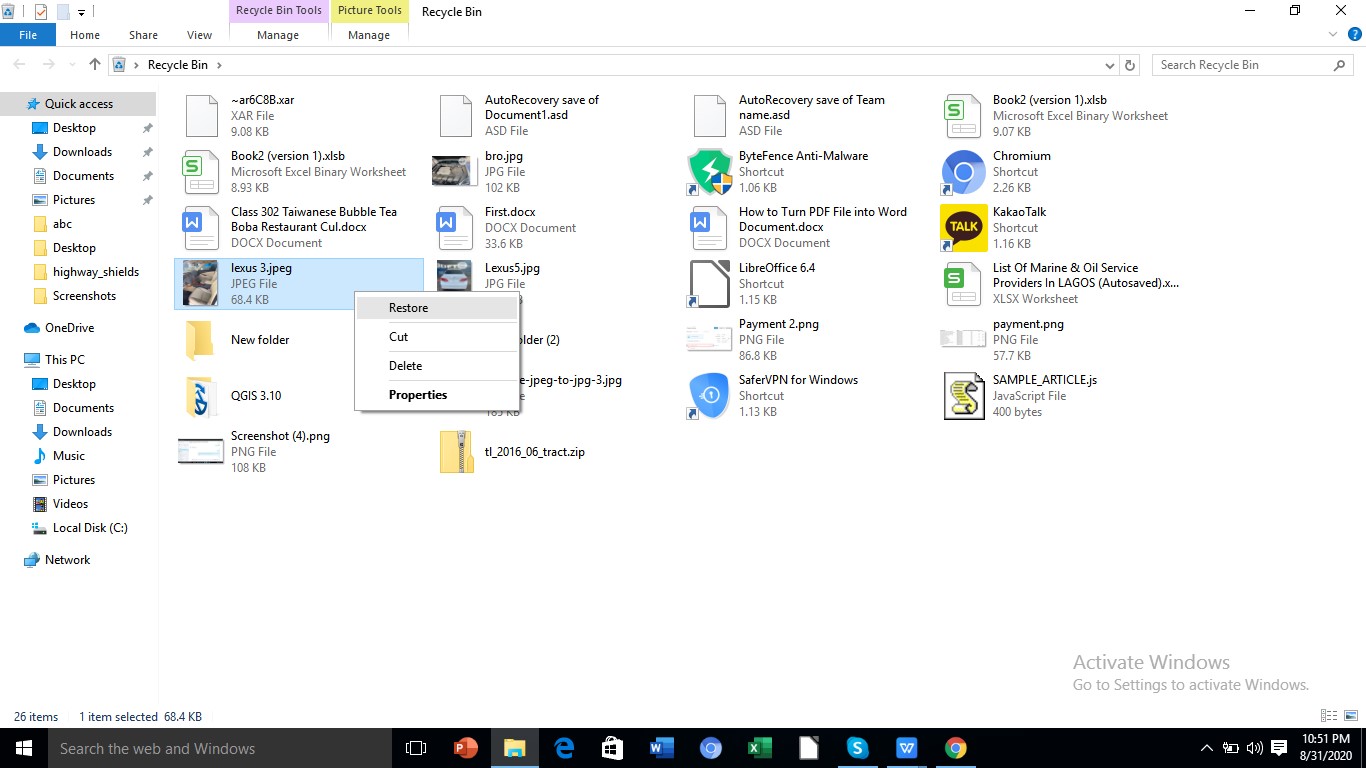
方法 2:從「先前的版本」還原已刪除的照片
步驟1:開啟 Windows 檔案總管,然後右鍵點選從中刪除照片的資料夾
步驟2:在右鍵點選該資料夾後出現的下拉清單中,選擇「還原先前的版本」。

步驟3:您的電腦螢幕上將顯示一個彈出視窗頁面,點擊您的照片仍然存在於資料夾中的日期版本,然後選擇「開啟」以確保它是您需要的版本。
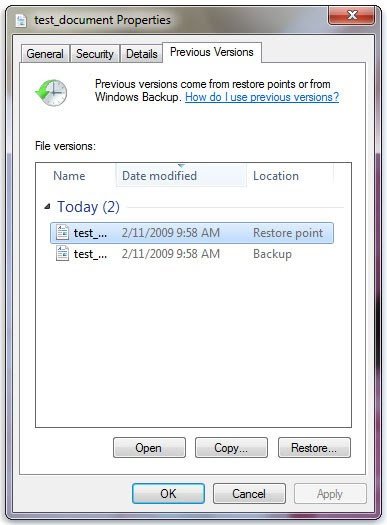
步驟4:您只需按一下「恢復」按鈕即可完成流程。
方法 3:從文件歷史記錄中恢復已刪除的照片
所有Windows系統都附有備份和復原功能,讓您可以輕鬆遺失檔案或資料夾。但是,建議您在開始使用電腦時始終設定 Windows 備份。這樣做可以讓您在需要時恢復已刪除的照片。
步驟1:您將在電腦左下角看到一個搜尋框,輸入檔案歷史記錄,然後選擇從歷史記錄恢復檔案。
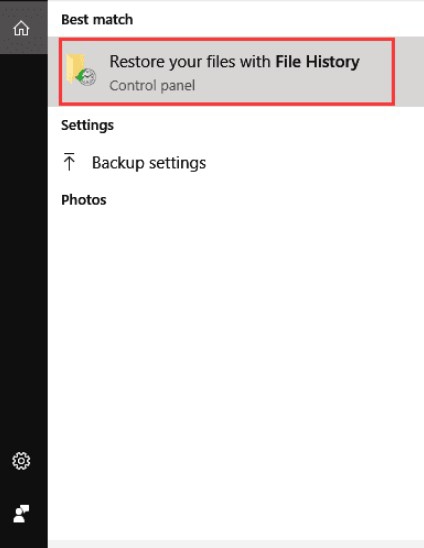
步驟2:接下來,搜尋您要恢復的照片。您也可以查看所有資料夾備份版本。如果您看到了要恢復的照片,請按一下它,然後點擊 Windows 頁面底部的「綠色」恢復按鈕。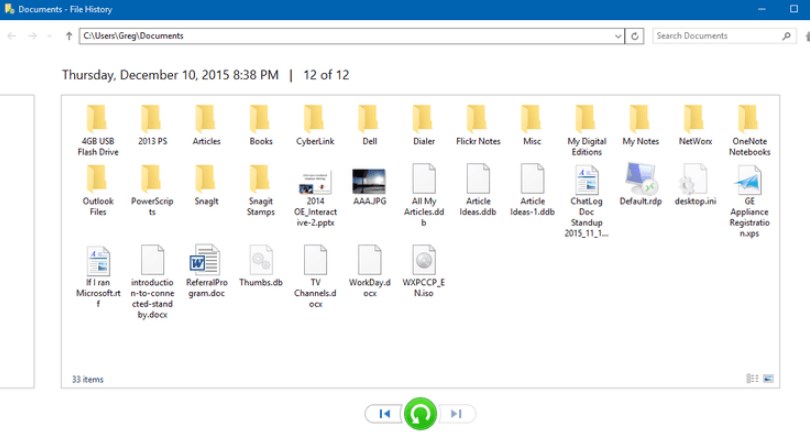
步驟3:之後,您的PC螢幕上會出現一個對話框,選擇「取代目標中的檔案」以恢復已刪除的照片。
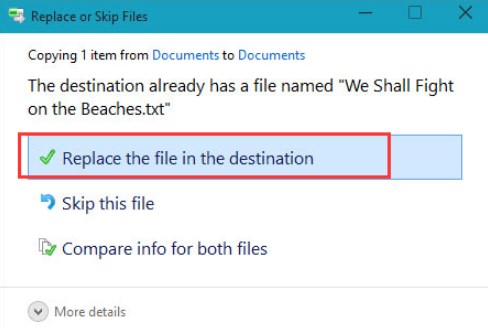
第 4 部分:恢復已刪除 SD 卡照片的額外方法
除了使用SD卡恢復軟體之外,您還可以使用CMD命令或從備份還原來從SD卡恢復檔案。因此,本節介紹如何使用這些方法輕鬆地從 SD 卡恢復已刪除照片的基本步驟。
刪除的檔案去哪裡了?
從 SD 卡中刪除的照片不會立即清除。相反,它們仍然存在於儲存裝置中,但由於索引和表已被刪除,因此對使用者和檔案系統不可見。只要同一分區沒有保存新的檔案,就不會發生覆蓋的過程,仍然可以恢復檔案。
請參閱下面恢復已刪除 SD 卡照片的額外方法。
使用CMD指令恢復已刪除的SD卡照片
有時,我們可能認為我們的檔案已從 SD 卡中完全刪除,但事實並非如此。因此可以使用CMD指令恢復已刪除的檔案。
步驟1:同時點選「Windows + R」啟動「執行」框,然後輸入cmd並點選「Enter」。
步驟2:在命令提示字元視窗頁面中,輸入“chkdsk D:/f”,然後按 Enter
步驟3:如果命令列未啟動,請鍵入 Y 並按 Enter 繼續
步驟4:再次輸入磁碟機盤符,然後按一下 Enter
步驟5:輸入attrib -h -r -s /s /d 盤符:\*.* 並點選Enter鍵。此命令將恢復您已刪除的照片。
-r 代表唯讀屬性,表示檔案可讀且無法更改
-s 為選定的多個檔案指派「系統」屬性
-h 指令表示僅對選定的檔案具有「隱藏」屬性
/S 表示搜尋特定路徑,包括子資料夾
/D 指令涉及進程資料夾
第 5 部分. 如何在 SD 卡上啟用或新增垃圾桶
Windows 無法在 SD 卡上新增垃圾桶。此外,SD 卡沒有垃圾桶,它僅充當本機磁碟機,您可以在其中儲存資料和檔案。因此,要從 SD 卡恢復已刪除的照片,請使用Recoverit資料恢復軟體,或應用上述方法。
在 Windows 10 中將 SD 卡掛載為本機磁碟機
所有 Windows PC 均配備 SD 卡插槽,可用於為卡片添加更多空間。但你不能直接放入SD卡,因為所有電腦只能辨識其中可用的本機硬碟。您可以按照以下步驟安裝 SD 卡。
步驟1:確保SD卡為NTFS格式
在第一階段,您必須將 SD 卡格式化為與 PC 的主儲存檔案系統相同。 Windows 10檔案系統是NTFS,SD卡通常是FAT32格式。因此,請按照以下步驟將 SD 卡格式化為 NTFS。
將 SD 卡插入 PC 並啟動文件瀏覽器。然後按一下「此電腦」以找到 SD 卡。找到SD卡磁碟機並選擇內容選項
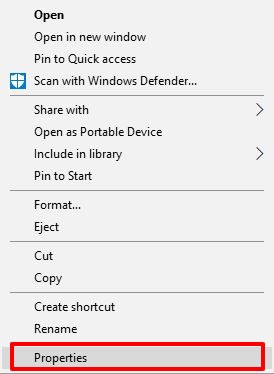
現在,檢查檔案系統以查看其格式。目前,有兩種可能性。 SD卡檔案系統可以是NTFS,與您的裝置相同,這表示您不需要步驟2,因此您可以跳到步驟3。
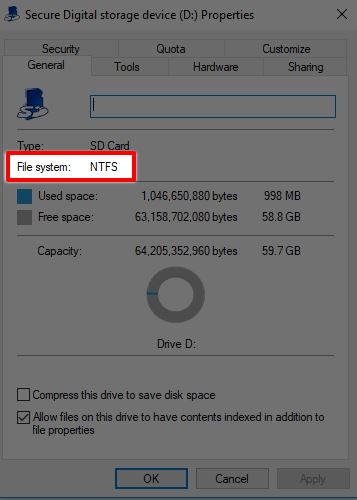
步驟2:將SD卡格式化為NTFS格式
下一個過程涉及更改 SD 卡格式以符合 Windows 10 格式。但是,此過程可能會導致您的文件遺失。因此,建議備份檔案並利用後續步驟更改 SD 卡格式。
右鍵點擊 SD 卡磁碟機並選擇“格式化”選項。
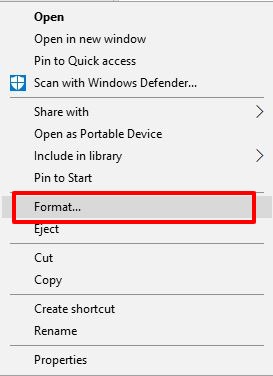
在新的彈出視窗中,從「檔案系統」下拉清單中選擇 NTFS,將 SD 卡的格式變更為 FAT32。然後點擊開始。
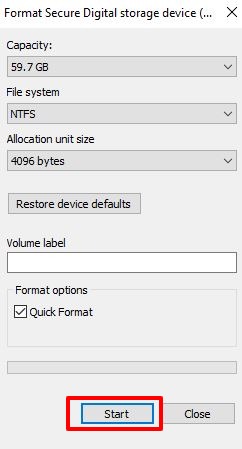
將出現另一個彈出窗口,顯示丟失資料的警告。按一下“確定”繼續
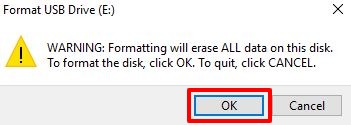
等待一段時間以完成格式化過程。完成後,您將收到警報,現在可以按一下「確定」。
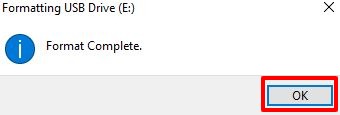
步驟3:在主磁碟機中建立一個資料夾
現在,您將檢查您的 SD 卡格式是否已變更為 NTFS。因此,開啟檔案總管並前往 C 碟以建立資料夾並將其標記為 SD 卡。
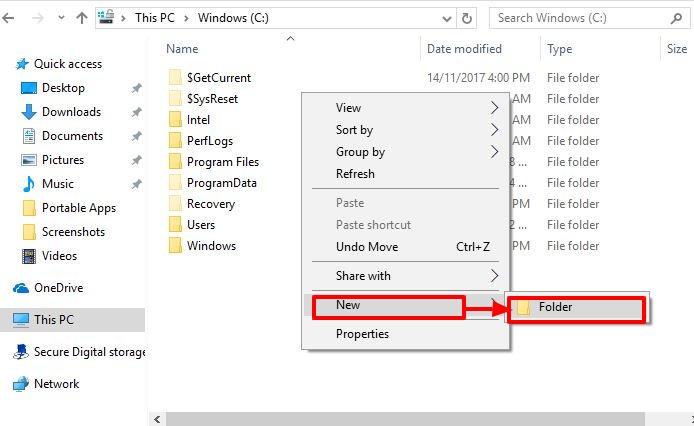
Alt 訊息:在主磁碟機中建立一個資料夾並將其命名為 SD 卡
步驟 4:將 SD 卡掛載到您在 C 中建立的資料夾中
下一個重要步驟是安裝 SD 卡,以便作業系統識別該磁碟機。使用以下步驟來完成流程。
導航到電腦左下角的搜尋框並蒐索磁碟管理。
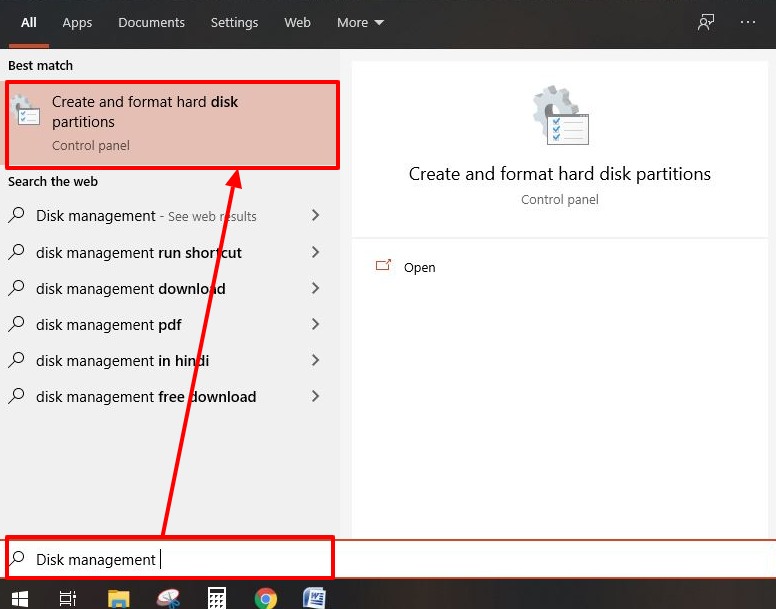
選擇建立並格式化硬碟分割區。
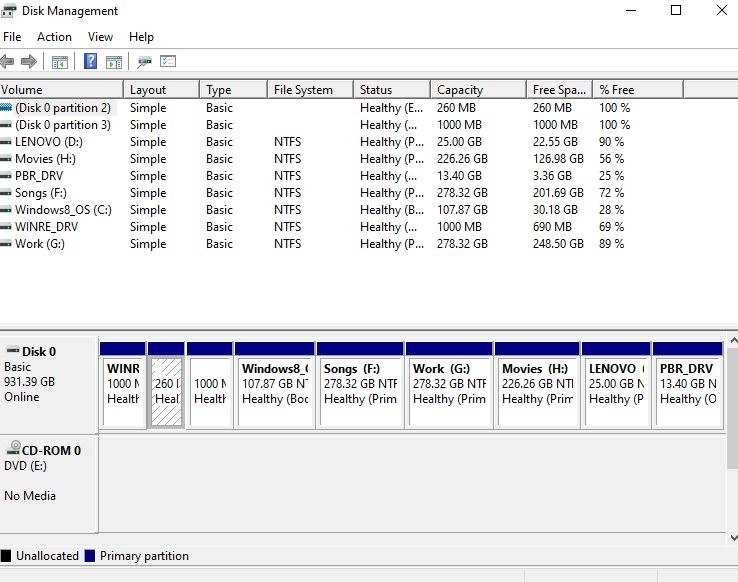
選擇後,將出現磁碟管理窗口,然後轉到可移動清單中列出的 SD 卡。右鍵點擊 SD 卡並選擇“更改磁碟機號碼和路徑”。
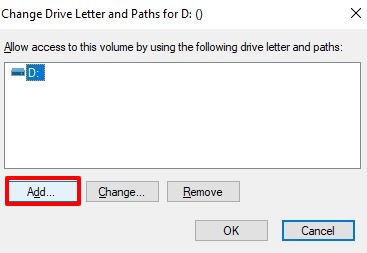
螢幕上將出現一個彈出窗口,點擊新增;

在接下來出現的彈出視窗中選擇瀏覽
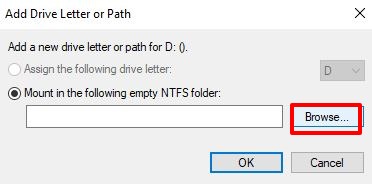
現在,搜尋您之前在 C:/SD 卡上建立的資料夾,然後選擇“確定”
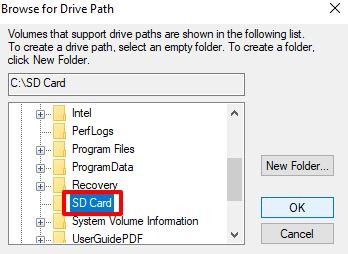
在 Windows 10 上將 SD 卡安裝為本機磁碟機非常簡單。 Windows 10 的空間比其他 Windows 版本更小。不過,在閱讀了其流程簡介後,我相信您現在已經掌握瞭如何在 Windows 10 中輕鬆安裝 SD 卡的知識。
無論您如何從垃圾桶或 SD 卡中刪除照片,無論是有意還是無意,本文都涵蓋了所有基本過程,可幫助您快速方便地恢復已刪除的 SD 卡檔案。
然而,在恢復遺失的檔案時,方便是每個人的首要任務,因此使用Recoverit資料復原軟體是您更快、更輕鬆地恢復已刪除照片的最佳方法。


