沒有人喜歡看模糊的影片。您可能會錯過重要的細節並破壞樂趣。度假時,我錄製了一些殺手影片。我嘗試在電腦上觀看它們,但所有影片都很模糊。有沒有辦法修復模糊的影片?如果您面臨與此人相同的問題,則不必擔心。本文將向您展示一些可以嘗試修復電腦上模糊影片的技術。
文章目录
第 1 部分:是什麼讓您的影片變得模糊
影片可能會以多種方式變得模糊。現在,很難阻止這種情況發生,但您可以採取一些預防措施來防止它發生。但是,這完全取決於您如何與多媒體互動。模糊問題通常與您在創建影片過程中發生的某些事情的結果有關。此外,這可能是由於您安裝的硬體不正確造成的。
在熟悉某些修復方法之前,了解某些影片模糊的原因至關重要。這將幫助您避免將來陷入此類情況。以下列出了大多數影片創作者都會遇到的影片模糊的常見原因:
軟體相容性:觀看影片時,您可能會發現它的細節很差。您的媒體播放版本可能與影片的壓縮方案不相容。影片檔案必須與特定格式相容。正是由於這個原因,媒體播放器需要軟體更新以確保影片不會模糊或損壞。
編解碼器支援:一旦影片被格式化為文件,它就會在壓縮後獲得編解碼器。大多數時候,如果您在媒體播放器中看到的影片模糊,即使其格式相容,也可能是您的電腦不支援該檔案。
磁碟空間有限:如果電腦磁碟空間超載,影片播放可能會模糊。大量的儲存檔案和安裝的程式可能會壓垮硬碟。更糟的是,它們可能會干擾電腦的效能。因此,您在播放影片時會看到模糊的影片。
文件完整性。如果編碼品質不佳,您的影片也可能會模糊。需要注意的是,除了擁有正確的編解碼器支援、適當的軟體或足夠的磁碟空間之外,影片還需要正確數位化。不正確的數位化可能會導致影片模糊。
第 2 部分:如何修復電腦上的模糊影片
iMovies 上的影片應該很吸引人,但當您的鏡頭模糊時,這可能會被破壞。出現此問題的原因是相機在捕捉影片時快速移動。這個問題被稱為捲簾快門失真。
使用 iMovie 修復模糊的影片片段
這是最好的部分,如果您正在弄清楚如何修復影片的質量,簡單地說,這很容易。 iMovie 旨在透過使用滾動快門功能來減少此問題。因此,如果這種失真導致影片模糊,請按照以下方法使 iMovie 模糊影片變得清晰:
第 1 步:選擇模糊影片
模糊的影片位於影片庫或事件瀏覽器中。透過點擊選擇帶有模糊影片的素材。

這會將調整欄置於檢視器上方。接下來,按下「抖動影片」按鈕以取得「穩定」選項。
第 2 步:進行影片調整
在穩定選項上,選擇修復滾動快門複選框。您會知道「修復滾動快門」框,因為它有一個紅色破折號,表明 iMovie 正在對模糊影片進行一些調整。
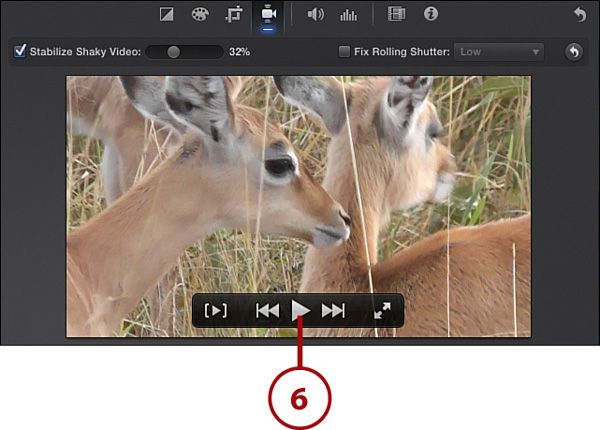
如果影片很長,這可能需要一段時間。捲簾快門完成調整後,修復捲簾快門上會顯示複選標記。
第 3步:預覽修正後的模糊影片
您可以在檢視器中預覽修復後的影片。將滑鼠移入檢視器。

播放選項將顯示播放按鈕。此時,點擊播放按鈕即可觀看電影。
第 4 步:調整偏好設定
iMovie 可讓您設定您選擇的調整。您可以透過點擊「修復滾動快門」功能表來完成此操作。選擇您想要的調整等級。然後,iMovie 將對您的影片使用這種新等級的捲簾快門調整。

要確認其質量,請在檢視器中預覽。最後,儲存修復後的模糊影片。
第 3 部分:如何修復 Facebook 上的模糊影片
您是否正在為 Facebook 動態中的影片顆粒狀且模糊而苦苦掙扎?或覺得您在 Facebook 上分享的每個影片看起來都扭曲了?在花費大量時間為Facebook 製作視覺內容、使用多種編輯工具並嘗試以高解析度匯出影片檔案之後,發現最終結果將是模糊的、顆粒狀的,並且完全是一場災難,這可能是毀滅性的。
在這裡,我們將討論兩種情況,說明為什麼您的 Facebook 影片可能會模糊,以及如何取消影片模糊並解決此問題。
案例一、上傳影片模糊
在當今的數位時代,您會發現各種令人驚嘆的相機。它們價格實惠,品質一流,我們大多數人的口袋裡甚至都有超高畫質攝影機的智慧型手機。老實說,現在製作一個我們的家人和朋友喜歡觀看的高品質且美觀的影片並不困難。然而,真正困難的是在 Facebook 上上傳影片,希望它不會變得像素化、模糊或模糊。
以下是您的影片在 Facebook 上看起來很糟糕的一些原因:
壓縮無論您在互聯網上的哪個位置上傳影片,您應該知道每個平台,無論是 YouTube 還是 Facebook,都會壓縮影片以節省伺服器空間。所以這就是你的照片看起來模糊的主要原因。
Facebook 需要時間來處理高畫質影片,如果您上傳了1080p 影片,您可能會發現 Facebook 只允許您觀看720p 解析度的影片。嗯,這不一定意味著您的影片品質下降了。請給 Facebook 一些時間上傳影片的 1080p 版本。請記住,您的影片越長,Facebook 處理它所需的時間就越長。
修復 Facebook 上的模糊影片
要了解如何修復 Facebook 上的模糊影片並阻止 Facebook 上傳低品質影片,請查看以下針對不同設備的解決方案。
在 Android 手機上
適用於 Android 手機的 Facebook 提供了上傳高品質影片的選項。因此,如果您想了解如何修復 Android 上的模糊影片,請按照以下步驟操作:
步驟1:在Android手機上打開Facebook應用程序,進入螢幕右側的選單選項,然後點擊;幫助和設定選項下的應用程式設定。
步驟2:現在,您將找到上傳高畫質影片和上傳高畫質照片。打開這兩個選項可使影片更清晰。您已準備好觀看高畫質品質的影片和照片!

在 iPhone 上
您可以按照以下步驟輕鬆學習如何在 iPhone 上使模糊影片變得清晰:
第 1步:在 iOS 裝置上開啟 Facebook 應用程序,前往右下角的選單選項,然後按一下「設定」。
第 2 步:現在,向下捲動到「影片和照片」選項,然後開啟「上傳高畫質」選項。
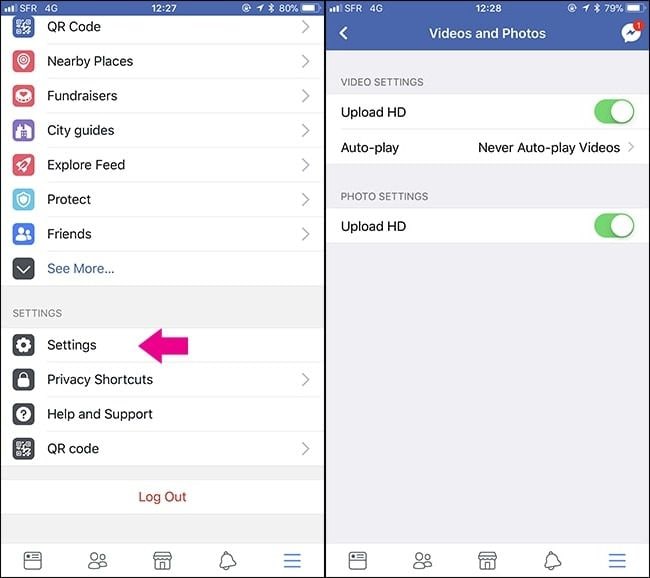
在桌面版 Facebook 上
您是否正在尋找如何使電腦上的影片變得清晰的解決方案,請查看以下步驟:
第 1步:在桌面上開啟Facebook並開啟主頁。之後,轉到最右側的選單選項,然後按一下「設定和隱私權」。然後選擇設定選項。
第 2 步:現在,向下捲動到螢幕最左側的「影片」。點擊它並將影片預設質量更改為高畫質。

注意:如果影片設定為默認,影片品質將自動更改,具體取決於可用頻寬。頻寬越快,影片品質越好。
案例二、影片損壞
您的影片在 Facebook 上顯得模糊或像素化的另一個原因是它們已損壞。有多種方法可以修復 Facebook 損壞的影片檔案;下面提到了其中一些:
如果您認為手機上的相機應用程式不斷生成損壞的影片,請清除相機應用程式的數據和緩存,以避免損壞的影片檔案。
如果您無法在電腦上播放 Facebook 影片的聲音,請考慮更新系統驅動程式。您可以透過前往電腦的「開始」功能表,然後選擇「裝置管理員」來執行此操作。打開後,尋找不同的聲音驅動程序,右鍵點擊,然後選擇更新它們的選項。
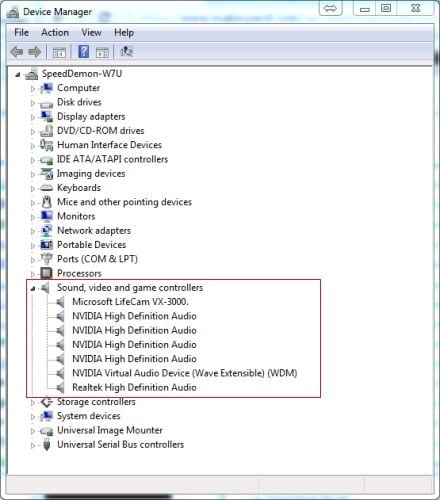
您也可以使用 Wondershare Video Repair 等專業工具來修復損壞的 Facebook 影片。不過,要使用此工具,您首先需要直接從 Facebook 下載影片並將其保存到您的電腦,或者您甚至可以透過 Facebook 應用程式將其下載到手機上,然後將其移動到您的電腦。該工具將幫助您執行快速且進階的影片修復,並修復與像素化或模糊影片、損壞的影片檔案、音訊影片同步問題等相關的各種問題。
第 4 部分:如何使模糊的影片變得清晰
無論您是專業攝影師還是只是拍攝影片的業餘愛好者,每個人都可能在某個時刻遇到拍攝時搖晃的時刻。您也可能在沒有調整設定的情況下匆忙拍攝影片,或者您還沒有掌握保持穩定的藝術。影片應該在幾秒鐘內吸引觀眾的注意。但如果出現問題,您希望找到快速解決影片模糊問題的方法。那麼好消息呢?有一些方法可以消除線上影片中的模糊。以下步驟將向您展示如何對影片進行模糊處理:
第 1 步:錄製影片前的準備
如果您想避免線上影片無法播放,準備工作很重要。拍攝前您需要做以下準備:
首先,在拍攝影片之前,您需要牢記最終想要完成的任務。
考慮您想要在哪裡播放影片,以確定相機或電腦螢幕的解析度。
您可能想知道螢幕解析度是多少。嗯,螢幕解析度是指螢幕的尺寸。這通常以像素為單位來衡量。對於高畫質編輯和製作,尺寸應為 1080p 和 720p。建議針對任何螢幕解析度以最高解析度錄製影片。這是因為您的影片需要進行編輯,這意味著您將可以靈活地縮放素材。當您放大或放大素材時,通常會得到模糊的影片。
第 2 步:使用向量藝術
擷取影片時,您可以選擇稱為向量藝術和光柵藝術的選項。光柵藝術由多個像素組成,而向量藝術則使用一定的數學計算。這意味著您無法在不模糊影片的情況下放大光柵藝術。另一方面,向量與解析度無關。因此,您可以縮放影片而不使其模糊。秘訣是確保使用向量藝術縮放影片而不使其模糊。
第 3 步:使用正確的文件格式
如何使模糊影片變得清晰的另一個重要解決方案是使用正確的格式。您需要了解各種影片格式,以確保素材針對其目標受眾、目的地和目的具有最佳品質。影片的理想格式是 MP4 檔案格式。如果您使用此格式,則可以保證獲得高品質的影片,同時文件大小較小。
MP4 的尺寸可能很小,但即使壓縮後它們也具有出色的品質。此外,大多數軟體和網路應用程式都與這種格式相容,並且它們在大多數設備上運作良好。除此之外,大多數人更喜歡 MP4 格式,因為它比其他檔案格式更相容於許多裝置。您可以在 Microsoft、電腦、手機、平板電腦、電視和許多其他裝置上使用它。
第 5 部分:如何提高影片品質
毫無疑問,您知道提高影片品質通常並不是一種令人興奮的體驗。但如何讓影片不那麼模糊呢?如果您知道自己在做什麼,那麼免費在線修復模糊影片很容易。最重要的是,您必須了解一些在現場拍攝素材時使用的技術,而不是依賴在拍攝後修復錯誤。以下是一些可確保影片品質的快速提示:
買一台好相機。也許,這是確保您擁有高品質影片的最重要的事情。如果您擁有低品質的相機,預計會產生低品質的影片。相比之下,一台具有適合您所需影片類型的適當功能的出色相機將產生高品質的影片。
編輯時加入效果。拍攝影片時關閉數位效果是很常見的。我們的想法是拍攝出真實的鏡頭。但是,您可以在編輯過程中新增效果。
影片鏡頭應該是統一的。保持相機的角度一致,以確保鏡頭的一致性。它可以幫助觀眾跟隨它。你一定要記住,令人難忘的影片是拍攝位置很少的殺手影片。
拍攝時檢查聲音。捕捉影片時使用優質麥克風。此外,在編輯時消除背景聲音和失真。這些聲音在觀看時會分散您和他人的注意力。 (如果您發現錄製的影片沒有聲音,請盡快修復無聲影片。
額外提示:修復電腦損壞後損壞的影片
影片修復是可用於修復影片檔案的最佳工具之一。它修復以下檔案格式:MOV、MP4、M2TS、MKV、MTS、3GP、AVI 和 FLV 檔案格式。它使用快速或進階修復模式來修復在拍攝、檔案傳輸、編輯、處理或轉換時損壞的影片。
同時修復影片。
利用範例檔案修復嚴重損壞的影片。
免費掃描損壞的影片。
它允許您在將影片保存到您選擇的任何目的地之前預覽影片。
修復來自不同設備的影片,包括記憶卡、SD 卡、電腦硬碟、數位相機、無人機、攝影機和運動相機。
支援Windows 11/10/8.1/8/7/Vista/XP和macOS 10.10-MacOS 13。
如果您沒有其他選擇,Wondershare Repairit可以拯救您的一天。它很容易使用。首先將其下載並啟動到您的電腦,然後按照以下步驟恢復您的影片:
Mac 用戶可以參閱本指南以了解更具體的步驟
第 1 步:添加素材損壞的影片
點擊新增按鈕或新增影片並開始修復區域以新增損壞的影片。

第 2 步:掃描損壞的影片
點擊修復按鈕並等待一段時間,Wondershare Repairit 將開始修復損壞的影片。

第 3步:修復過程
該應用程式將修復影片,該過程完成後您將收到通知。確保不要中斷該過程。
第 4步:預覽修復後的影片
您可以透過雙擊預覽恢復的影片。這使您可以檢查損壞的影片是否已修復。

第 5步:提前修復
最後,如果您發現影片修復後的效果不令您滿意,請考慮進行進一步修復。您可以點擊進階修復按鈕。這是一個更詳細的修復過程,可能需要幾分鐘的時間。您需要先點擊資料夾圖示新增範例文件,然後點擊修復按鈕開始修復。

使用 Wondershare Repairit 的最佳部分是它允許您檢索修復的影片並將其保存在任何首選目的地。如果您按照上述步驟操作,您就可以成功修復損壞的影片。
結論
影片變得模糊是很常見的。您可能希望使用值得信賴的解決方案來解決此類問題並使問題清晰。希望我們上面介紹的方法可以幫助您消除影片中的模糊。同時,如果影片損壞而不是模糊,您也可以使用Wondershare Repairit Video Repair來修復影片。它易於使用,只需要一點知識和專業知識。


